Om samtaleafskrifter fra Power Apps
Du kan se, eksportere og download afskrifter af kundeinteraktioner med din copilot i både Power Apps og Copilot Studio. De oplysninger, som de enkelte appeksporter eksporterer, er en anelse forskellige. I denne artikel beskrives, hvordan du henter afskrifter af samtaler i Power Apps og bruger dem til at oprette rapporter i Power BI. Du kan finde flere oplysninger i emnet Analysere sessionsoplysninger i Copilot Studio.
Henter som standard Power Apps-samtaleafskrifter fra de seneste 30 dage. Skift standardopbevaringsperioden.
Bemærk
Hvis du ikke længere har adgang til dit miljø, skal du oprette en supportanmodning i Power Platform Administration.
Forudsætninger
- Hvis du vil have vist samtaleafskrifter, skal du have sikkerhedsrollen afskriftsfremviser. Det er kun administratorer, der kan tildele denne rolle ved at tildele fremviseren Copilot-sikkerhedsrolle under deling med andre copiloter.
Se og eksportere afskrifter af copilot-samtaler fra Power Apps-portalen
Du kan se og eksportere afskrifter af copilotsamtaler fra Power Apps-portalen.
Du skal først logge på https://www.powerapps.com med dine legitimationsoplysninger.
Få vist afskrifter af samtaler
Vælg noden Tabeller i sideruden.
Vælg Alle øverst.
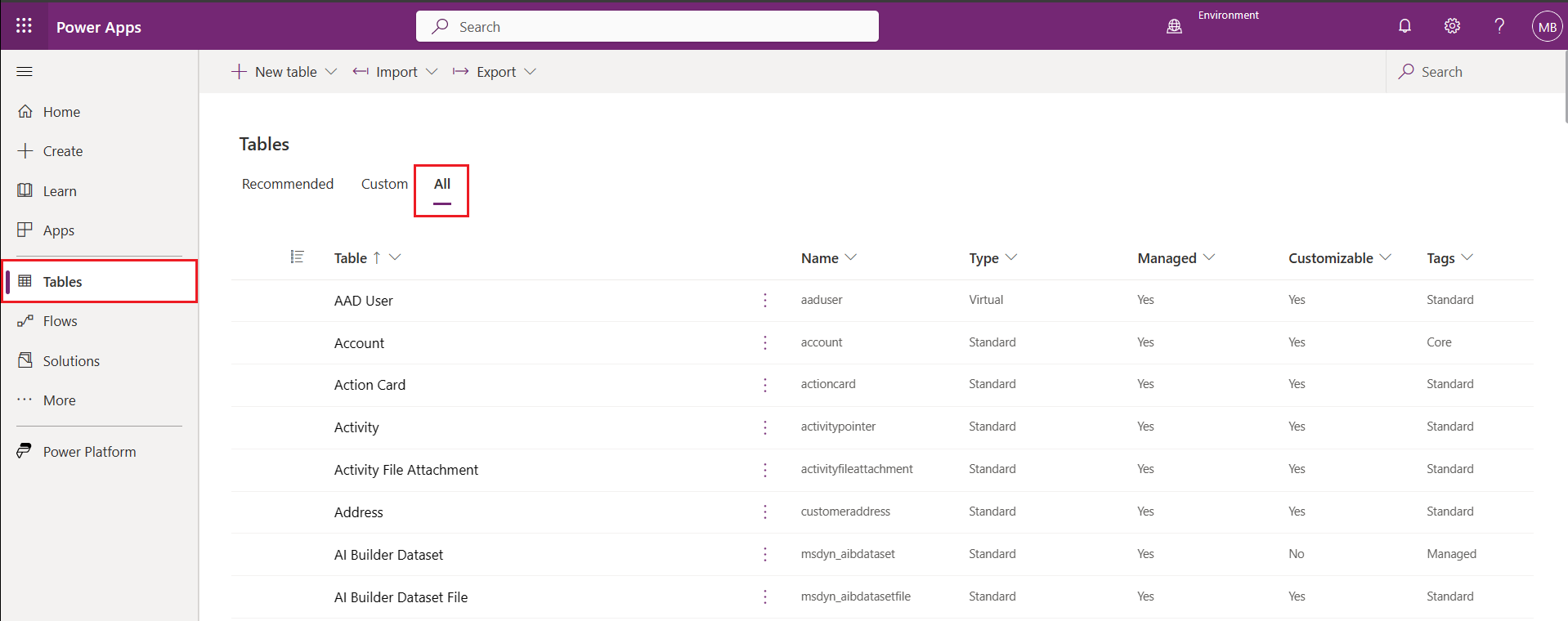
Skriv "samtale" i feltet Søg.
Vælg ConversationTranscript under Tabeller.
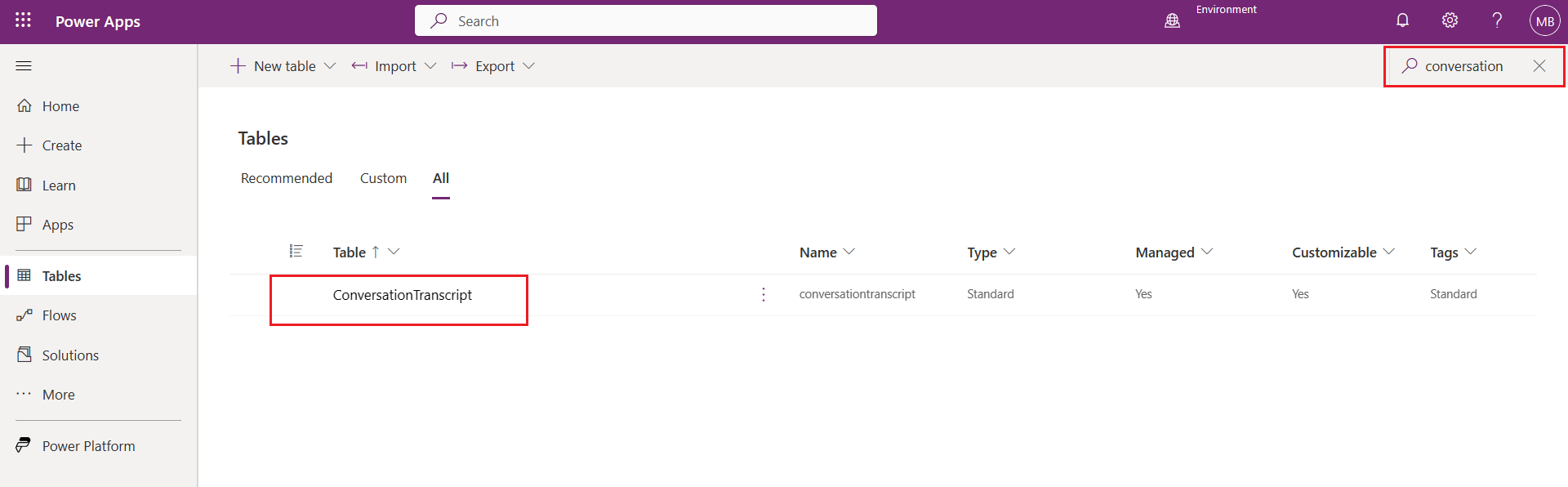
Der åbnes en side til tabellen ConversationTranscript.
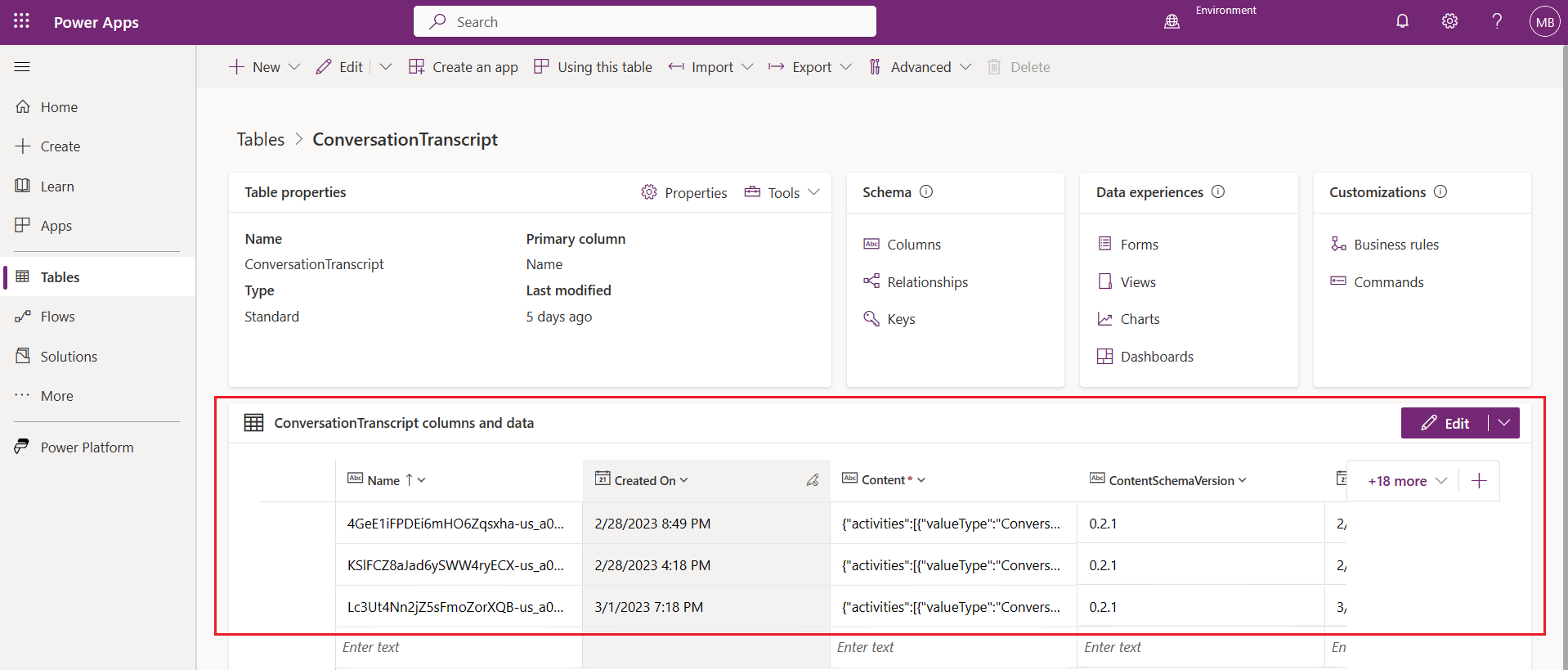
Eksportere afskrifter af samtaler
Vælg noden Tabeller i sideruden.
Vælg Alle øverst.
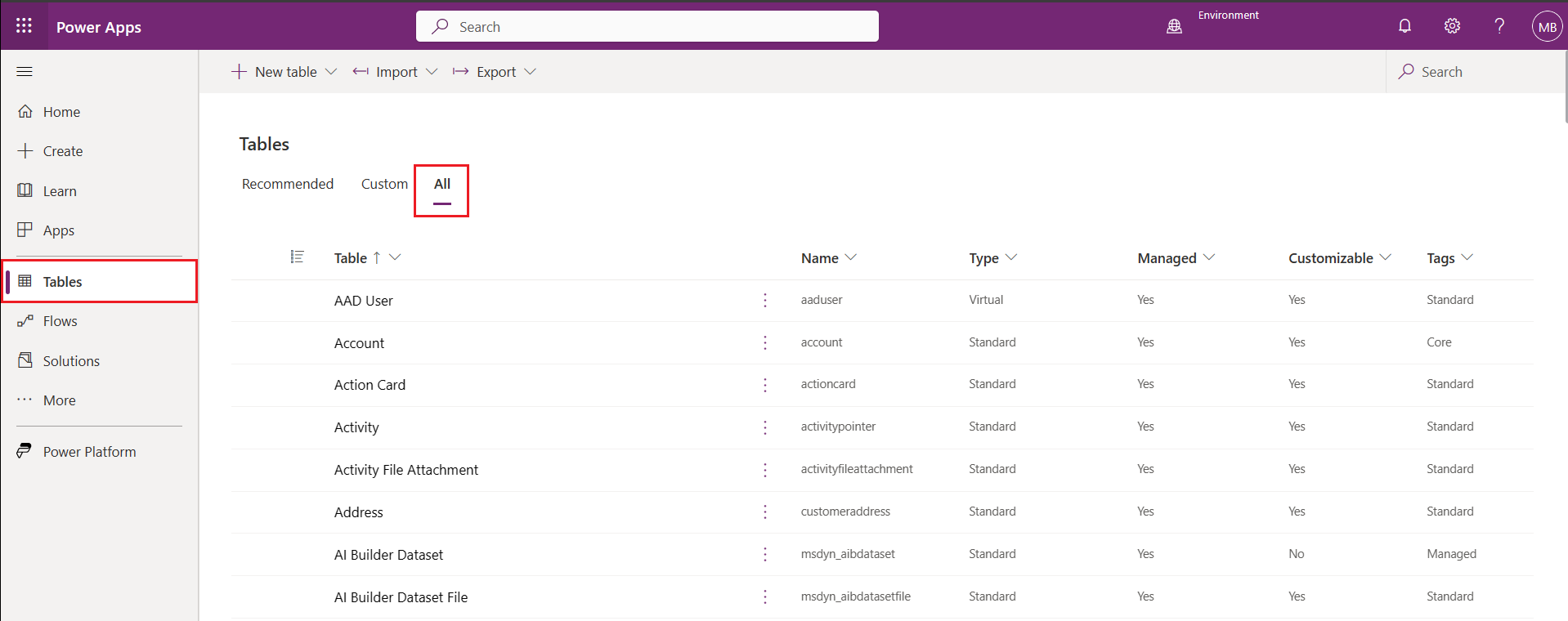
Skriv "Samtale" i feltet Søg.
Vælg ConversationTranscript under Tabeller.
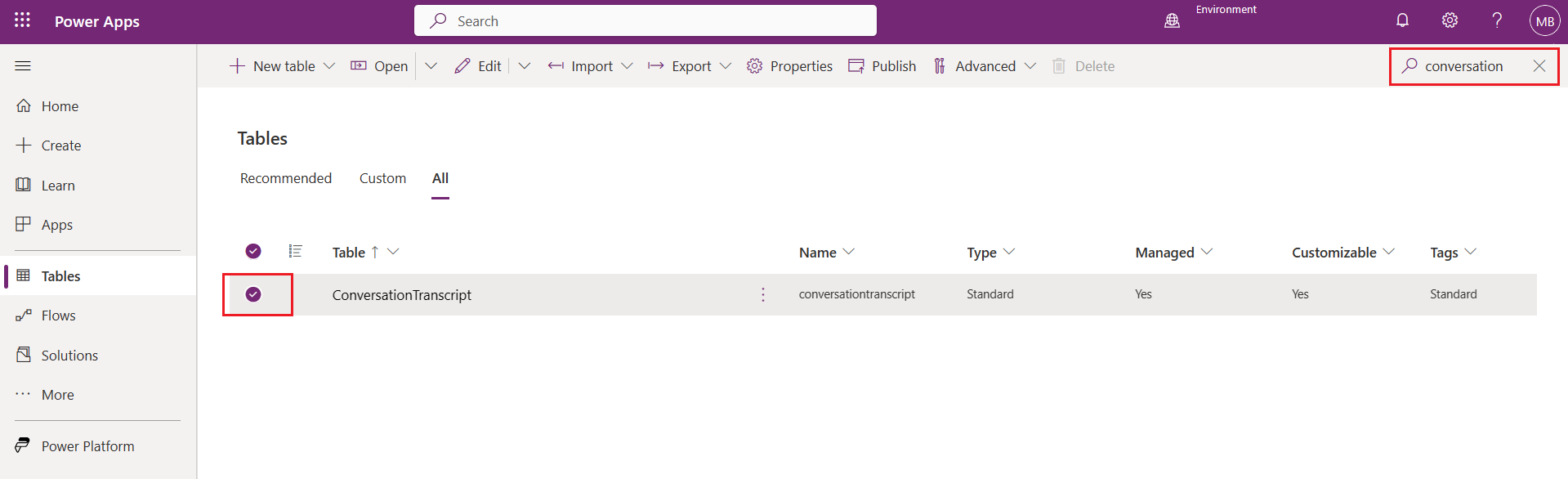
Vælg Eksportér fra menuen øverst på skærmen, og vælg Eksporter data. Det tager et par minutter, før dataene kompileres til eksport.
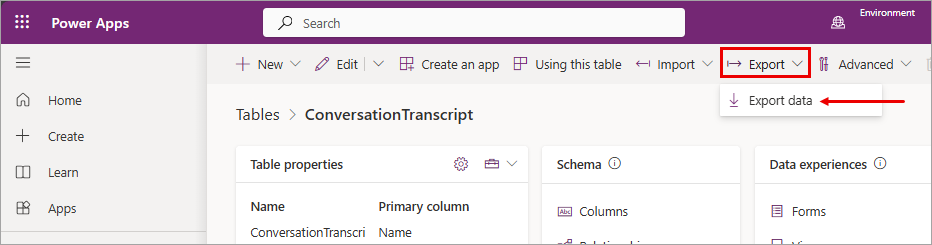
Vælg Overfør eksporterede data for at overføre indholdet.
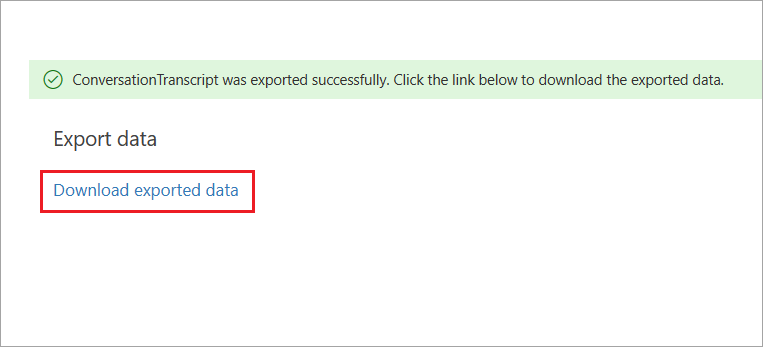
Hente afskrifter af copilot-samtaler
Vælg i Power Apps-navigationsmenuen, vælg Dataverse,k og vælg derefter Tabeller.
Vælg Alle.
Skriv "samtale" i feltet Søg.
Vælg tabellen ConversationTranscript.
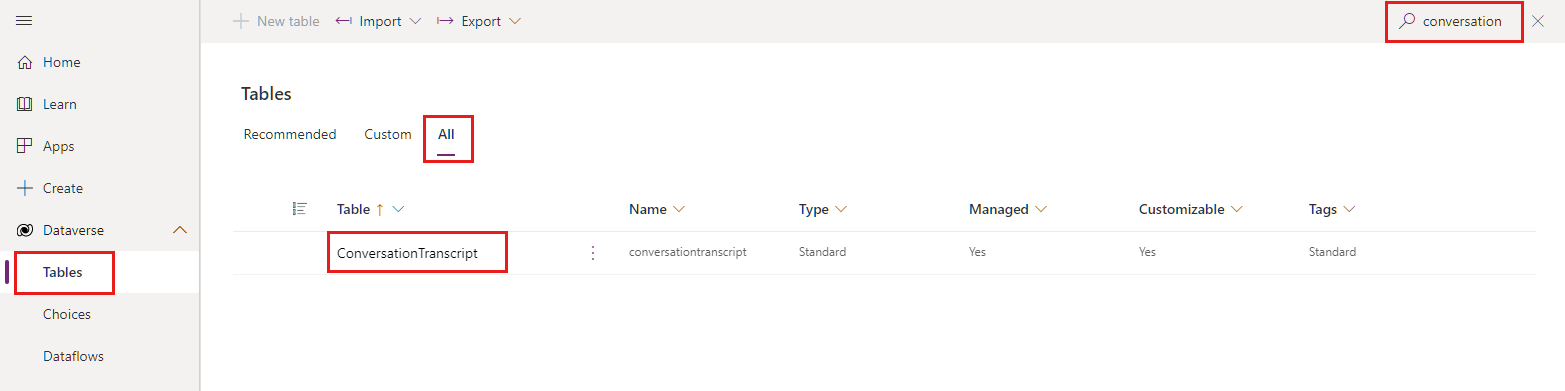
Vælg Eksporter, og vælg derefter Eksporter data.
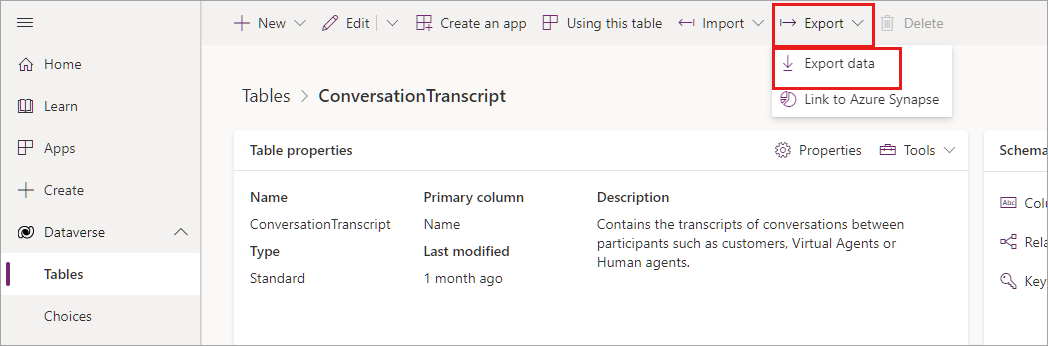
Det kan tage et par minutter for Power Apps at forberede dataene til eksport. Vælg Download eksporterede data.
Filen gemmes som et zippet arkiv i dine browsers standardmappe for overførsler.
Om samtaleafskrifter
Samtaleafskrifter er en CSV-fil (kommaseparerede værdier). Følgende tabel beskriver de vigtigste felter, du kan finde i dine samtaleafskrifter.
| Felt | Beskrivelse | Eksempel |
|---|---|---|
| Indhold | Hele afskriften i JSON-format | Se sektionen Indholdsfelt. |
| ConversationStartTime | Det tidspunkt samtalen startede (ikke det tidspunkt, hvor afskriftsposten blev skrevet til datalageret) | 2021-04-19T20:39:09Z |
| ConversationTranscript | Det entydige id for rækken i Dataverse-tabellen | 28eccb77-xxxx-4a63-985f-ffaaadd6f391 |
| Metadata | JSON, der omfatter copilot-id, lejer-id og copilot-navn | {"BotId": "198eca5f-xxxx-4ae6-8c08-835d884a8688", "AADTenantId": "72f988bf-xxxx-41af-91ab-2d7cd011db47", "BotName": "Test Bot"} |
| Navn | Navnet på den brugerdefinerede række, der er oprettet ud fra ConversationId efterfulgt af BotId efterfulgt af batch number. Batchnummeret angiver ordren, når der er flere analytiske sessioner til samtalen. Klassiske robotter inkluderer ikke batchnummeret. |
8YYe8iif49ZKkycZLe7HUO-o_198eca5f-xxxx-4ae6-8c08-835d884a8688_0 |
| Bot_ConversationTranscript | Copilot-id'et | 198eca5f-xxxx-4ae6-8c08-835d884a8688 |
| Oprettet d. | Den dato og det klokkeslæt, da afskriftsposten blev oprettet | 2021-04-20T02:40:13Z |
Feltet Indhold
Feltet Indhold er en rå log over alle de aktiviteter, brugerne har haft med copiloten. Almindelige aktivitetstyper omfatter meddelelse og hændelse:
- Aktiviteter af typen Meddelelse repræsenterer indholdet i en samtale. Meddelelsesaktiviteter kan indeholde tekst, tale, interaktive kort og binære eller ukendte vedhæftede filer.
- Hændelse-aktiviteter kommunikerer programoplysninger fra en klient eller kanal til en copiloten.
Du kan finde flere oplysninger om aktivitetstyper i Bot Framework-aktivitetsskema
I følgende tabel beskrives nogle af nøglefelterne i Content JSON:
| Key | Description |
|---|---|
ID |
Aktivitetsobjektets entydige GUID |
valueType |
Den værditype, der gemmes i aktiviteten, bestemmer, hvilke oplysninger aktiviteten leverer (Almindelige typer af aktivitetsværdier) |
timestamp |
Det tidsstempel for, hvornår aktiviteten blev genereret i Epoch-format (antallet sekunder siden midnat UTC 1. januar 1970) |
type |
Aktivitetstypen: f.eks. message, event eller trace |
replyToId |
Id'et for den aktivitet, som den aktuelle aktivitet svarer på |
from |
Indeholder felterne id og role:
id kan bruges til at beregne antallet af aktive brugere, der kommunikerer med copiloten, hvis lærredet overføres med et entydigt id for brugeren. Hvis et id ikke overføres med lærredet, overføres et entydigt id pr. samtale.
Af sikkerhedsmæssige årsager og af hensyn til beskyttelse af personlige oplysninger gemmes id'et med hash-tekst, inden det skrives til afskriften. |
channelId |
Det id, hvor aktiviteten kommer fra: f.eks. directline, msteams eller facebook |
textFormat |
Tekstens format: f.eks. plain eller markdown |
attachments |
Dynamiske "rich data", der er knyttet til aktiviteten: f.eks. AdaptiveCards, HeroCards eller Carousel data |
text |
Teksten til message-aktiviteter |
value |
Felter, der er specifikke for aktiviteten baseret på værditypen. Dette felt er det sted, hvor de fleste nyttige oplysninger findes |
channeldata |
|
name |
Navnet på hændelsesaktiviteten: f.eks. SetPVAContext |
Almindelige typer af aktivitetsværdier
| Aktivitetsværditype | Description |
|---|---|
ConversationInfo |
Om samtalen er fra Copilot Studio-appens testrude (isDesignMode) og landestandarden for samtalen |
CSATSurveyRequest |
Brugeren får vist en kundetilfredshedsundersøgelse (CSAT) |
CSATSurveyResponse |
Brugeren besvarer en CSAT-undersøgelse |
DialogRedirect |
Brugeren omdirigeres til et andet emne |
ImpliedSuccess |
Brugeren har nået en spørgsmålsnode i emnet, hvor en af betingelserne peger på CSAT-systememnet "Bekræftet fuldførelse" eller kalder systememnet "Slut på samtale" |
IntentRecognition |
Et emne blev udløst af brugeren |
PRRSurveyRequest |
Brugeren blev spurgt, om han eller hun har fået svar på sit spørgsmål via emnet "Slut på samtale" |
PRRSurveyResponse |
Brugerens svar på, om han eller hun har fået svar på sit spørgsmål via emnet "Slut på samtale" |
SessionInfo |
Typen (unengaged eller engaged), resultatet (Escalated, Resolved, Abandon) og turn-antallet for sessionen |
VariableAssignment |
Der er tildelt en værdi til en variabel |
Bygge brugerdefinerede Power BI-rapporter ud fra samtaleafskrifter
En nyttige måde at oprette brugerdefinerede rapporter fra samtaleafskrifter er at kigge på antallet af meddelelser, der skal behandles.
Enkel fremgangsmåde
Knyt Power BI til Dataverse med et Power BI-dataflow. Der kræves ikke anden infrastruktur, og alle poster hentes fra Dataverse ved alle opdateringer.
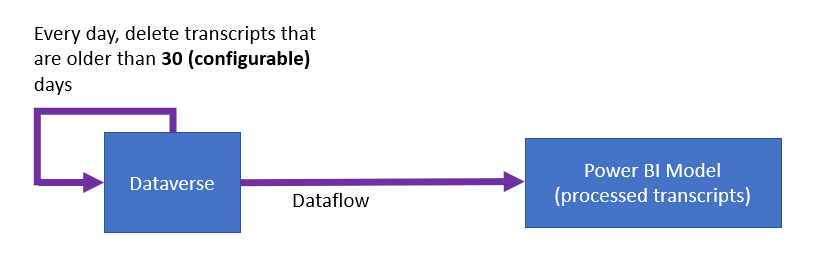
| Fordele | Ulemper |
|---|---|
| Letteste implementering. | Opdateringstiden kan øges, efterhånden som størrelsen af afskrifter øges. Store omkostninger til lagerplads i Dataverse. |
Standard Azure Data Lake Storage-tilgang
Eksportere Dataverse-data til Azure Data Lake Storage. Denne metode kræver en Azure Data Lake Storage-konto, men ikke en anden Azure-infrastruktur.
Brug et Power Platform-dataflow i afskrifterne for at forberede dataene, og pak dataene ud i en struktureret formular.
Power BI opdaterer data fra dataflowet. Power Platformog Power BI administrerer alle beregningsinfrastrukturer. Poster for en bestemt dag fra hentes Dataverse med alle opdateringer.
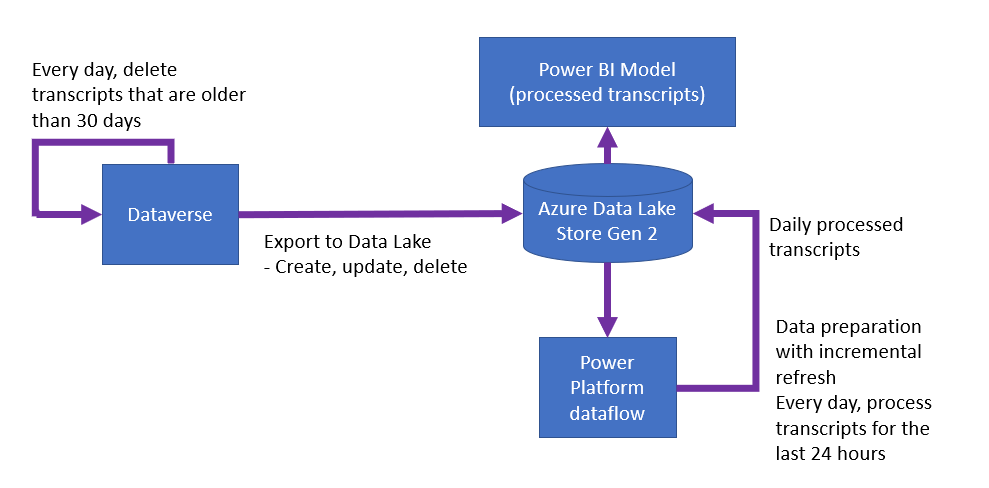
| Fordele | Ulemper |
|---|---|
| Lave lageromkostninger i Azure Data Lake Storage. Forholdsvis enkel implementering. Der kræves ikke Azure Compute. | Opdateringstiden kan øges, når størrelsen af afskrifter dagligt øges. |
Azure Data Lake Storage+ Synapse-fremgangsmåde
Datastørrelsen i standardmetoden i Azure Data Lake Storage kan medføre langsomme opdateringer eller andre driftsproblemer. I det tilfælde kan du bruge Azure Synapse Analytics og integrere dem i Power BI.
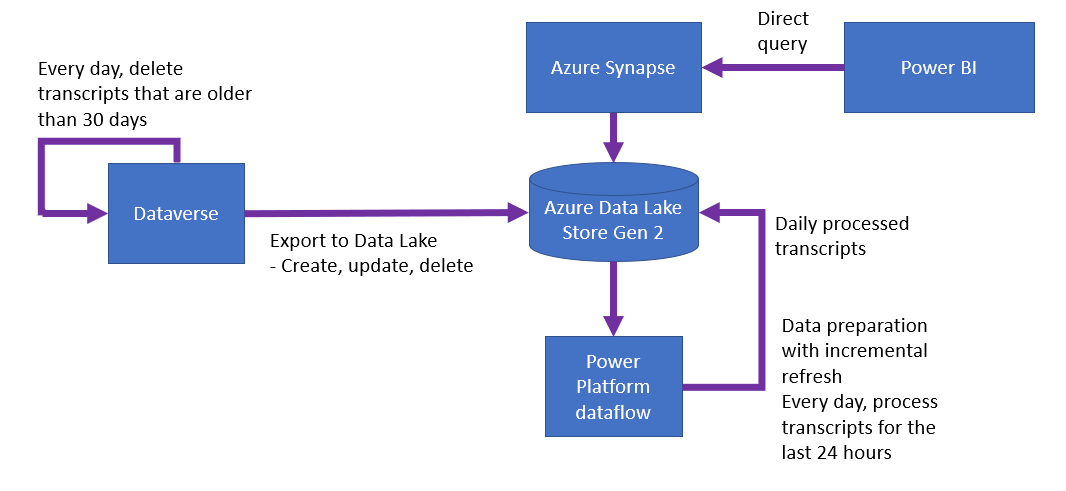
| Fordele | Ulemper |
|---|---|
| Opdateringstiden er en konstant. Forholdsvis enkel implementering. Lave lageromkostninger i Azure Data Lake Storage. | Beregningsomkostninger for Azure Synapse. |
Skift standardopbevaringsperioden
Et Power Apps-masseslettejob fjerner automatisk copiloter, der er ældre end 30 dage. Hvis du vil bevare afaskrifter længere tid, skal du annullere det eksisterende job og oprette et nyt, der kører efter en anden tidsplan.
Annullere det eksisterende masseslettejob
Vælg ikonet Indstillinger i Power Apps, og derefter Avancerede indstillinger.
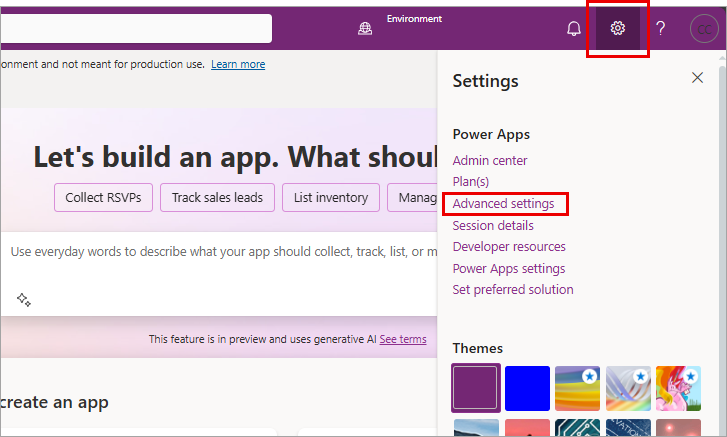
Dynamics 365-portalen åbnes på en ny fane.
Vælg cirkumfleksen ved siden af Indstillinger, og vælg derefter Dataadministrator under System.
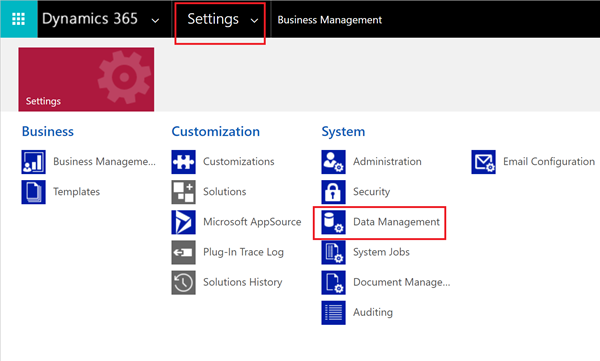
Vælg Massesletning af poster.
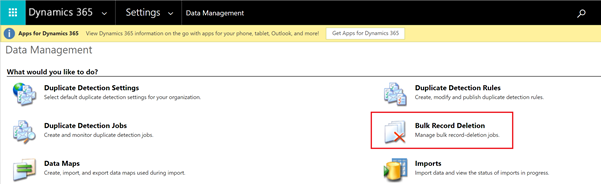
Vælg Tilbagevendende massesletningsjob i listen Vis.
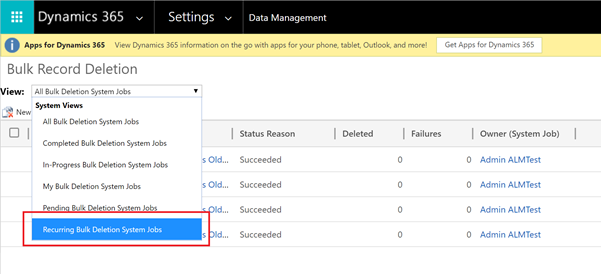
Vælg jobbet Massesletning af poster for samtaleafskrifter, der er ældre end 1 måned.
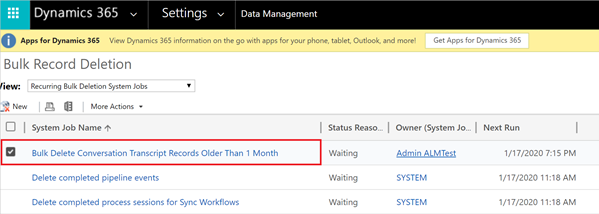
Vælg Annuler på listen Flere handlinger.
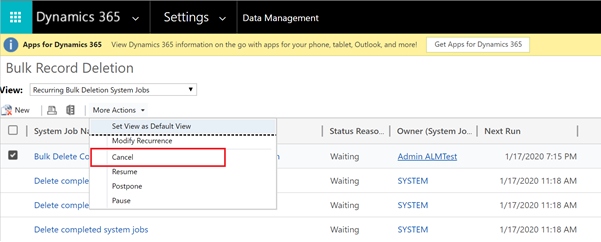
Opret et nyt job til massesletning
Vælg Ny, og vælg derefter Næste for at starte guiden Massesletning.
Indstil følgende søgekriterier:
- Vælg ConversationTranscripts på listen Søg efter.
- Vælg ConversationStartTime, vælg Ældre end X måneder, og angiv "12".
Denne indstillinger bevarer afskrifterne i 12 måneder. Vælg en anden sammenligning og værdi, hvis du vil. - Vælg SchemaType, lad er lig med være, og angiv "powervirtualagents".
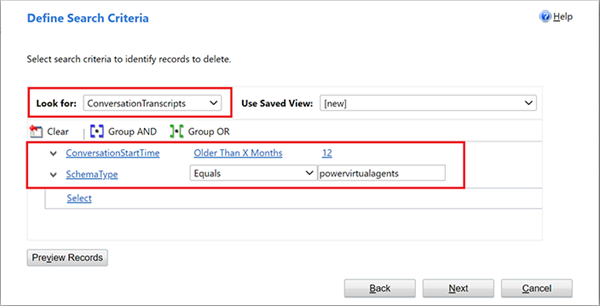
Vælg Næste.
Angiv et navn for jobbet, vælg Kør dette job efter hver, og skriv 1. Vælg en anden tidsplan, hvis jobbet ikke skal køres hver dag.
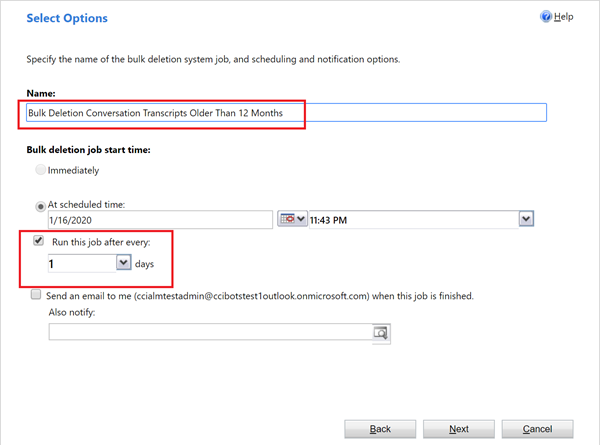
Vælg Næste, og vælg derefter Send.
Tip til, hvordan du får mest muligt ud af samtaleafskrifter
Variabler kan bruges til at gemme data, der er relevante for dit copilot-indhold eller din copilot-bruger. Hvis du opdeler variablen og dens værdi ud fra samtaleafskriften, kan du filtrere eller opdele dataene efter variablen.
Mange steder refererer samtaleafskrifter til indhold ud fra id. Id'et for det emne, som det aktuelle emne omdirigerer til, refereres f.eks. kun til af id'et. Du kan se navnet på emne ved at slå navnet på emnet på fra copilot-indholdet.