Tilpasse Microsoft Lister eller SharePoint-formular ved hjælp af Power Apps
Du kan nemt tilpasse formularen for en liste, der er oprettet ved hjælp af Microsoft Lister, eller et SharePoint-dokumentbibliotek ved at åbne Power Apps i en browser. Du behøver ikke at skrive traditionel kode, som f.eks. C#, eller downloade en anden app, som f.eks. InfoPath. Når du udgiver dine ændringer, er formularen integreret i listen til brug for alle brugerne. I Power Apps kan du også gennemse analyserapporter, nemt oprette betinget formatering og oprette forbindelse til andre datakilder.
For at følge trinnene i denne artikel skal du oprette en enkel liste, så du kan se, hvordan tilpasning fungerer, og derefter kan du anvende de samme begreber i din egen liste.
Bemærk
- Hvis du ikke har adgang til indstillingen Tilpas formularer, eller hvis den ikke virker korrekt for din liste, indeholder den muligvis datatyper, som Power Apps ikke understøtter. Desuden kan du ikke flytte din formular til en anden liste eller et andet miljø.
- Brugerdefinerede formularer for lister understøttes kun i generiske lister og generiske dokumentbiblioteker. Liste- og biblioteksskabeloner understøttes ikke i øjeblikket. herunder, men ikke begrænset til, lister, f.eks. Meddelelser, Kontakter og Opgaver.
- Brugerdefinerede formularer til dokumentbiblioteker understøtter kun redigering af brugerdefinerede metadata. Redigering eller administration af filer understøttes ikke.
- Der skal bruges yderligere handlinger, når adressen på et SharePoint-websted, der anvender brugerdefinerede formularer, ændres. Flere oplysninger: Virkninger af ændring af en SharePoint-webstedsadresse på Power Apps.
- Brugere skal have adgang til listen for at få adgang til brugerdefineret liste.
Se denne video for at få mere at vide om, hvordan du tilpasser en listeformular:
Krav
I følgende tabel forklares krav til brugertype med handlinger, der er specifikke for en -liste over formular, der er tilpasset ved hjælp af Power Apps.
| Brugertype | Brugerdefineret handling i listeformular | Krav |
|---|---|---|
| Gæst | Brug |
|
| Gæst | Opret |
|
| Organisationsbruger | Brug |
|
| Organisationsbruger | Opret eller rediger |
|
Flere oplysninger om Power Apps-licenser og planer:
- Microsoft 365-plan, der omfatter Power Apps
- Hvilken licens skal mine gæster have tildelt for at kunne køre en app, der deles med dem?
- Power Apps-brugerrettigheder, der er inkluderet i Microsoft 365
- Premium-connectorer
Opret en liste
Opret en liste på et SharePoint-websted, og føj derefter disse kolonner til denne liste:
- Oplysninger (ja/nej)
- Pris (valuta)
- Tilgængelighed (dato uden klokkeslæt)
- Farve (valg)
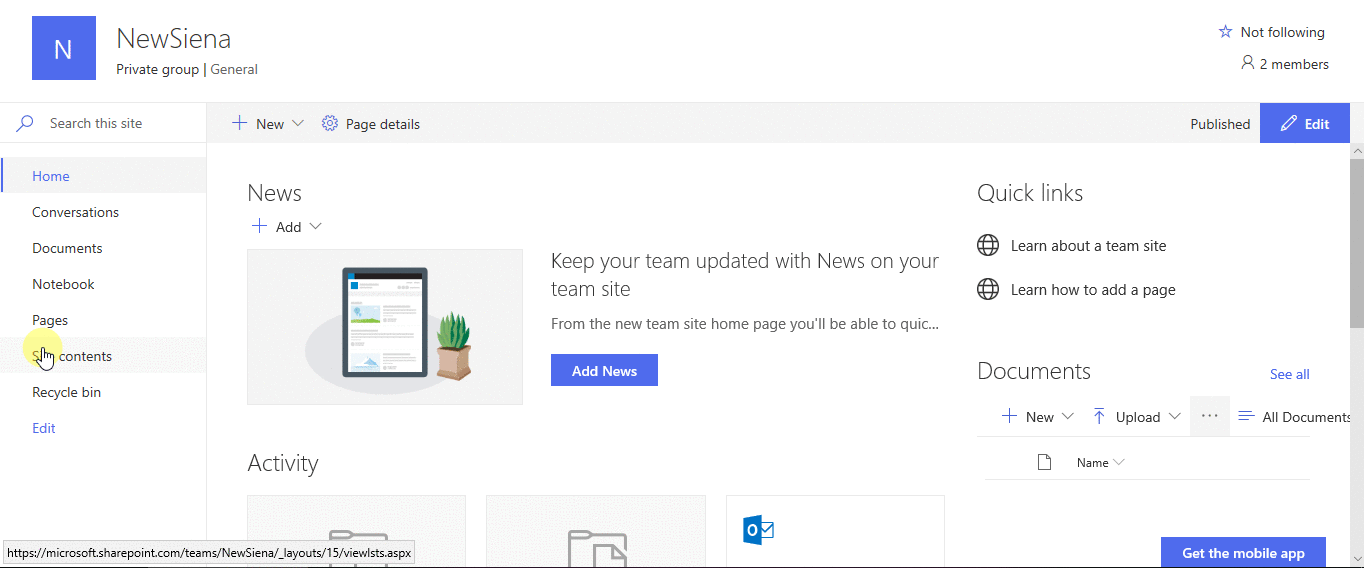
Åbn formularen
Vælg Integrér ->Power Apps ->Tilpas formularer på kommandolinjen.
Power Apps Studio åbnes på samme browserfane.
Hvis dialogboksen Velkommen til Power Apps Studio åbnes, skal du vælge Spring over.

Flyt eller fjern et felt
Træk feltet Tilgængelighed til bunden af listen over felter.
Felterne vises i den rækkefølge, du angiver.
Hold musen over feltet Vedhæftede filer, vælg den ellipse (...), der vises, og vælg derefter Fjern.
Det felt, du angiver, forsvinder fra formularen.

Angiv betinget formatering
Du kan konfigurere felterne Pris, Tilgængelighed og Farver, så de kun vises, hvis Oplysninger er indstillet til ja.
Udvid Details_DataCard1 på navigationslinjen til venstre, og læg mærke til det tal, der vises i slutningen af DataCardValue.
Angiv egenskaben Visible for kortene Farve, Tilgængelighed og Pris til denne formel (du kan evt. erstatte tallet med det tal, du har angivet i forrige trin):
If(DataCardValue2.Value = true, true)
Hold Alt-tasten på tastaturet nede, og vælg knappen Detaljer flere gange.
De tre felter, du har konfigureret, vises og skjules i formularen.

Gem og udgiv formularen
Åbn menuen Filer, vælg Gem, og vælg derefter Udgiv til SharePoint to gange.
Vælg pilen Tilbage i øverste venstre hjørne, og vælg derefter Tilbage til SharePoint.
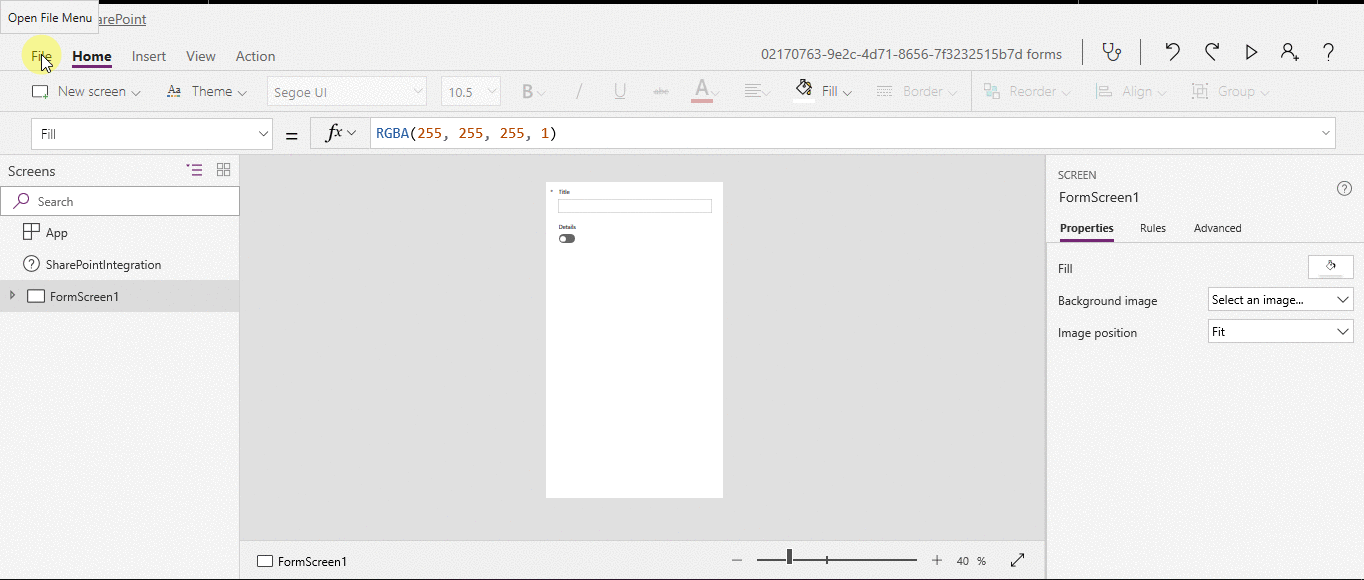
Tilpasse formularen yderligere
Åbn din liste, vælg Ny på kommandolinjen, og vælg derefter Tilpas nær toppen af formularen.
Tilpas formularen på forskellige måder, f.eks. som beskrevet i disse artikler:
- Rediger dens størrelse, retning eller begge dele (f.eks. for at gøre formularen bredere).
- Tilpas et eller flere kort (f.eks. ændre et korts visningstekst eller inputkontrolelement).
- Opret et opslagsfelt.
Flere oplysninger: Forstå integration af SharePoint-formularer.
Brug standardformularen
På din liste i SharePoint skal du åbne siden med indstillinger (ved at vælge tandhjulsikonet i det øverste højre hjørne) og derefter vælge Listeindstillinger.
Under Generelle indstillinger skal du vælge Formularindstillinger.
Vælg en af disse indstillinger på siden Formularindstillinger, og vælg derefter OK.
Brug SharePoint-standardformularen – Når en bruger åbner din liste og vælger Ny på kommandolinjen, vises standardformularen for listen.
Brug en brugerdefineret formular, der er oprettet i Power Apps – Når en bruger åbner din liste og vælger Ny på kommandolinjen, vises den brugerdefinerede formular. (Du kan som et alternativ udgive formularen igen i Power Apps.)
Du kan skifte frem og tilbage mellem indstillingerne.

Slet den brugerdefinerede formular
På din liste i SharePoint skal du åbne siden med indstillinger (ved at vælge tandhjulsikonet i det øverste højre hjørne) og derefter vælge Listeindstillinger.
Under Generelle indstillinger skal du vælge Formularindstillinger.
På siden Formularindstillinger skal du vælge Brug SharePoint-standardformularen, og vælg derefter Slet brugerdefineret formular.

Spørgsmål og svar
Formularer vs. apps
Sp: Hvorfor kan jeg ikke se min tilpassede formular som en app i Power Apps eller i Power Apps-mobil?
Svar: Hvis du tilpasser formularen til en liste, vises formularen ikke som en app i Power Apps eller Power Apps Mobile. Du kan kun åbne formularen på listen, som du har oprettet til den.
Spørgsmål: Hvad er forskellen mellem en brugerdefineret formular og en separat app, jeg opretter i SharePoint eller Power Apps?
Svar: Hvis du tilpasser formularen til en liste, vises formularen ikke som en app i Power Apps Studio eller Power Apps Mobile. Du kan kun åbne formularen på listen, som du har oprettet til den.
Spørgsmål: Hvornår skal jeg tilpasse en formular for at administrere data på en liste, og hvornår skal jeg oprette en separat app?
Svar: Tilpas en formular, hvis du vil have, at dine brugere skal administrere data uden at forlade SharePoint (f.eks. i en skrivebordsbrowser). Opret en app, hvis du vil have, at dine brugere skal administrere data uden for SharePoint (f.eks. på en mobilenhed).
Spørgsmål: Kan jeg tilpasse en formular og oprette en app til den samme liste?
Svar: Ja.
Spørgsmål: Kan jeg tilpasse en liste og oprette en app med de samme funktioner?
Svar: Ja.
Spørgsmål: Kan jeg tilpasse en formular i et andet miljø end standardmiljøet i min organisation?
Svar: Nej.
Sp: Kan tilpasningsformularen understøtte mapper på SharePoint-lister, når jeg opretter nye elementer?
Svar: Nej. Elementer oprettes i roden af en SharePoint-destinationsliste.
Administrer din brugerdefinerede formular
Spørgsmål: Hvordan kan jeg nemt dele min formular med andre?
A: Åbn formularen, vælg Kopiér link, og send derefter linket til andre.
Spørgsmål: Kan jeg opdatere min formular, uden at andre kan se mine ændringer?
Svar: Ja. Du kan tilpasse og gemme din formular lige så mange gange, du vil, men dine ændringer er ikke synlige for andre, medmindre du vælger Udgiv i SharePoint.
Spørgsmål: Hvis jeg tilpasser en listeformular og laver en fejl, kan jeg så gendanne en tidligere version?
Svar: Ja.
Åbn listen, og vælg Integrer ->Power Apps ->Tilpas formularer.
I Power Apps Studio skal du vælge Filer og derefter vælge Se alle versioner. Siden Versioner åbnes i en ny fane i browseren.
Bemærk
Hvis knappen Se alle versioner ikke vises, skal du vælge Gem. Knappen skulle nu blive vist.
Gå tilbage til siden Gem under den anden fane i browseren, uden at du lukker siden Versioner eller browserfanen. Vælg pilen øverst i navigationsruden til venstre, og vælg derefter Tilbage til SharePoint for at låse formularen op og lukke Power Apps Studio.
Gå tilbage til siden Versioner i den anden browserfane, find den version, du vil gendanne, og vælg derefter Gendan.
Bemærk
Hvis der vises en fejlmeddelelse om, at der opstod fejl under forsøget på at gendanne formularen, er formularen låst af en anden bruger. Vent, indtil den anden bruger ikke længere har låst formularen, og prøv derefter igen.
Spørgsmål: Kan jeg flytte min formular fra én liste til en anden?
Svar: Nej.
Spørgsmål: Hvad sker der med min brugerdefinerede formular, hvis listen er slettet eller gendannet fra Papirkurv?
Svar: Hvis du sletter en liste, slettes den tilknyttede brugerdefinerede formular automatisk. Hvis en liste, der indeholder en tilknyttet brugerdefineret formular, gendannes fra papirkurven, gendannes den brugerdefinerede formular også automatisk sammen med listen.
Administrer din brugerdefinerede formular
Spørgsmål: Hvordan deler jeg min formular?
Svar Du behøver ikke at dele formularen. Den nedarver tilladelserne fra listen. Når du er færdig med at tilpasse formularen, skal du blot udgive den i SharePoint, så andre kan bruge den.
Spørgsmål: Hvem kan tilpasse formularer?
Svar: Se Krav.
Spørgsmål: Har jeg brug for en Power Apps-licens til at oprette eller bruge brugerdefinerede listeformularer?
Svar: Se Krav.
Spørgsmål: Hvad sker der, når gæstebrugere bruger en liste med en brugerdefineret formular?
A: Se Krav.
Spørgsmål: Hvordan får jeg som administrator vist en liste over alle brugerdefinerede formularer i min organisation?
A: Du kan ikke liste alle de tilpassede formularer i organisationen. En lejeradministrator for Power Apps eller miljøadministrator for standardmiljøet i Power Apps kan dog gøre følgende for at kontrollere apptypen som SharePoint-formular for individuelle apps:
Vælg standardmiljøet for din organisation på listen over miljøer i Power Platform Administration.
Vælg Power Apps i sektionen Ressourcer til højre.
Vælg appen.
Vælg Detaljer.
Kontrollér Apptype.
Hvis apptypen er SharePoint-formular, er appen en tilpasset formular.
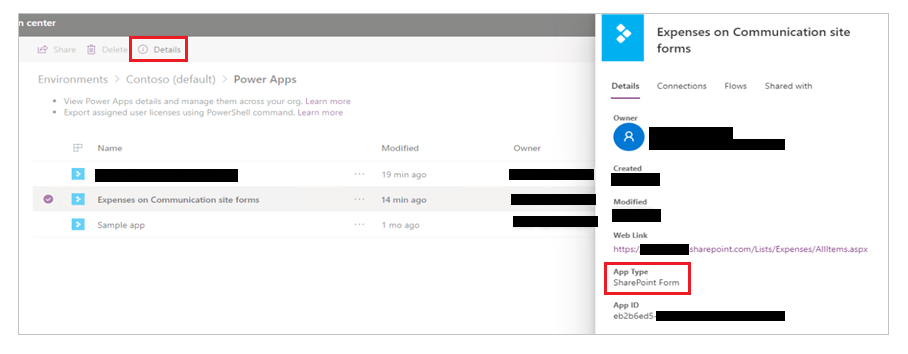
Bemærk
Tilpassede formularer for lister, der er oprettet ved hjælp af Microsoft Lister, viser også apptypen som SharePoint-formular.