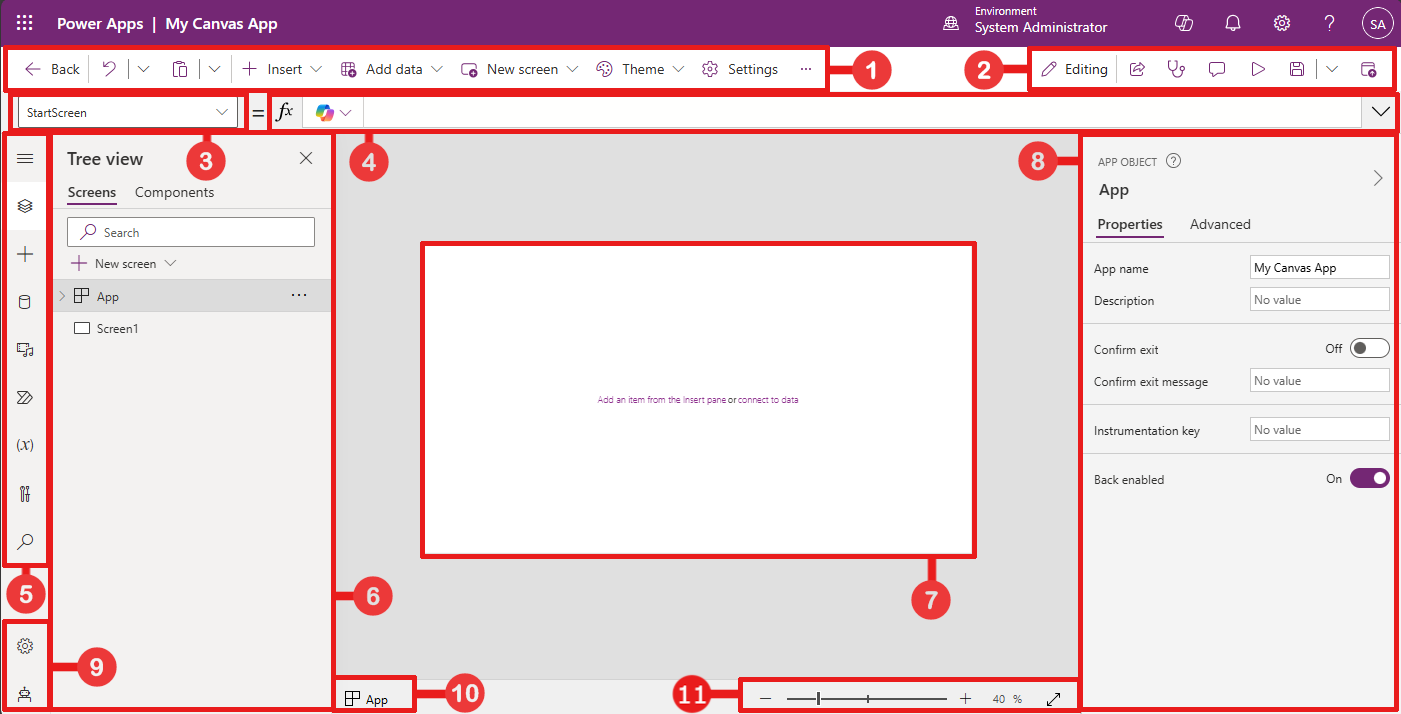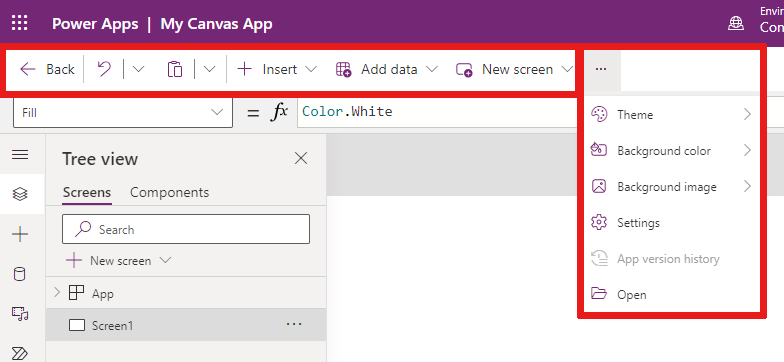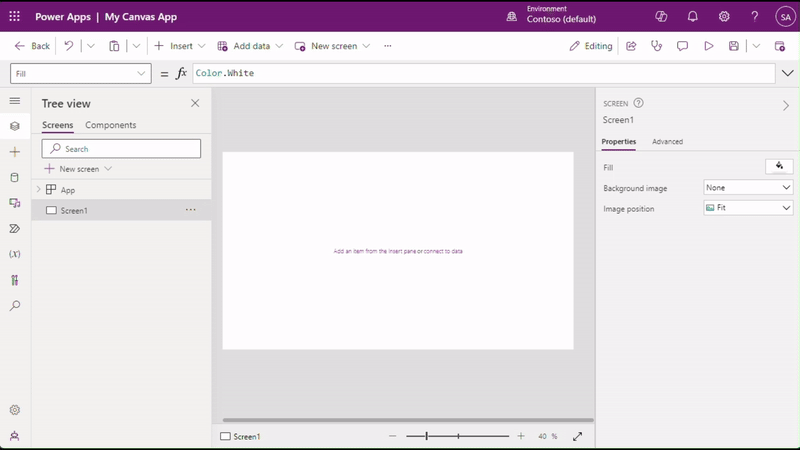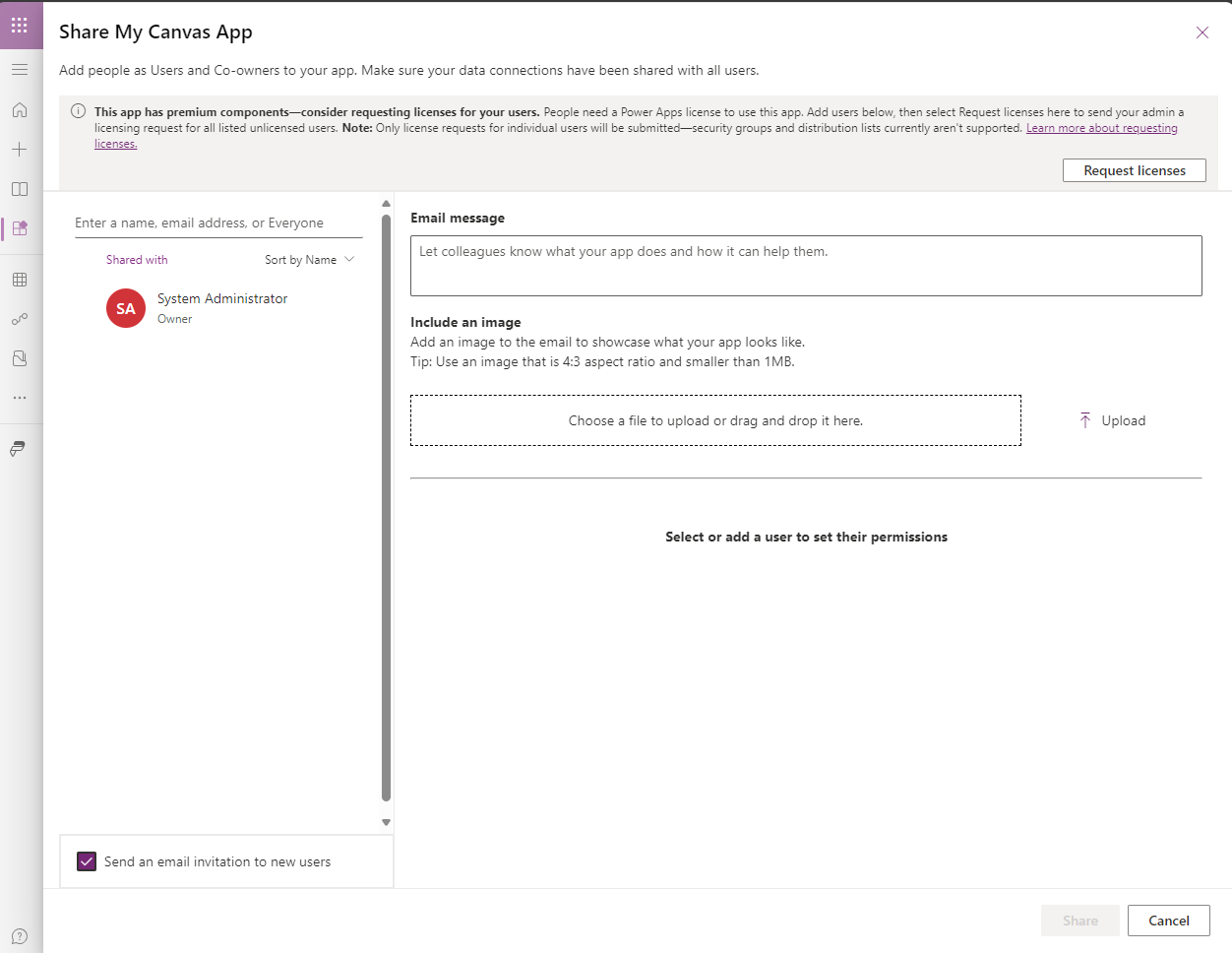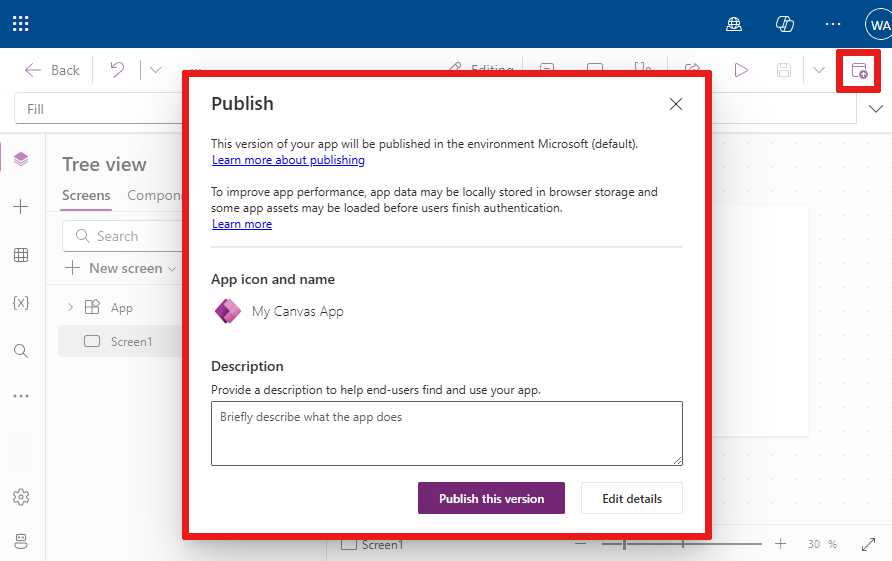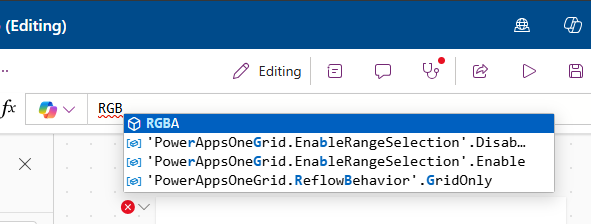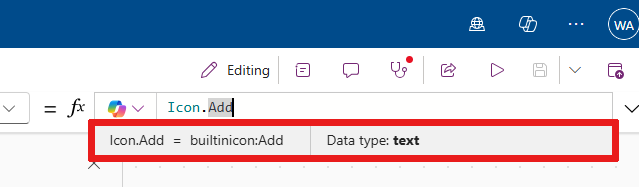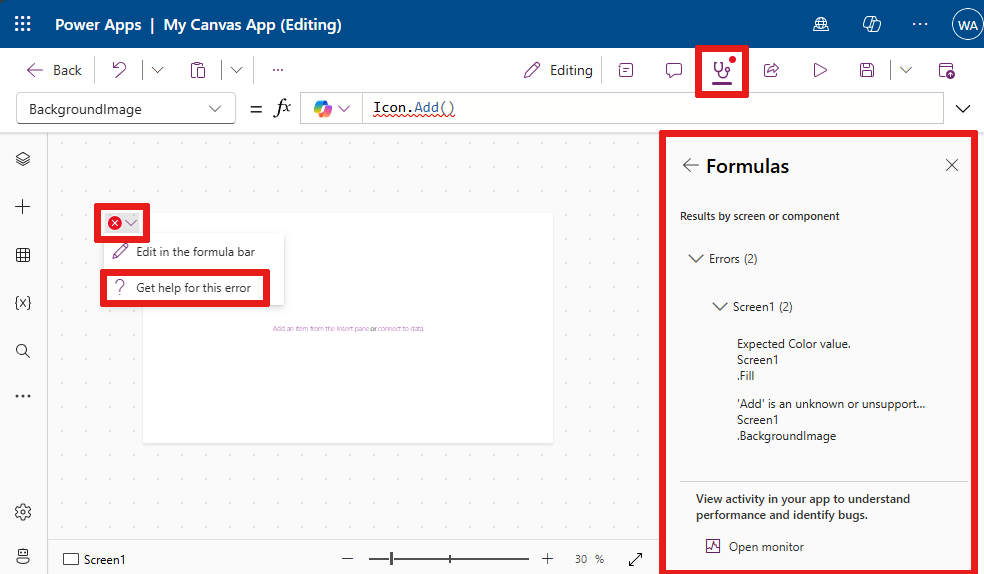Om Power Apps Studio
Du kan bruge Power Apps Studio til at designe, bygge og administrere din lærredsapp.
Oversigt over Power Apps Studio
Power Apps Studio moderne kommandolinje: Dynamisk kommandolinje, der viser et andet sæt kommandoer baseret på det valgte kontrolelement.
Apphandlinger: Indstillinger for at omdøbe, dele, køre appkontrol, tilføje kommentarer, se eksempel, gemme eller publicere appen.
Egenskabsliste: Liste over egenskaber for det valgte objekt.
Formellinje: Opret eller rediger en formel for den valgte egenskab med en eller flere funktioner.
Menu til oprettelse af app: Valgrude, hvor du kan skifte mellem datakilder og indsætningsindstillinger.
Indstillinger for oprettelse af app: Detaljerude med indstillinger, der er relevante for det valgte menupunkt til oprettelse af appen.
Lærred/skærm: Primært lærred til oprettelse af appstrukturen.
Egenskabsrude – Liste over egenskaber for det valgte objekt i UI-format.
Indstillinger og virtuel agent: Gå til indstillingerne, eller få hjælp til at opbygge din app fra en virtuel helpdesk-medarbejder.
Skærmvælger: Skift mellem forskellige skærmbilleder i en app.
Skift skærmstørrelse for lærred: Skift størrelsen på lærredet under oprettelsesoplevelsen i Power Apps Studio.
Lad os se nærmere på de enkelte indstillinger i Power Apps Studio.
1 – Power Apps Studio-moderne kommandolinje
Power Apps Studio-indstillinger findes på kommandolinjen. Indstillingerne er relevante for de aktuelle sessions- og apprelaterede indstillinger.
Moderne kommandolinje
På den moderne kommandolinje vises det relevante sæt af kommandoer, afhængigt af det kontrolelement, der er valgt.
Kommandolinjen ændres, når et af følgende kontrolelementer eller objekter er markeret:
- Appobjekt
- Skærm
- Knap
- Form
- Ikon
- Blank formular
- Formular med data
- Tomt galleri
- Galleri med data
- Mærkat
- Tekstinput
- Datovælger
Når der er valgt mere end én type kontrolelement, vises de almindelige kommandoer mellem de valgte kontrolelementer på kommandolinjen.
Tilbage
Tager dig tilbage til build-hubben og lukker den aktuelle Power Apps Studio-session.
Fortryd og annuller fortryd
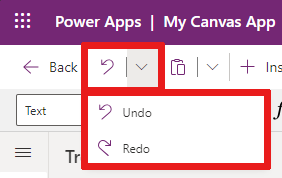
- Fortryd: Fortryd den seneste handling.
- Annuller fortryd: Gentag den seneste handling.
Klip, kopier og indsæt
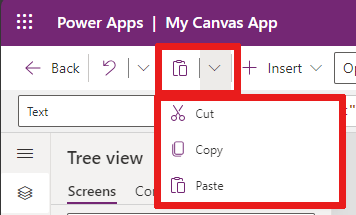
- Klip: Klip markeringen ud, og gem den i Udklipsholder.
- Kopiér: Kopiér markeringen ud, og gem den i Udklipsholder.
- Sæt ind: Indsæt den markering, du senest har klippet eller kopieret, fra Udklipsholder.
Indsæt
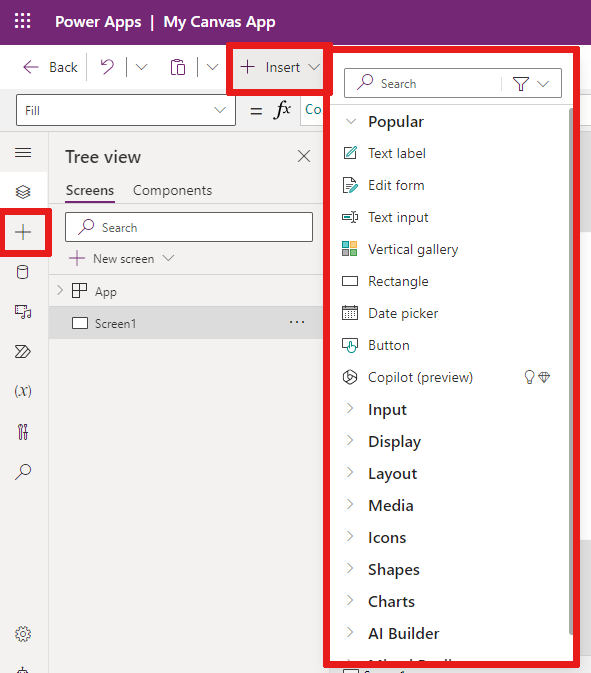
Menuen Indsæt er tilgængelig på kommandolinjen og i menuen til oprettelse af apps.
Indsæt viser alle de populære objekter eller kontrolelementer, som du kan tilføje på den valgte skærm i lærredsappen. Du kan også udvide andre valgmuligheder eller bruge indstillingen for komponenter til at indsætte kontrolelementer fra et komponentbibliotek.
Hvis du vil indsætte kontrolelementer på lærredet, kan du trække kontrolelementet til lærredet eller vælge kontrolelementet.
Populære kontrolelementer
| Navn | Beskrivelse |
|---|---|
| Tekstmærkat | Et felt, der viser data som tekst, tal, datoer eller valuta. |
| Redigeringsformular | Få vist, rediger eller opret en post i en datakilde. |
| Tekstinput | Et felt, der viser tekst. |
| Lodret galleri | Et kontrolelement, der indeholder andre kontrolelementer og viser et sæt data. |
| Rektangel | En rektangulær figur til konfiguration af lærredets udseende. |
| Datovælger | Et kontrolelement, som brugeren kan vælge for angive en dato. |
| Knap | Et kontrolelement, som brugeren kan vælge for at arbejde med appen. |
Du kan finde flere oplysninger om de kontrolelementer, du kan indsætte, inklusive deres egenskaber og definitioner ved at gå til Kontrolelementer og egenskaber i lærredsapps.
Tilføj data
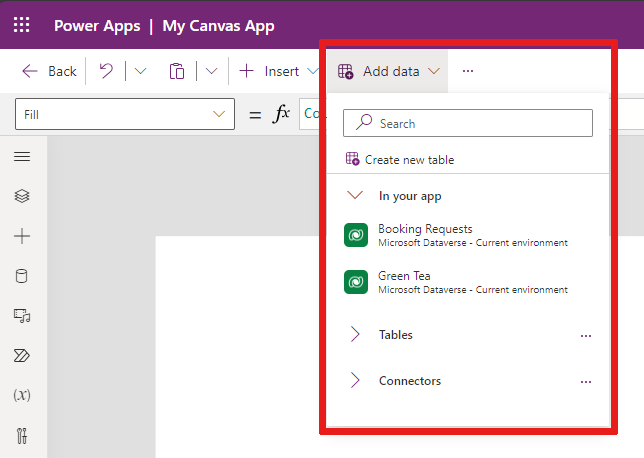
Du kan gøre følgende i menuen Tilføj data:
- Vælg andre eksisterende tabeller fra det aktuelle miljø.
- Søg efter og vælg en forbindelse, f.eks SharePoint eller SQL Server.
Nye skærmlayout
Vælg på listen over tilgængelige skærmlayouts.
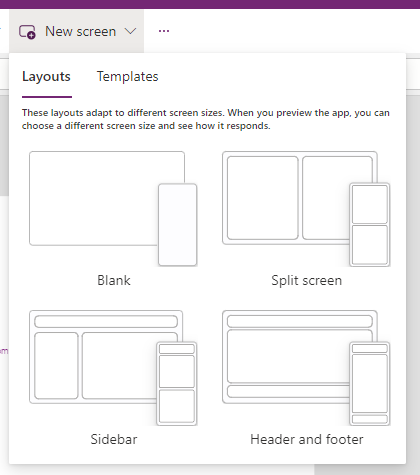
Skabeloner
Du kan bruge en skabelon til en skærm. Vælg Skabeloner, og vælg Blank, Kan rulles, Liste, Succes, Selvstudium, E-mail, Personer, Møde, Kalender, Stående udskrift eller Liggende udskrift.
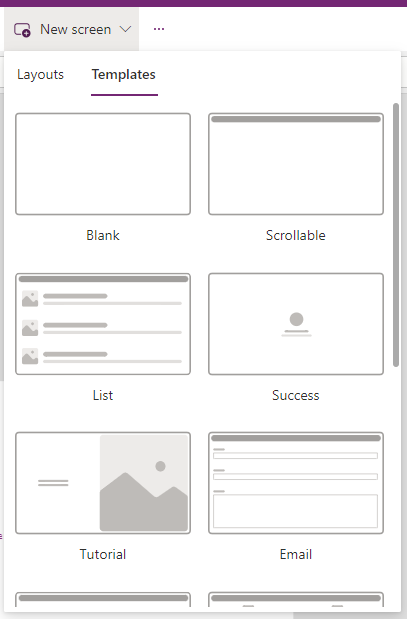
Baggrundsfarve
Vælg en baggrundsfarve til en skærm. Du kan vælge på listen over standard farver eller vælge fanen Brugerdefineret og vælge din egen farve.
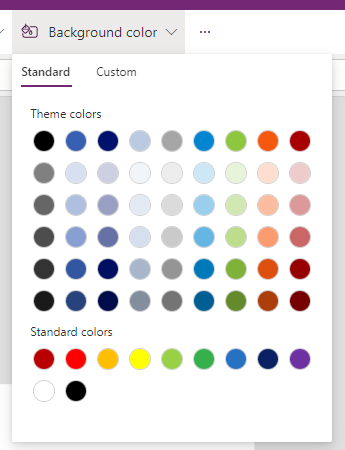
Baggrundsbillede
Vælg Upload for at uploade billeder, der skal angives som baggrundsbillede.
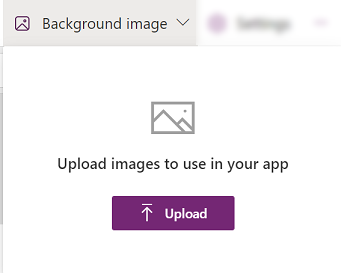
Indstillinger
Konfigurer appens indstillinger under fanen Generelt, Visning, Kommende funktioner eller Support.
Generelt
- Rediger appen Navn og Beskrivelse.
- Tilføj eller opdater App-ikonet. Tilføj et brugerdefineret ikon med + Tilføj billede.
- Vælg en Ikonets baggrundsfarve eller en ikon-udfyldning .
- Skift Automatisk lagring for at gemme automatisk hvert andet minut.
- Konfigurere offline brug.
- Aktivér moderne kontrolelementer og emner, så de kan opdateres automatisk.
- Angiv Grænse for datarækken.
- Inkluder fejlfindingsoplysninger, når du udgiver.
- Aktiver automatisk genskabelse af miljøvariabler.
- Aktivér egenskaben App.OnStart.
Hvis du f.eks. vil redigere appens Navn, skal du gå til fanen Generelt under Indstillinger.
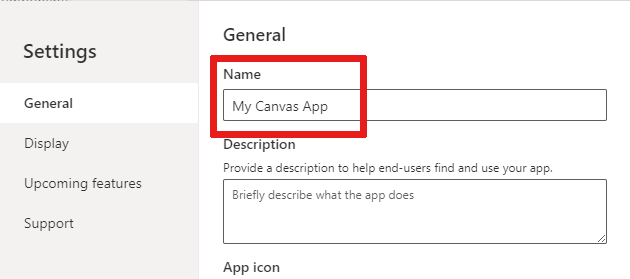
Skærm
- Vælg Retning og skærmens Størrelse.
- Skaler til kant: Skalerer appen, så den passer til den tilgængelige plads.
- Lås billedformat: Låser højde-bredde-forholdet.
- Lås retning: Bevarer appens retning, når enheden roterer.
- Vis meddelelsesområdet på mobilenheder: Viser meddelelser øverst på skærmen.
Flere oplysninger: Skift størrelsen og retningen på en skærm.
Kommende funktioner
Giver dig mulighed for at konfigurere avancerede indstillinger for appen, der omfatter funktioner i forhåndsversion, eksperimentelle eller udgåede funktioner.
Flere oplysninger: Forstå eksperimentelle funktioner, funktioner i forhåndsversion og udgåede funktioner i Power Apps.
Support
Få adgang til Power Apps Studio aktuelle oplysninger, f.eks. miljø, oprettelsesversion, sessions-id og detaljer om sessionen. Disse oplysninger er nyttige i forbindelse med Microsoft-supportsessioner.
Power Automate
Opret et nyt flow med Power Automate, eller vælg et tilgængeligt flow.
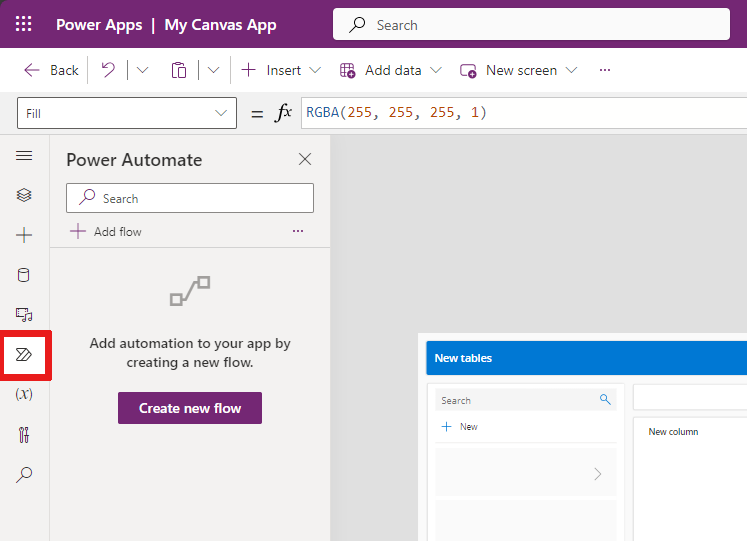
Du kan finde flere oplysninger under Brug Power Automate-rude.
Samlinger
En samling er en gruppe af elementer, der ligner hinanden, f.eks. produkter i en produktliste. I dette afsnit vises de samlinger, der bruges af den aktuelle app. Flere oplysninger: Samlinger i lærredsapps.

Variabler
Du kan gemme data, f.eks. resultatværdierne fra et datasæt, der er angivet på midlertidig lager, ved hjælp af variabler. I dette afsnit vises de variabler, der bruges af den aktuelle app. Flere oplysninger: Variabler i lærredsapps.
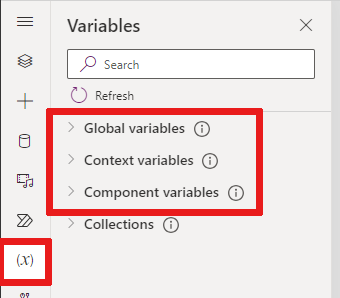
2 – Apphandlinger
Hvis du vil arbejde med appspecifikke handlinger, skal du bruge indstillingerne, f.eks. Del, App-kontrol, Kommentarer, Gennemse appen, Gem og Udgiv.
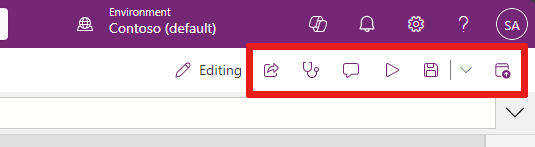
Andel
Når du vælger handlingen Del app, kan du se en ny fane eller et nyt vindue, der åbnes, hvor du kan dele appen. Du kan dele med andre brugere eller tilføje dem som medejere af din app.
Tip
Du skal gemme appen, før du kan dele den.
App-kontrol
Vælg Appkontrol for at køre en kontrol.
Du kan finde flere oplysninger i PowerApps afkrydsningsfeltet indeholder nu resultater af appkontrol for lærredsapps i løsninger.
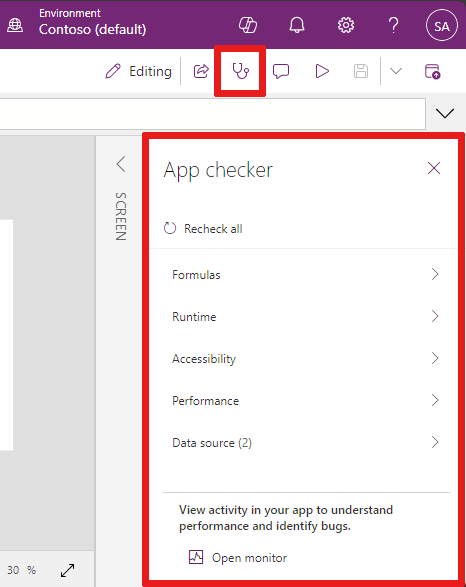
Kommentarer
Kommentarer er noter, der er knyttet til elementer i din app. Brug kommentarer til at hjælpe dit team med at gennemgå appen og give feedback eller give yderligere oplysninger om implementeringsdetaljer i din app.
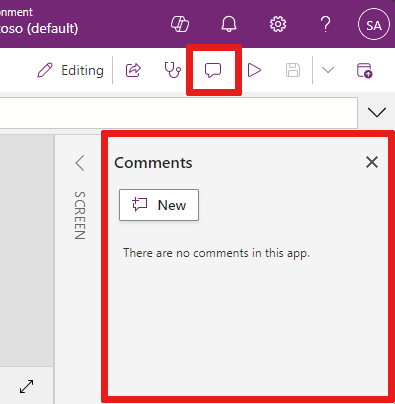
Forhåndsversion
Vælg Forhåndsversion af app for at gå til forhåndsversionstilstand. Her kan du få vist og kommunikere med den aktuelle version af appen.
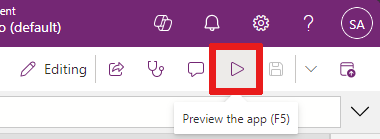
Gem
Du kan gemme din app på forskellige måder, f.eks. Gem Gem med versionsnoter, Gem som eller Hent en kopi. Rullelisten gem indstillinger findes ud for handlingen Gem app.
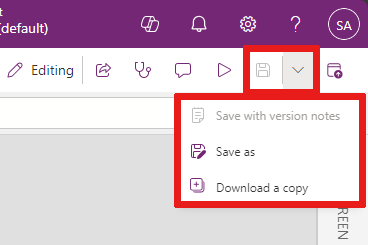
Gem-mulighederne omfatter:
- Gem: Gemmer de seneste og ikke-gemte ændringer, du har foretaget i appen. Hver gang du gemmer ændringer, oprettes der en ny version.
- Gem med versionsnoter: Gem og tilføj noter om opdateringerne.
- Gem som: Dupliker appen ved at gemme den med et andet navn.
- Hent en kopi: Downland en lokal kopi af appen.
Publicer
Vælg Udgiv for at udgive appens aktuelle version. Flere oplysninger: Gemme og udgive lærredsapps.
3 – Egenskabsliste
Når du markerer et objekt på dit lærred, kan du vælge en af objektets egenskaber på listen over egenskaber. Du kan få vist en komplet liste over mulige egenskaber ved at gå til Alle egenskaber.
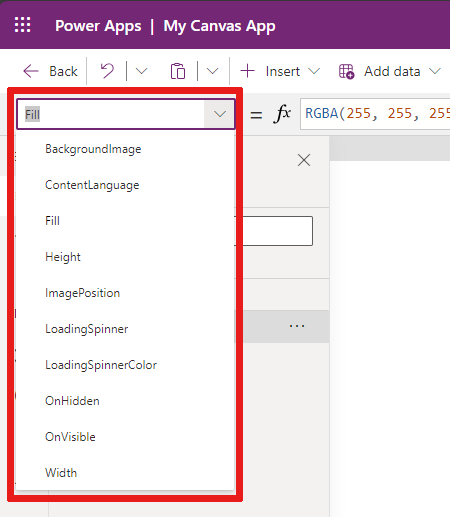
4 – Formellinje
Formellinjen gør det muligt at tilføje, redigere eller fjerne funktioner for en egenskab fra det valgte objekt. Du kan f.eks. vælge app-skærmen for at opdatere baggrundsfarven ved hjælp af funktionen RGBA.
Formellinjen er IntelliSense-aktiveret. Når du begynder at skrive tekst, der svarer til en eller flere funktioner, vises der en liste over funktioner på formellinjen.
Når du vælger en funktion, viser formellinjen hjælp til indbyggede funktioner og fremhæver hjælpetekst, der er relevant for markørens placering.
Hvis en formel returnerer en fejl, kan du se fejloplysningerne i Appkontrol.
På samme måde kan du få hjælp, når du arbejder med komplekse funktioner, indlejrede funktioner, eller når du retter en formelsyntaks.
Du kan få vist en komplet liste over alle funktioner i lærredsapps ved at gå til Formelreference - Power Apps.
5 – Menu til oprettelse af app
Skift mellem forskellige indstillinger for oprettelse, mens du arbejder med appen.
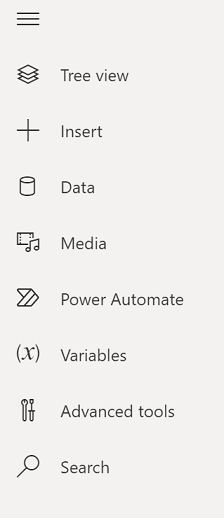
Tip
Du kan vælge trævisningsikonet for at skjule eller udvide listen, så den enten kun medtager ikoner eller fulde navne med ikoner.
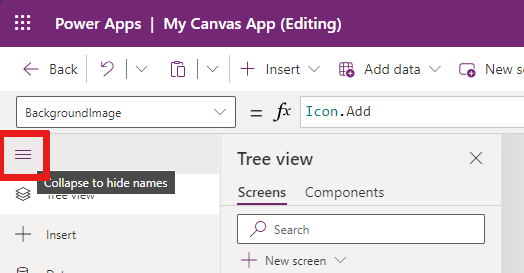
- Trævisning: Viser en trævisning over alle skærmbilleder og kontrolelementer i den aktuelle app.
- Indsæt: Giver dig mulighed for at føje forskellige kontrolelementer til skærmen.
- Data: Tilføje eller fjerne data som f.eks. tabeller, som appen opretter forbindelse til.
- Medier: Indsætter eller fjerner medier fra appen.
- Power Automate: Tilføj et flow i Power Automate-ruden.
- Variabler (forhåndsversion): Arbejde med variabler og samlinger, mens du redigerer din app.
- Avancerede værktøjer: Giver dig adgang til overvågnings- og testværktøjerne til fejlfinding og test af appen.
- Søg: Vælg for at søge efter medier, formler, tekst og meget mere i din app. Du kan også udføre en søgning og erstatning.
6 – Indstillinger for oprettelse af apps
Indstillingerne for at arbejde med lærredsapps ændres, afhængigt af valget i menuen til oprettelse.
Trævisning
Vælg trævisningen for at få vist de skærmbilleder, der er tilgængelige i appen.
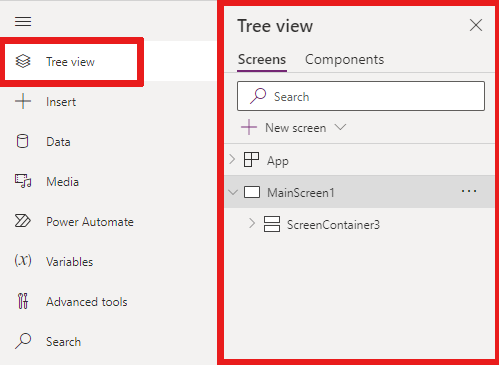
Tip
Vælg App i trævisningen for at arbejde med appspecifikke kontrolelementer. Du kan ændre appens funktionsmåde, f.eks. tilføje en formel til hændelsen OnStart i appen.
Skift til fanen Komponenter for Trævisning for at arbejde med funktioner for komponentbiblioteker. Du kan tilføje nye komponenter eller genbruge nogle fra publicerede komponentbiblioteker. Flere oplysninger: Komponentbibliotek.
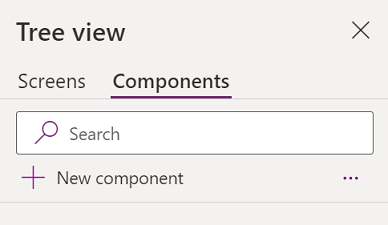
Du kan finde flere oplysninger om tilføjelse af komponenter i afsnittet Indsæt.
Data
Tilføj, opdater eller fjern datakilder fra lærredsappen. Du kan tilføje en eller flere forbindelser ved hjælp af datakilder.
Ud over data, der er gemt i tabeller, er der mange connectorer, som kan bruges til at arbejde med data i populær software som service (SaaS), tjenester og systemer.
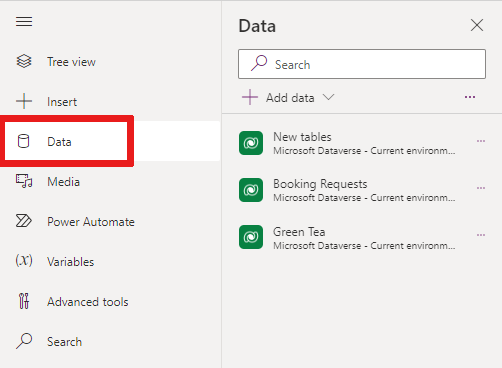
Hvis du vil vælge andre connectorer, f.eks. SharePoint, OneDrive eller SQL Server, kan du skrive tekst i søgefeltet for datakilder eller vælge på listen over connectorer.
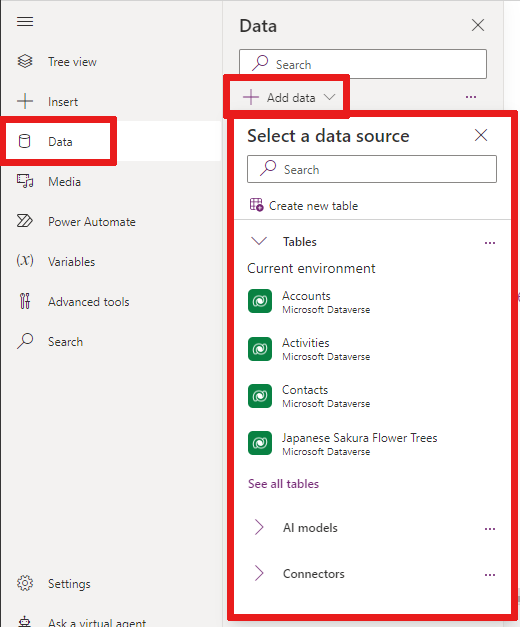
Yderligere oplysninger finder du i Liste over alle Power Apps-connectorer.
Medier
Vælg Medier for at føje billeder, video eller lydfiler til appen. Hvis du tilføjer medier direkte i appen, overføres filerne til appen, og appens lager bruges.
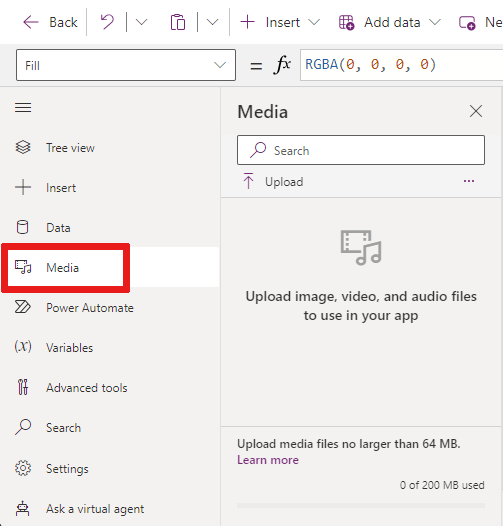
Tip
- Alle filer, der overføres til appen som medier, skal være 64 MB eller mindre.
- Størrelsen af alle mediefiler, der er overført til en app, må ikke overstige 200 MB.
Hvis du vil referere til flere medier, bør du overveje at bruge lyd- og videokontrolelementer med URL-adresser ved hjælp af medier fra Azure Media Services eller fra Microsoft Stream.
Flere oplysninger: Brug multimediefiler i Power Apps.
7 – Lærred/skærm
Lærredet viser den aktuelt valgte skærm fra menuen til oprettelse.
Brug indbyggede handlinger, når du redigerer en lærredsapp. Du kan finde flere oplysninger under Brug af indbyggede handlinger i Power Apps Studio.
8 – Egenskabsrude
I egenskabsruden vises egenskaber og indstillinger, der er tilgængelige for det aktuelt markerede objekt på lærredet.
- Fanen Egenskaber viser standardindstillinger, f.eks. navn, farve, størrelse eller placering.
- Under fanen Avanceret vises indstillinger for avanceret tilpasning. De avancerede egenskaber kan somme tider være låst mod redigering, f.eks. når du arbejder med datakort. Du kan vælge Lås op, hvis du vil ændre egenskaber i sådanne situationer.
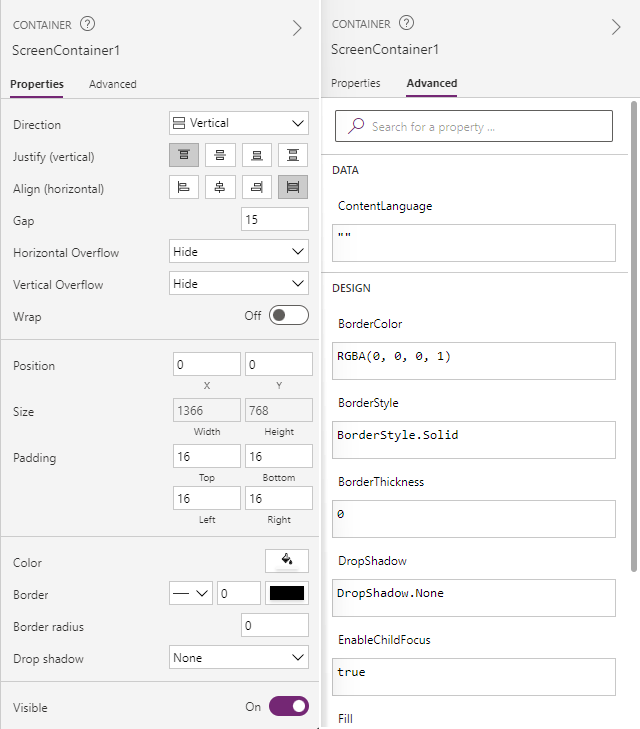
9 – Virtuel helpdesk-medarbejder
Produktbaseret hjælp i realtid er tilgængelig i dokumentationen ved hjælp af Power Platform-virtuel helpdesk-medarbejder. Den virtuelle helpdesk-medarbejder kan hjælpe med at besvare spørgsmål om almindelige scenarier.
Du kan finde flere oplysninger i Få hjælp til at opbygge din app fra en virtuel helpdesk-medarbejder.
10 – Skærmvælger
Brug skærmvælgeren til at skifte mellem skærme, når lærredsappen har flere skærme. Du kan også vælge en skærm i menuen til oprettelse ved at vælge trævisningen. Hvis den aktuelle markering er i en objektbeholder eller i en individuel celle i et galleri, viser vælgeren de overordnede elementers brødkrummer på hvert niveau.
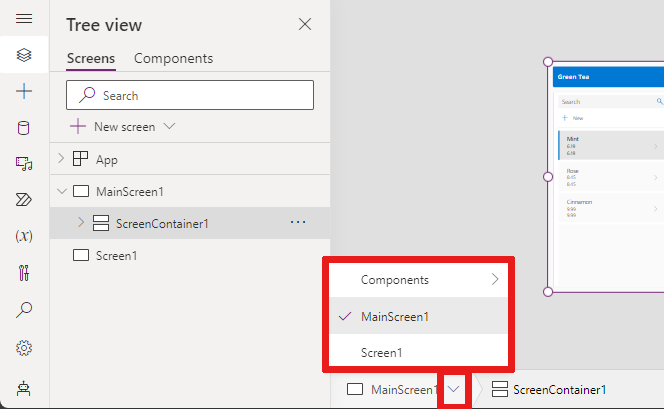
11 – Skift størrelse på lærredskærmen
Du kan zoome ind eller ud, mens du opretter lærredsappen. Vælg Ctrl+0 Tilpas til vindue for at tilpasse skærmstørrelsen på baggrund af størrelsen på det aktuelle oprettelsesvinduet.
Bemærk
Den zoomprocent eller skærmstørrelse, der bruges u oprettelse af en lærredsapp, påvirker ikke det højde-bredde-forhold, der er konfigureret til appen. Når du får vist et eksempel på din app eller spiller en udgivet app, er skærmstørrelsen midlertidig.
Feedback
Kommer snart: I hele 2024 udfaser vi GitHub-problemer som feedbackmekanisme for indhold og erstatter det med et nyt feedbacksystem. Du kan få flere oplysninger under: https://aka.ms/ContentUserFeedback.
Indsend og få vist feedback om