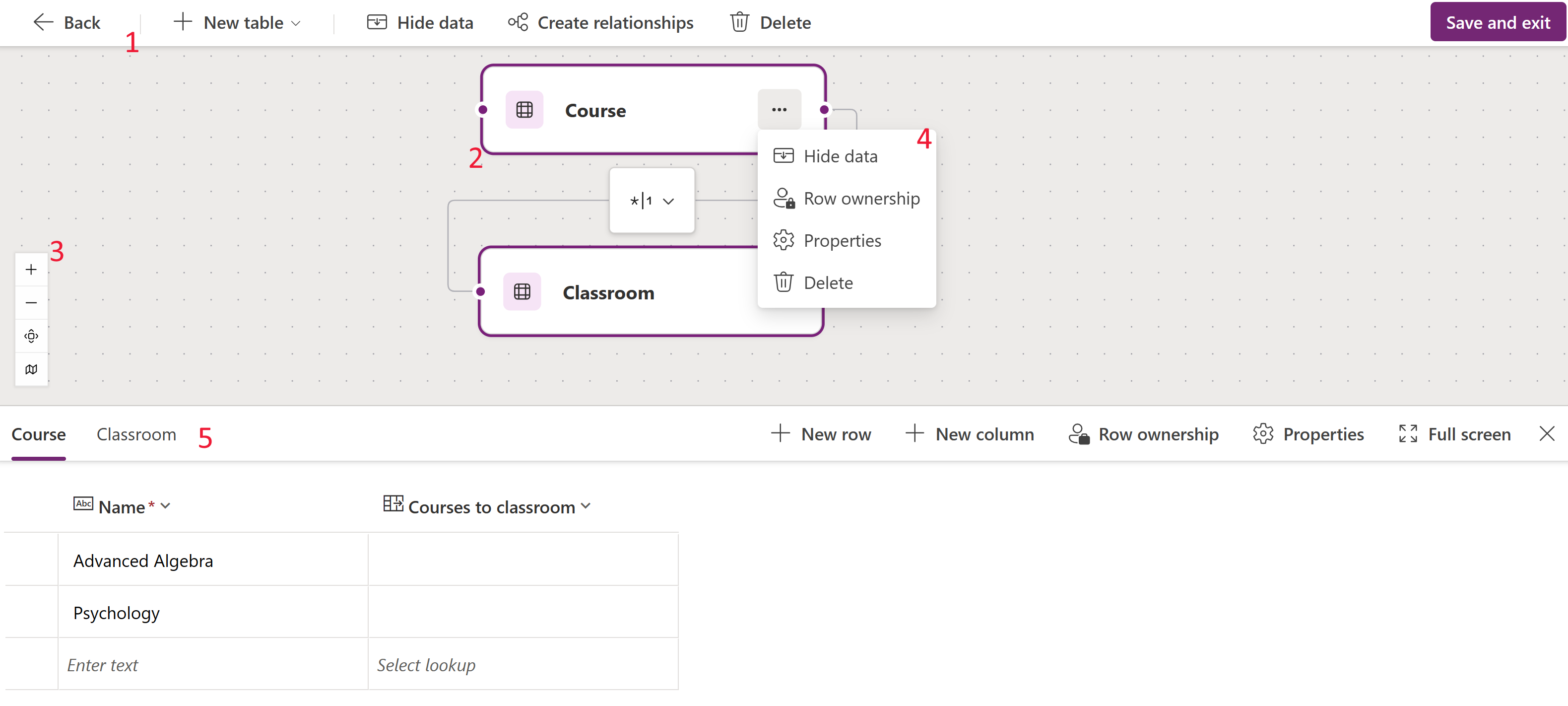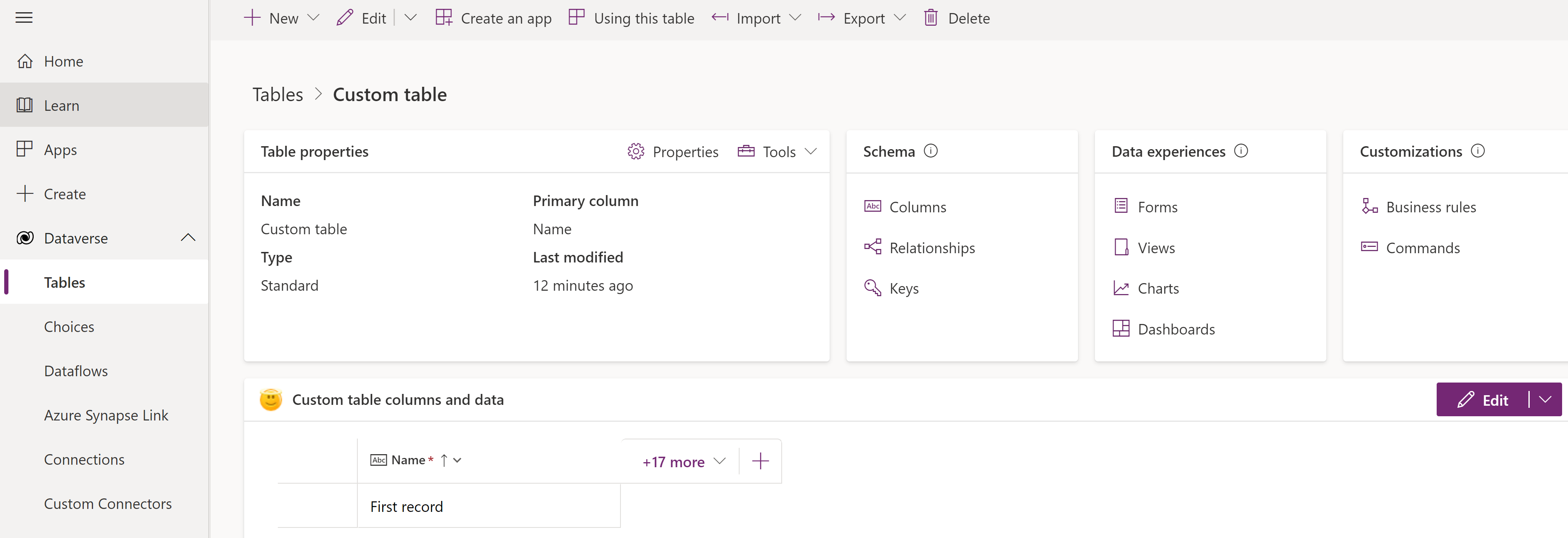Oprette og redigere tabeller vha. Power Apps
Tabeller bruges til at modellere og styre virksomhedsdata. Når du udvikler en app, kan du bruge standardtabeller, brugerdefinerede tabeller eller begge dele. Power Apps gør det nemt at få vist, oprette og redigere tabeller til Microsoft Dataverse.
Forudsætninger
Hvis du vil oprette og redigere tabeller i Dataverse, skal du bruge følgende:
- Et Power Platform-miljø med Dataverse.
- Passende tilladelse med en af følgende rettigheder:
- Sikkerhedsrollen Systemtilpasser i miljøet. Brugere med sikkerhedsrollen Systemtilpasser kan oprette tabeller og have adgang til at få vist og redigere standardtabeller og brugerdefinerede tabeller. Ud over tabelposter, der er oprettet selv, har rollen Systemtilpasser ikke rettigheder til at få adgang til tabelposter, der ikke deles med dem. Flere oplysninger: Miljøer med en Dataverse-database.
- Sikkerhedsrollen Miljøopretter med en brugerdefineret sikkerhedsrolle, der har rettighederne Opret, Læs og Skriv til Objekt-tabellen. Disse rettigheder giver miljøopretteren mulighed for at oprette og redigere tabeller i Dataverse, men en Power Platform-administrator skal give dem dataadgang til disse tabeller.
Visning af tabeller
Log på Power Apps, og vælg derefter Tabeller i navigationsruden i venstre side. Hvis elementet ikke findes i sidepanelruden, skal du vælge ...Flere og derefter vælge det ønskede element.
Filtrer de tabeller, der vises, ved hjælp af følgende faner:
| Vis | Beskrivelse |
|---|---|
| Anbefales | Kun standardtabellerne vises. Standardtabeller er tabeller, der er inkluderet i Power Apps eller Dynamics 365-apps. |
| Brugerdefineret | Viser kun brugerdefinerede tabeller. Brugerdefinerede tabeller oprettes af dig og andre appudviklere. |
| Alle | Viser alle tabellerne. |
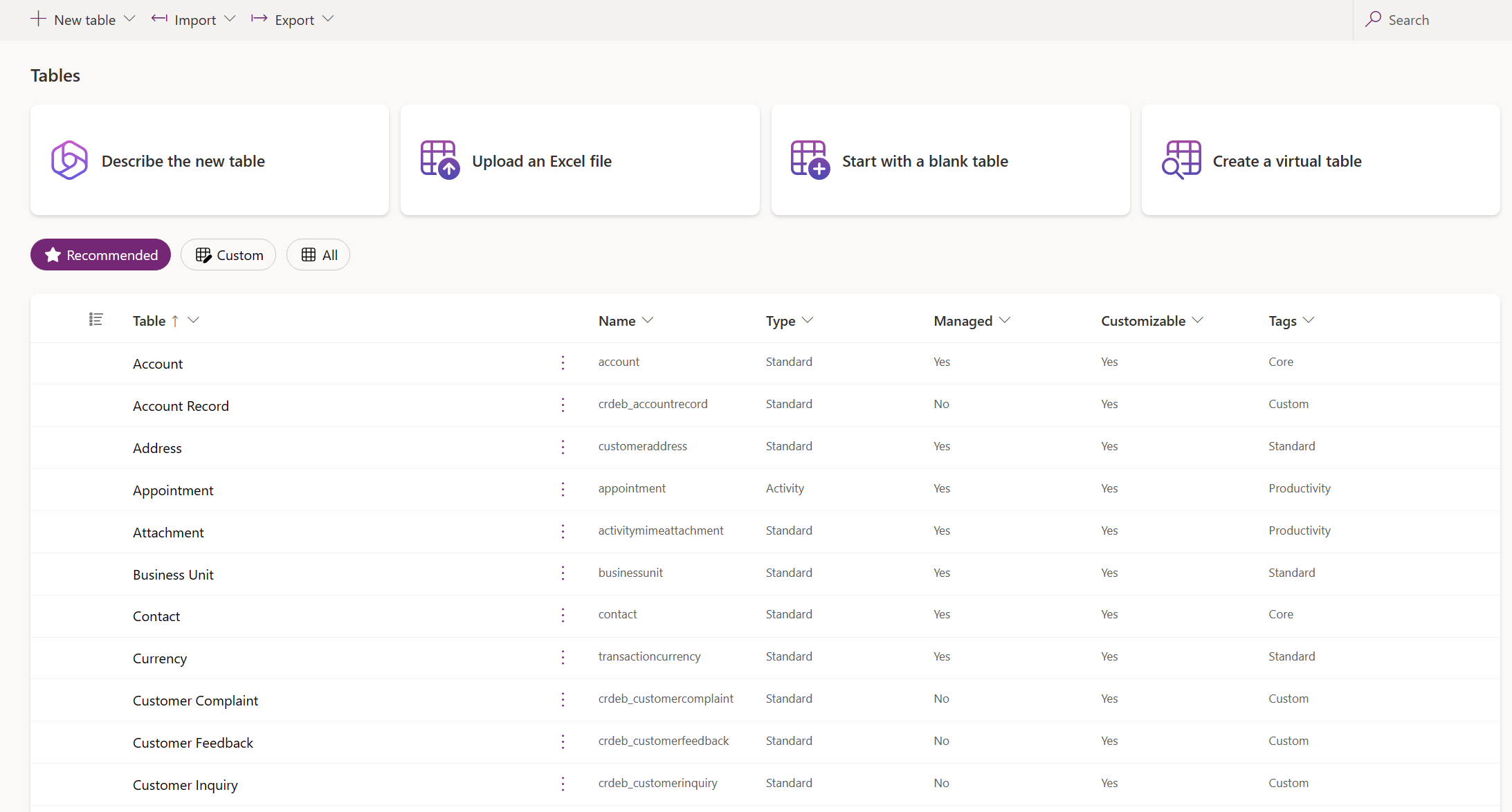
Du kan også vælge en kolonneoverskrift i tabelvisningen og derefter vælge Filtrer efter for at få vist tabeller af en bestemt egenskab, f.eks. Type, Administreret eller Koder.
Opret en tabel
Du kan oprette en ny tabel på flere måder.
Opret nye tabeller
Brug den visuelle tabeldesigneroplevelse, hvor du opretter tabeller, konfigurerer tabelrelationer og kan få vist et diagram over dine data.
Bemærk
Den visuelle tabeldesigner understøtter i øjeblikket kun oprettelse og redigering af tabeller. Du kan føje eksisterende tabeller til designeren, men eksisterende tabeller er skrivebeskyttede og kan kun redigeres under en ny fane.
Kommandolinje:
- Tilbage. Tager dig tilbage, hvor du var i Power Apps.
- Ny tabel. Opret en ny tabel ved hjælp af en af de metoder, der beskrives i denne artikel.
- Eksisterende tabel. Tilføj en eller flere eksisterende tabeller, og visualiser dem i designeren.
- Skjul data , eller vis data. Lukker eller viser tabelrækkeeditoren.
- Opret relationer. Opretter en tabelrelation mellem to tabeller. Vælg en tabel på lærredet, og CTRL + klik på en anden tabel, og vælg derefter Opret relationer. Flere oplysninger: Typer af tabelrelationer (BEMÆRK! mange-til-mange relationer understøttes ikke)
- Fjern. Sletter tabellen og alle tilknyttede tabelrækker, når der vælges en ny tabel. Fjern sletter ikke tabellen og de tilknyttede rækker, når en eksisterende tabel er valgt.
Visuel tabeldesigner i lærred. På det visuelle tabeldesignerlærred kan du trække tabeller rundt på lærredet for at flytte dem og vælge... for at aktivere menuen med tabelhandlinger og få vist et diagram over dataene.
Visuel tabeldesignerhandlinger i lærred:
- +. Zoom ind for at øge størrelsen på tabelobjekterne på lærredet.
- -. Zoom ud for at formindske størrelsen på tabelobjekterne på lærredet.
- Tilpas visning. Tilpas størrelsen, så den passer til det tilgængelige område under fanen i browseren.
- Vis kort eller Skjul kort. Når Vis kort er valgt, vises en kompakt fremstilling af tabellerne på lærredet.
Flere tabelhandlinger:
- Skjul data , eller vis data. Lukker eller viser tabelrækkeeditoren.
- Rækkeejerskab. Vælg ejerskabstypen som enten bruger eller team eller organisation.
- Egenskaber. Rediger tabelvisningsnavnet, flertalsnavnet, beskrivelsen og skemanavnet.
- Fjern. Fjern tabellen og alle tilknyttede rækker. Hvis tabellen er en ny tabel, slettes alle data. I forbindelse med eksisterende tabeller fjernes tabellen kun fra tabeldesigneren, og ingen data fjernes.
Editor til tabelrække. I dette område kan du oprette nye, redigere eller slette rækker, oprette nye kolonner, ændre typen af tabelejerskab og redigere tabelegenskaber.
Vis flere eller færre kolonner. Du kan vælge og rydde de kolonner, der skal vises på tabelkortet. Viser eller skjuler også relationen for opslagskolonner, der opretter forbindelse til en anden tabel, der aktuelt findes i designeren.
Tilføj nyt relations-handle. Træk i håndtaget, og opret en ny relation ved at pege den mod en anden tabel. Nogle relationstyper understøttes ikke i øjeblikket. Flere oplysninger: Begrænsninger ved brug af den visuelle tabeldesigner
Tip
Kan du ikke finde de tabeller, du har oprettet på lærredet? Vælg Tilpas visning på menuen for handlinger på det visuelle tabeldesignerlærred.
Opret en tabel med designeren til den visuelle tabel ved hjælp af en af følgende metoder:
Start med Copilot
Beskriv dine data i naturligt sprog, og Copilot genererer tabeller sammen med relationer for dig.
Bemærk
Hvis du ønsker at bruge denne funktion, skal du notere følgende krav:
- Copilot skal være aktiveret for miljøet. Copilot er aktiveret som standard. Flere oplysninger: Administrere funktionsindstillinger
- Denne funktion er tilgængelig på 20 sprog, inklusive: engelsk (USA), dansk, tysk, italiensk, fransk, hollandsk, spansk, portugisisk (Brasilien), japansk, svensk, finsk, norsk (bokmål), polsk, russisk, thai, tyrkisk, tjekkisk, græsk, koreansk, kinesisk (forenklet) Afhængigt af, hvor dit miljø er vært for, skal du muligvis aktivere dataflytning på tværs af områder. Du kan finde flere oplysninger i Copiloter og generative AI-funktioner, der er tilgængelige, når du aktiverer dataflytning på tværs af områder.
- Fra siden Vælg en indstilling for at oprette tabeller, vælg Start med Copilot.
- Beskriv de tabeller, du vil oprette med hjælp fra Copilot. Du kan også angive antallet af tabeller, der skal oprettes, størrelsen på tabellen, og om du vil medtage relationer, ved at konfigurere tabelindstillinger-menuen.
- Bliv ved med at iterere med Copilot i Copilot-panelet, indtil du er tilfreds med dine data. Flere oplysninger: Gennemse tabellen
- Vælg Gem og luk, når du er færdig.
Begrænsninger vha. den visuelle tabeldesigner
Følgende datatyper understøttes ikke i øjeblikket, når du opretter en kolonne i den visuelle tabeldesigner:
- RTF-format
- Customer
- Autonummer
- Formula
Redigering af eksisterende tabeller understøttes i øjeblikket ikke i den visuelle tabeldesigner. Hvis du vil redigere en eksisterende tabel, skal du vælge den og derefter vælge Vis data>Rediger på den nye fane. Dette åbner den valgte tabel i den traditionelle tabeldesigner, så du kan redigere tabellen.
Nogle relationskonfigurationer understøttes ikke i øjeblikket.
| Starttabel | Måltabel | Relationstype | Status |
|---|---|---|---|
| Nyt | Nyt | En til mange | Understøttet |
| Nyt | Nyt | Mange til én | Understøttet |
| Nyt | Nyt | Mange til mange | Ikke understøttet |
| Eksisterende | Nyt | En til mange | Understøttet |
| Eksisterende | Nyt | Mange til én | Ikke understøttet |
| Eksisterende | Nyt | Mange til mange | Ikke understøttet |
| Eksisterende | Eksisterende | En til mange | Ikke understøttet |
| Eksisterende | Eksisterende | Mange til én | Ikke understøttet |
| Eksisterende | Eksisterende | Mange til mange | Ikke understøttet |
Angiv avancerede egenskaber
Vælg Ny tabel>Indstil avancerede egenskaber på kommandolinjen i området Tabeller. Det åbner egenskabspanelet Ny tabel. Du starter med en tom tabel og angiver tabelegenskaberne, f.eks. navn og beskrivelse. Udvid Avancerede indstillinger for at angive flere egenskaber, f.eks. spore ændringer og ændringer af overvågning.
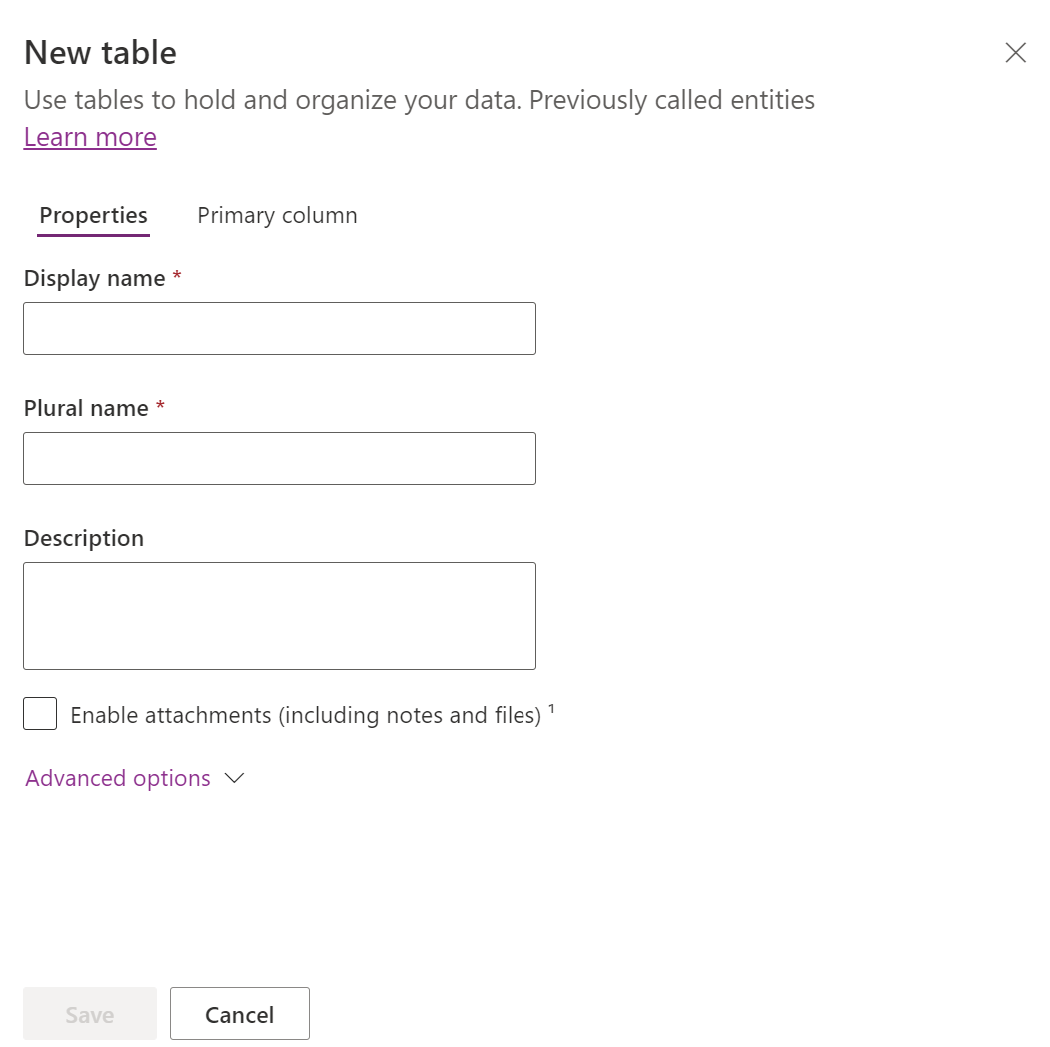
Tabelegenskaber
Angiv data for følgende egenskaber.
| Property | Beskrivelse |
|---|---|
| Vis navn | Dette er entalsnavnet på den tabel, der vises i appen. Dette kan ændres senere. |
| Visningsnavn i flertal | Dette er flertalsnavnet på den tabel, der vises i appen. Dette kan ændres senere. |
| Beskrivelse | Angiv en meningsfuld beskrivelse af formålet med tabellen. |
Vælg Aktivér vedhæftede filer for at føje noter og filer til poster for denne tabel.
Vælg fanen Primær kolonne, hvis du vil ændre Visningsnavn eller Beskrivelse på den primære kolonne. Den primære kolonne bruges af opslagsfelter, når du opretter relationer med andre tabeller.
Vigtigt!
Når du har gemt tabellen, kan Primær kolonne-visningsnavn og beskrivelse ikke ændres.
Avancerede indstillinger
Vælg Avancerede indstillinger for at få vist flere egenskaber, der er valgfrie for en tabel.
| Egenskab | Beskrivelse |
|---|---|
| Skemanavn | Skemanavnet oprettes som standard automatisk på baggrund af visningsnavnet, men du kan ændre det. Skemanavnet må ikke indeholde mellemrum og indeholder tilpasningspræfikset for Dataverse-løsningsudgiveren. Du kan ikke ændre dette, når du har gemt tabellen. |
| Skriv | Vælg tabeltypen. Brug standard til de fleste tabeller. Aktivitetstabeller er en særlig tabel, som kun kan ejes af en bruger eller et team. De kan ikke ejes af en organisation. Virtuelle tabeller kræver, at tabellen udfyldes med data fra en ekstern kilde. Fleksible tabeller skal overvejes, når der i forretningsscenariet er behov for meget store datamængder med højt gennemløb, lager og lav ventetid. |
| Ejerskab af post | Skift tabeltypen til Aktivitetstabel for at oprette tabeller, der kan administrere opgaver. Typen af Ejerskab definerer, hvem der kan udføre handlinger på en post. |
| Vælg et tabelbillede | Du kan vælge, om der skal vises et billede til tabellen. Dette billede vises i Power Apps i visse designområder. Bemærk, at billedet ikke vises i apps vha. tabellen. Hvis du vil have vist billeder i apps, skal du bruge billedkolonnen. Flere oplysninger: Billedkolonner |
| Farve | Angiv en farve, der skal bruges til tabellen i modelbaserede apps. |
| Anvend regler for registrering af dubletter | Hvis registrering af dubletter er aktiveret for organisationen, kan du aktivere denne indstilling for at oprette regler for registrering af dubletter for denne tabel. |
| Spor ændringer | Aktiverer datasynkronisering på en måde, så det effektivt kan registreres, hvilke data der er ændret, siden dataene først blev udtrukket, eller sidst de blev synkroniseret. Denne indstilling skal være aktiveret for visse funktioner, f.eks. Azure Synapse Link til Dataverse. |
| Giv brugerdefineret Hjælp | Når indstillingen er valgt, kan du angive en URL-adresse til Hjælp for at styre, hvilken side brugere for vist, når de klikker på knappen Hjælp i programmet. Brug denne indstilling til at give vejledning, der er specifik for dine virksomhedsprocesser for tabellen. |
| Revision af ændringer af data | Når overvågning er aktiveret for dit miljø, kan der løbende hentes ændringer af tabelposter. Når du aktiverer overvågning for en tabel, er mange tabelkolonner, f.eks. datatyper som ejer, tal, tekst og valg, som standard aktiveret til overvågning. Nogle kolonner er dog ikke aktiveret som standard, f.eks. kolonner med datatyper som opslag, men disse kolonner kan aktiveres. Vælg eller ryd egenskaben Aktivér overvågning for de ønskede kolonner. |
| Brug formular til hurtig oprettelse, hvis den er tilgængelig | Når du har oprettet og publiceret en formular til hurtig oprettelse for denne tabel, kan brugere oprette en ny post ved hjælp af knappen Opret i navigationsruden. Flere oplysninger: Opret og design modeldrevne formularer Når indstillingen er aktiveret for en brugerdefineret aktivitetstabel, er den brugerdefinerede aktivitet synlig i gruppen af aktivitetsobjekter, når brugere trykker på knappen Opret i navigationsruden. Men da aktiviteter ikke understøtter formularer til hurtig oprettelse, bruges hovedformularen, når ikonet for den brugerdefinerede tabel vælges. |
| Aktivér langsigtet fastholdelse | Dataverse understøtter politikker for brugerdefineret opbevaring for at sikre, at data bevares på lang sigt på en omkostningseffektiv måde. Flere oplysninger: Oversigt over langsigtet dataopbevaring |
| Opretter en ny aktivitet | Tilknyt aktiviteter til poster for denne tabel. |
| Udfører en brevfletning | Appbrugere kan anvende denne tabel sammen med brevfletning. |
| Indstilling af OneNote-integration | Når du aktiverer OneNote-integration, kan du få fordelene ved at bruge OneNote til at tage eller gennemse kundenoter fra dine poster. Kræver SharePoint-dokumentstyring for at blive konfigureret. Flere oplysninger: Konfigurere OneNote-integration |
| Konfigurere SharePoint-dokumentstyring | Når der er udført andre opgaver for at aktivere dokumentstyring for organisationen, kan du aktivere denne funktion. Dermed kan denne tabel deltage i integration med SharePoint. Flere oplysninger: Administrere dine dokumenter ved brug af SharePoint |
| Kan have forbindelser | Brug forbindelsesfunktionen til at se, hvordan poster for denne tabel har forbindelser til poster i andre tabeller, der også har aktiverede forbindelser. |
| Kan have en kontaktmail | Send mails ved hjælp af en mailadresse, som er gemt i ét af felterne for denne tabel. Hvis der allerede findes en kolonne af typen Enkelt linje i en tekst for denne tabel, og formatet er angivet til mail, oprettes der en ny, når du aktiverer afsendelse af mail. |
| Har et adgangsteam | Opret teamskabeloner for denne tabel. |
| Kan sammenkædes med feedback | Giv appbrugere mulighed for at skrive feedback om en tabelpost eller at klassificere tabelposter inden for et defineret klassificeringsområde. Flere oplysninger: Konfigurere en tabel for feedback/bedømmelser |
| Vises i søgeresultater | Aktivér, så tabelposter kan inkluderes i søgeresultaterne, når du bruger en app. |
| Kan gøres offline | Gør data i denne tabel tilgængelige, mens Power Apps-applikationen ikke har forbindelse til netværket. |
| Kan føjes til en kø | Bruge tabellen med køer. Køer forbedrer distributionen og delingen af arbejde ved at gøre poster for denne tabel tilgængelige på et centralt sted, som alle har adgang til. |
Vælg Gem for at fortsætte. Denne handling lukker panelet Ny tabel og viser -tabelhubben.
Opret med eksterne data
Brug en Excel-fil/CSV-fil eller SharePoint-liste til at udfylde en tabel med dine data, som bruger copilot til at hjælpe med tabelopdelingen.
Bemærk
Generelt tilgængelig copilot-funktioner er som standard aktiveret og kan ikke slås fra. En lejeradministrator skal kontakte support for at deaktivere dem.
Fra området Tabeller skal du på kommandolinjen vælge Ny tabel>Opret med eksterne data, og vælg derefter Filer (Excel, . CSV) eller SharePoint-liste.
- Vælg fra en enhed, eller træk og slip Excel-filen til siden Overfør en Excel-fil.
- Dataene fra Excel-filen vises som en Dataverse-tabel. Vælg en kolonneoverskrift >Rediger kolonne for at foretage ændringer, f.eks. kolonnenavnet eller datatypen.
- Vælg Opret, når du er færdig.
Du kan finde flere oplysninger om, hvordan AI bruges med denne funktion, ved at gå til Ofte stillede spørgsmål om Excel til tabel og app.
SharePoint-kolonner, der ikke bruges i Dataverse-tabelgenerering
Følgende kolonner medtages ikke, når der oprettes en Dataverse-tabel ud fra en SharePoint-liste, fordi de respektive datatyper ikke understøttes med Dataverse:
- Billede
- Resultat af opgave
- Eksterne data
- Administrerede metadata
- Vedhæftet fil (enkelt)
- Flere vedhæftede filer / billeder
- SharePoint-liste over systemkolonner
- Symbol på kolonneniveau (valuta, præfiks, postfix) i tal
- Entydige værdier
Oprette en virtuel tabel
En virtuel tabel er en brugerdefineret tabel i Microsoft Dataverse, som har kolonner, der indeholder data fra en ekstern datakilde, f.eks. Azure SQL Database eller SharePoint.
- Vælg Ny tabel>Opret en virtuel tabel på kommandolinjen i området Tabeller.
- Følg guiden Ny tabel fra eksterne data for at oprette den virtuelle tabel. Flere oplysninger: Opret den virtuelle tabel
Redigere en tabel
Mens du får vist tabeller, skal du vælge den tabel, du vil redigere, og derefter vælge Egenskaber på kommandolinjen, hvis du vil redigere tabelegenskaberne.
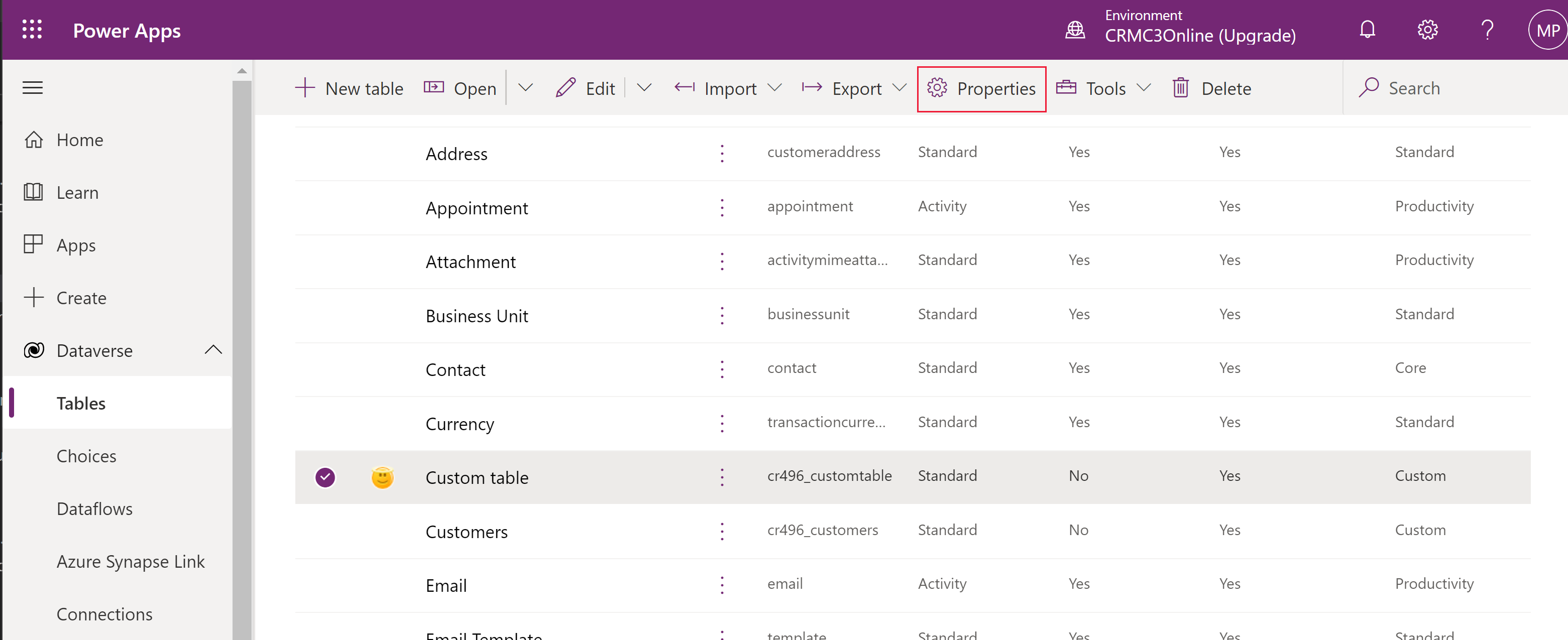
Redigere tabelkomponenter ved hjælp af tabelhub
Hvis du vil redigere formularkomponenter, skal du åbne tabellen for at få vist tabelhubben. I tabelhubben vises de tabelkomponenter, der er beskrevet i følgende sektioner.
Tabelegenskaber
Viser nogle få almindelige egenskaber for tabellen. Vælg Egenskaber på kommandolinjen for at redigere tabelegenskaberne.
Skema
Vælg følgende tabelkomponenter fra området Skema for at åbne det område, hvor du kan få vist og åbne eksisterende komponenter eller oprette en ny.
- Kolonner. Flere oplysninger: Oprette og redigere kolonner
- Relationer. Se Oprette og redigere relationer mellem tabeller
- Nøgler. Flere oplysninger: Definer alternative nøgler til referencerækker
Dataoplevelser
Vælg følgende tabelkomponenter fra området Dataoplevelser for at åbne det område, hvor du kan få vist og åbne eksisterende komponenter eller oprette en ny.
- Formularer. Flere oplysninger: Opret og design formularer
- Visninger. Flere oplysninger: Oprettelse eller redigering af en visning
- Diagrammer. Flere oplysninger: Oprette et systemdiagram
- Dashboards Flere oplysninger: Oprette eller redigere dashboard
Tilpasninger
Vælg følgende tabelkomponenter fra området Tilpasninger for at åbne det område, hvor du kan få vist og åbne eksisterende komponenter eller oprette en ny.
- Forretningsregler. Du kan finde flere oplysninger i Oprette forretningsregler og anbefalinger til anvendelse af logik i en formular
- Kommandoer. Flere oplysninger: Tilpasning af kommandolinjen ved hjælp af kommandodesigner
Tabelkolonner og -data
Få vist og oprette tabelpostdata for tabellen. Vælg antallet af kolonner, f.eks. +17 flere, for at vælge de kolonner, der skal vises i kolonnerne og datavisningen.
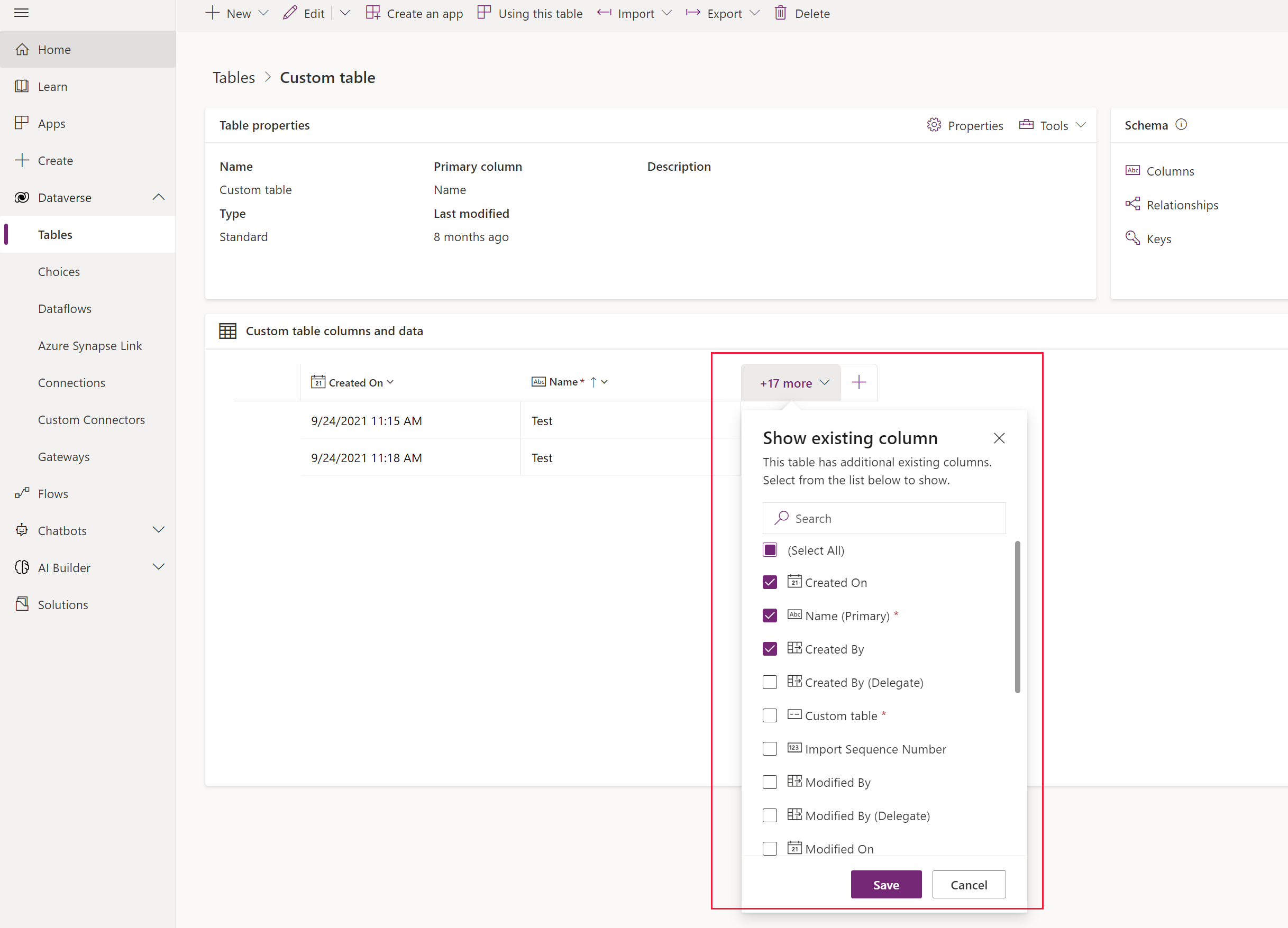
Tabeldesigner
Vælg Rediger i tabelhubben for at åbne tabeldesigneren. Tabeldesigneren gør det muligt at foretage omfattende ændringer af en tabel, herunder redigering eller tilføjelse af nye poster og kolonner, redigering af tabelegenskaber eller oprettelse af en modelbaseret app baseret på tabellen.
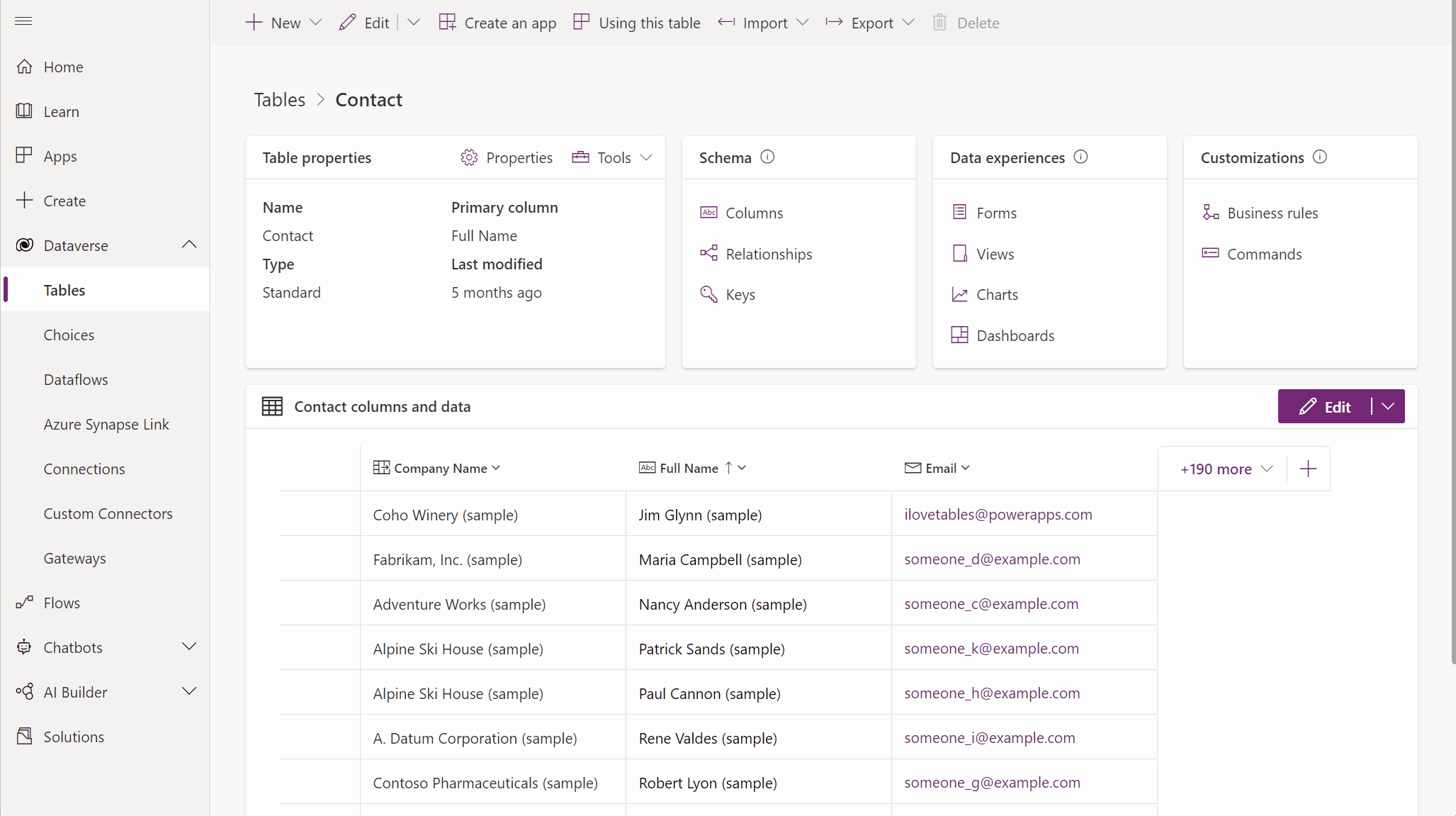
Opdatere formularer og visninger
Vælg Opdater formularer og visninger i tabelhubben for at føje udvalgte kolonner til formularer og visninger i denne tabel uden at skulle redigere dem i formularen og i visningsdesignere. Flere oplysninger: Opdatere formularer og visninger i tabeldesigneren
Slet en tabel
Som bruger med sikkerhedsrollen Systemadministrator kan du slette brugerdefinerede tabeller, der ikke er del af en administreret løsning.
Advarsel!
Når du sletter en brugerdefineret tabel, slettes de databasetabeller, der gemmer data for tabellen, og alle data, de indeholder, går tabt. Alle tilknyttede poster med en overordnet relation til den brugerdefinerede tabel slettes også. Du kan finde flere oplysninger om overordnede relationer, i Oprette og redigere relationer mellem tabeller.
Du kan kun gendanne data fra en tabel, der er slettet, ved at gendanne databasen fra et tidspunkt, før tabellen blev slettet. Du kan finde flere oplysninger under Sikkerhedskopiering og gendannelse af forekomster
Mens du får vist tabeller, skal du vælge tabellen og derefter vælge Slet i menuen.
Hvis tabellen har afhængigheder, der forhindrer, at den bliver slettet, får du vist en fejlmeddelelse. Du skal bruge løsningsoversigten til at identificere og fjerne eventuelle afhængigheder. Du kan finde flere oplysninger i Identificere tabelafhængigheder