Opsætte mobile offline til modelbaserede apps
Brug den moderne appdesigner til at aktivere dine modelbaserede apps til offlinebrug på en mobilenhed. Når offline-tilstand er aktiveret, kan brugere arbejde med deres data uden at have forbindelse til internettet i Power Apps mobile-app.
Forudsætninger
Kontrollér følgende forudsætninger, før du aktiverer Mobile Offline:
Rollen miljøudvikler, administrator eller systemtilpasser skal bruges for at konfigurere offlinetilstand for modelbaserede apps. Disse roller har rettighederne Opret, Læs, Skriv, Slet og Del i tabellen Mobile Offline-profil. Du kan finde flere oplysninger i Om foruddefinerede sikkerhedsroller
Brugere med den grundlæggende brugerrolle kan åbne og bruge et offlineprogram. Denne rolle har rettigheden Læs til tabellen Mobile Offline-profil.
Hvis du har en brugerdefineret sikkerhedsrolle, skal du kontrollere, at du har rettigheden Læs til tabellen Mobile Offline-profil. Du kan finde flere oplysninger under Diverse rettigheder
Optimér din app til Mobile Offline
Mobilapps kører på mindre skærme med begrænset forbindelse. Før du aktiverer offlinetilstand, skal du sikre dig, at din modelbaserede app er optimeret til offline- og mobilbrug. Overvej antallet af brugerscenarier, du vil dække, og den mængde data, appen bruger. Opret en app, der er enkel og letvægts.
Hvis du har brugere af stationære og fjernmobile computere, kan du optimere brugeroplevelsen ved at oprette to separate apps. Opret en onlineapp til dine office-brugere og en anden app til dine mobilbrugere, der kan have begrænset forbindelse.
Følg disse bedste fremgangsmåder, når du bygger en app til brug i Mobile Offline:
Identificer de scenarier på farten, der er funktionelt relaterede, f.eks. opgaver, der udføres af brugere, som arbejder i marken.
Reducer kompleksiteten af din app ved at begrænse mængden af appmetadata, der skal hentes på en brugers enhed. Tilføj kun de tabeller og visninger, der skal bruges af mobilbrugerne. Du kan finde flere oplysninger ved at gå til Tilføj sider i din app
Du skal kun bevare de visninger, der er nødvendige, og fjerne de visninger, der ikke er nødvendige i det daglige. Du kan f.eks. bevare visningen Mine aktive firmaer og fjerne visningen Alle firmaer. Hold formularerne lette, så de giver en problemfri og intuitiv oplevelse på mindre enheder. Følgende er mulige optimeringer for formularer på mobilenheder:
Oprette særlige formularer til mobilbrug.
Del formularer på tværs af mobil- og desktop-oplevelsen, men deaktiver visse felter på mobilenheden.
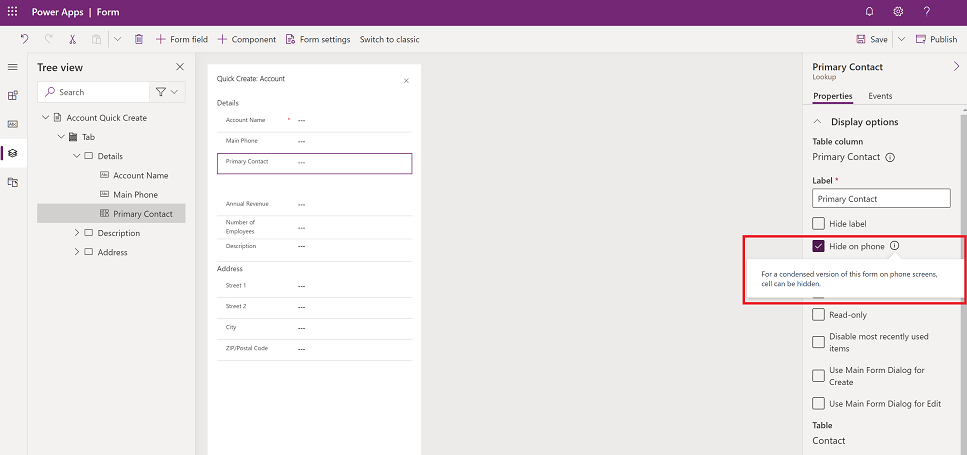
Aktivere din app til offline-brug
Log på Power Apps.
Vælg Apps i den venstre navigationsrude, og vælg derefter at åbne den modelbaserede app, du vil aktivere til offline.
Vælg Mere (...) > Rediger for at åbne den moderne appdesigner.
Vælg Indstillinger på kommandolinjen.
Angiv Kan bruges offline til Til under fanen Generelt.
Vælg typen af offlineprofil: Standard eller Begrænset til valgte brugere.
Hvis du vælger Standard, aktiveres appen til offlinebrug for alle brugere. Vælg en eksisterende offlineprofil, eller vælg Ny profil med aktuelle appdata. Hvis du vil konfigurere en ny offlineprofil, skal du gå til Konfigurere en Mobile Offline-profil.
Hvis du vælger Begrænset til udvalgte brugere, aktiveres appen kun til offlinebrug for en bestemt liste over brugere. Vælg en eller flere offlineprofiler, eller vælg Ny profil med aktuelle appdata. Hvis du vil konfigurere en ny offlineprofil, skal du gå til Konfigurere en Mobile Offline-profil.
Du skal have administratorrettigheder for at tildele brugere til en offlineprofil.
Luk siden Indstillinger, og gem og udgiv derefter appen. Når du er færdig, er appen konfigureret til offlinebrug.
Konfigurer en Mobile Offline-profil
Mobile Offline-profilen repræsenterer datasæt, der er synkroniseret på en brugers enhed. Profilen indeholder tabellerne, herunder relaterede filtre, der anvendes, når data synkroniseres med en brugers enhed. Du kan finde flere oplysninger om offlineprofiler i Vejledninger til offlineprofil.
Hvis offlineprofilen er i avanceret tilstand, skal du føje brugere til offlineprofilen. Hvis du ikke føjer en bruger til offlineprofilen, kan brugeren ikke bruge appen i offlinetilstand.
Aktivere en tabel til offline
En tabel skal aktiveres til offlinebrug for at føje den til en offlineprofil. Nogle tabeller er som standard aktiveret til offline. Følg disse trin for at kontrollere, om en tabel er aktiveret til offline.
Log på Power Apps.
Vælg Data > Tabeller i venstre rude.
Vælg den tabel, du vil føje til en offline profil, og vælg derefter Indstillinger på kommandolinjen.
Vælg Avancerede indstillinger i indstillingerne for Rediger tabel, og vælg Kan bruges offline i afsnittet Rækker i denne tabel.
En app kan kun knyttes til én profil. En profil kan dog deles mellem flere apps. Dette kan være nyttigt, når flere apps deler det samme datasæt, da det derefter kun skal hentes én gang på enheden og kan deles mellem apps.
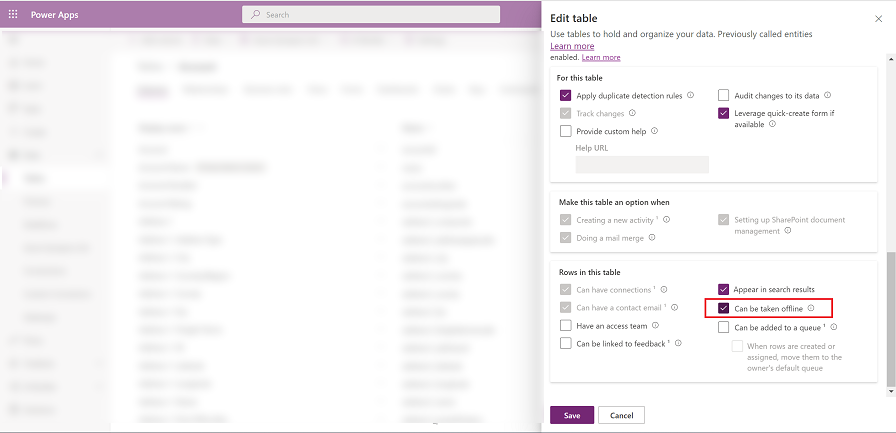
Opret en standardprofil
Den moderne appdesigner opretter en standardofflineprofil, der er baseret på, hvordan appen er konfigureret.
Standard offlineprofilen er et udgangspunkt, der kan hjælpe dig med hurtigt at oprette en offlineprofil. Standardprofilen beregner ikke de optimale filtre for hver tabel. Det er vigtigt, at du gennemser og justerer de foreslåede filtre baseret på organisationens behov.
Vælg Ny profil med aktuelle appdata.
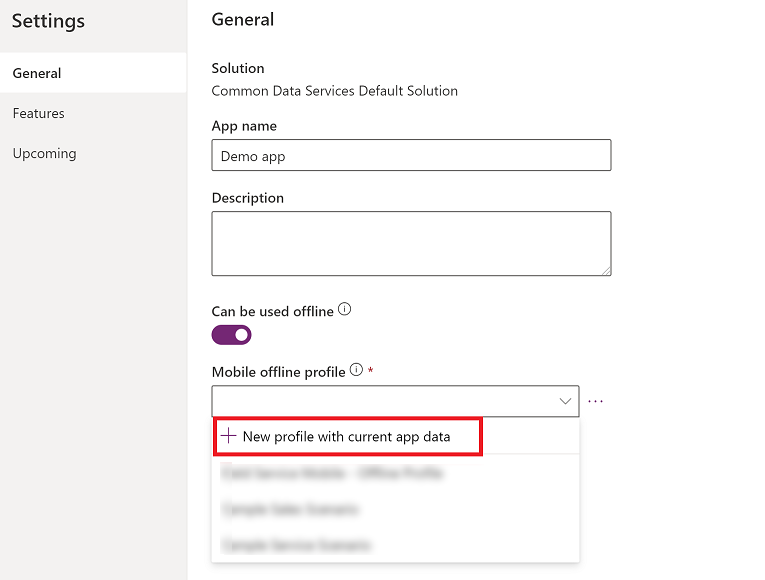
Gennemse de foreslåede filtre for hver tabel. Sørg for, at de data, der er hentet på brugernes enheder, er begrænset til kun det, der er nødvendigt. Fokuser på de tabeller, der oftest bruges i din app, som i de fleste tilfælde har filteret Organisationsrækker angivet.
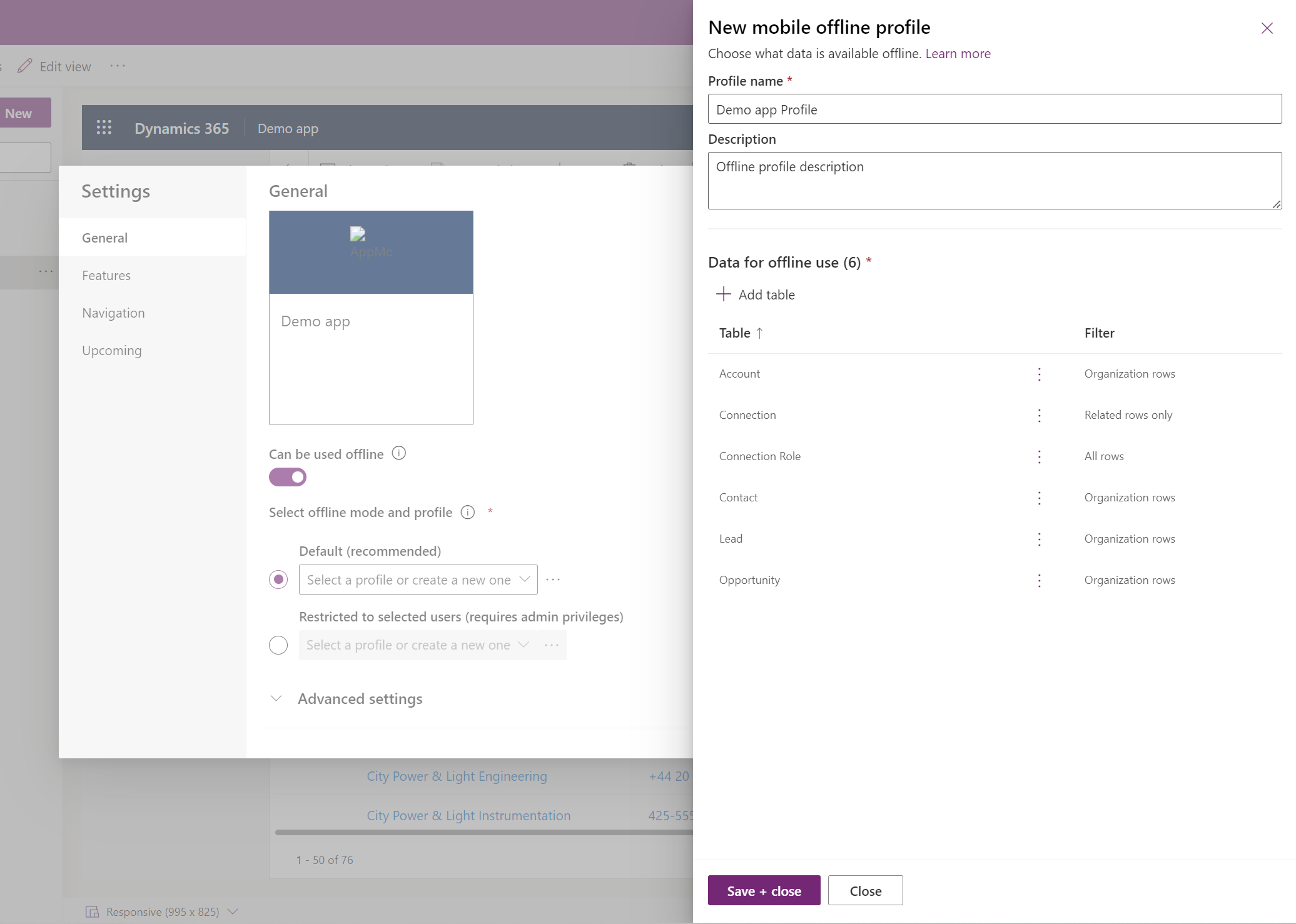
De tabeller, der føjes til profilen, har også kun filteret Kun relaterede rækker. Disse tabeller bruges i visse visninger, der kræver relaterede oplysninger. Du behøver måske ikke at ændre dem afhængigt af organisationens behov.
Føje en tabel til en offlineprofil og anvende filtre
Anvendelse af et passende filter for hver af de tabeller, der konfigureres i offlineprofilen, er vigtig for at begrænse den mængde data, der hentes på brugernes enheder.
Sørg for at konfigurere mindst én af profilreglerne for hver tabel for at hente dens data.
| Tilpasning | Anbefaling |
|---|---|
| Organisationsrækker – hvis du vælger det, skal du vælge mindst én af disse muligheder: - Brugerens rækker - Rækker på hold - Afdelingsrækker |
Hvis du vil definere dette filter, skal du vælge mindst én af de angivne indstillinger. Det anbefales på det kraftigste, at du ikke har et filter på afdelingsniveau for en tabel, medmindre der er en stærk begrundelse. Det anbefales til et masterdatascenarie med et stort datasæt, f.eks. en prisliste. |
| Alle rækker | Hvis du vælger dette filter, kan du ikke definere andre filterregler. |
| Kun relaterede rækker | Sørg for, at den relaterede tabel er føjet til offlineprofilen. |
| Brugerdef | Du kan definere et brugerdefineret filter på op til tre niveauer. |
Husk, at du kan have 15 relaterede tabeller i et brugerdefineret filter. Du kan også have 15 relationer. Dette er separate kontroller, der måske ikke bliver tilføjet. Grænsen på 15 relationer er transitiv, hvilket betyder, at hvis tabel B har N-Relationer, og du tilføjer en reference til tabel B i tabel A, øges relationsantallet af A med N+1; et plus det N, der allerede findes i tabel B. Denne grænse er pr. profilelement for en tabel i profilen.
Vælg Tilføj tabel.
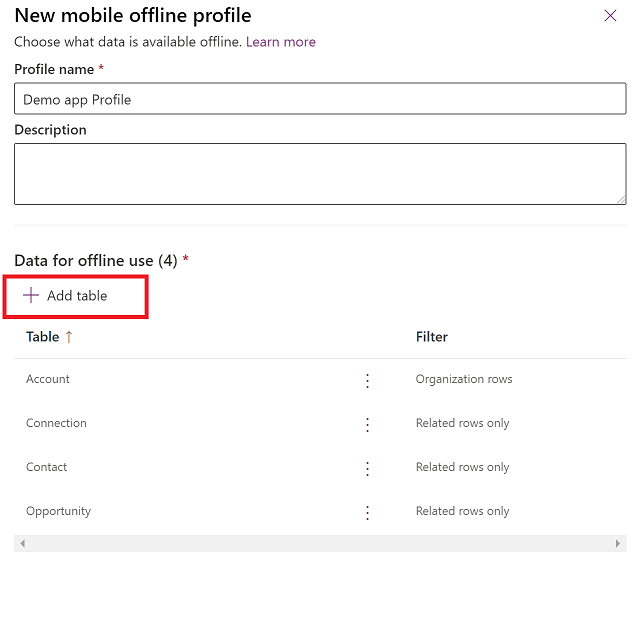
Vælg en tabel, og definer derefter filtrene.
Angiv følgende feltre:
Vælg de rækker, du vil gøre tilgængelige offline. I forbindelse med indstillingen Brugerdefineret skal du bruge udtryksgeneratoren til at konfigurere avancerede betingelser.
Relationer viser en liste over de relationer, der er tilgængelige mellem den aktuelle tabel og andre tabeller, der er tilføjet i offlineprofilen. Hvis du vælger en relation, sikres det, at relaterede rækker, der følger den pågældende relation, hentes og gøres tilgængelige offline.
Filer og Billeder definerer, hvilke kolonner en fil eller et billede skal downloades til offline. I forbindelse med filer kan du vælge at hente alle kolonner eller slet ingen. I forbindelse med billeder kan du vælge de kolonner, du vil hente mere detaljeret.
Synkroniseringsintervallet definerer den synkroniseringshyppighed, der skal anvendes på enheden, for at synkronisere dataene med serveren. Hvis en tabels data ikke ændres ofte – f.eks. et katalog eller en produkttabel – kan du fokusere på kun at synkronisere data, når det er nødvendigt, f.eks. kun at opdatere én gang om dagen.
Du kan kun have op til 15 relaterede tabeller i en profil. Hvis du overskrider grænsen, vises der en fejlmeddelelse, og du kan ikke publicere offlineprofilen.
Vælg Tilføj + gem for at føje tabellen og filtrene til profilen.
Når alle tabeller er konfigureret korrekt for profilen, skal du vælge Udført > Publicer dit program.
Når appen publiceres, aktiveres appen til offlinebrug.
Tilføje brugere i en offlineprofil
Hvis du har valgt tilstanden Standard for offlineprofilen, kan alle de brugere, der har adgang til appen, også bruge den i offlinetilstand.
Men hvis du har valgt Begrænset til udvalgte brugere, skal du manuelt føje brugere (kræver administratorrettigheder) til offlineprofilen. Appen aktiveres kun til offlinebrug for de konfigurerede brugere.
Vælg Tilføj brugere (kræver administratorrettigheder).
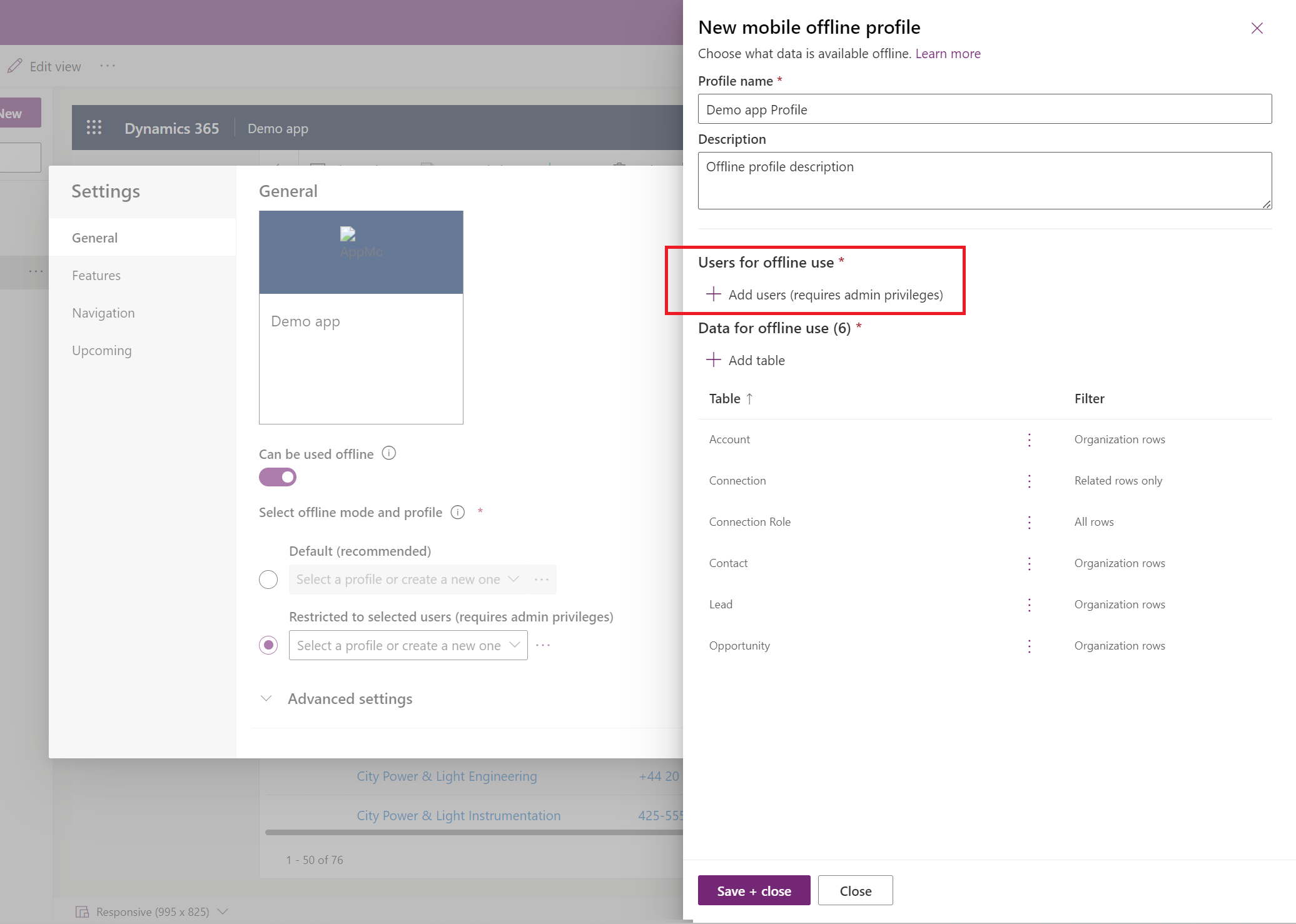
Log på Power Platform Administration.
I området Brugere med offlineadgang skal du vælge Tilføj brugere.
Vælg de brugere, du vil føje til Mobile Offline-profilen. De brugere, der tilføjes på baggrund af teams, vises under hvert team. Brugere, der tilføjes individuelt, vises som individuelle brugere.
Når du er færdig med at tilføje personer, skal du vælge Gem.
Hvis du har foretaget ændringer af et Microsoft Entra ID-gruppeteam, skal du fjerne og føje teamet til mobile offline-profilen igen, for at ændringerne kan træde i kraft.
Aktivere Mobile Offline (klassisk)
Offline-først er standardtilstanden, når du aktiverer en app til offlinebrug. Hvis du vil skifte til den klassiske offlinetilstand, skal du aktivere den for din modelbaserede app. Det er en separat appindstilling for hver app.
Log på Power Apps.
Vælg Apps i den venstre rude, og vælg derefter den modelbaserede app, du vil aktivere til offline brug.
Vælg Mere (...) > Rediger for at åbne den moderne appdesigner.
Vælg Indstillinger på kommandolinjen.
Under fanen Funktioner skal du indstille Aktivér Mobile Offline (klassisk) til Ja.
Vælg Gem, og publicer derefter appen.
Definere synkroniseringsindstillinger på mobil
Du kan give brugere mulighed for at styre de automatiske synkroniseringsintervaller eller den forbindelsestype, der skal bruges til at synkronisere dataene.
Vælg Indstillinger på kommandolinjen.
Vælg fanen Kommende:
- Slå indstillingen Tillad, at brugere justerer synkroniseringshyppighed Til for at justere synkroniseringsintervallet, så synkroniseringen sker hyppigere eller sjældnere afhængigt af de enkelte behov. Brugere kan vælge ikke at synkronisere automatisk, hvis de kun vil synkronisere efter behov.
- Slå indstillingen Tillad, at brugere synkroniserer med Kun Wi-Fi Til, så brugerne kan vælge, om deres automatiske synkronisering skal ske på mobilnetværk og Wi-Fi-forbindelser eller kun, når de har forbindelse til et Wi-Fi-netværk.
Understøttede funktioner
Forretningsregler: Forretningsregler understøttes i Mobile Offline. Du kan finde flere oplysninger i Oprette forretningsregler for at anvende logik i en modelbaseret appformular.
Forretningsprocesforløb: Du kan bruge forretningsprocesforløb i offlinetilstand, hvis følgende betingelser er opfyldt:
- Forretningsprocesforløbet bruges i en app, som du kan køre på Power Apps-mobil.
- Mobilappen Power Apps er konfigureret til offlinebrug.
- Forretningsprocesforløbet har en enkelt tabel.
- Tabellen over forretningsprocesforløb tilføjes i offlineprofilen.
Bemærk
Hvis en tabel er knyttet til flere forretningsprocesforløb, skal alle forretningsprocesforløb føjes til offlineprofilen, for at et af forretningsprocesforløbene kan fungere offline.
Der er tre kommandoer tilgængelige for forretningsprocesforløb, når du kører en app i offlinetilstand i mobilappen Power Apps :
- Næste fase
- Forrige fase
- Indstil aktiv fase
Du kan finde flere oplysninger i Køre forretningsprocesforløb offline.
Understøttelse af opslag: Opslag understøttes for de tabeller, der er konfigureret til Mobile Offline. Alle de tabeller, der deltager i opslaget, skal også konfigureres til offlinebrug.
Noter om kontrolelement for Tidslinje: Noter om kontrolelementet for Tidslinje er tilgængelige i offlinetilstand. Du kan tage billeder, læse noter og tilføje eller fjerne vedhæftede filer i offlinetilstand. Du skal tilføje tabellen Note ved hjælp af indstillingen Kun relaterede rækker og brugeren (systemuser) i offlineprofilen.
Bemærk
Dato-feltet er ikke tilgængeligt for søgning i Mobile Offline.
Brugerdefinerede tabeller: Disse kommandoer er tilgængelige til redigering af formularen: Markér som fuldført, Opdater, Konverter til salgsmulighed og Slet.
Bemærk
Kan du fortælle os om dine sprogpræferencer for dokumentation? Tag en kort undersøgelse. (bemærk, at denne undersøgelse er på engelsk)
Undersøgelsen tager ca. syv minutter. Der indsamles ingen personlige data (erklæring om beskyttelse af personlige oplysninger).