Sådan importeres data
Importér data, der er gemt andre steder, i din modelbaserede app ved hjælp af importfunktionen i Power Apps.
Alle tabeller har obligatoriske kolonner, der skal findes i inputfilen. Det anbefales, at du henter en Excel-skabelon, tilføjer dine data og derefter importerer filen til din app. Skabelonen sparer tid og kræfter. Du skal ikke tilføje eller ændre kolonner i skabelonen for at undgå problemer under importen.
Før du importerer en fil, skal du kontrollere, at kolonneoverskrifterne stemmer overens med kolonnenavnene i din app. Under importen forsøger systemet at knytte kolonnenavnene fra inputfilen til kolonnenavnene i appen. Hvis de ikke stemmer overens, skal du manuelt tilknytte felterne, for ellers kan du løbe ind i problemer under importen.
Hvis du er avanceret bruger og kender de påkrævede kolonner for en bestemt Dataverse-tabel, skal du definere din egen Excel-, CSV- eller XML-kildefil og derefter følge trinnene i denne artikel om, hvordan du importerer data til appen. Disse filformater understøttes:
- Excel-projektmappe (.xlsx)
- Kommaseparerede værdier (.csv)
- XML-regneark 2003 (.xml)
Den maksimale tilladte filstørrelse for zip-filer er 32 MB. For de andre filformater er den maksimale tilladte filstørrelse 8 MB.
Hvis du vil undgå tilknytningsproblemer, anbefales det, at du bruger en Excel-skabelon, du kan downloade fra din app. Når skabelonen er hentet, skal du tilføje dine data og derefter importere filen tilbage til din app. Husk, at du ikke skal tilføje eller ændre kolonner i skabelonen for at undgå problemer under processen.
Åbn appen, og vælg en tabel fra venstre navigationslinje.
Brug kommandolinjen til at vælge Excel-skabeloner > Download skabelon.
Vælg tabeltypen og visningen, du vil downloade, eller vælg Rediger kolonner, og vælg de rækker, der skal inkluderes i skabelonen.
Vælg Download.
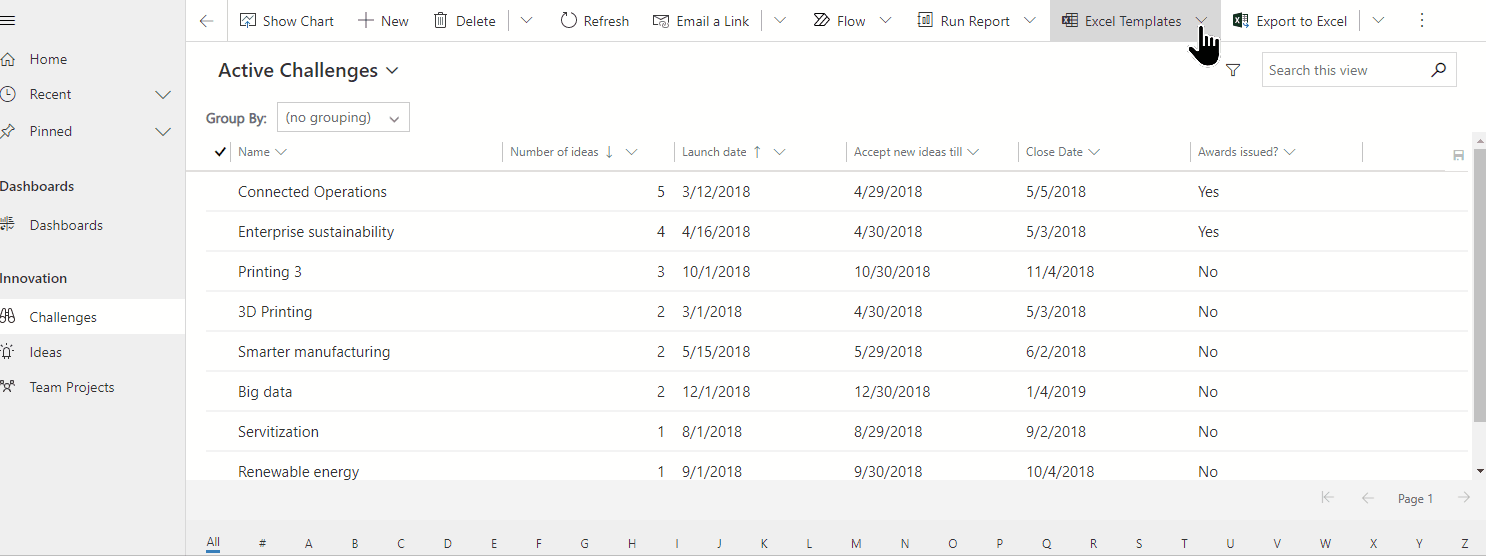
Brug den skabelon, du har hentet i forrige trin (ændret med dine data), og importér filen til din app.
Åbn en app, og vælg en tabel fra venstre navigationslinje.
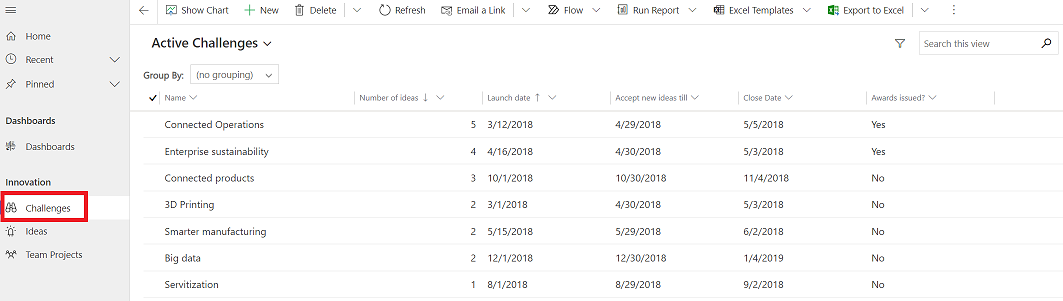
Vælg den filtype, der skal importeres fra, på kommandolinjen:
- Importér fra Excel: Vælg Importér fra Excel, hvis du bruger en Excel-skabelon.
- Importér fra CSV
- Importér fra XML
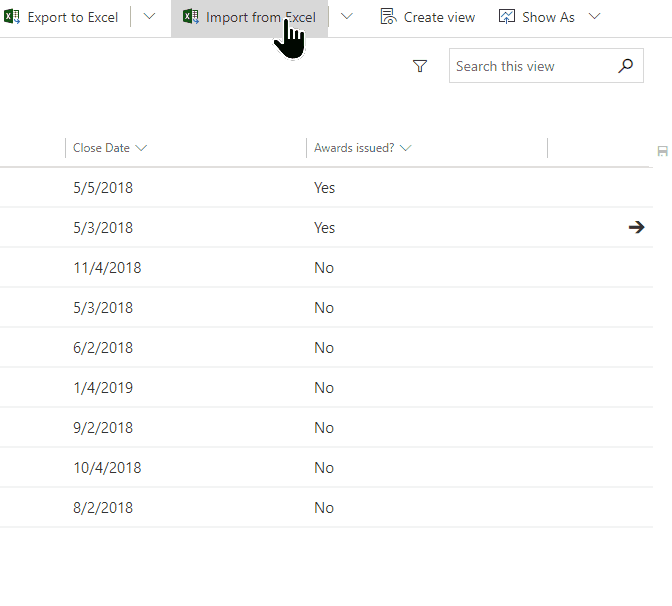
Vælg Vælg fil, og gennemse frem til den mappe, hvor filen er gemt. Vælg filen, vælg Åbn, og vælg derefter Næste.
Tip
Du kan kun importere én fil ad gangen. Hvis du vil hente flere filer, skal du køre guiden igen.
Vælg, om du vil tillade dubletter eller ej. Flere oplysninger i Konfigurer regler for registrering af dubletter, der rydder op i dine data.
I forbindelse med CSV- og XML-filer (spring dette trin over, hvis du importerer en Excel-fil):
For en CSV-fil: Vælg rullelisten, og vælg den dataseparator og feltseparator, der bruges til CSV-filen.
Til CSV- eller XML-filer: Hvis du har en alternativ nøgle, der er defineret, skal du vælge den på rullelisten Alternativ nøgle. Den alternative nøgle bruges til at identificere og opdatere rækker entydigt under en import. Flere oplysninger: Definer alternative nøgler til referencerækker.
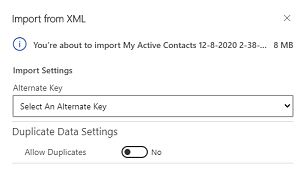
Vælg Gennemse tilknytning, og kontrollér, at kolonnerne (felterne) er tilknyttet korrekt. Hvis alt ser fint ud, skal du vælge Afslut import.
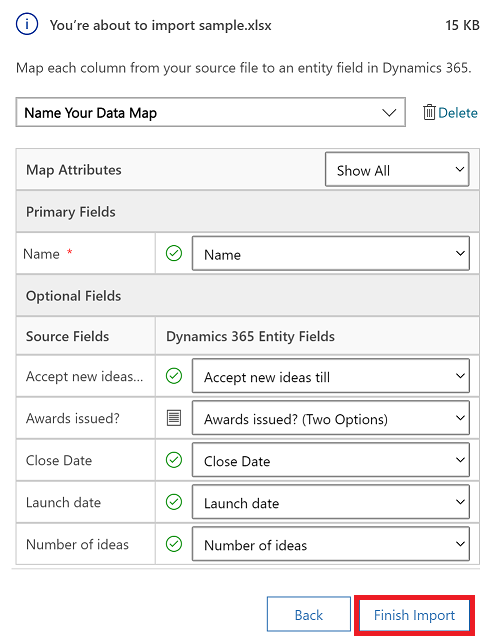
Vælg Spor fremskridt for at se status for importen.
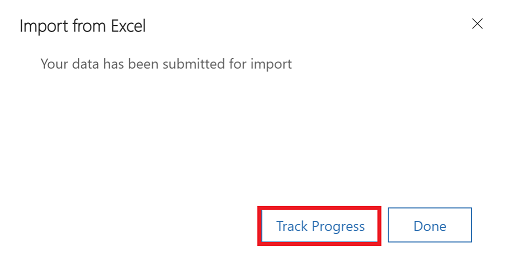
Når du importerer en fil, er det vigtigt at gennemgå kolonneoverskrifterne og kontrollere, at de stemmer overens med kolonnerne (felterne) i appen.
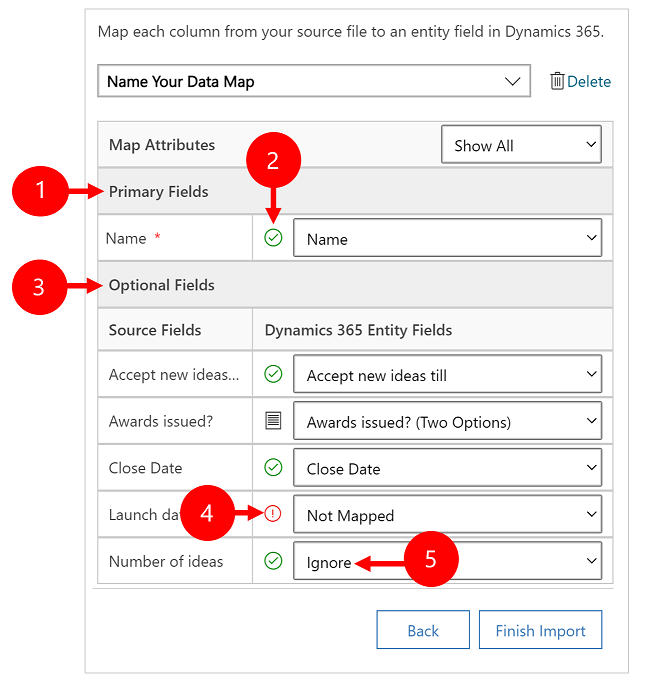
Forklaring:
Primære felter: Viser alle de påkrævede kolonner for den tabel, der skal tilknyttes, for at de data, der skal importeres, kan importeres. Hvis kolonneoverskrifterne i kildefilen svarer til de viste navne, tilknyttes disse kolonner automatisk.
Tilknyttede kolonner: Korrekt tilknyttede kolonner vises med en grøn markering.
Valgfrie felter: Disse er valgfrie kolonneoverskrifter i kildefilen. Hvis kolonneoverskrifterne svarer til de viste kolonnenavne, vælges kolonnerne automatisk på de tilsvarende rullelister.
Kolonner, der ikke matcher: Hvis kolonneoverskrifterne ikke matcher, vises de ikke-tilknyttede kolonner med et rødt udråbstegn. Hvis du vil tilknytte kolonnen korrekt, skal du markere en kolonne, der skal knyttes til filens ikke-tilknyttede kolonneoverskrift.
Ignorer (Kun for Valgfrie felter): Vælg Ignorer på rullelisten. Data fra ignorerede kolonner importeres ikke til din app.
Hvis en kolonne i kildefilen inkluderer et fast værdisæt, skal du knytte kolonnen til en kolonne af typen Grupperet indstilling. En kolonne af denne type indeholder værdier som Ja og Nej eller Lav og Høj.
Det kan du gøre ved at vælge  ved siden af kolonnen for grupperet indstilling, vælge værdierne og derefter vælge OK.
ved siden af kolonnen for grupperet indstilling, vælge værdierne og derefter vælge OK.
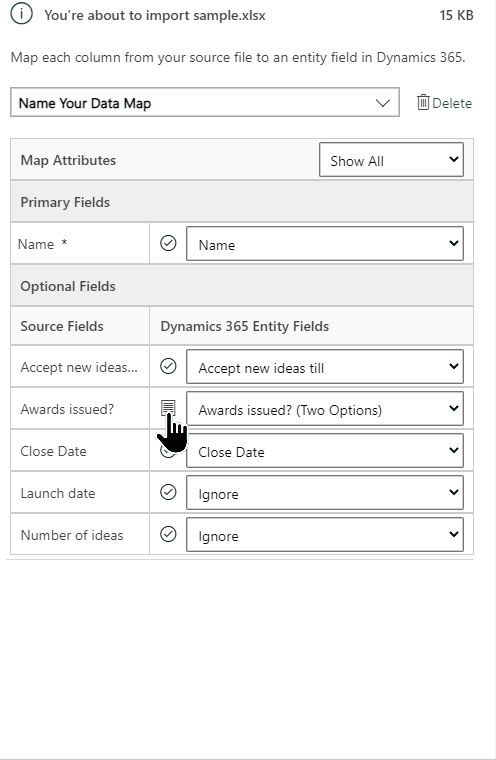
Rullelisten indstillingsværdier kombinerer de værdier, der er tilgængelige i den indgående fil med dem, der allerede findes i appen. Eksempel:
- Værdier i importfilen: Lav, Høj
- Værdier, der allerede findes i appen: Kold, Varm, Hot
- Resulterende målværdier: Kold, Varm, Hot, Lav, Høj
Efter importen tilføjer importguiden alle tilknyttede værdier til appen, men dropper ikke-tilknyttede værdier, der endnu ikke er i appen, fra importfilen. Du kan f.eks. knytte kildeværdien "Lav" til målværdien "Kold", men knytte kildeværdien "Høj" til målværdien (ny) "Høj". Ud fra disse tilknytninger opretter importguiden "Høj" som en målværdi i appen. "Lav" oprettes ikke som en -målværdi i appen, da du ikke knyttede nogen kilde til denne målværdi.
Bemærk
Du kan også knytte en kolonne i kildefilen til en kolonne af typen "To indstillinger" og "Grupperet indstilling for flere valg" (hvor en kolonne kan have flere værdier). Du skal knytte hvert element i Værdier i kildeindstillinger til elementerne på listen Dynamics 365-indstillingsværdier. Når du knytter til en kolonne af typen "Grupperet indstilling for flere valg", og hvis kildefilen indeholder værdier, der ikke er tilgængelige i appen, oprettes ingen nye værdier i appen.
Hvis nogle af dataene i kildefilen henviser til andre eksisterende rækker i appen, skal du knytte kolonnen i kildefilen til et opslagsfelt i appen.
Du vil f.eks. importere filen Kundeemner.csv, der indeholder kunderækker. Kolonnen Kunde i filen Kundeemner.csv indeholder de tilknyttede firma- eller kontaktdata. Hvis du vil tilknytte denne, skal du vælge knappen Opslagsreference ved siden af opslagskolonnen. Sektionen Opslagsreference åbnes og viser en liste over de tabeller, der er relateret til den aktuelle tabel.
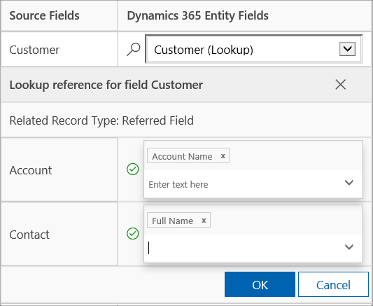
For hver tabel skal du vælge de kolonner, der skal søges i under importen, for at bevare relationen mellem rækkerne. Vælg derefter OK.
Hvis du vil gemme indstillingerne for tilknytning til næste gang, skal du angive et navn i feltet Navngiv datatilknytningen. På denne måde kan du bruge tilknytningen igen, næste gang du skal bruge samme tilknytning.

Når du har startet en import, kan du overvåge status for importjobbet og få vist resultaterne i importloggen.
På det sidste trin i importguiden skal du vælge Registrer status for at få vist status for importjobbet.
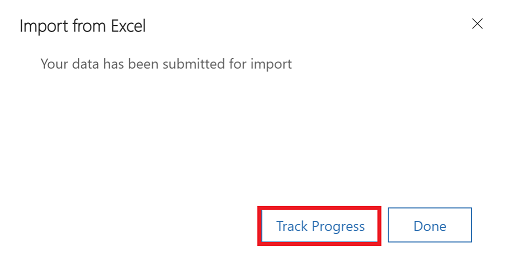
Hvis du ikke har fulgt dette trin, skal du føje følgende kode til appens URL: &newWindow=true&pagetype=entitylist&etn=importfile&viewid=a2927069-e4dc-4e8f-8fb1-d2f6c40c427e&viewType=1039.
Hvis webadressen til din URL f.eks. er https://org12345.crm.dynamics.com/main.aspx?appid=ca78641d-b6f1-ee11-a1fe-000d3a379d2d, er den URL-webadresse, der skal vises i importloggen, er https://org12345.crm.dynamics.com/main.aspx?appid=ca78641d-b6f1-ee11-a1fe-000d3a379d2d&newWindow=true&pagetype=entitylist&etn=importfile&viewid=a2927069-e4dc-4e8f-8fb1-d2f6c40c427e&viewType=1039.
Når en import er fuldført, kan du gennemse, hvilke poster der blev importeret, hvilke der ikke blev importeret, eller hvilke der blev delvist importeret.
På siden Mine importer kan du overvåge status for importen.
Kolonnen Status viser status for importen. Status angives via følgende værdier:
- Sendt
- Parser
- Transformering
- Importerer
- Fuldført
Når importen er fuldført, viser kolonnerne Fuldført, Fejl og Delvis fejl antallet af poster, der blev importeret, ikke blev importeret eller kun blev delvist importeret.
Vælg et importjob for at få vist de poster, der ikke blev importeret eller blev delvist importeret.
Vælg de relevante faner til at få vist oplysninger om fejl, fuldførelse eller delvise fejl i poster under importen.
Under fanen Fejl skal du eksportere de rækker, der ikke blev importeret, til en ny fil. Vælg Eksporter rækker med fejl.
Du kan rette fejlene i denne fil og derefter importere den.
Du kan slette importfilen og importere poster, hvis du vil importere dataene igen, eller hvis du af en eller anden grund ikke har brug for dataene.
Vælg den importfil, du vil slette, efterfulgt af en af følgende handlinger:
Slet kildeimportfil. Denne funktion sletter importlogfilen og dens detaljer.
Slet importerede poster. Denne funktion sletter alle poster, der er importeret fra den valgte fil.
Slet alle. Denne funktion sletter importfilen sammen med de poster, der er importeret fra importfilen.