Sådan får du det bedste ud af scenarier med godkendelsesflow
Her kan du se de mest stillede spørgsmål og svar om godkendelser i Power Automate.
Du kan tilpasse anmodninger om godkendelse på to måder.
Power Automate-godkendelser indeholder to standardindstillinger til godkendelse eller afvisning af anmodninger.
Virksomheden har måske brug for andre indstillinger, end du kan godkende/afvise. Du gennemser f.eks. en rabatanmodning, og du ønsker måske, at godkenderen skal kunne svare på en liste over mulige rabatbegrænsninger, herunder:
- Op til 5 %
- Op til 10 %
- Op til 15 %
- Afvist.
Du kan tilpasse listen over responser på anmodninger om godkendelse ved hjælp af brugerdefinerede svar.
Her er et eksempel.
Sælgere i en organisation kan anmode en godkender om at give kunderne rabat på deres indkøb. Disse sælgere angiver rabatanmodningen på en SharePoint-liste, som er udløsningen for flowet. I flowet bruges derefter brugerdefinerede responser sammen med Start, og vent på en godkendelseshandling.

Vælg som godkendelsestype Brugerdefinerede responser – Vent på alle responser eller Brugerdefinerede svar – Vent på ét svar, afhængigt af om du har brug for flere godkendere eller kun én.
Tilføj alle de svarindstillinger, du har behov for. I dette tilfælde giver vi fire, der er nævnt tidligere.
Giv godkendelsesanmodningen en titel, og opsig derefter godkenderne i Tildelt til.

Når godkendelsesanmodningen er blevet besvaret, sender flowet en e-mail til den sælger, der anmodede om rabatten.
Du kan få svar på godkendelsesanmodningen ved blot at bruge outputresultatet.

Godkenderen kan se godkendelsesanmodningen på denne måde.

Markdown er et sprog, der bruges til at formatere tekst til websider som overskrifter, tabeller eller fed tekst. I en godkendelsesanmodning kan du bruge markdown i feltet Detaljer til at formatere de oplysninger, der vises for godkenderne.
Du kan få mere at vide om, hvordan du bruger markdown og de understøttede apps i artiklen Brug Markdown i anmodninger om Power Automate-godkendelse.
Her er et eksempel på anvendelse.

Og her kan godkenderne se den i en fint formateret e-mail i Outlook.

Som standard viser godkendelsesmails feltet Oprettelsesdato i GMT. Du kan ikke ændre dette felt.

Du kan løse dette ved at få vist den dato, flowet blev kørt i den ønskede tidszone, i feltet Detaljer i godkendelsesanmodningen. Tilføj f.eks. to tidshandlinger som denne for at få vist godkendelsesanmodningsdatoen i Paris.

Og den resulterende godkendelses-e-mail ser således ud:
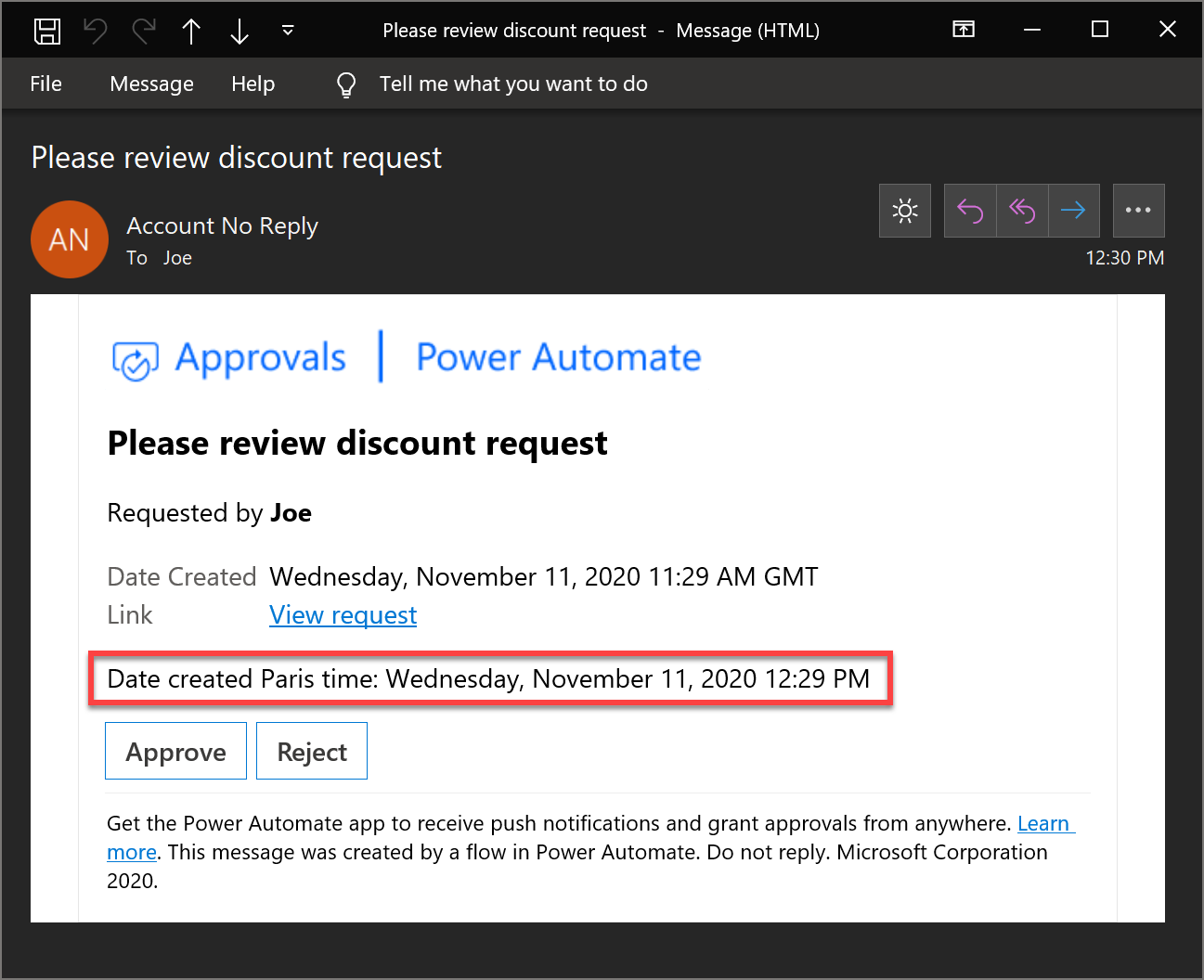
Hvis du har modtaget en godkendelsesanmodning, men du ønsker, at andre skal træffe godkendelsesbeslutningen, kan du gentildele godkendelsen til et andet sted:
Log på Power Automate.
Vælg Godkendelser i venstre navigationslinje.
Hold musen hen over den godkendelse, du vil gentildele, vælg de tre prikker >Tildel igen.


Hvis du derimod er anmoder, kan du ikke gentildele godkendelsesanmodningen. Men du kan annullere godkendelsesanmodningen og derefter redigere flowet for at ændre Tildelt til-godkender.
Annullere en godkendelse:
Log på Power Automate.
Vælg Godkendelser i venstre navigationslinje.
Vælg fanen Sendt.
Vælg Annuller.

Hvis du vil have besked, når en godkender svarer på en godkendelsesanmodning, skal du blot sende dig en mail efter godkendelsestrinnet i flowet. Send e-mailen i betingelsen Hvis ja og i betingelsen Hvis ikke-forgreninger af godkendelsesresultatet på denne måde.

Hvis du er den person, der står for et flow, hvor der anmodes om godkendelse, og anmodningerne om godkendelse ikke er blevet besvaret, kan du annullere det ved at:
Log på Power Automate.
Vælg Godkendelser i venstre navigationslinje.
Vælg fanen Sendt.
Vælg Annuller.

Nogle processer kræver forhåndsgodkendelse, før den endelige godkender skal godkende dem. En organisation kan f.eks. have en sekventiel godkendelsespolitik, der kræver forhåndsgodkendelse for fakturaer over $1.000,00, før de kan godkendes af økonomiafdelingen. I denne gennemgang får du en vejledning i, hvordan du administrerer godkendelser efter hinanden med Power Automate.
Hvis du vil give de tilknyttede godkendere besked via en meddelelse i Microsoft Teams i stedet for via mail, skal du starte med anmodningsgodkendelse i Teams for et udvalgt element i skabelonen SharePoint for at gennemføre det.
Du kan tildele en godkendelsesanmodning til flere personer. Her er to indstillinger.
Når du tilføjer en godkendelseshandling, er der to handlingsindstillinger, du kan bruge til at sende godkendelsesanmodningen til flere personer. Vælg den rette indstilling på baggrund af dine behov.
Hvis kun et svar fra én person i gruppen af personer er nok til at logge af godkendelsen og fortsætte med flowkørslen, skal du bruge Handlingen Godkend/Afvis – Først til at svare eller Brugerdefinerede svar – Vent på én svarhandling.
Hvis Alle skal reagere på godkendelsesanmodningen for at fortsætte med flowkørslen, skal du vælge Godkend/Afvis – Alle skal godkende eller Brugerdefinerede svar – Vent på alle svar.

Definer listen over de personer, som godkendelsesanmodningen skal sendes til, i feltet Tildelt til. Adskil hver enkelt person med et semikolon (;).
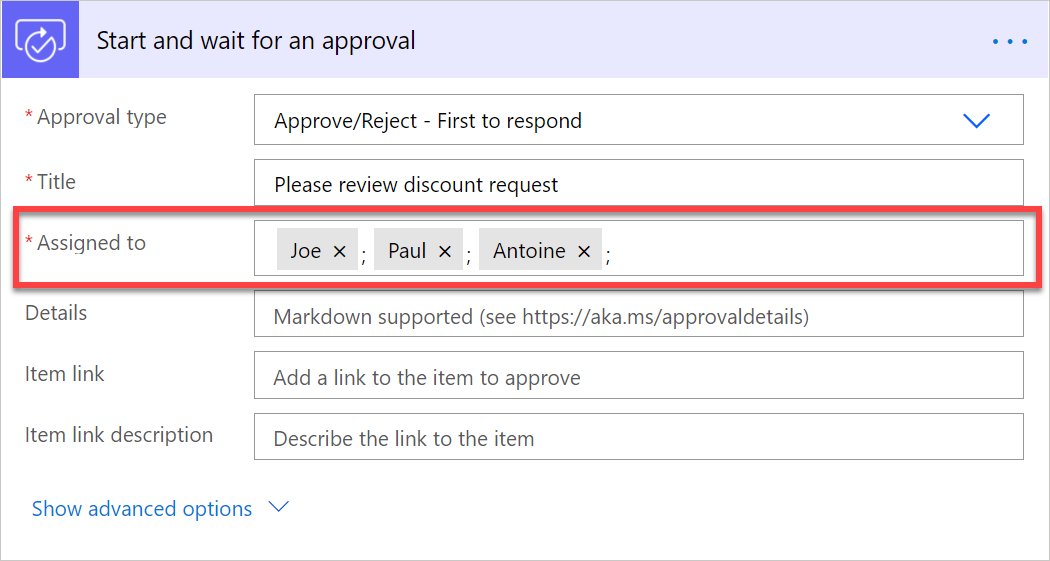
- Opret godkendelsesflows