Administrer din datakilde – SAP HANA
Bemærk
Vi har opdelt datagatewaydokumenterne i det lokale miljø i indhold, der er specifikt for Power BI , og generelt indhold, der gælder for alle tjenester , som gatewayen understøtter. Du er i øjeblikket i Power BI-indholdet. Hvis du vil give feedback om denne artikel eller den overordnede oplevelse af gatewaydokumenter, skal du rulle til bunden af artiklen.
Når du har installeret datagatewayen i det lokale miljø, skal du tilføje datakilder , der kan bruges sammen med gatewayen. I denne artikel ser vi på, hvordan du arbejder med gateways og SAP HANA-datakilder, der bruges til enten planlagt opdatering eller DirectQuery.
Tilføj en datakilde
Du kan få flere oplysninger om, hvordan du tilføjer en datakilde, under Tilføj en datakilde. Under Forbind ionstype skal du vælge SAP HANA.
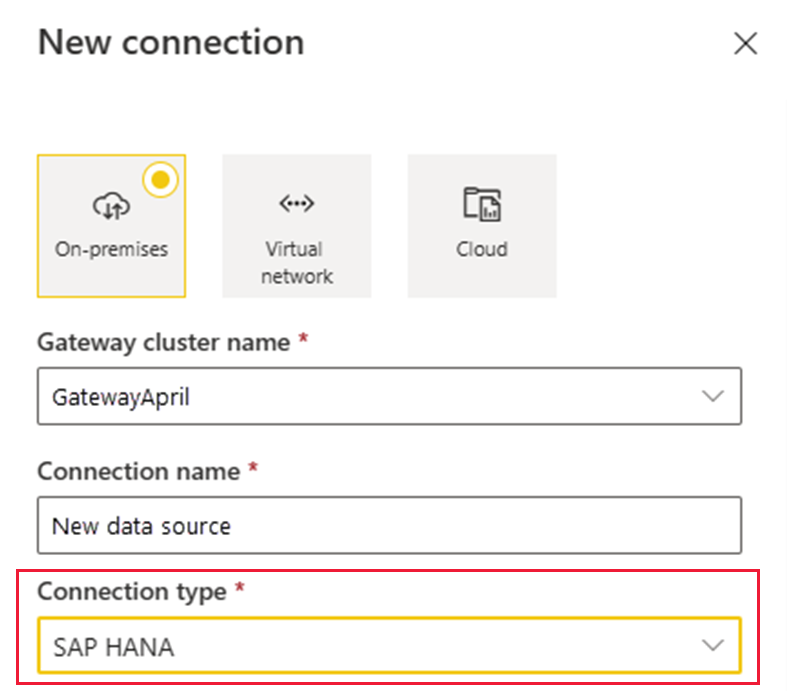
Når du har valgt datakildetypen SAP HANA, skal du udfylde oplysningerne om server, brugernavn og adgangskode for datakilden.
Bemærk
Alle forespørgsler til datakilden kører ved hjælp af disse legitimationsoplysninger. Hvis du vil vide mere om, hvordan legitimationsoplysninger gemmes, skal du se Gem krypterede legitimationsoplysninger i cloudmiljøet.
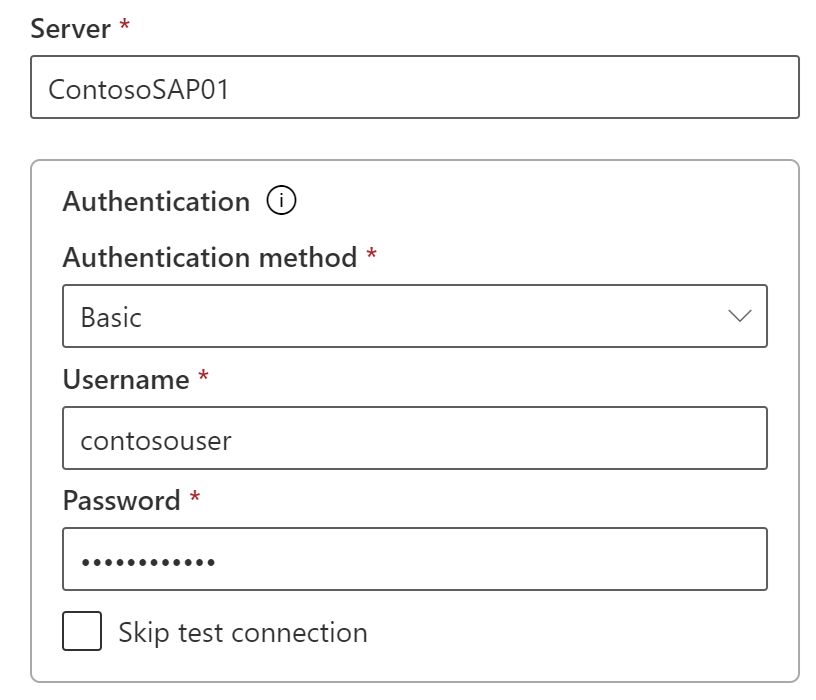
Når du har udfyldt alt, skal du vælge Opret. Du kan nu bruge denne datakilde til planlagt opdatering eller DirectQuery mod en SAP HANA-server, der er i det lokale miljø. Du kan se Oprettet ny datakilde , hvis det lykkedes.
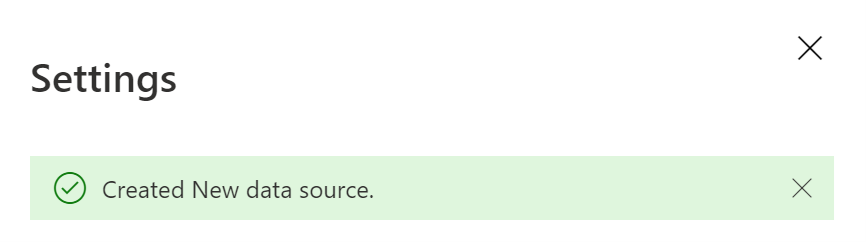
Avancerede indstillinger
Du kan eventuelt konfigurere niveauet for beskyttelse af personlige oplysninger for din datakilde. Denne indstilling styrer, hvordan data kan kombineres. Den bruges kun til planlagt opdatering. Indstillingen for niveau for beskyttelse af personlige oplysninger gælder ikke for DirectQuery. Hvis du vil vide mere om niveauer for beskyttelse af personlige oplysninger for din datakilde, skal du se Angiv niveauer for beskyttelse af personlige oplysninger (Power-forespørgsel).
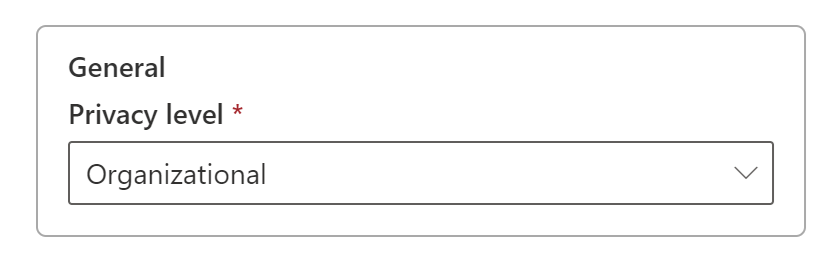
Brug datakilden
Når du har oprettet datakilden, er den tilgængelig til brug med enten DirectQuery-forbindelser eller via planlagt opdatering.
Bemærk
Server- og databasenavnene skal stemme overens mellem Power BI Desktop og datakilden i datagatewayen i det lokale miljø.
Linket mellem dit datasæt og datakilden i gatewayen er baseret på dit servernavn og databasenavn. Disse navne skal stemme overens. Hvis du f.eks. angiver en IP-adresse for servernavnet i Power BI Desktop, skal du bruge IP-adressen til datakilden i gatewaykonfigurationen. Hvis du bruger SERVER\INSTANCE i Power BI Desktop, skal du også bruge den i den datakilde, der er konfigureret til gatewayen.
Dette krav er tilfældet for både DirectQuery og planlagt opdatering.
Brug datakilden med DirectQuery-forbindelser
Sørg for, at server- og databasenavnene stemmer overens mellem Power BI Desktop og den konfigurerede datakilde for gatewayen. Du skal også sikre dig, at din bruger er angivet under fanen Brugere i datakilden for at kunne publicere DirectQuery-datasæt. Valget af DirectQuery sker i Power BI Desktop, når du importerer data første gang. Du kan finde flere oplysninger om, hvordan du bruger DirectQuery, under Brug DirectQuery i Power BI Desktop.
Når du har publiceret enten fra Power BI Desktop eller Hent data, bør dine rapporter begynde at fungere. Det kan tage flere minutter, efter at du har oprettet datakilden i gatewayen, for at forbindelsen kan bruges.
Brug datakilden med planlagt opdatering
Hvis du er angivet under fanen Brugere i den datakilde, der er konfigureret i gatewayen, og servernavnet og databasenavnet stemmer overens, kan du se gatewayen som en mulighed, der kan bruges sammen med planlagt opdatering.
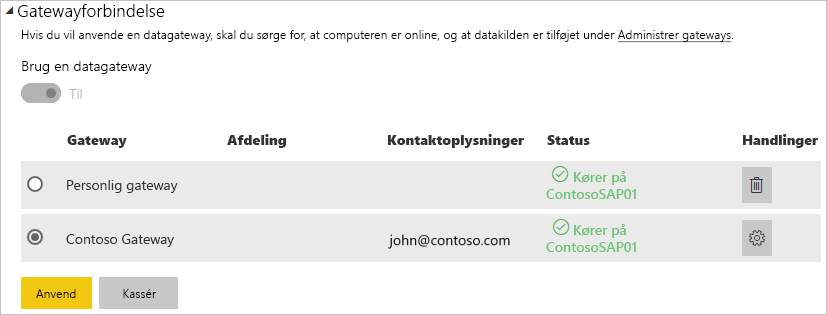
Relateret indhold
Har du flere spørgsmål? Prøv at spørge Power BI-community'et.