Begivenhed
14. feb., 16 - 31. mar., 16
Med 4 chancer for at komme ind, kan du vinde en konference pakke og gøre det til LIVE Grand Finale i Las Vegas
Flere oplysningerDenne browser understøttes ikke længere.
Opgrader til Microsoft Edge for at drage fordel af de nyeste funktioner, sikkerhedsopdateringer og teknisk support.
Bemærk
Vi har opdelt datagatewaydokumenterne i det lokale miljø i indhold, der er specifikt for Power BI , og generelt indhold, der gælder for alle tjenester , som gatewayen understøtter. Du er i øjeblikket i Power BI-indholdet. Hvis du vil give feedback om denne artikel eller den overordnede oplevelse af gatewaydokumenter, skal du rulle til bunden af artiklen.
Power BI understøtter mange datakilder i det lokale miljø, og hver kilde har sine egne krav. Du kan bruge en gateway til en enkelt datakilde eller flere datakilder. I dette eksempel lærer du, hvordan du tilføjer SQL Server som en datakilde. Trinnene er de samme for andre datakilder. Denne artikel fortæller dig også, hvordan du fjerner en datakilde, bruger den med planlagt opdatering eller DirectQuery og administrerer brugeradgang.
Du kan også udføre de fleste handlinger til administration af datakilder ved hjælp af API'er. Du kan få flere oplysninger under REST API'er (Gateways).
Hvis du ikke har en gateway installeret, skal du installere en datagateway i det lokale miljø for at komme i gang.
Vælg ikonet Indstillinger![]() i sidehovedet i Power BI-tjeneste, og vælg derefter Administrer forbindelser og gateways.
i sidehovedet i Power BI-tjeneste, og vælg derefter Administrer forbindelser og gateways.
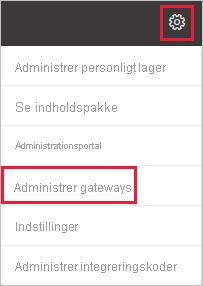
Vælg Ny øverst på skærmen for at tilføje en ny datakilde.
På skærmen Ny forbindelse skal du vælge I det lokale miljø, angive navnet på den gatewayklynge, du vil oprette forbindelsen på, angive et forbindelsesnavn og vælge Datakildetype. I dette eksempel skal du vælge SQL Server.
Angiv oplysninger om datakilden. Angiv server og database for SQL Server.
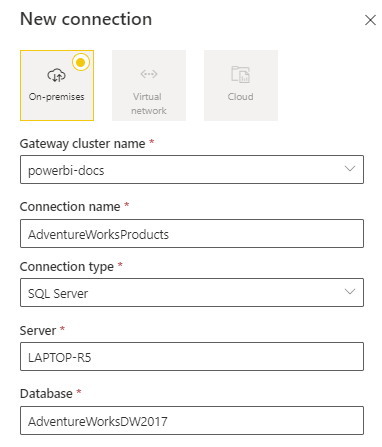
Bemærk
Hvis du vil bruge datakilden til Power BI-rapporter og -dashboards, skal server- og databasenavnene matche mellem Power BI Desktop og den datakilde, du føjer til gatewayen.
Vælg en godkendelsesmetode , der skal bruges, når der oprettes forbindelse til datakilden: Basic, Windows eller OAuth2. Vælg Windows eller Basic (SQL-godkendelse) for SQL Server. Angiv legitimationsoplysningerne for datakilden.
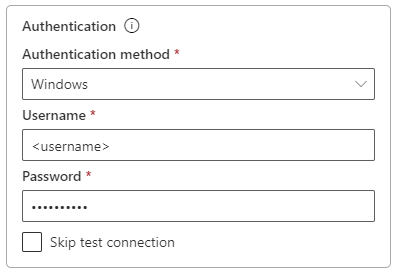
Hvis du har valgt OAuth2-godkendelsesmetode :
Hvis du har valgt Windows-godkendelsesmetode , skal du sørge for, at kontoen har adgang på computeren. Hvis du ikke er sikker, skal du føje NT-AUTHORITY\Authenticated Users (S-1-5-11) til gruppen Brugere på den lokale computer.
Du kan også konfigurere enkeltlogon (SSO) for datakilden under Enkeltlogon. Afhængigt af dine organisationsindstillinger kan du for DirectQuery-baserede rapporter konfigurere Brug SSO via Kerberos til DirectQuery-forespørgsler, Brug SSO via Kerberos til DirectQuery- og importforespørgsler eller Brug SSO via Microsoft Entra ID til DirectQuery-forespørgsler. Du kan konfigurere Brug SSO via Kerberos til DirectQuery- og importforespørgsler til opdateringsbaserede rapporter.
Hvis du bruger Brug SSO via Kerberos til DirectQuery-forespørgsler og bruger denne datakilde til en DirectQuery-baseret rapport, bruger rapporten legitimationsoplysningerne for den bruger, der logger på Power BI-tjeneste. En opdateringsbaseret rapport bruger de legitimationsoplysninger, du angiver i felterne Brugernavn og Adgangskode og den godkendelsesmetode , du vælger.
Når du bruger Brug SSO via Kerberos til DirectQuery- og importforespørgsler, behøver du ikke at angive nogen legitimationsoplysninger. Hvis denne datakilde bruges til DirectQuery-baserede rapporter, bruger rapporten den bruger, der er knyttet til den Microsoft Entra-bruger, der logger på Power BI-tjeneste. En opdateringsbaseret rapport bruger datasættets ejers sikkerhedskontekst.
Du kan finde flere oplysninger om Brug SSO via Kerberos til DirectQuery-forespørgsler og Brug SSO via Kerberos til DirectQuery- og importforespørgsler under Oversigt over enkeltlogon (SSO) for datagateways i det lokale miljø i Power BI.
Hvis du bruger Brug SSO via Microsoft Entra ID til DirectQuery-forespørgsler og bruger denne datakilde til en DirectQuery-baseret rapport, bruger rapporten Microsoft Entra-tokenet for den bruger, der logger på Power BI-tjeneste. En opdateringsbaseret rapport bruger de legitimationsoplysninger, du angiver i felterne Brugernavn og Adgangskode og den godkendelsesmetode , du vælger. Indstillingen Brug SSO via Microsoft Entra ID til DirectQuery-forespørgsler er kun tilgængelig, hvis lejeradministratoren tillader Microsoft Entra SSO via datagatewayen i det lokale miljø og for følgende datakilder:
Du kan finde flere oplysninger om Brug SSO via Microsoft Entra ID til DirectQuery-forespørgsler i Microsoft Entra Enkeltlogon (SSO) til datagateway.
Bemærk
SSO til importforespørgsler er kun tilgængelig for de SSO-datakilder, der bruger begrænset Kerberos-delegering.
Under Generelt>niveau for beskyttelse af personlige oplysninger kan du eventuelt konfigurere et niveau for beskyttelse af personlige oplysninger for din datakilde. Denne indstilling gælder ikke for DirectQuery.
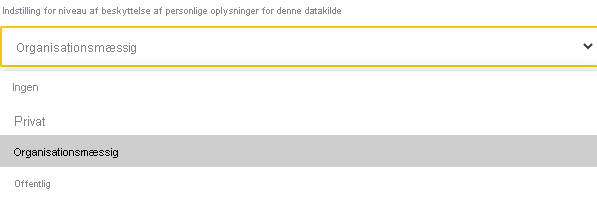
Vælg Opret. Under Indstillinger kan du se Oprettet ny forbindelse , hvis processen lykkes.
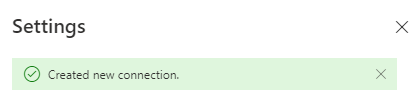
Du kan nu bruge denne datakilde til at inkludere data fra SQL Server i dine Power BI-dashboards og -rapporter.
Du kan fjerne en datakilde, hvis du ikke længere bruger den. Hvis du fjerner en datakilde, holder alle dashboards og rapporter, der er afhængige af datakilden, op med at fungere.
Hvis du vil fjerne en datakilde, skal du vælge datakilden på skærmen Forbindelser i Administrer forbindelser og gateways og derefter vælge Fjern.
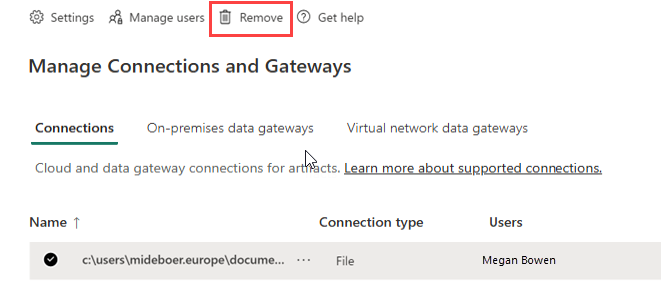
Når du har oprettet datakilden, kan den bruges sammen med DirectQuery-forbindelser eller via planlagt opdatering. Du kan få mere at vide om konfiguration af planlagt opdatering i Konfigurer planlagt opdatering.
Linket mellem dit datasæt og datakilden i gatewayen er baseret på dit servernavn og databasenavn. Disse navne skal stemme overens. Hvis du f.eks. angiver en IP-adresse for servernavnet i Power BI Desktop, skal du bruge IP-adressen til datakilden i gatewaykonfigurationen. Hvis du bruger SERVER\INSTANCE i Power BI Desktop, skal du bruge det samme format i den datakilde, du konfigurerer til gatewayen.
Hvis din konto er angivet under fanen Brugere i den datakilde, der er konfigureret i gatewayen, og server- og databasenavnet stemmer overens, kan du se gatewayen angivet som Kører under Gatewayforbindelser i Indstillinger for datakilden. Du kan vælge Planlagt opdatering for at konfigurere planlagt opdatering af datakilden.
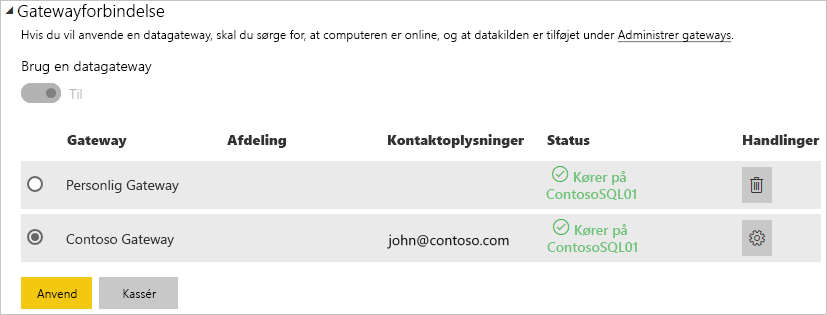
Vigtigt
Hvis dit datasæt indeholder flere datakilder, skal hver datakilde tilføjes i gatewayen. Hvis en eller flere datakilder ikke føjes til gatewayen, kan du ikke se gatewayen som tilgængelig til planlagt opdatering.
Når du har føjet en datakilde til en gateway, giver du brugere og sikkerhedsgrupper adgang til den specifikke datakilde og ikke hele gatewayen. Adgangslisten for datakilden styrer kun, hvem der har tilladelse til at publicere rapporter, der indeholder data fra datakilden. Rapportejere kan oprette dashboards og apps og derefter dele disse elementer med andre brugere.
Du kan også give brugere og sikkerhedsgrupper administrativ adgang til gatewayen.
Bemærk
Brugere med adgang til datakilden kan knytte datasæt til datakilden og oprette forbindelse baseret på enten de gemte legitimationsoplysninger eller den SSO, du valgte under oprettelsen af en datakilde.
Vælg ikonet Indstillinger i sidehovedet i Power BI-tjeneste, og vælg derefter Administrer forbindelser og gateways.
Vælg den datakilde, hvor du vil tilføje brugere.
Vælg Administrer brugere på det øverste bånd
På skærmen Administrer brugere skal du angive de brugere og/eller sikkerhedsgrupper fra din organisation, der har adgang til den valgte datakilde.
Vælg det nye brugernavn, og vælg den rolle, der skal tildeles: Bruger, Bruger med videredeling eller Ejer.
Vælg Del, hvorefter det tilføjede medlems navn føjes til listen over personer, der kan publicere rapporter, der bruger denne datakilde.
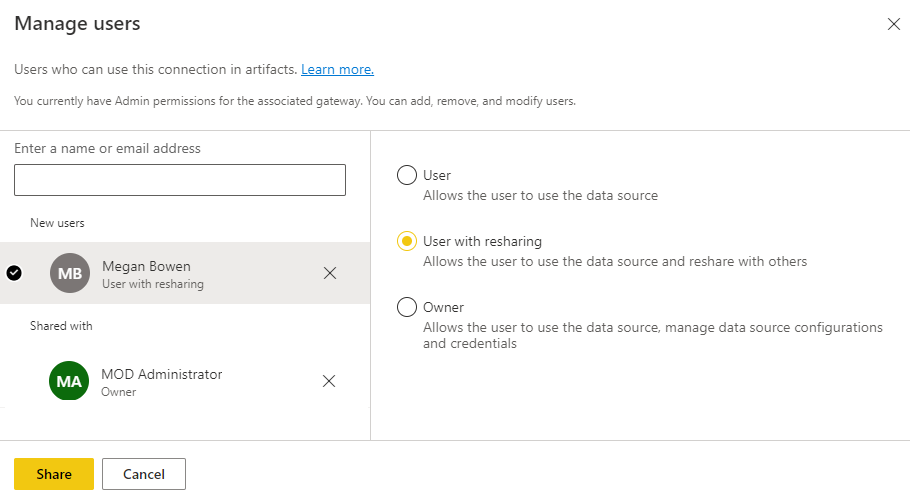
Husk, at du skal føje brugere til hver datakilde, du vil give adgang til. Hver datakilde har en separat liste over brugere. Føj brugere til hver enkelt datakilde separat.
Under fanen Administrer brugere for datakilden kan du fjerne brugere og sikkerhedsgrupper, der bruger denne datakilde.
Når du føjer en datakilde til gatewayen, skal du angive legitimationsoplysninger for den pågældende datakilde. Alle forespørgsler til datakilden, der køres ved hjælp af disse legitimationsoplysninger. Legitimationsoplysningerne krypteres sikkert med symmetrisk kryptering, så de ikke kan dekrypteres i cloudmiljøet. Legitimationsoplysningerne sendes til den computer, der kører gatewayen i det lokale miljø. Denne computer dekrypterer legitimationsoplysningerne, når datakilderne tilgås.
Du kan få oplysninger om, hvilke datakilder datagatewayen i det lokale miljø understøtter, i Power BI-datakilder.
Bemærk
MySQL understøttes ikke på den personlige datagateway i det lokale miljø.
Begivenhed
14. feb., 16 - 31. mar., 16
Med 4 chancer for at komme ind, kan du vinde en konference pakke og gøre det til LIVE Grand Finale i Las Vegas
Flere oplysningerTræning
Modul
Administrer semantiske modeller i Power BI - Training
Med Microsoft Power BI kan du bruge en enkelt semantisk model til at oprette mange rapporter. Reducer dine administrative omkostninger endnu mere med planlagte semantiske modelopdateringer og løsning af forbindelsesfejl.
Certificering
Microsoft Certified: Azure Database Administrator Associate - Certifications
Administrer en SQL Server-databaseinfrastruktur for cloud-, lokale og hybride relationsdatabaser ved hjælp af microsoft PaaS-relationsdatabasetilbud.