Bemærk
Adgang til denne side kræver godkendelse. Du kan prøve at logge på eller ændre mapper.
Adgang til denne side kræver godkendelse. Du kan prøve at ændre mapper.
Når du har installeret en datagateway i det lokale miljø, kan du tilføje datakilder , der skal bruges sammen med gatewayen. I denne artikel beskrives det, hvordan du føjer en SQL Server Analysis Services-datakilde (SSAS) til din lokale gateway, der skal bruges til planlagte opdateringer eller direkte forbindelser.
Hvis du vil vide mere om, hvordan du konfigurerer en direkte forbindelse til SSAS, kan du se denne Power BI-gennemgang: Analysis Services Live Connect-video .
Bemærk
Vi har opdelt datagatewaydokumenterne i det lokale miljø i indhold, der er specifikt for Power BI , og generelt indhold, der gælder for alle tjenester , som gatewayen understøtter. Du er i øjeblikket i Power BI-indholdet. Hvis du vil give feedback om denne artikel eller den overordnede oplevelse af gatewaydokumenter, skal du rulle til bunden af artiklen.
Bemærk
Hvis du har en Analysis Services-datakilde, skal du installere gatewayen på en computer, der er sluttet til det samme område eller domæne som din Analysis Services-server.
Bemærk
Gatewayen understøtter kun Windows-godkendelse for Analysis Services.
Bemærk
Analysis Services-datakilder understøttes ikke med en proxykonfiguration, da den bruger en TCP/IP-forbindelse. Proxyen registreres kun, når HTTP-MSMDPUMP.dll-slutpunktet bruges.
Tilføj en datakilde
Sådan opretter du forbindelse til enten en flerdimensionel datakilde eller en Analysis Services-datakilde i tabelformat:
På skærmen Ny forbindelse for din datagateway i det lokale miljø skal du vælge Analysis Services som forbindelsestype. Du kan få flere oplysninger om, hvordan du tilføjer en datakilde, under Tilføj en datakilde.

Udfyld oplysningerne for datakilden, som omfatter Server og Database. Gatewayen bruger de oplysninger, du angiver for Brugernavn og Adgangskode , til at oprette forbindelse til Analysis Services-forekomsten.

Bemærk
Den Windows-konto, du angiver, skal være medlem af rollen Serveradministrator i den Analysis Services-forekomst, du opretter forbindelse til. Hvis kontoens adgangskode er indstillet til at udløbe, får brugerne vist en forbindelsesfejl, medmindre du opdaterer adgangskoden til datakilden. Du kan få flere oplysninger om, hvordan legitimationsoplysninger gemmes, under Gem krypterede legitimationsoplysninger i cloudmiljøet.
Konfigurer niveauet for beskyttelse af personlige oplysninger for datakilden. Denne indstilling styrer, hvordan data kan kombineres for planlagt opdatering. Indstillingen for niveau for beskyttelse af personlige oplysninger gælder ikke for direkte forbindelser. Hvis du vil vide mere om niveauer for beskyttelse af personlige oplysninger for din datakilde, skal du se Angiv niveauer for beskyttelse af personlige oplysninger (Power-forespørgsel).
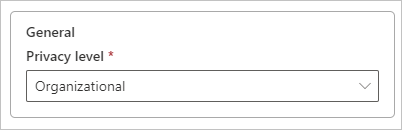
Du kan også konfigurere tilknytning af brugernavn nu. Du kan finde instruktioner under Manuel ommapping af brugernavn.
Når du har fuldført alle felterne, skal du vælge Opret.
Du kan nu bruge denne datakilde til planlagte opdateringer eller direkte forbindelser mod en Analysis Services-forekomst i det lokale miljø.
Brugernavne til Analysis Services
Hver gang en bruger interagerer med en rapport, der er forbundet til Analysis Services, overføres det effektive brugernavn til gatewayen og overføres derefter til din Lokale Analysis Services-server. Den mailadresse, du bruger til at logge på Power BI, overføres til Analysis Services som den effektive bruger i forbindelsesegenskaben EffectiveUserName .
Mailadressen skal svare til et defineret UPN (User Principal Name) i det lokale Active Directory-domæne (AD). UPN er en egenskab for en AD-konto. Windows-kontoen skal være til stede i en Analysis Services-rolle. Hvis der ikke findes et match i AD, lykkes logon ikke. Du kan få mere at vide om AD og navngivning af brugere under Attributter for bruger navngivning.
Knyt brugernavne til Analysis Services-datakilder
Power BI tillader tilknytning af brugernavne til Analysis Services-datakilder. Du kan konfigurere regler for at knytte et Power BI-logonbrugernavn til en EffectiveUserName , der overføres til Analysis Services-forbindelsen. Denne funktion er en god løsning, når dit Microsoft Entra-brugernavn ikke svarer til et UPN i din lokale Active Directory-forekomst. Hvis din mailadresse f.eks. er meganb@contoso.onmicrosoft.com, kan du knytte den til meganb@contoso.com, og denne værdi overføres til gatewayen.
Du kan tilknytte brugernavne til Analysis Services på to forskellige måder:
- Manuel brugertilknytning i Power BI
- Active Directory-opslagstilknytning, som bruger AD-egenskabsopslag i det lokale miljø til at knytte Microsoft Entra UPN'er til AD-brugere i det lokale miljø.
Manuel tilknytning ved hjælp af ad-egenskabsopslag i det lokale miljø er muligt, men det er tidskrævende og svært at vedligeholde, især når mønstermatch ikke er nok. Domænenavne eller brugerkontonavne kan f.eks. være forskellige mellem Microsoft Entra ID og AD i det lokale miljø. Derfor anbefales manuel tilknytning med den anden fremgangsmåde ikke.
I følgende afsnit beskrives de to tilknytningsmetoder.
Manuel brugertilknytning i Power BI
Du kan konfigurere brugerdefinerede UPN-regler i Power BI til Analysis Services-datakilder. Brugerdefinerede regler hjælper, hvis dit Power BI-tjeneste logonnavn ikke stemmer overens med dit lokale mappe-UPN. Hvis du f.eks. logger på Power BI med meganb@contoso.com , men dit lokale mappe-UPN er meganb@contoso.local, kan du konfigurere en tilknytningsregel, der skal overføres meganb@contoso.local til Analysis Services.
Vigtigt
Tilknytningen fungerer for den specifikke datakilde, der konfigureres. Det er ikke en global indstilling. Hvis du har flere Analysis Services-datakilder, skal du tilknytte brugerne for hver datakilde.
Hvis du vil foretage manuel UPN-tilknytning, skal du følge disse trin:
Under tandhjulsikonet i Power BI skal du vælge Administrer gateways og forbindelser.
Vælg datakilden, og vælg derefter Indstillinger i den øverste menu.
Kontrollér, at EffectiveUserName er valgt i feltet Tilknyt brugernavne på skærmen Indstillinger, og vælg derefter Tilføj ny regel.

Under Tilknyt brugernavne skal du angive værdier for Oprindeligt navn og Nyt navn for hvert brugernavn, der skal tilknyttes, og derefter vælge Tilføj ny regel. Værdien Replace er logonadressen for Power BI, og værdien With er den værdi, den skal erstattes med. Erstatningen overføres til egenskaben
EffectiveUserNamefor Analysis Services-forbindelsen.
Bemærk
Sørg for ikke at ændre brugere, som du ikke vil ændre. Hvis du f.eks. erstatter det oprindelige navn på
contoso.commed et Nyt navn på@contoso.local, erstattes alle brugerlogon, der indeholder@contoso.com, med@contoso.local. Hvis du erstatter det oprindelige navn påmeganb@contoso.commed et nyt navn påmeganb@contoso.local, sendes der desuden et logonv-meganb@contoso.comsomv-meganb@contoso.local.Du kan vælge et element på listen og omarrangere det ved at trække og slippe eller slette en post ved at vælge skraldespandsikonet.
Brug et jokertegn
Du kan bruge et * jokertegn til strengen Erstat (oprindeligt navn). Du kan kun bruge jokertegnet alene og ikke sammen med andre strengdele. Brug et jokertegn, hvis du vil erstatte alle brugere med en enkelt værdi, der skal overføres til datakilden. Denne fremgangsmåde er nyttig, når du ønsker, at alle brugere i en organisation skal bruge den samme bruger i dit lokale miljø.
Test tilknytningsreglen
Hvis du vil validere navneerstatning, skal du angive en værdi for Oprindeligt navn og vælge Test regel.

Bemærk
De gemte regler fungerer med det samme i browseren. Det tager et par minutter, før Power BI-tjeneste begynder at bruge de gemte regler.
Active Directory-opslagstilknytning
I dette afsnit beskrives det, hvordan du foretager et Active Directory i det lokale miljø egenskabsopslag for at tilknytte Microsoft Entra UPN'er til AD-brugere igen. Først skal du gennemse, hvordan denne gentilknytning fungerer.
Hver forespørgsel fra en Power BI Microsoft Entra-bruger til en SSAS-server i det lokale miljø overføres til en UPN-streng, f.eks firstName.lastName@contoso.com. .
Opslagstilknytning i en datagateway i det lokale miljø med konfigurerbar brugerdefineret brugertilknytning følger disse trin:
- Find det Active Directory, der skal søges i. Du kan bruge automatisk eller konfigurerbar.
- Slå attributten for Active Directory-brugeren op, f.eks. Mail, fra Power BI-tjeneste. Attributten er baseret på en indgående UPN-streng som .
firstName.lastName@contoso.com - Hvis Active Directory-opslaget mislykkes, forsøger det at overføre UPN til SSAS som
EffectiveUserName. - Hvis Active Directory-opslaget lykkes, hentes den for den
UserPrincipalNamepågældende Active Directory-bruger. - Tilknytningen overfører mailen
UserPrincipalName, f.eksAlias@corp.on-prem.contoso. , til SSAS somEffectiveUserName.
Bemærk
Alle manuelle UPN-brugertilknytninger, der er defineret i konfigurationen af Power BI-datakildegatewayen, anvendes, før UPN-strengen sendes til datagatewayen i det lokale miljø.
Hvis Active Directory-opslaget skal fungere korrekt på kørselstidspunktet, skal du ændre datagatewaytjenesten i det lokale miljø til at køre med en domænekonto i stedet for en lokal tjenestekonto.
Sørg for at downloade og installere den nyeste gateway.
I appen datagateway i det lokale miljø på din computer skal du gå til > Sørg for, at du har genoprettelsesnøglen til gatewayen, fordi du skal gendanne den på den samme computer, medmindre du vil oprette en ny gateway. Du skal genstarte gatewaytjenesten, før ændringen kan træde i kraft.
Gå til installationsmappen for gatewayen C :\Programmer\Datagateway i det lokale miljø som administrator for at sikre, at du har skriverettigheder. Åbn filen Microsoft.PowerBI.DataMovement.Pipeline.GatewayCore.dll.config.
ADUserNameLookupPropertyRediger værdierne ogADUserNameReplacementPropertyi henhold til AD-attributkonfigurationerne for dine AD-brugere. Værdierne på følgende billede er eksempler. Der er forskel på store og små bogstaver i disse konfigurationer, så sørg for, at de stemmer overens med værdierne i AD.
Hvis filen ikke indeholder nogen værdi for
ADServerPathkonfigurationen, bruger gatewayen det globale standardkatalog. Du kan angive flere værdier forADServerPath. Værdierne skal adskilles med semikolon som i følgende eksempel:<setting name="ADServerPath" serializeAs="String"> <value> GC://serverpath1; GC://serverpath2;GC://serverpath3</value> </setting>Gatewayen fortolker værdierne for
ADServerPathfra venstre mod højre, indtil den finder et match. Hvis gatewayen ikke finder et match, bruger den det oprindelige UPN. Kontrollér, at den konto, der kører gatewaytjenesten PBIEgwService, har forespørgselstilladelser til alle AD-servere, som du angiver iADServerPath.Gatewayen understøtter to typer :
ADServerPath- For WinNT:
<value="WinNT://usa.domain.corp.contoso.com,computer"/> - For globalt katalog (GC):
<value> GC://USA.domain.com </value>
- For WinNT:
Genstart datagatewaytjenesten i det lokale miljø, for at konfigurationsændringen kan træde i kraft.
Godkendelse til en live Analysis Services-datakilde
Hver gang en bruger interagerer med Analysis Services, overføres det effektive brugernavn til gatewayen og derefter til Analysis Services-serveren i det lokale miljø. UPN, som typisk er den mailadresse, du bruger til at logge på cloudmiljøet, overføres til Analysis Services som den effektive bruger i forbindelsesegenskaben EffectiveUserName .
Når datasættet er i importtilstand, sender gatewayen EffectiveUserName for UPN'et for datasættets ejer. Det betyder, at UPN for ejeren af datasættet overføres til Analysis Services som den effektive bruger i forbindelsesegenskaben EffectiveUserName .
Denne mailadresse skal svare til et defineret UPN i det lokale Active Directory-domæne. UPN er en egenskab for en AD-konto. En Windows-konto skal være til stede i en Analysis Services-rolle for at have adgang til serveren. Hvis der ikke findes et match i Active Directory, lykkes logon ikke.
Rollebaseret sikkerhed og sikkerhed på rækkeniveau
Analysis Services kan også levere filtrering baseret på Active Directory-kontoen. Filtreringen kan bruge rollebaseret sikkerhed eller sikkerhed på rækkeniveau. En brugers mulighed for at forespørge på og få vist modeldata afhænger af de roller, som deres Windows-brugerkonto tilhører, og af dynamisk sikkerhed på rækkeniveau, hvis den er konfigureret.
Rollebaseret sikkerhed. Modeller giver sikkerhed baseret på brugerroller. Du kan definere roller for et bestemt modelprojekt under oprettelse i SQL Server Data Tools Business Intelligence-værktøjer. Når en model er udrullet, kan du definere roller ved hjælp af SQL Server Management Studio. Roller indeholder medlemmer, der er tildelt efter Windows-brugernavn eller efter Windows-gruppe.
Roller definerer de tilladelser, brugerne har til at forespørge eller udføre handlinger på modellen. De fleste brugere tilhører en rolle med læsetilladelser. Andre roller giver administratorer tilladelse til at behandle elementer, administrere databasefunktioner og administrere andre roller.
Sikkerhed på rækkeniveau. Modeller kan give dynamisk sikkerhed på rækkeniveau. Enhver defineret sikkerhed på rækkeniveau er specifik for Analysis Services. I forbindelse med rollebaseret sikkerhed skal hver bruger have mindst én rolle, men ingen tabelmodel kræver dynamisk sikkerhed på rækkeniveau.
På et højt niveau definerer dynamisk sikkerhed en brugers læseadgang til data i bestemte rækker i bestemte tabeller. På samme måde som med roller er dynamisk sikkerhed på rækkeniveau afhængig af en brugers Windows-brugernavn.
Implementering af rolle og dynamisk sikkerhed på rækkeniveau i modeller er uden for denne artikels område. Du kan få flere oplysninger under Roller i tabelmodeller og Sikkerhedsroller (Analysis Services – flerdimensionelle data). Hvis du vil have den mest detaljerede forståelse af sikkerhed i tabelmodeller, skal du downloade whitepaperet Sikring af den semantiske BI-tabelmodel .
Microsoft Entra-godkendelse
Microsoft-cloudtjenester bruger Microsoft Entra ID til at godkende brugere. Microsoft Entra ID er den lejer, der indeholder brugernavne og sikkerhedsgrupper. Den mailadresse, som en bruger logger på med, er typisk den samme som kontoens UPN.
Roller i den lokale Active Directory-forekomst
Hvis Analysis Services skal bestemme, om en bruger tilhører en rolle med tilladelse til at læse data, skal serveren konvertere det effektive brugernavn, der overføres fra Microsoft Entra-id til gatewayen og videre til Analysis Services-serveren. Analysis Services-serveren overfører det effektive brugernavn til en Windows Active Directory-domænecontroller. Active Directory DC validerer derefter, at det effektive brugernavn er et gyldigt UPN på en lokal konto. DC returnerer brugerens Windows-brugernavn tilbage til Analysis Services-serveren.
Du kan ikke bruge EffectiveUserName på en Analysis Services-server, der ikke er tilsluttet et domæne. Analysis Services-serveren skal være tilsluttet et domæne for at undgå logonfejl.
Identificer dit UPN
Du ved muligvis ikke, hvad dit UPN er, og du er muligvis ikke domæneadministrator. Du kan bruge følgende kommando fra din arbejdsstation til at finde UPN'et for din konto:
whoami /upn
Resultatet ligner en mailadresse, men er det UPN, der er på din domænekonto. Hvis du bruger en Analysis Services-datakilde til direkte forbindelser, og dette UPN ikke svarer til den mailadresse, du bruger til at logge på Power BI, skal du muligvis tilknytte dit brugernavn.
Synkroniser en AD i det lokale miljø med Microsoft Entra-id
Hvis du planlægger at bruge Analysis Services-liveforbindelser, skal dine lokale AD-konti stemme overens med Microsoft Entra ID. UPN'et skal matche mellem kontiene.
Cloudtjenester bruger kun konti i Microsoft Entra ID. Hvis du tilføjer en konto i din lokale AD-forekomst, der ikke findes i Microsoft Entra ID, kan du ikke bruge kontoen. Du kan matche dine lokale AD-konti med Microsoft Entra-id på flere måder:
Føj konti manuelt til Microsoft Entra-id.
Opret en konto på Azure-portal eller i Microsoft 365 Administration med et kontonavn, der svarer til UPN'et for den lokale AD-konto.
Brug Microsoft Entra Connect Sync til at synkronisere lokale konti med din Microsoft Entra-lejer.
Microsoft Entra Connect sikrer, at UPN'et matcher mellem Microsoft Entra ID og din lokale AD-forekomst. Værktøjet Microsoft Entra Connect indeholder indstillinger til katalogsynkronisering og konfiguration af godkendelse. Indstillingerne omfatter synkronisering af adgangskodehash, pass-through-godkendelse og samling. Hvis du ikke er administrator eller lokal domæneadministrator, skal du kontakte it-administratoren for at få hjælp til konfigurationen.
Bemærk
Synkronisering af konti med Microsoft Entra Connect Sync opretter nye konti i din Microsoft Entra-lejer.
Brug datakilden
Når du har tilføjet SSAS-datakilden, kan den bruges med enten direkte forbindelser eller via planlagt opdatering.
Bemærk
Server- og databasenavnet skal stemme overens mellem Power BI Desktop og datakilden i datagatewayen i det lokale miljø.
Linket mellem dit datasæt og datakilden i gatewayen er baseret på dit servernavn og databasenavn. Disse navne skal stemme overens. Hvis du f.eks. angiver en IP-adresse for servernavnet i Power BI Desktop, skal du bruge IP-adressen til datakilden i gatewaykonfigurationen. Hvis du bruger SERVER\INSTANCE i Power BI Desktop, skal du også bruge SERVER\INSTANCE i den datakilde, der er konfigureret til gatewayen. Dette krav gælder for både direkte forbindelser og planlagt opdatering.
Brug datakilden med direkte forbindelser
Du kan bruge en direkte forbindelse til tabellariske eller flerdimensionelle forekomster. Du vælger en direkte forbindelse i Power BI Desktop, når du opretter forbindelse til dataene første gang. Sørg for, at server- og databasenavnet stemmer overens mellem Power BI Desktop og den konfigurerede datakilde for gatewayen. Hvis du vil kunne publicere datasæt med direkte forbindelse, skal dine brugere også vises under Brugere på datakildelisten.
Når du har publiceret rapporter, enten fra Power BI Desktop eller ved at hente data i Power BI-tjeneste, bør din dataforbindelse begynde at fungere. Det kan tage flere minutter, efter du har oprettet datakilden i gatewayen, før du kan bruge forbindelsen.
Brug datakilden med planlagt opdatering
Hvis du er angivet under fanen Brugere i den datakilde, der er konfigureret i gatewayen, og server- og databasenavnet stemmer overens, kan du se gatewayen som en mulighed, der kan bruges sammen med planlagt opdatering.

Begrænsninger for Analysis Services-liveforbindelser
Formaterings- og oversættelsesfunktioner på celleniveau understøttes ikke.
Handlinger og navngivne sæt vises ikke i Power BI. Du kan stadig oprette forbindelse til flerdimensionelle kuber, der indeholder handlinger eller navngivne sæt, for at oprette visualiseringer og rapporter.
SKU-krav
| Serverversion | Påkrævet SKU |
|---|---|
| 2014 | Business Intelligence og Enterprise SKU |
| 2016 | Standard-SKU eller højere |
| 2017 | Standard-SKU eller højere |
| 2019 | Standard-SKU eller højere |
| 2022 | Standard-SKU eller højere |