Administrer din datakilde – Oracle
Bemærk
Vi har opdelt datagatewaydokumenterne i det lokale miljø i indhold, der er specifikt for Power BI , og generelt indhold, der gælder for alle tjenester , som gatewayen understøtter. Du er i øjeblikket i Power BI-indholdet. Hvis du vil give feedback om denne artikel eller den overordnede oplevelse af gatewaydokumenter, skal du rulle til bunden af artiklen.
Når du har installeret datagatewayen i det lokale miljø, kan du tilføje datakilder , der skal bruges sammen med gatewayen. I denne artikel ser vi på, hvordan du arbejder med gatewayen i det lokale miljø og Oracle-datakilder til enten planlagt opdatering eller DirectQuery.
Opret forbindelse til en Oracle-database
Hvis du vil oprette forbindelse til en Oracle-database med datagatewayen i det lokale miljø, skal du downloade og installere 64-bit oracle-klienten til Microsoft Tools (OCMT) på den computer, der kører gatewayen.
Understøttede Oracle-versioner er:
- Oracle Database Server 12c (12.1.0.2) og nyere
- Oracle Autonomous Database – alle versioner
Når du har installeret og konfigureret OCMT korrekt, kan du bruge Power BI Desktop eller en anden testklient til at kontrollere den korrekte installation og konfiguration på gatewayen.
Tilføj en datakilde
På skærmen Ny forbindelse for din datagateway i det lokale miljø skal du vælge Oracle som Forbind ionstype.
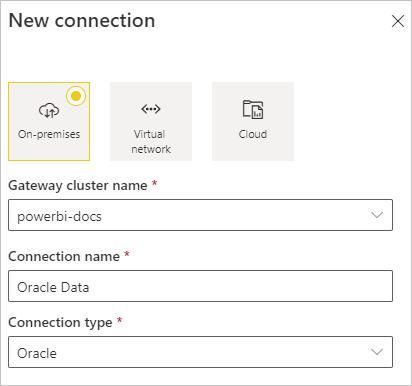
Angiv navnet på datakilden i Server, f.eks. Oracle-nettjenestenavnet (f.eks. myADB_high) eller Easy Forbind Plus forbindelsesstreng.
Vælg enten Windows eller Basic under Godkendelsesmetode. Vælg Basic , hvis du vil logge på som Oracle-databasebruger. Angiv derefter de legitimationsoplysninger, der skal bruges til denne datakilde. Vælg Windows , når du bruger Windows-operativsystemgodkendelse og med både Oracle-klienten og -serveren, der kører på Windows.
Bemærk
Alle forespørgsler til datakilden kører med disse legitimationsoplysninger. Hvis du vil vide mere om lagring af legitimationsoplysninger, skal du se Gem krypterede legitimationsoplysninger i cloudmiljøet.
Konfigurer niveauet for beskyttelse af personlige oplysninger for datakilden. Denne indstilling styrer, hvordan data kan kombineres til planlagt opdatering. Indstillingen for niveau for beskyttelse af personlige oplysninger gælder ikke for DirectQuery. Hvis du vil vide mere om niveauer for beskyttelse af personlige oplysninger for din datakilde, skal du se Niveauer for beskyttelse af personlige oplysninger (Power-forespørgsel).
Vælg Opret.
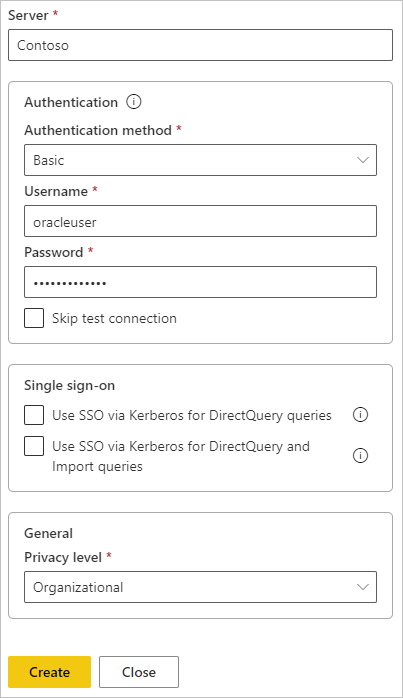
Hvis oprettelsen lykkes, kan du se Navnet på> den oprettede <datakilde. Du kan nu bruge denne datakilde til planlagt opdatering eller DirectQuery med Oracle-databaseserveren.
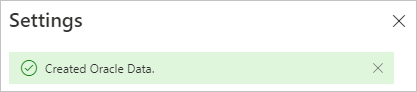
Brug datakilden
Når du har oprettet datakilden, er den tilgængelig til brug med enten DirectQuery eller planlagt opdatering.
Vigtigt
Server- og databasenavnene skal stemme overens mellem Power BI Desktop og datakilden i datagatewayen i det lokale miljø.
Linket mellem dit datasæt og datakilden i gatewayen er baseret på dit servernavn og databasenavn. Disse navne skal stemme nøjagtigt overens. Hvis du f.eks. angiver en IP-adresse for servernavnet i Power BI Desktop, skal du bruge IP-adressen til datakilden i gatewaykonfigurationen. Dette navn skal også matche et nettjenestenavn eller alias, som tnsnames.ora-filen definerer. Dette krav er tilfældet for både DirectQuery og planlagt opdatering.
Brug datakilden med DirectQuery-forbindelser
Sørg for, at server- og databasenavnene stemmer overens mellem Power BI Desktop og den konfigurerede datakilde for gatewayen. Hvis du vil kunne publicere DirectQuery-datasæt, skal dine brugere også blive vist under Brugere på listen over datakilder.
Når du har publiceret rapporter enten fra Power BI Desktop eller ved at hente data i Power BI-tjeneste, bør databaseforbindelsen fungere. Det kan tage flere minutter, efter at du har oprettet datakilden i gatewayen, for at kunne bruge forbindelsen.
Brug datakilden med planlagt opdatering
Hvis du er på listen Brugere over en datakilde, du konfigurerer i gatewayen, og server- og databasenavnene stemmer overens, kan du se gatewayen som en mulighed, der kan bruges sammen med planlagt opdatering.
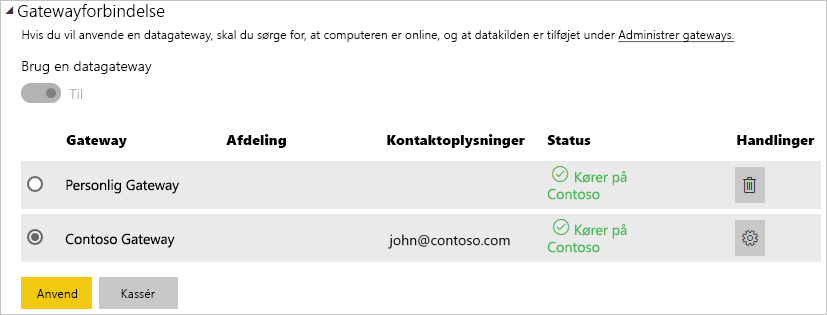
Fejlfinding
Du får muligvis vist en af følgende Oracle-fejl, når navngivningssyntaksen enten er forkert eller forkert konfigureret:
ORA-12154: TNS:could not resolve the connect identifier specified.ORA-12514: TNS:listener does not currently know of service requested in connect descriptor.ORA-12541: TNS:no listener.ORA-12170: TNS:connect timeout occurred.ORA-12504: TNS:listener was not given the SERVICE_NAME in CONNECT_DATA.
Disse fejl kan opstå, hvis Oracle tnsnames.ora-databasens forbindelsesbeskrivelse er konfigureret forkert, det angivne nettjenestenavn er stavet forkert, eller Oracle-databaselytteren ikke kører eller ikke kan nås, f.eks. en firewall, der blokerer lyttefunktionen eller databaseporten. Sørg for, at du opfylder minimumkravene til installation.
Besøg Hjælp-portalen til oracle-databasefejl for at gennemse almindelige årsager og løsninger for den specifikke Oracle-fejl, du støder på. Angiv din Oracle-fejl i portalens søgelinje.
Hvis du vil diagnosticere forbindelsesproblemer mellem datakildeserveren og gatewaycomputeren, skal du installere en klient som Power BI Desktop på gatewaycomputeren. Du kan bruge klienten til at kontrollere forbindelsen til datakildeserveren.
Du kan finde flere oplysninger om fejlfinding af gateways under Fejlfinding af datagatewayen i det lokale miljø.
Relateret indhold
Har du flere spørgsmål? Prøv at spørge Power BI-community'et.