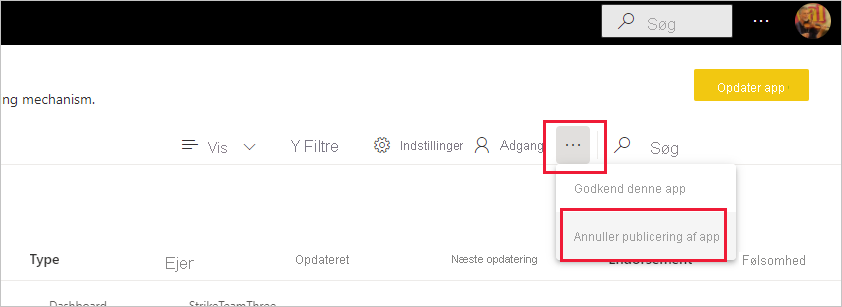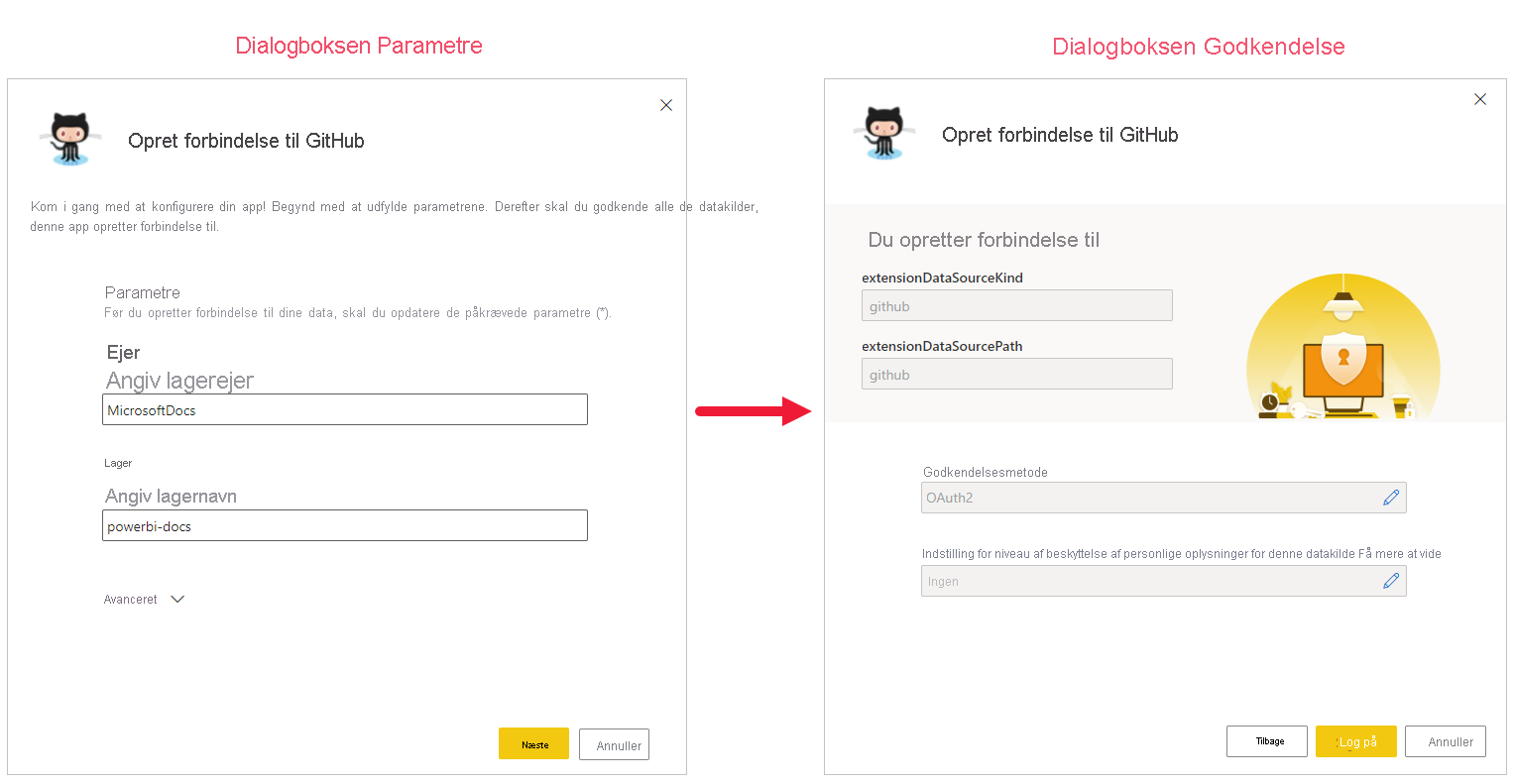Installér, del og opdater skabelonapps i din organisation
Er du Power BI-analytiker? Her kan du få mere at vide om skabelonapps , og hvordan du opretter forbindelse til mange af de tjenester, du bruger til at køre din virksomhed, f.eks. Salesforce, Microsoft Dynamics og Google Analytics. Du kan derefter ændre skabelonappens færdigbyggede dashboard og rapporter, så de passer til organisationens behov, og distribuere dem til dine kolleger som apps.
Hvis du selv er interesseret i at oprette skabelonapps til distribution uden for din organisation, skal du se Opret en skabelonapp i Power BI. Med kun lidt eller ingen kodning kan Power BI-partnere bygge Power BI-apps og gøre dem tilgængelige for Power BI-kunder.
Forudsætninger
Hvis du vil installere, tilpasse og distribuere en skabelonapp, skal du bruge:
- En Power BI Pro-licens.
- Tilladelser til at installere skabelonapps på din lejer.
- Et gyldigt installationslink til appen, som du får enten fra AppSource eller fra appopretteren.
- Et godt kendskab til de grundlæggende begreber i Power BI.
Installér en skabelonapp
Vælg Apps>Hent apps i navigationsruden i Power BI-tjeneste.
På markedspladsen for Power BI-apps, der vises, skal du vælge Skabelonapps. Alle de skabelonapps, der er tilgængelige i AppSource, vises. Gennemse for at finde det skabelonprogram, du leder efter, eller få et filtreret valg ved hjælp af søgefeltet. Skriv en del af navnet på skabelonappen, eller vælg en kategori, f.eks. økonomi, analyse eller marketing, for at finde det element, du leder efter.
Når du finder det skabelonprogram, du leder efter, skal du vælge det. Tilbuddet på skabelonappen vises. Vælg Hent det nu.
I den dialogboks, der vises, skal du vælge Installér.
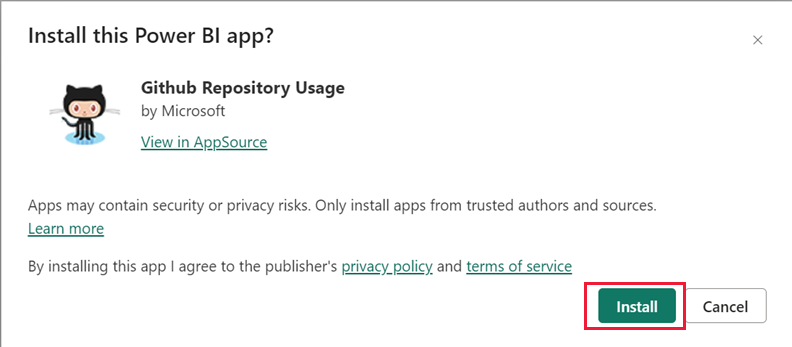
Appen installeres sammen med et arbejdsområde med det samme navn, der har alle de artefakter, der skal bruges til yderligere tilpasning.
Bemærk
Hvis du bruger et installationslink til en app, der ikke er angivet på AppSource, bliver du bedt om at bekræfte dit valg i en valideringsdialogboks.
Hvis du vil kunne installere en skabelonapp, der ikke er angivet på AppSource, kan du anmode om de relevante tilladelser fra din administrator. Se indstillingerne for skabelonappen på Power BI-administrationsportalen for at få flere oplysninger.
Når installationen er fuldført, får du en meddelelse om, at din nye app er klar.
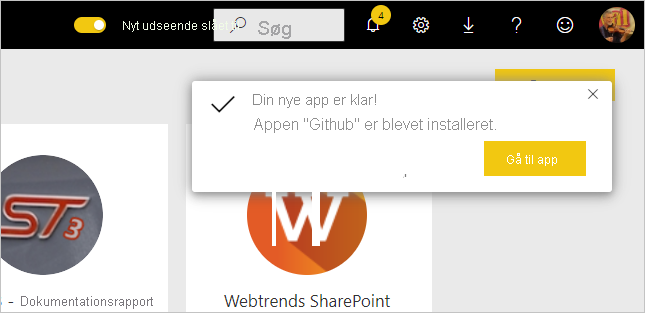
Opret forbindelse til data
Vælg Gå til app.
Appen åbnes og viser eksempeldata.
Vælg Forbind dit datalink på banneret øverst på siden.
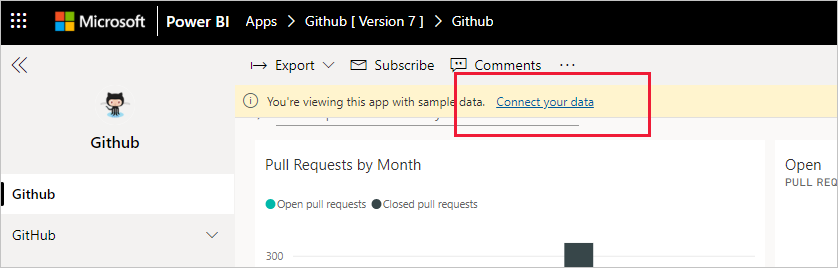
Dette link åbner dialogboksen med parametre, hvor du ændrer datakilden fra eksempeldataene til din egen datakilde (se kendte begrænsninger) efterfulgt af dialogboksen med godkendelsesmetoden. Du skal muligvis omdefinere værdierne i disse dialogbokse. Du kan finde flere oplysninger i dokumentationen til det specifikke skabelonprogram, du installerer.
Når du er færdig med at udfylde forbindelsesdialogboksene, starter forbindelsesprocessen. Et banner informerer dig om, at dataene opdateres, og at du i mellemtiden får vist eksempeldata.
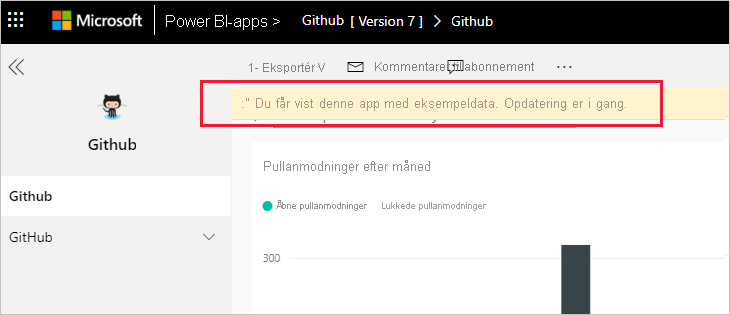
Dine rapportdata opdateres automatisk én gang om dagen, medmindre du deaktiverede denne indstilling under logonprocessen. Du kan også konfigurere din egen tidsplan for opdatering for at holde rapportdataene opdateret, hvis du ønsker det.
Tilpas og del appen
Når du har oprettet forbindelse til dine data, og dataopdateringen er fuldført, kan du tilpasse alle de rapporter og dashboards, som appen indeholder, samt dele appen med dine kolleger. Husk dog, at de ændringer, du foretager, overskrives, når du opdaterer appen med en ny version, medmindre du gemmer de elementer, du har ændret, under andre navne. Se detaljer om overskrivning.
Hvis du vil tilpasse og dele din app, skal du vælge blyantsikonet i øverste højre hjørne af siden.
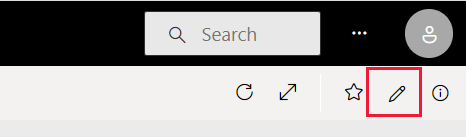
Du kan finde oplysninger om redigering af artefakter i arbejdsområdet under
Når du er færdig med at foretage ændringer af artefakterne i arbejdsområdet, er du klar til at publicere og dele appen. Se Publicer din app for at få mere at vide om, hvordan du gør.
Opdater en skabelonapp
Fra tid til anden udgiver oprettere af skabelonapps nye forbedrede versioner af deres skabelonapps via AppSource, et direkte link eller begge dele.
Hvis du oprindeligt har downloadet appen fra AppSource, får du besked på to måder, når en ny version af skabelonappen bliver tilgængelig:
Der vises et opdateringsbanner i Power BI-tjeneste, der informerer dig om, at der er en ny appversion tilgængelig.

Du modtager en meddelelse i Meddelelsesruden i Power BI.
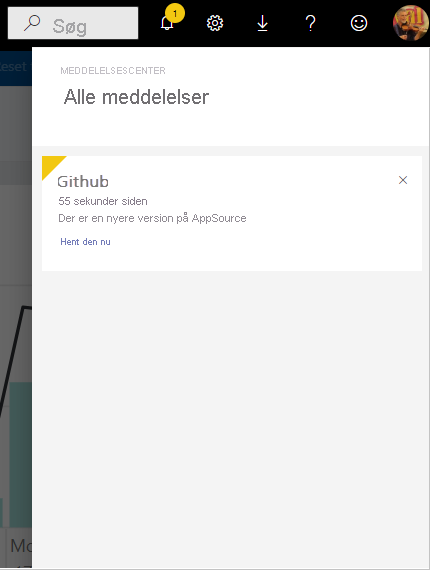
Bemærk
Hvis du oprindeligt fik appen via et direkte link i stedet for via AppSource, er den eneste måde at vide, hvornår der er en ny version tilgængelig, at kontakte opretteren af skabelonappen.
Hvis du vil installere opdateringen, skal du enten vælge Hent den på meddelelsesbanneret eller i meddelelsescenteret eller finde appen igen i AppSource og vælge Hent den nu. Hvis du har et direkte link til opdateringen fra opretteren af skabelonappen, skal du vælge linket.
Du bliver spurgt, hvordan opdateringen skal påvirke din app, der er installeret i øjeblikket.
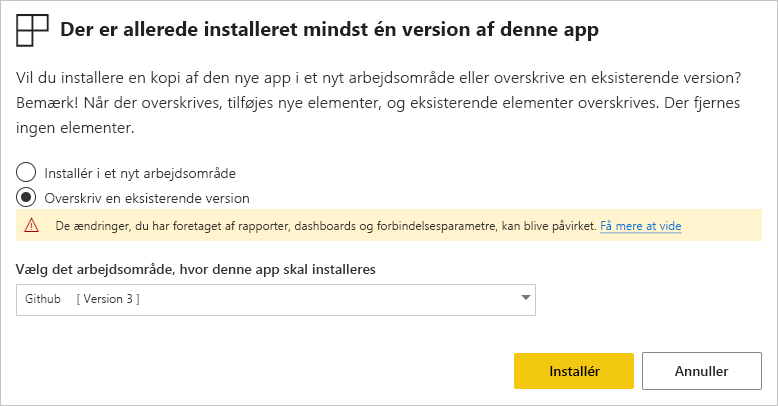
Opdater arbejdsområdet og appen: Opdateringer både arbejdsområdet og appen, og publicerer appen igen i din organisation. Vælg denne indstilling, hvis du ikke har foretaget ændringer af appen eller dens indhold og vil overskrive den gamle app. Dine forbindelser genoprettes, og den nye version af appen omfatter eventuel opdateret appbranding, f.eks. appnavn, logo og navigation samt de seneste forbedringer af udgiverens indhold.
Opdater kun arbejdsområdeindhold uden at opdatere appen: Opdateringer rapporter, dashboards og semantisk model i arbejdsområdet. Når du har opdateret arbejdsområdet, kan du vælge, hvad du vil medtage i appen, og derefter skal du opdatere appen for at publicere den igen i din organisation med ændringerne.
Installér en anden kopi af appen i et nyt arbejdsområde: Installerer en ny version af arbejdsområdet og appen. Vælg denne indstilling, hvis du ikke vil ændre din aktuelle app.
Funktionsmåde for overskrivning
Overskrivning opdaterer rapporter, dashboards og semantisk model i arbejdsområdet og ikke appen. Overskrivning ændrer ikke appnavigation, -konfiguration og -tilladelser.
Hvis du har valgt den anden indstilling, skal du opdatere appen for at anvende ændringer fra arbejdsområdet på appen, når du har opdateret arbejdsområdet.
Overskrivning bevarer konfigurerede parametre og godkendelse. Efter opdateringen starter en automatisk semantisk modelopdatering. Under denne opdatering præsenterer appen, rapporterne og dashboards eksempeldata.
Overskrivning viser altid eksempeldata, indtil opdateringen er fuldført. Hvis forfatteren af skabelonappen har foretaget ændringer af den semantiske model eller de semantiske parametre, kan brugerne af arbejdsområdet og appen ikke se de nye data, før opdateringen er fuldført. I stedet kan de stadig se eksempeldata i denne periode.
Overskrivning sletter aldrig nye rapporter eller dashboards, du har føjet til arbejdsområdet. Den overskriver kun de oprindelige rapporter og dashboards med ændringer fra den oprindelige forfatter.
Vigtigt
Husk at opdatere appen efter overskrivning for at anvende ændringer på rapporterne og dashboardet for brugerne af organisationsappen.
Slet en skabelonapp
En installeret skabelonapp består af appen og dens tilknyttede arbejdsområde. Hvis du vil fjerne skabelonappen, har du to muligheder:
Fjern appen og dens tilknyttede arbejdsområde helt: Hvis du vil fjerne en skabelonapp og dens tilknyttede arbejdsområde fuldstændigt, skal du gå til appfeltet på siden Apps, vælge papirkurvsikonet og derefter vælge Slet i den dialogboks, der vises.
Annuller publiceringen af appen: Denne indstilling fjerner appen, men bevarer det tilknyttede arbejdsområde. Denne indstilling er nyttig, hvis der er tilpasninger, du har foretaget, og som du vil beholde.
Sådan annullerer du publiceringen af appen:
Åbn appen.
Vælg blyantikonet for redigering af app for at åbne skabelonappens arbejdsområde.
I arbejdsområdet for skabelonappen skal du vælge Flere indstillinger (...) og derefter vælge Annuller publicering af app.