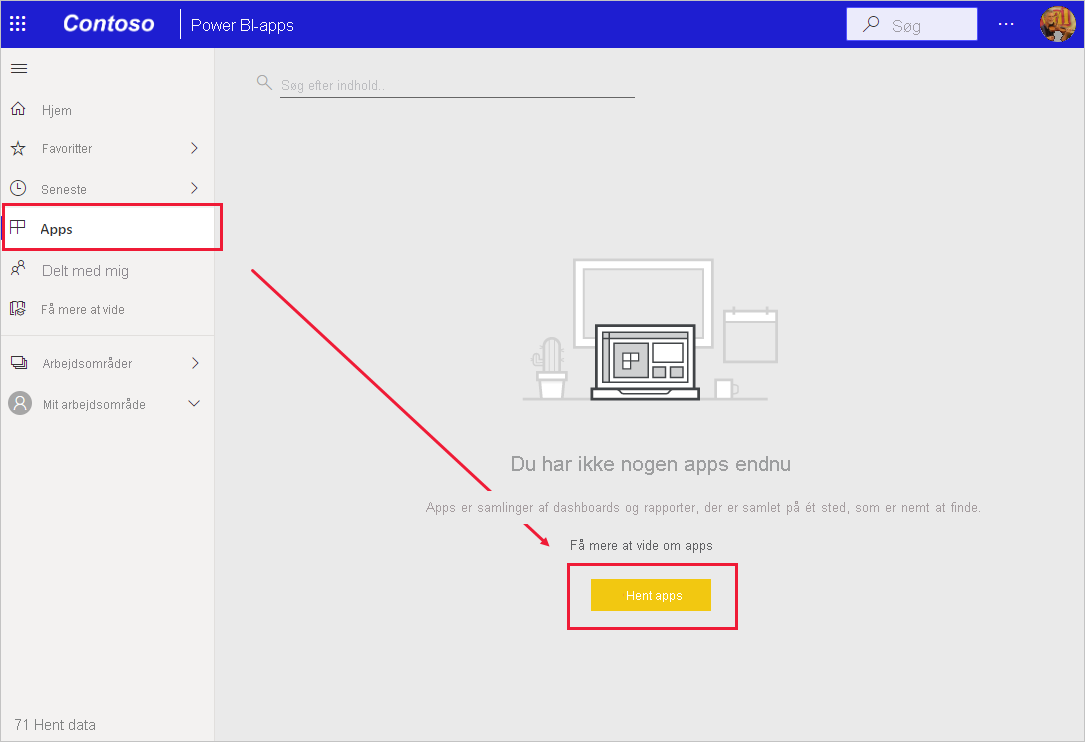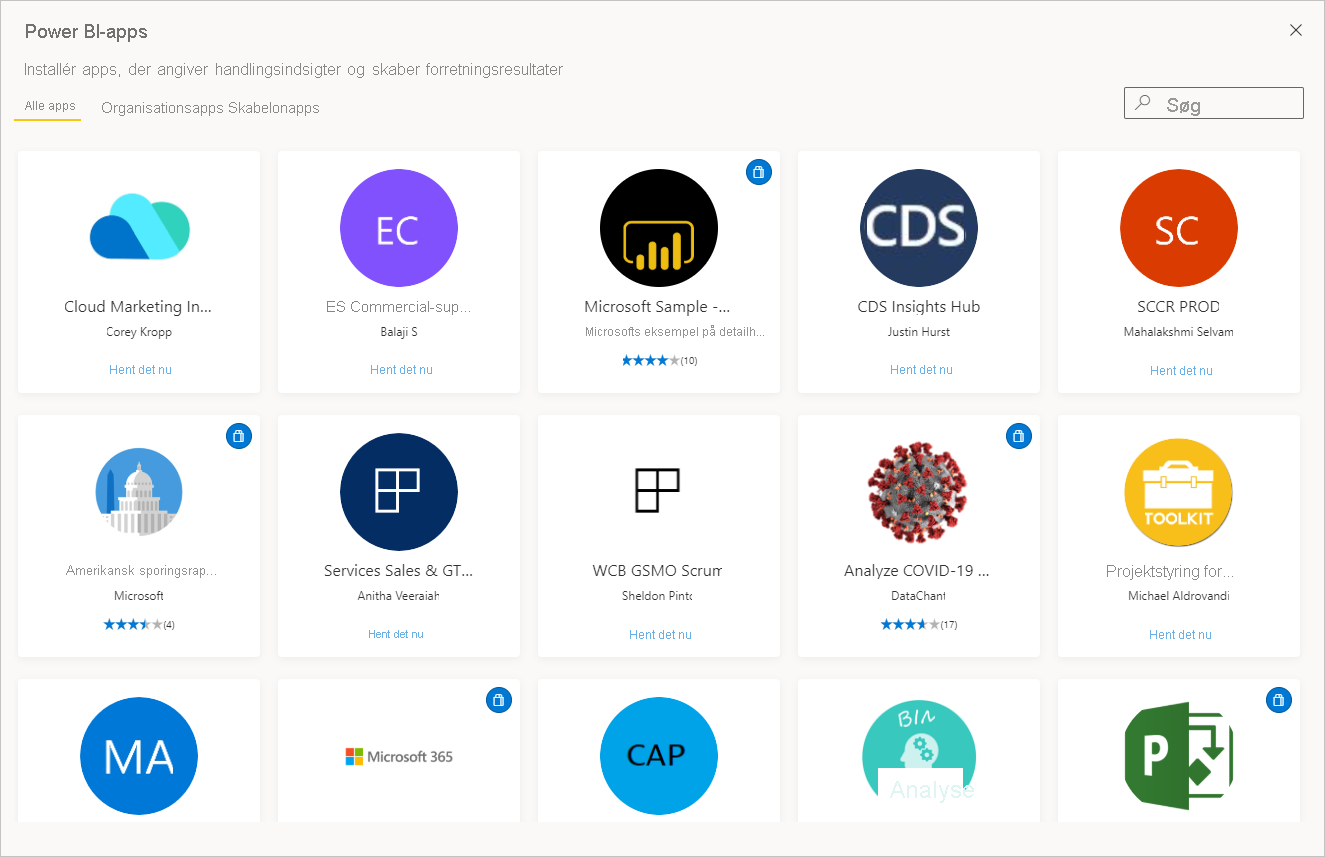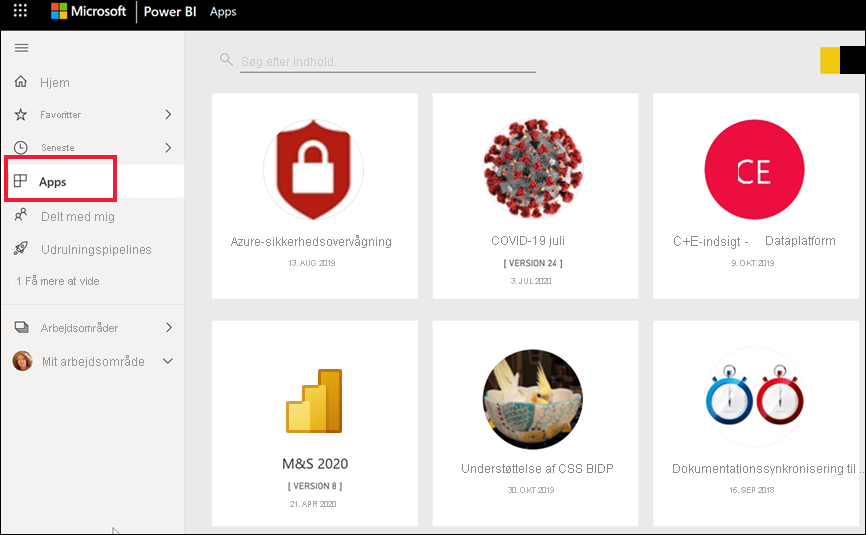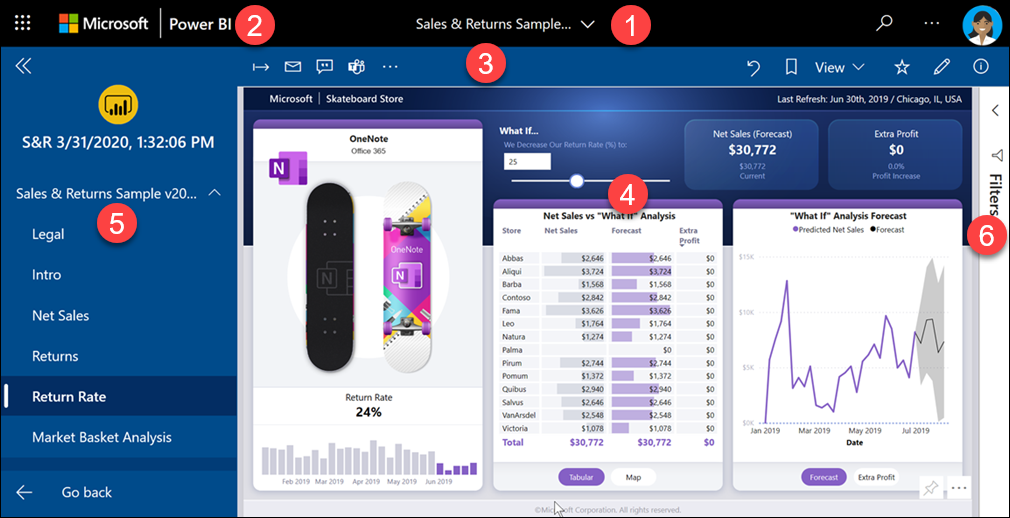Installér og brug apps med dashboards og rapporter i Power BI
GÆLDER FOR: Power BI-tjeneste for virksomhedsbrugere
Power BI-tjeneste til designere , og udviklere, der bruger
Power BI Desktop
, kræver En Pro- eller Premium-licens
Nu, hvor du har en grundlæggende forståelse af apps, kan du få mere at vide om, hvordan du åbner og interagerer med dem.
Måder at få en ny app på
Du kan få en ny app:
- Fra markedspladsen for Power BI-apps i Power BI-tjeneste.
- Ved hjælp af et direkte link til en app, som du modtager fra appdesigneren.
- Når en appdesigner i din organisation installerer appen automatisk på din Power BI-konto.
Med Power BI – Mobil kan du kun installere en app fra et direkte link. Markedspladsen for Power BI-apps er ikke tilgængelig i Power BI – Mobil. Hvis appdesigneren installerer appen automatisk, kan du se den på din liste over apps.
Apps og licenser
Det er ikke alle Power BI-brugere, der kan få vist og interagere med apps. Hvis du har en gratis licens, kan du åbne apps, der er gemt i Premium-kapacitet eller Fabric F64 eller større kapacitet, og som deles med dig. Hvis du har en Pro-licens eller en Premium pr. bruger-licens, kan du åbne apps, der deles med dig.
Så hvis du ikke kan åbne en app, skal du kontakte din administrator eller helpdesk. Du kan få oplysninger om licenser under Power BI-licenser.
Hent appen fra markedspladsen for Power BI-apps
Du kan finde og installere apps fra markedspladsen for Power BI-apps. På markedspladsen for apps kan du finde både organisationsapps og skabelonapps.
- En organisationsapp er tilgængelig for Power BI-brugere i din organisation. Disse apps omfatter også færdigbyggede dashboards og rapporter, som du kan bruge, som de er, eller tilpasse og dele. Din organisation kan have apps til ting som sporing af salg, måling af ydeevne eller analyse af succes med ansættelse.
- En skabelonapp leveres med færdigbyggede dashboards og rapporter, som du kan bruge til at oprette forbindelse til mange af de tjenester, du bruger til at køre din virksomhed, f.eks. SalesForce, Microsoft Dynamics og Google Analytics.
Hvis du vil installere en app, skal du logge på Power BI-tjeneste, hvis du bliver bedt om det.
Vælg Apps > Hent apps.
Hvis du er helt ny bruger af Power BI, ser din appside ud som i følgende eksempel. Hvis du allerede har installeret apps, skal du vælge Hent apps i øverste højre hjørne af siden.Markedspladsen for Power BI-apps åbnes.
Du kan bruge tre faner:
- Alle apps – Gennemse både skabelonapps og alle de organisationsapps, der er tilgængelige for dig. Skabelonapps skelnes af indkøbsposeikonet i øverste højre hjørne af deres felter.
- Organisationsapps – Gennemse organisationsapps, der er blevet delt med dig.
- Skabelonapps – Gennemse skabelonapps, der hostes på AppSource.
Du kan også bruge søgefeltet til at få et filtreret udvalg af apps. Skriv en del af navnet på en app eller kategori, f.eks. økonomi, analyse eller marketing, for at gøre det nemmere at finde det element, du leder efter.
Søgefeltet er følsomt over for den fane, du har åben. Det er kun apps af den valgte type, der returneres. Hvis fanen Alle apps er åben, returneres både organisations- og skabelonapps. Det kan være forvirrende, når en organisationsapp og en skabelonapp har det samme navn. Husk blot, at skabelonappfelterne har et indkøbsposeikon i øverste højre hjørne.
Når du finder den ønskede app, skal du vælge Hent den nu for at installere den.
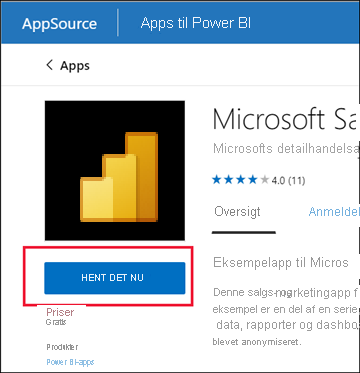
Hvis du installerer en organisationsapp, føjes den straks til din liste over apps.
Hvis du installerer en skabelonapp, føres du til skabelonprogrammets tilbud i AppSource. Se et eksempel på, hvordan du downloader og installerer en eksempelskabelonapp fra markedspladsen for Power BI-apps. Appen installeres sammen med et arbejdsområde med samme navn.
Bemærk
Hvis du bruger en gratis brugerlicens, kan du downloade apps, men du kan ikke få dem vist, medmindre du opgraderer til en Power BI Pro- eller Premium pr. bruger-licens, eller medmindre appen er gemt i en Premium-kapacitet eller Fabric F64 eller større kapacitet. Du kan få flere oplysninger under Licenser til virksomhedsbrugere.
Installér en app fra et direkte link
Du kan også installere en organisationsapp fra et direkte link:
På din computer. Når du vælger linket i en mail, åbner Power BI-tjeneste appen i din browser.
På din iOS- eller Android-mobilenhed. Når du vælger linket i en mail på din mobilenhed, installeres appen automatisk og åbnes i mobilappen. Du skal muligvis logge på først.
Interager med dashboards og rapporter i appen
Brug lidt tid på at udforske dataene i de dashboards og rapporter, der udgør appen. Du har adgang til alle Power BI-standardinteraktioner, f.eks. filtrering, fremhævning, sortering og detailudledning. Omfanget af, hvad du kan gøre med en app, styres af de tilladelser, som designeren har tildelt dig. Hvordan du kan interagere med appens dashboards og rapporter styres af den adgang og de roller, som designeren har tildelt til dig.
Er du stadig lidt forvirret over forskellen mellem dashboards og rapporter? Få mere at vide om dashboards eller rapporter i Power BI.
Åbn en app
Når du har installeret en app eller modtaget en app fra en kollega, kan du få den vist på indholdslisten apps ved at vælge Apps i navigationsruden. I følgende eksempel vises appsidevisningen angivet til Galleri. Du kan vælge Vis og derefter vælge Liste for at se dine apps som en liste.
Vælg appen for at åbne den. Afhængigt af appen modtager du muligvis en prompt, der ligner følgende eksempel. Nogle apps beder dig om kontaktoplysninger (navn og mail) eller om produktoplysninger (kunde-id, abonnementsnummer eller parametre). Mange apps indlæses med eksempeldata og giver dig et link til at oprette forbindelse til dine egne data. Du kan finde en vejledning til, hvilken indstilling du skal vælge, under Installér skabelonapps.
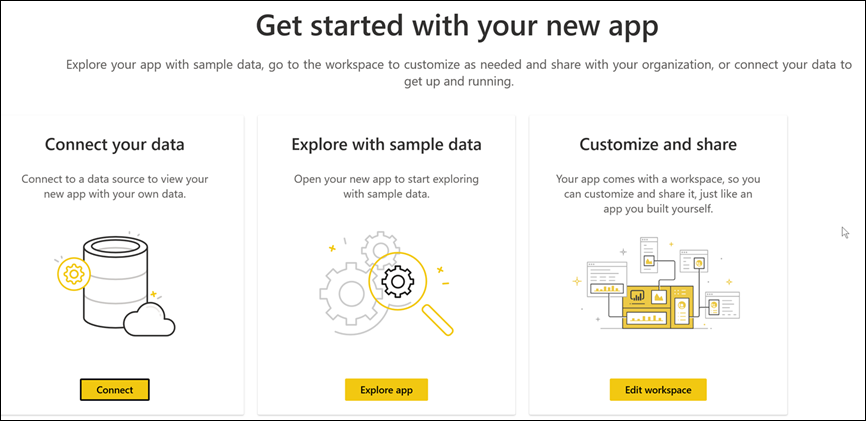
Vælg appkortet for at åbne det.
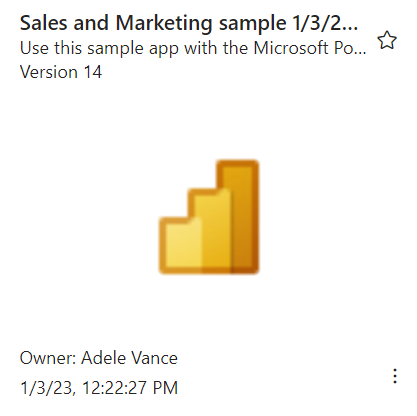
Appen Eksempel på salg og marketing åbnes i en rapport. Layoutet kan se anderledes ud, hvis din app åbnes i et dashboard. Hvis du vælger en rapport i dashboardet, vil layoutet se ud som i følgende eksempel.
Apps har forskellige layout, visualiseringer, farver og indstillinger, men de har alle de fleste af de funktioner, der vises i dette eksempel:
- Navnet på appen og det tidspunkt, hvor den sidst blev opdateret. Vælg rullelistepilen for at slå ejeren og Hjælp-kontakten op.
- Vælg Power BI for at vende tilbage til startsiden.
- Menulinjen.
- Rapportsidelærredet.
- Appnavigationsruden. Under navnet på appen er listen over indhold. Denne app har én rapport med seks sider. Vælg et rapportsidenavn for at åbne det. Vi har i øjeblikket siden Return rate åben.
- Vælg pilen for at udvide ruden Filtre .
Du kan udforske det tilknyttede arbejdsområde, hvis du har fået adgang. Når du installerer eller downloader en skabelonapp, opretter Power BI-tjeneste et arbejdsområde for dig. Når du installerer en organisationsapp, omfatter den muligvis ikke adgang til arbejdsområdet. Du kan få flere oplysninger under Samarbejd i arbejdsområder. Vælg Power BI (nummer 2) for at vende tilbage til Startside , og vælg Arbejdsområder.
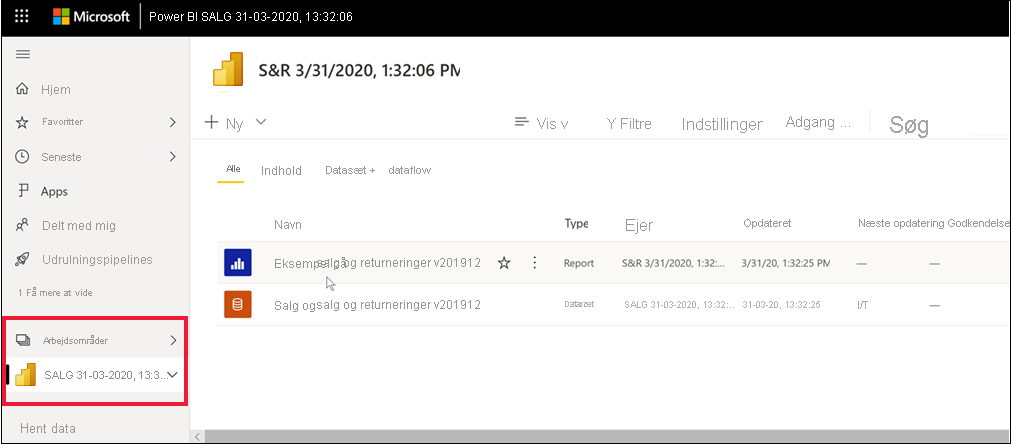
Del rapporter og dashboards fra en app
Du kan dele rapporter og dashboards, der er i en app, på samme måde som du deler andre rapporter eller dashboards:
Åbn rapporten eller dashboardet, og vælg Del.
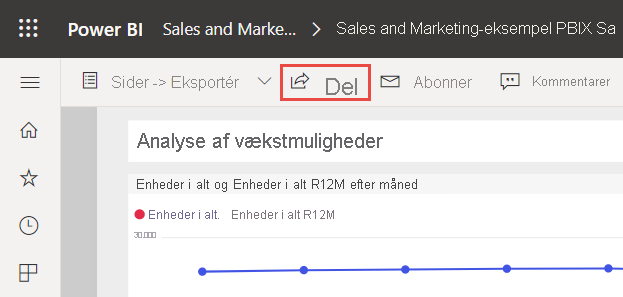
Du kan få flere oplysninger i artiklen Del Power BI-rapporter og -dashboards med kolleger og andre .
Hent en opdatering af en app
Nogle gange udgiver appdesignere nye versioner af deres apps. Hvordan du får den nye version, afhænger af, hvordan du har modtaget originalen.
Hvis du har fået appen fra din organisation, sker opdateringen til den nye version automatisk, og du behøver ikke at foretage dig noget.
Hvis du har fået en skabelonapp fra AppSource, får du vist et meddelelsesbanner, næste gang du åbner appen. Meddelelsen giver dig besked om, at der er en ny version tilgængelig.
Vælg Hent den for at opdatere.
Når du bliver bedt om at installere den opdaterede app, skal du vælge Installér.
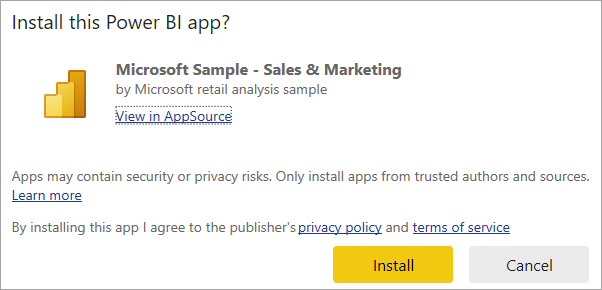
Da du allerede har en version af denne app, kan du beslutte, om du vil erstatte den eksisterende version, kun opdatere indholdet i arbejdsområdet uden at opdatere appen eller installere den opdaterede app i et nyt arbejdsområde.
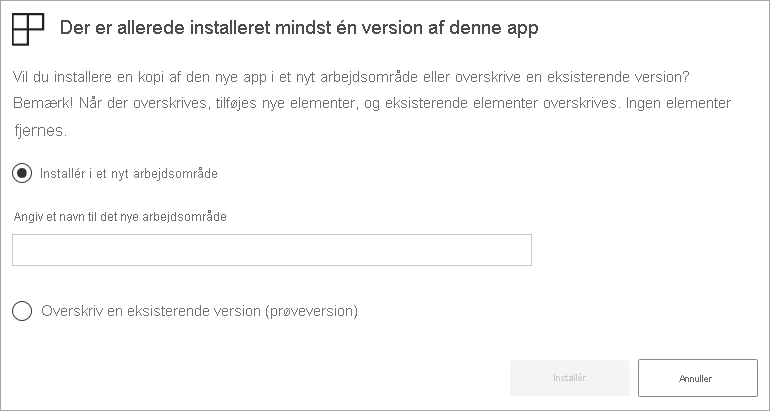
Bemærk
Hvis du installerer en ny version, overskrives eventuelle ændringer, du har foretaget i appens rapporter og dashboards. Hvis du vil beholde dine opdaterede rapporter og dashboards, skal du gemme dem under et andet navn eller på en anden placering, før du installerer dem.
- Når du har installeret den opdaterede version, skal du vælge Opdater app for at fuldføre opdateringsprocessen.
Overvejelser og fejlfinding
- Muligheden for at installere apps kan slås til og fra af din Power BI-administrator. Kontakt it-afdelingen eller helpdesk, hvis du har brug for, at denne funktion er aktiveret.
- Brugen af apps kræver enten en Pro- eller Premium pr. bruger-licens, eller at appen gemmes i et arbejdsområde i en delt Premium-kapacitet. Få mere at vide om licenser.