Bemærk
Adgang til denne side kræver godkendelse. Du kan prøve at logge på eller ændre mapper.
Adgang til denne side kræver godkendelse. Du kan prøve at ændre mapper.
GÆLDER FOR: Power BI-tjeneste for virksomhedsbrugere
Power BI-tjeneste til designere og udviklere
, der kræver En Pro- eller Premium-licens til Power BI Desktop
En Power BI-rapport er en eller flere sider med organiserede visualiseringer. Alle Power BI-brugere kan oprette og redigere deres egne rapporter. Åbning af rapporter, der er oprettet af andre, kræver dog en betalt licens (Power BI Pro eller Premium pr. bruger) eller særlig adgang til en Premium-kapacitet.
I denne artikel lærer du, hvordan du åbner rapporter, der deles med dig. De mest almindelige scenarier er dækket. Det første scenarie er, når en Power BI-designer opretter en rapport og deler den direkte. Det andet scenarie er, når en designer deler en rapport som en del af en app.
Du kan få flere oplysninger om deling af rapporter under Licenser og abonnementer til virksomhedsbrugere.
Åbn en rapport, der er delt med dig
Power BI-designere deler rapporter med dig ved at sende et maillink eller ved at føje rapporten til dit Power BI-indhold. Disse rapporter er placeret under Delt under fanen Gennemse .
Åbn Power BI-tjeneste (app.powerbi.com), og log på, hvis du bliver bedt om det.
Vælg Gennemse i navigationsruden, og vælg Delt på siden Gennemse.

Rapportikonet
 vises ud for rapportnavnet. Vælg en rapport for at åbne den.
vises ud for rapportnavnet. Vælg en rapport for at åbne den.
Udforsk rapporten
Bemærk fanerne i venstre side. Hver fane repræsenterer en rapportside eller et dashboard. Når du vælger fanen Kategori ÅTD, åbnes siden Tendensanalyse for kategori ÅTD.
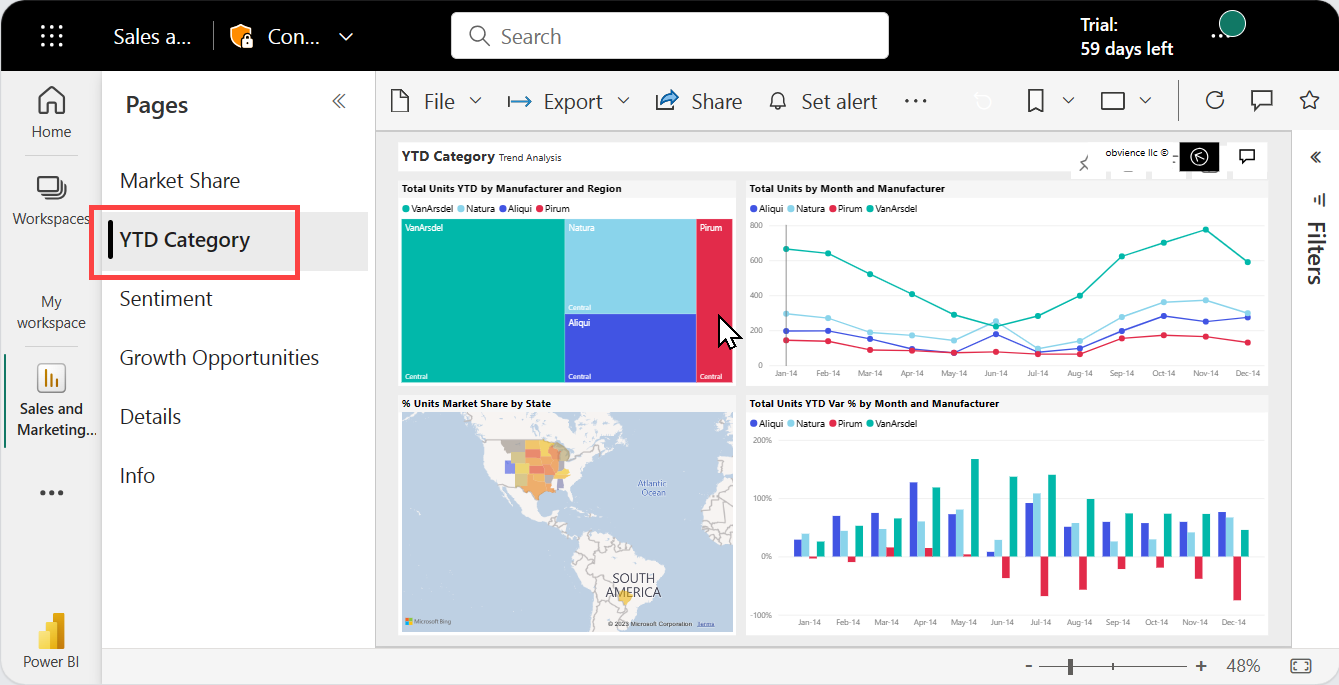
Udvid ruden Filtre i højre side. Filtre, der anvendes på denne rapportside eller på hele rapporten, vises her. Hvis du har tilladelser, skal du ændre disse filtre for at se indvirkningen på din rapport og dine visualiseringer.
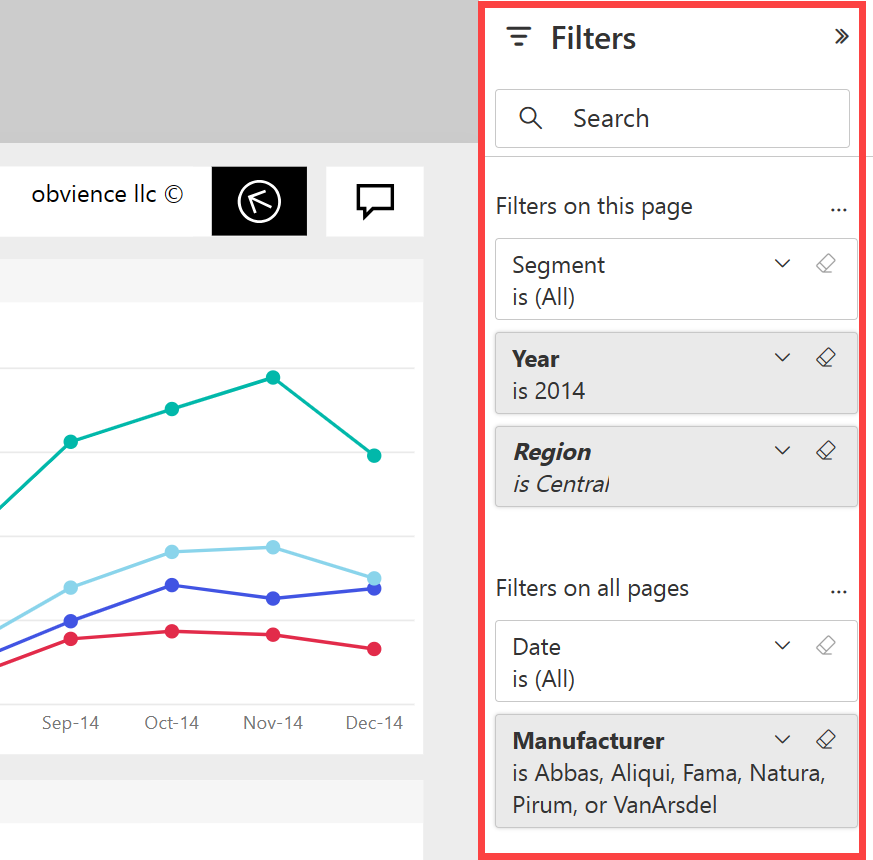
Peg på en visualisering for at få vist de handlinger, du kan udføre. I denne træstruktur kan vi se fastgørelse, kopiér, filtrer, vis visualiseringen i fuld størrelse og en ellipse (...).
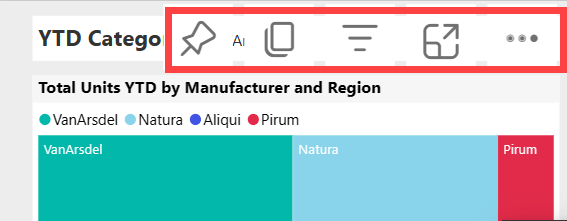
Vælg ellipsen (...) for at se flere indstillinger.
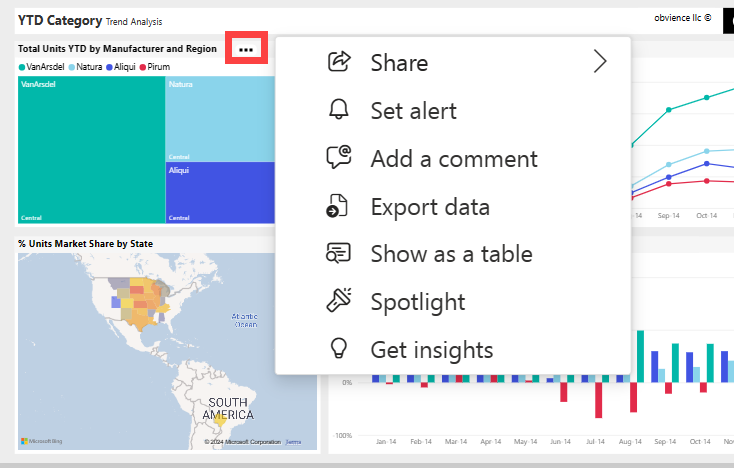
Udforsk handlingslinjen øverst i rapporten. I menuen Filer kan du oprette kopier og udskrive. Hvis du har tilladelser, skal du eksportere din rapport til PowerPoint eller Dele din rapport med kolleger. Vælg Få indsigt, og Power BI søger efter og viser interessante oplysninger fra rapportdataene. Alle de funktioner, der er tilgængelige på handlingslinjen, er forklaret i separate Power BI-artikler.
Rediger rapportens størrelse og visning. Hvis du vil justere rapportens visningsstørrelse, skal du bruge skyderen nederst til højre. Hvis du vil vælge visningsindstillinger i en menu, skal du åbne menuen Vis og vælge en visningsindstilling. Du kan vælge mellem Fuld skærm, Faktisk størrelse, Tilpas til siden og Tilpas til bredde. Bemærk den forskel, som de enkelte visningsindstillinger gør.
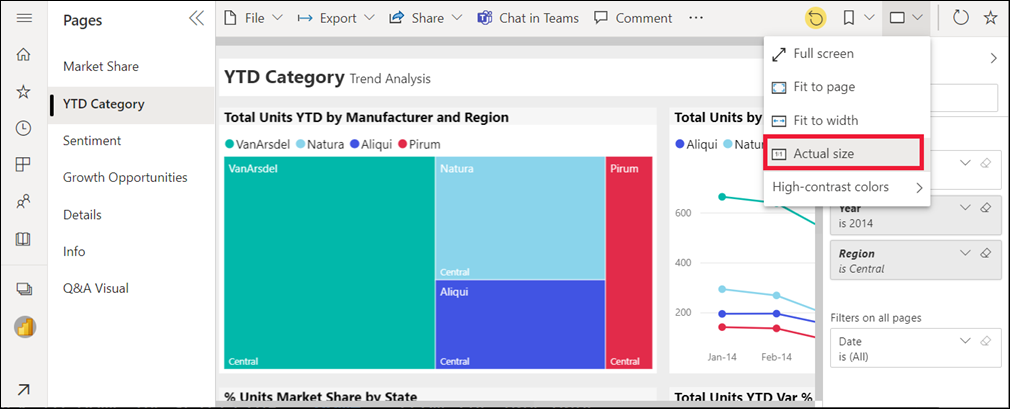
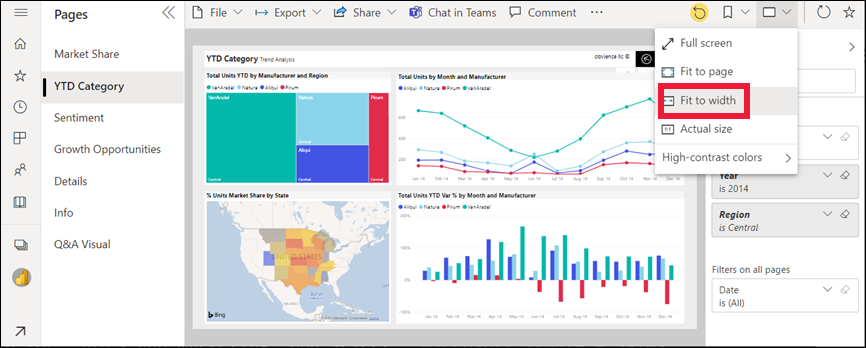
Du kan interagere med en rapport på mange måder for at få indsigt og træffe forretningsbeslutninger. Andre artikler om Power BI-rapporter er tilgængelige fra indholdsfortegnelsen i Power BI Learn.
Åbn en rapport, der er en del af en app
De apps, du modtager fra kolleger, er placeret på startsiden og i objektbeholderen Apps i navigationsruden. En app er en samling af dashboards og rapporter, som en Power BI-designer kompilerer til dig.
Du skal have en Power BI Pro-licens for at åbne en app, medmindre apparbejdsområdet er gemt i En Premium-kapacitet. En bruger med en hvilken som helst Power BI-licens kan have adgang til rapporter, der er gemt i En Premium-kapacitet.
Følg med i Microsoft-eksempelindhold.
Gå til appsource.microsoft.com i din browser.
Søg efter "Salg & marketing", og vælg Microsoft-eksempel – Salg & marketing.
Vælg Hent den nu>Fortsæt>installationen for at installere appen i objektbeholderen Apps.
Gå tilbage til Startside ved at vælge Start i navigationsruden.
Rul ned, og vælg Mine apps.
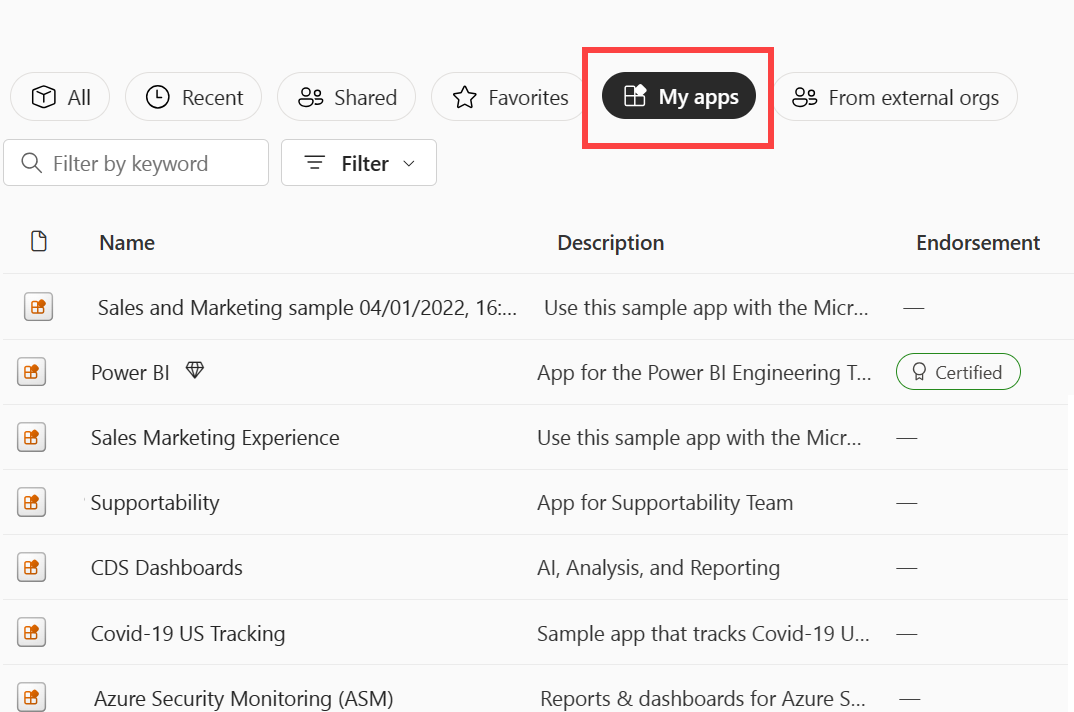
Vælg din nye salgs- og marketingapp for at åbne den. Afhængigt af de indstillinger, der er angivet af appdesigneren, åbnes appen til et dashboard eller en rapport. Denne app åbnes på et dashboard.
Åbn en rapport fra et dashboard
De fleste dashboardfelter er fastgjort fra rapporter. Hvis du vælger et felt, åbnes den rapport, der blev brugt til at oprette feltet.
Hvis du vil åbne en underliggende rapport, skal du vælge et felt fra et dashboard. På dashboardet Salg og marketing vælger vi søjlediagramfeltet Enheder i alt ÅTD Varians i % .

Den tilknyttede rapport åbnes på siden Tendensanalyse for kategori ÅTD. Dette er kildesiden for søjlediagramfeltet.

Bemærk
Ikke alle felter fører til en rapport. Hvis du vælger et felt, der er oprettet med Q&A, åbnes Q&A-skærmen. Hvis du vælger et felt, der er oprettet ved hjælp af dashboardet Tilføj feltwidget, åbnes der muligvis en video, et websted eller andet indhold.
Flere måder at åbne en rapport på
Efterhånden som du bliver mere fortrolig med at navigere i Power BI-tjeneste, kan du finde ud af, hvilke arbejdsprocesser der er bedst for dig. Et par andre måder at få adgang til rapporter på:
- Brug den relaterede indholdsrude.
- I en mail, når nogen deler med dig , eller du angiver en besked , eller du opretter eller modtager et abonnement.
- Fra dit meddelelsescenter
- Fra et arbejdsområde