Bemærk
Adgang til denne side kræver godkendelse. Du kan prøve at logge på eller ændre mapper.
Adgang til denne side kræver godkendelse. Du kan prøve at ændre mapper.
Bemærk
Du kan se en opdateret version af dette eksempel under Eksempel på virksomhedsforbrug til Power BI: Få en introduktion.
Det indbyggede eksempel it-forbrugsanalyse indeholder et dashboard, en rapport og en semantisk model, der analyserer de planlagte omkostninger i forhold til de faktiske omkostninger for en it-afdeling. Denne sammenligning hjælper dig med at forstå, hvor godt virksomheden har planlagt for året, og undersøge områder med store afvigelser fra planen. Virksomheden i dette eksempel gennemgår en årlig planlægningscyklus og producerer derefter hvert kvartal et nyt seneste estimat (LE) for at hjælpe med at analysere ændringer i it-forbruget i løbet af regnskabsåret.
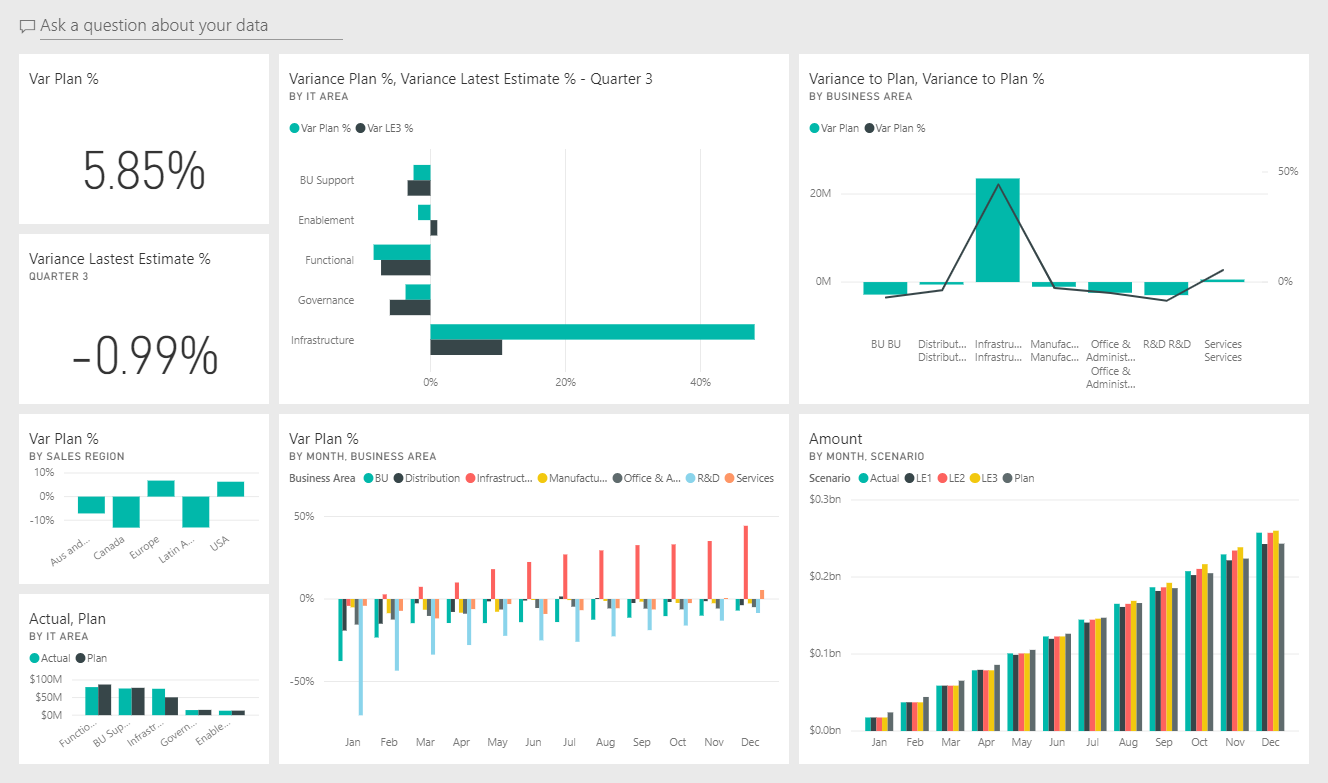
Dette eksempel er en del af en serie, der viser, hvordan du kan bruge Power BI med forretningsorienterede data, rapporter og dashboards. Virksomheden obviEnce oprettede dette eksempel ved hjælp af reelle, anonymiserede data. Dataene er tilgængelige i flere formater: indbygget eksempel i Power BI-tjeneste, .pbix Power BI Desktop-fil eller Excel-projektmappe. Se Eksempler til Power BI.
I denne præsentation udforskes det indbyggede eksempel på analyse af it-forbrug i Power BI-tjeneste. Da rapportoplevelsen er den samme i Power BI Desktop og i Power BI-tjeneste, kan du også følge med ved hjælp af .pbix-eksempelfilen i Power BI Desktop.
Forudsætninger
Du behøver ikke en Power BI-licens for at udforske eksemplerne i Power BI Desktop. Du skal bare have en gratis Fabric-licens for at udforske eksemplet i Power BI-tjeneste og gemme det i mit arbejdsområde.
Hent eksemplet
Før du kan bruge eksemplet, skal du hente eksemplet på en af følgende måder:
- Hent det indbyggede eksempel i tjenesten.
- Download .pbix-filen.
- Download Excel-projektmappen.
Hent det indbyggede eksempel
Åbn Power BI-tjeneste (
app.powerbi.com), og vælg Få mere at vide i venstre navigationsrude.På siden Læringscenter under Eksempelrapporter skal du rulle, indtil du kan se eksemplet på analyse af it-forbrug.
Vælg eksemplet. Den åbnes i læsetilstand.
Power BI importerer det indbyggede eksempel og føjer et nyt dashboard, en ny rapport og en semantisk model til dit aktuelle arbejdsområde.

Vælg dashboardet for at få vist eksempeldashboardet.
Hent .pbix-filen til dette eksempel
Du kan også downloade eksemplet på analyse af it-forbrug som en .pbix-fil, der er udviklet til brug sammen med Power BI Desktop.
Når du har åbnet filen i Power BI Desktop, skal du vælge Publicer>fil>i Power BI eller vælge Publicer på båndet Hjem.
I dialogboksen Publicer i Power BI skal du vælge et arbejdsområde og derefter Vælge.
I Power BI-tjeneste skal du i dit arbejdsområde rulle ned til rapporten Eksempel på analyse af it-forbrug og vælge at åbne den.
I menuen Flere indstillinger (...) skal du vælge Fastgør til et dashboard. Vælg Nyt dashboard, angiv et navn, og vælg Fastgør dynamisk.
Det dashboard, du opretter på denne måde, er ikke det samme som det eksempeldashboard, der er oprettet af det indbyggede eksempel. Du kan stadig bruge Q&A og foretage ændringer af dit dashboard.
Hent Excel-projektmappen til dette eksempel
Hvis du vil have vist datakilden for dette eksempel, er den også tilgængelig som en Excel-projektmappe. Hvis du vil se rådata, skal du aktivere tilføjelsesprogrammet Dataanalyse og derefter vælge Administrer Power Pivot>.
Hvis du vil hente og bruge Excel-filen i Power BI-tjeneste, skal du følge disse trin:
Download eksemplet fra Power BI Desktop-eksempler. Filen kaldes IT Spend Analysis Sample-no-PV.xlsx.
Åbn filen i Excel, og vælg derefter Publicer>fil>i Power BI.
Vælg et arbejdsområde, f.eks Mit arbejdsområde, og vælg Eksportér.
Der er forskellige måder at arbejde med Excel-filer på. Du kan finde flere oplysninger under Udforsk Excel-eksemplerne i Excel.
I Power BI-tjeneste vises de eksporterede data som en semantisk model i det valgte arbejdsområde. Vælg Flere indstillinger (...) >Opret automatisk rapport.
Vælg Gem, angiv et navn til din rapport, og vælg derefter Gem.
I menuen Flere indstillinger (...) skal du vælge Fastgør til et dashboard. Vælg Nyt dashboard, angiv et navn, og vælg Fastgør dynamisk.
Det dashboard, du opretter på denne måde, er ikke det samme som det eksempeldashboard, der er oprettet af det indbyggede eksempel. Du kan stadig bruge Q&A og foretage ændringer af dit dashboard.
Dashboard med eksempel på analyse af it-forbrug
Hvis du har brugt det indbyggede eksempel, giver de to talfelter til venstre for dashboardet Var Plan % og Variance Latest Estimate % Quarter 3 et overblik over, hvor godt vi klarer os i forhold til planen og i forhold til det seneste kvartalsestimat (LE3 = seneste estimat kvartal 3). Samlet set er vi omkring 6 % fra planen. Lad os undersøge årsagen til denne varians: hvornår, hvor og i hvilken kategori.
Siden YTD IT Spend Trend Analysis
Når du vælger dashboardfeltet Var Plan % by Sales Region , vises siden YTD IT Spend Trend Analysis i rapporten IT Spend Analysis Sample. Vi kan hurtigt se, at der er positiv varians i USA og Europa og negativ varians i Canada, Latinamerika og Australien. Den USA har ca. 6 % +LE-varians, og Australien har ca. 7 % -LE-varians.
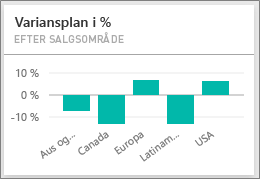
Det kan dog være vildledende blot at se på dette diagram og drage konklusioner. Vi er nødt til at se på de faktiske dollarbeløb for at sætte tingene i perspektiv.
Vælg Aus og NZ i diagrammet Var Plan % by Sales Region , og hold derefter øje med diagrammet Var Plan by IT Area .
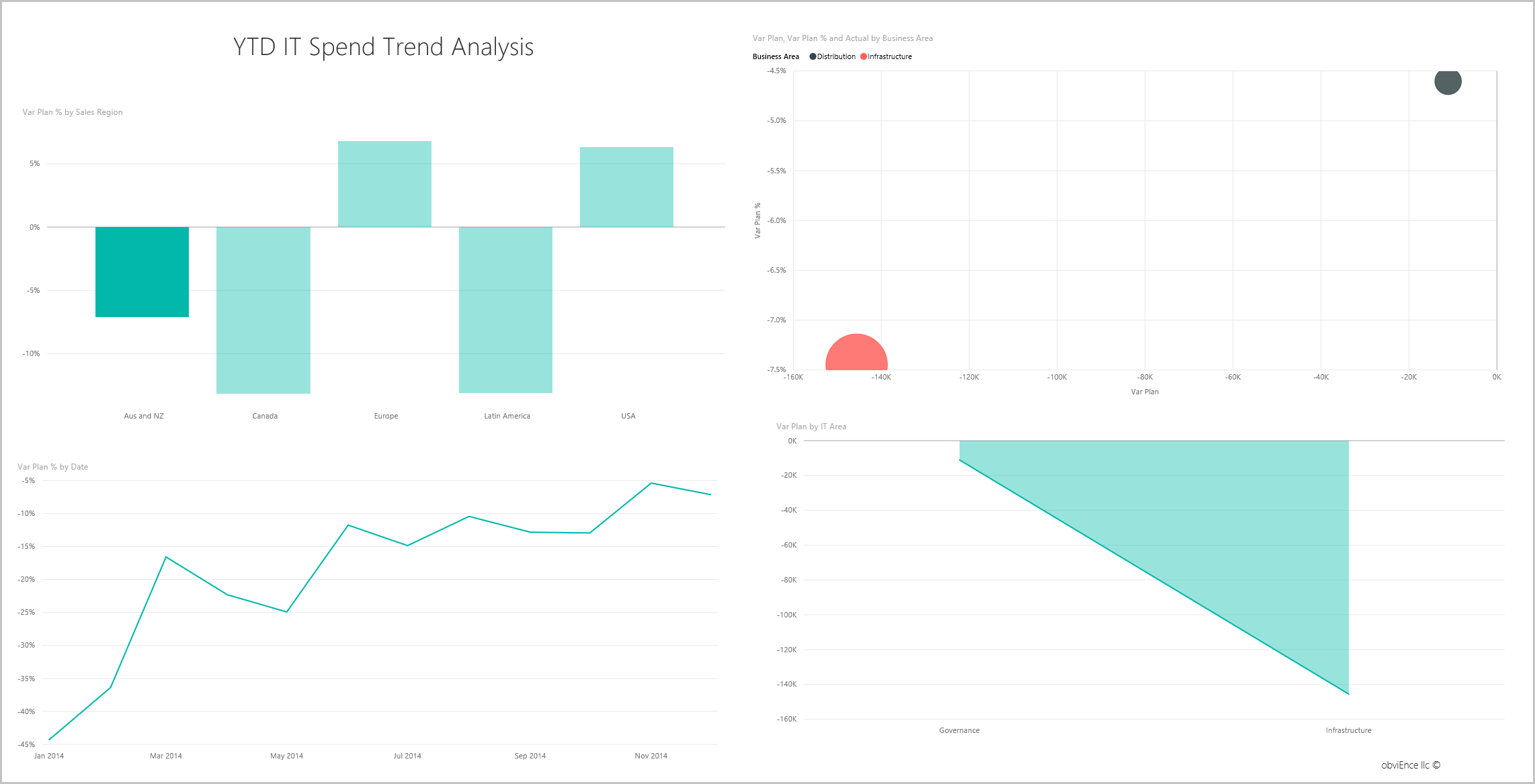
Vælg nu USA. Bemærk, at Australien og New Zealand er en meget lille del af vores samlede udgifter sammenlignet med USA.
Derefter skal du udforske, hvilken kategori i USA der forårsager variansen.
Siden Forbrug ÅTD efter omkostningselementer
Vend tilbage til dashboardet, og se på dashboardfeltet Variance Plan %, Variance Latest Estimate % - Quarter 3 .
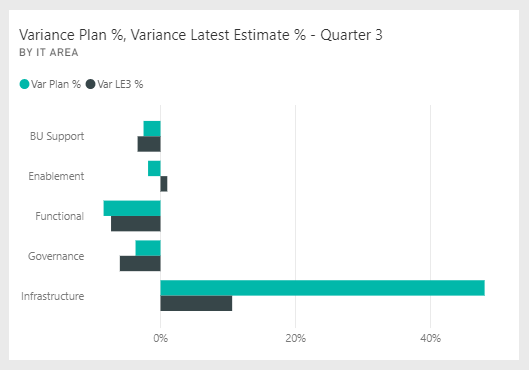
Bemærk, at infrastrukturområdet skiller sig ud med en stor positiv varians i forhold til planen.
Vælg dette felt for at åbne rapporten og få vist siden ÅTD Forbrug efter omkostningselementer .
Vælg søjlen Infrastruktur i diagrammet Var Plan % og Var LE3 % by IT Area nederst til højre, og hold øje med varians-til-plan-værdierne i diagrammet Var Plan % by Sales Region nederst til venstre.
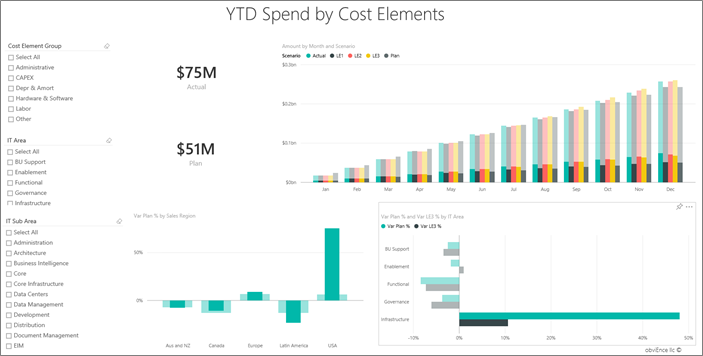
Vælg hvert navn efter tur i udsnittet Omkostningselementgruppe for at finde omkostningselementet med den største varians.
Når Andet er valgt, skal du vælge Infrastruktur i udsnittet IT-område og vælge underområder i udsnittet IT-underområde for at finde underområdet med den største varians.
Bemærk den store varians for Netværk. Virksomheden besluttede tilsyneladende at give sine medarbejdere telefontjenester som en fordel, selvom dette træk ikke var planlagt til.
Stil spørgsmål om dataene
På dashboardet skal du vælge Stil et spørgsmål om dine data.
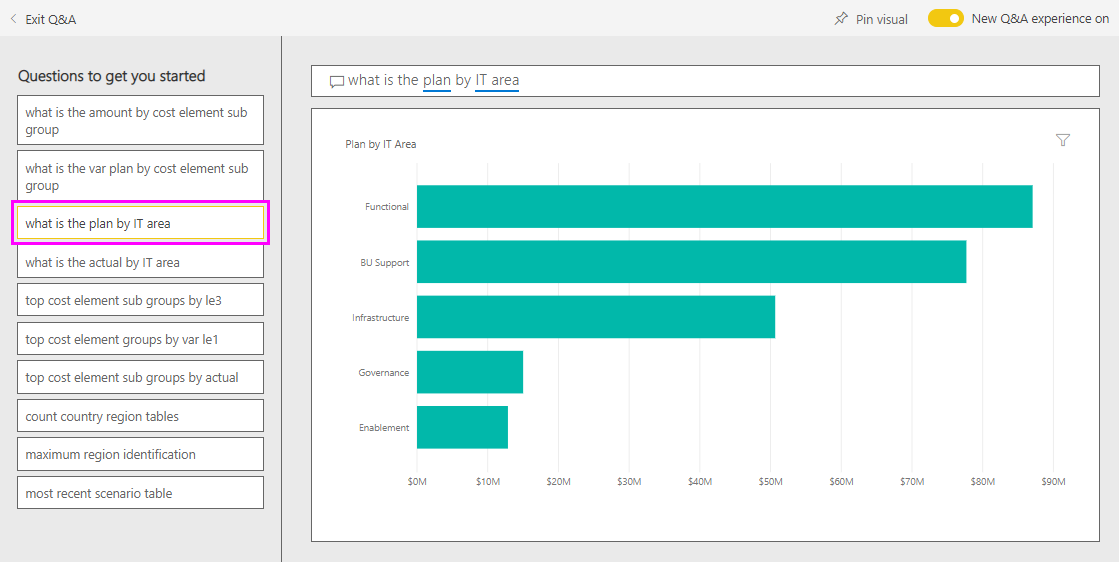
Vælg de vigtigste omkostningselementgrupper efter plan på listen Prøv en af disse for at komme i gang i venstre side.
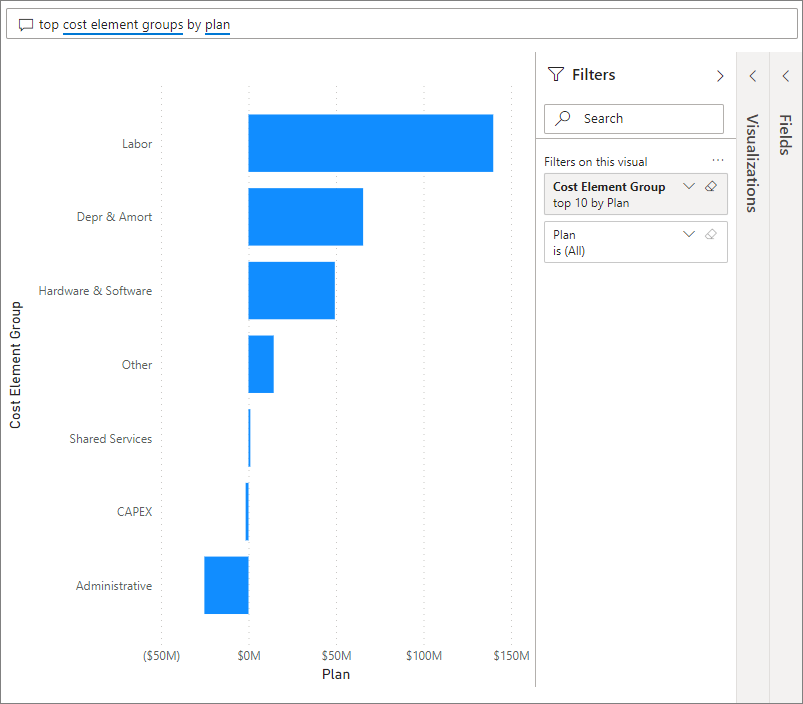
I feltet Q&A skal du rydde den forrige post og angive vis it-områder, variansplan i % og var le3 % liggende søjlediagram.
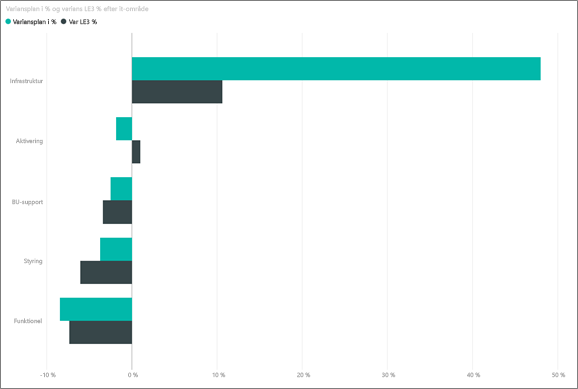
I det første it-område Infrastruktur er procentdelen ændret drastisk mellem den oprindelige variansplan og variansplanens seneste estimat.
Siden Plan Variance Analysis
Vælg siden Plan Variance Analysis.
I diagrammet Var Plan og Var Plan % by Business Area til venstre skal du vælge kolonnen Infrastructure for at fremhæve værdier for forretningsområdet infrastruktur på resten af siden.
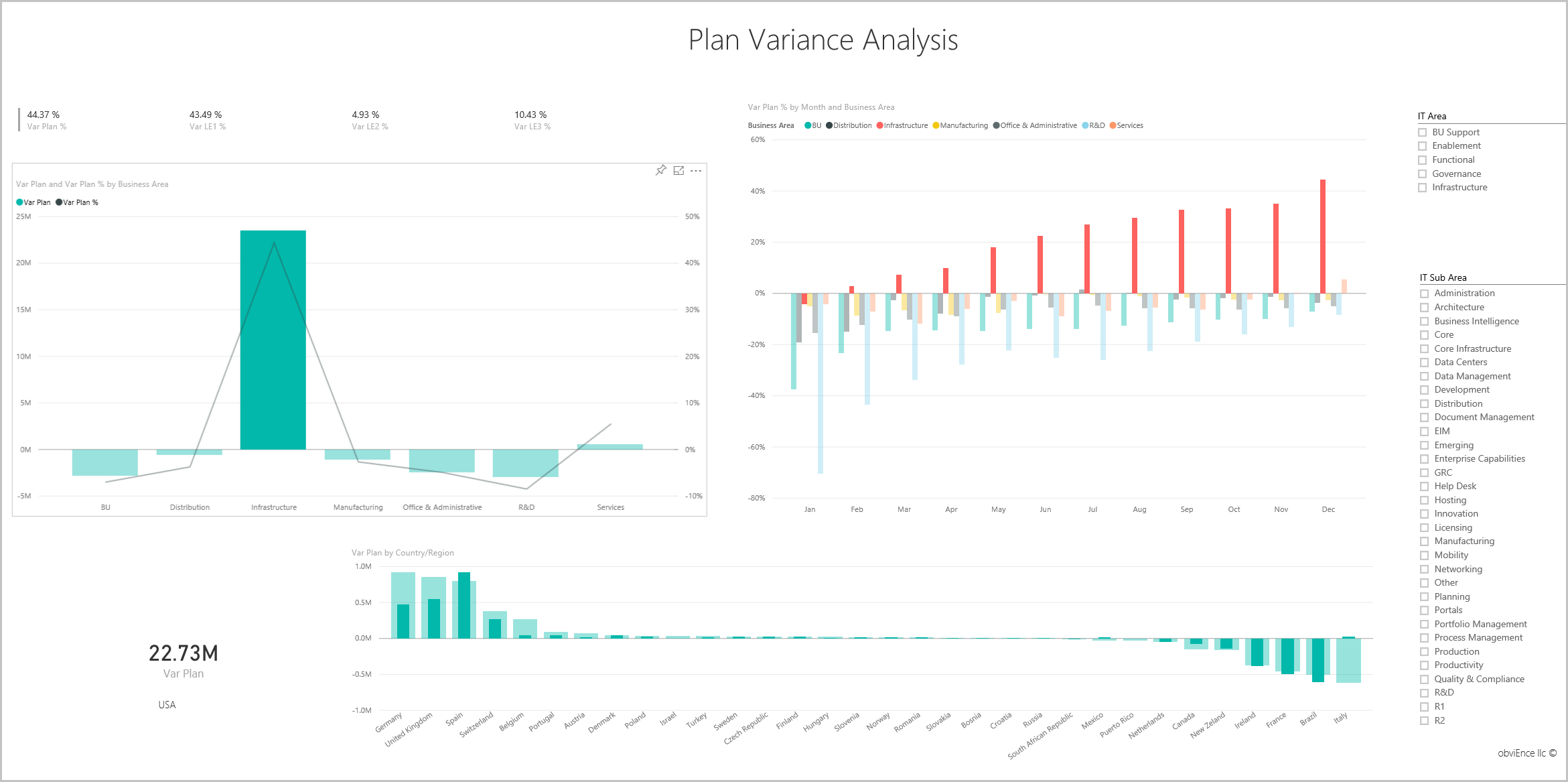
Bemærk i diagrammet Var plan % by Month og Business Area , at forretningsområdet infrastruktur startede en positiv varians i februar. Bemærk også, hvordan varians-til-plan-værdien for det pågældende forretningsområde varierer efter land eller område sammenlignet med alle andre forretningsområder.
Brug udsnittene IT-område og IT-underområde til højre til at filtrere værdierne på resten af siden og til at udforske dataene.
Rediger rapporten
Vælg Rediger på den sorte Overskriftslinje i Power BI for at udforske i redigeringsvisning:
- Se, hvordan siderne oprettes, felterne i hvert diagram og filtrene på siderne.
- Tilføj sider og diagrammer baseret på de samme data.
- Rediger visualiseringstypen for hvert diagram.
- Fastgør diagrammer, der er interessante for dit dashboard.
Relateret indhold
Dette miljø er sikkert at spille i, fordi du kan vælge ikke at gemme dine ændringer. Men hvis du gemmer dem, kan du altid vende tilbage til Læringscenter for at få en ny kopi af dette eksempel.
Vi håber, at denne præsentation har vist, hvordan Power BI-dashboards, Q&A og rapporter kan give indsigt i eksempeldata. Nu er det din tur. Forbind til dine egne data. Med Power BI kan du oprette forbindelse til en lang række datakilder. Du kan få mere at vide under Kom i gang med at oprette i Power BI-tjeneste.