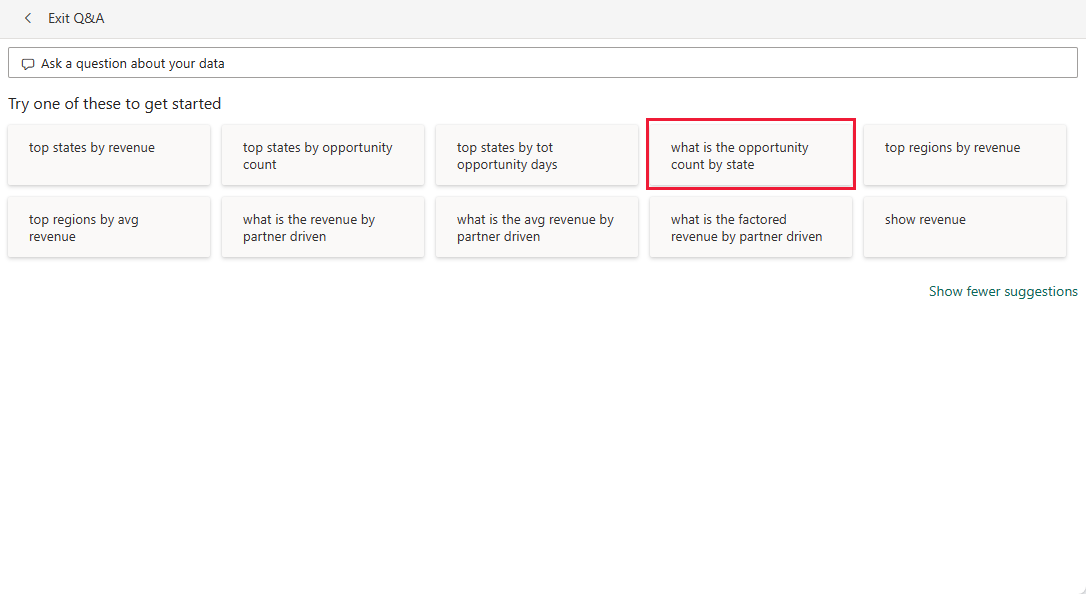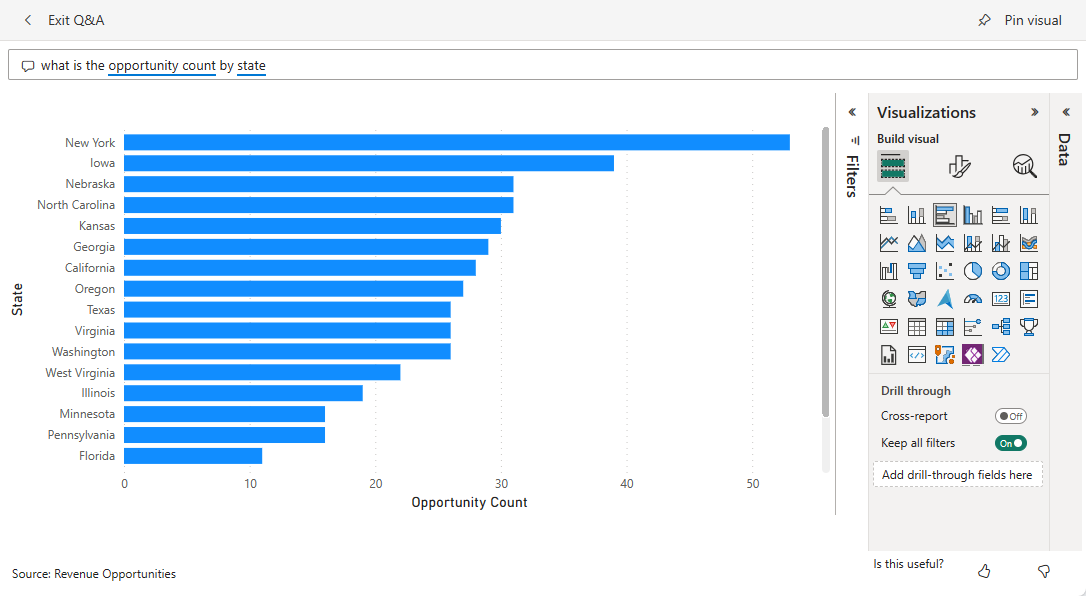Eksempel på omsætningsmuligheder til Power BI: Få en introduktion
Det indbyggede eksempel Revenue Opportunities indeholder en rapport og en semantisk model for en softwarevirksomhed, der har to salgskanaler: direkte og partner. Salgschefen oprettede dette dashboard for at spore salgsmuligheder og indtægter efter område, handlestørrelse og kanal.
Dette eksempel er en del af en serie, der viser, hvordan du kan bruge Power BI med forretningsorienterede data, rapporter og dashboards. Virksomheden obviEnce oprettede eksempler ved hjælp af reelle, anonymiserede data. Dataene er tilgængelige som et indbygget eksempel i Power BI-tjeneste og en .pbix Power BI Desktop-fil. Du kan få flere oplysninger under Eksempler til Power BI.
I denne præsentation udforskes det indbyggede eksempel Revenue Opportunities i Power BI-tjeneste. Da rapportoplevelsen er den samme i Power BI Desktop, kan du også følge med ved hjælp af .pbix-eksempelfilen i Power BI Desktop.
Forudsætninger
Du behøver ikke en Power BI-licens for at udforske eksemplerne i Power BI Desktop. Du skal bare have en gratis Fabric-licens for at udforske eksemplet i Power BI-tjeneste og gemme det i mit arbejdsområde.
Hent eksemplet
Før du kan bruge eksemplet, skal du hente eksemplet på en af følgende måder:
Hent det indbyggede eksempel
Åbn Power BI-tjeneste (
app.powerbi.com), og vælg Få mere at vide i venstre navigationsrude.På siden Læringscenter under Eksempelrapporter skal du rulle, indtil du kan se eksemplet Revenue Opportunities.
Vælg eksemplet. Den åbnes i læsetilstand.
Power BI importerer det indbyggede eksempel og føjer en rapport og en semantisk model til mit arbejdsområde.
Hent .pbix-filen til dette eksempel
Du kan også downloade eksemplet Revenue Opportunities som en .pbix-fil , der er udviklet til brug sammen med Power BI Desktop.
Åbn lageret GitHub Samples til .pbix-filen med eksemplet revenue opportunities.
Vælg Download i øverste højre hjørne. Eksemplet downloades automatisk til mappen Downloads .
Hvis du vil have den vist i Power BI-tjeneste, kan du publicere den der.
Åbn filen i Power BI Desktop, og vælg Publicer>fil>i Power BI, eller vælg Publicer på båndet Hjem.
Vælg et arbejdsområde i dialogboksen Publicer i Power BI, og vælg derefter Vælg.
Power BI importerer eksemplet og føjer rapporten og den semantiske model til dit valgte arbejdsområde.
Udforsk rapporten
Hvis du vil åbne rapporten Omsætningsmuligheder, skal du gå til dit arbejdsområde og vælge rapporten Indtægtsmuligheder .
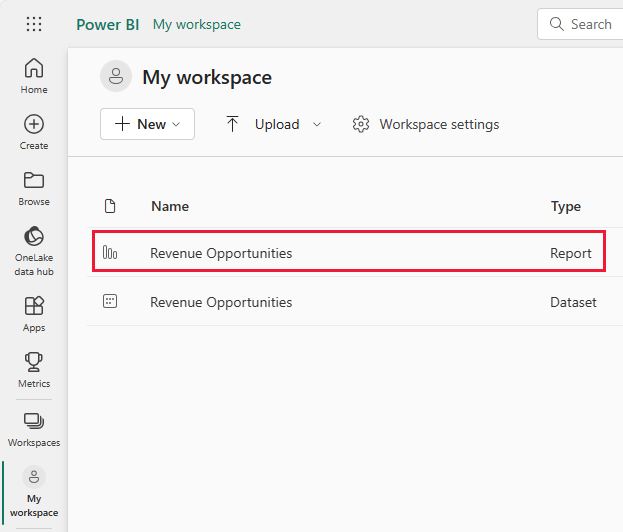
Du kan redigere aktuelle visualiseringer og oprette dine egne visualiseringer, der bruger den semantiske model til dette eksempel. Dette miljø er sikkert at spille i, fordi du kan vælge ikke at gemme dine ændringer. Men hvis du gemmer dem, kan du altid vende tilbage til Læringscenter for at få en ny kopi af dette eksempel.
Vælg Rediger på overskriftslinjen i Power BI for at udforske i redigeringsvisning:
- Se, hvordan siderne oprettes, felterne i hvert diagram og filtrene på siderne.
- Tilføj sider og diagrammer baseret på de samme data.
- Rediger visualiseringstypen for hvert diagram.
- Fastgør diagrammer, der er interessante for dit dashboard.
Gem eller fjern dine ændringer.
Siden Oversigt over salgsmuligheder
Siden Oversigt over salgsmuligheder i rapporten indeholder to kortvisualiseringer, et trædiagram og andre visualiseringer. Interessenter kan interagere med forskellige visualiseringer for at forstå dine data.
Under Sider skal du vælge Oversigt over salgsmuligheder, hvis siden ikke allerede er åben. Kortvisualiseringer viser et enkelt tal. Kort viser værdier for Opportunity Revenue og Opportunity Count.
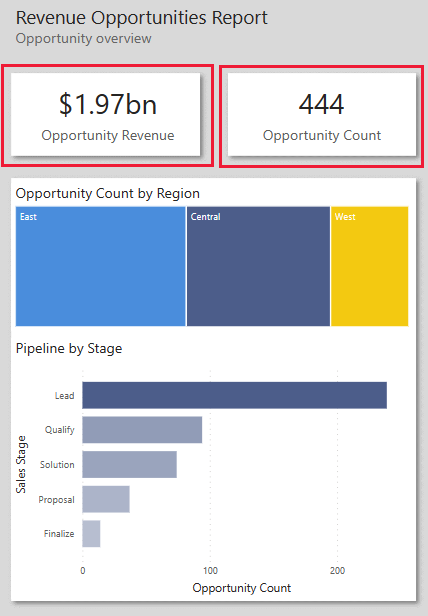
En træstrukturvisualisering af Antallet af salgsmuligheder efter område vises under disse kort. Højreklik på området Øst . Vælg Detailudledning i genvejsmenuen.
Visualiseringen viser nu de komponentområder, der udgør det østlige område. De andre visualiseringer afspejler nu kun det østlige område.
Vælg nu et produkt fra vælgeren Produktkode .
Højreklik på Antal salgsmuligheder efter område. Vælg Detaljeadgang>i genvejsmenuen. Rapporten åbner siden Detaljer for de data, du undersøger.
Vælg siden Oversigt over salgsmuligheder for at vende tilbage til den pågældende rapportside. Højreklik i Antal salgsmuligheder efter område. Vælg Analysér op for at se alle områder igen.
Du kan vælge et felt i en hvilken som helst visualisering for at få vist disse data for det pågældende valg i alle visualiseringerne.
Peg på et felt for at få vist oplysningerne om det pågældende felt som et værktøjstip. En Power BI-rapport indeholder en standardværdi for værktøjstip. Du kan føje en hvilken som helst værdi til værktøjstip for en visualisering. Du kan få flere oplysninger under Tilpas værktøjstip i Power BI.
Opret et dashboard til omsætningsmuligheder
Et Power BI-dashboard er en enkelt side, der indeholder visualiseringer, der kan komme fra en eller flere rapporter, og hver rapport er baseret på én semantisk model. Du kan også generere visualiseringer på dashboardet ved hjælp af Q&A Stil et spørgsmål om din datafunktion for at udforske de data, der er knyttet til en rapport. Tænk på et dashboard som en indgang til de underliggende rapporter og semantiske modeller. Vælg en visualisering for at føre dig til den rapport, der blev brugt til at oprette den.
Sådan opretter du et dashboard i Power BI-tjeneste:
Åbn en rapport ved at vælge den i et arbejdsområde.
Hvis du vil føje alle visualiseringerne på en side til et dashboard, skal du vælge ... (Flere indstillinger) >Fastgør til et dashboard i rapportmenuen.
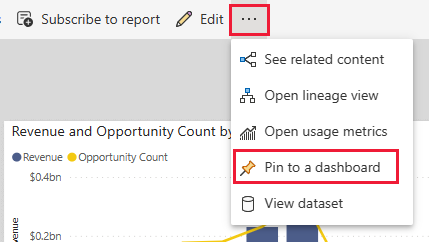
Eller hvis du vil føje en enkelt visualisering til et dashboard, skal du holde markøren over det og derefter vælge Fastgør visualisering.
I Fastgør til dashboard skal du vælge Nyt dashboard og angive et navn til dit dashboard.
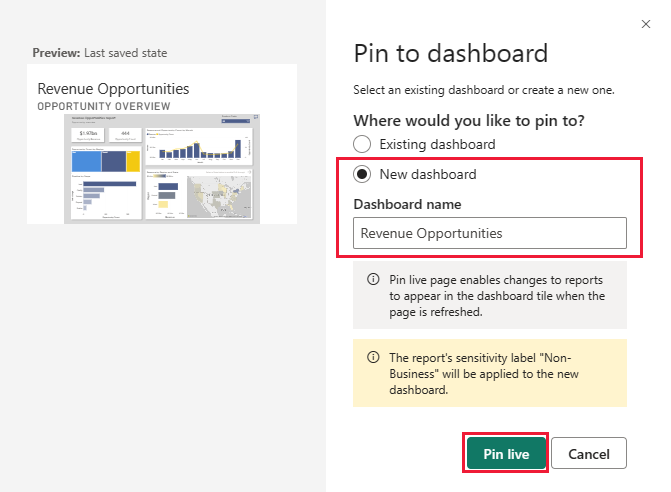
Du kan føje visualiseringer til et eksisterende dashboard for at få vist visualiseringer fra forskellige rapporter.
Vælg derefter Fastgør live.
Dit nye dashboard vises nu i Mit arbejdsområde.
Du kan finde flere oplysninger i Introduktion til dashboards til Power BI-designere.
Opret nye dashboardvisualiseringer
Et dashboard giver mulighed for at stille spørgsmål om data på et naturligt sprog for at oprette visualiseringer. Det er lige meget, hvordan du opretter dit dashboard, eller hvilke felter det har. Du kan stille spørgsmål om en semantisk model, der er knyttet til dit dashboard.
På dashboardet skal du vælge Stil et spørgsmål om dine data.
Vælg et spørgsmål, f.eks . hvad er antallet af salgsmuligheder efter stat. Dashboardet opretter et liggende søjlediagram.
Du kan føje flere datafelter til dit spørgsmål. Prøv , hvad er antallet af salgsmuligheder efter stat efter faktamåned , eller hvad er antallet af salgsmuligheder efter stat efter indregnet indtægt.
Det kan være en anden måde at præsentere disse oplysninger på end et liggende søjlediagram. Opdater dit spørgsmål til , hvad er antallet af salgsmuligheder efter delstat som et kort. Dashboardet viser de samme data som et kort. Se under Visualiseringer , hvor kortet er valgt.
Prøv nogle andre visualiseringer. Der er forskellige liggende søjlediagrammer, punktdiagrammer og kurvediagrammer. Du kan vælge en tabel for at få vist dataene som tal. Find en visualisering, der præsenterer dine data på den bedste måde til dine formål. Du kan få flere oplysninger om visualiseringer under Visualiseringstyper i Power BI.
Hvis du vil gemme din visualisering på et dashboard, skal du vælge Fastgør visualisering.
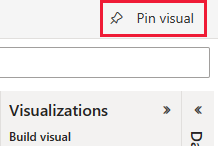
Du kan gemme det på dette aktuelle dashboard eller oprette et nyt dashboard til det, som du gjorde i det forrige afsnit.
Relateret indhold
Dette miljø er sikkert at spille i, fordi du kan vælge ikke at gemme dine ændringer. Men hvis du gemmer dem, kan du altid vende tilbage til Læringscenter for at få en ny kopi af dette eksempel.
Vi håber, at denne præsentation har vist, hvordan Power BI-dashboards og -rapporter kan give indsigt i eksempeldata. Nu er det din tur. Forbind til dine egne data. Med Power BI kan du oprette forbindelse til en lang række datakilder. Du kan få mere at vide under Kom i gang med at oprette i Power BI-tjeneste.