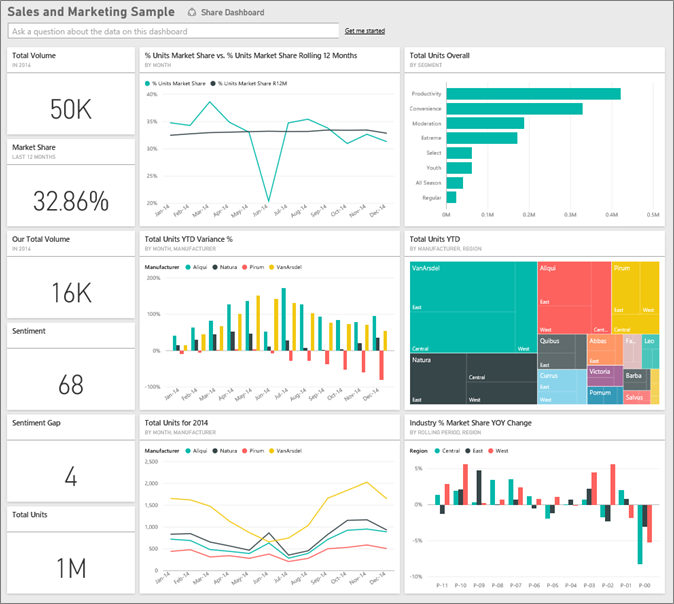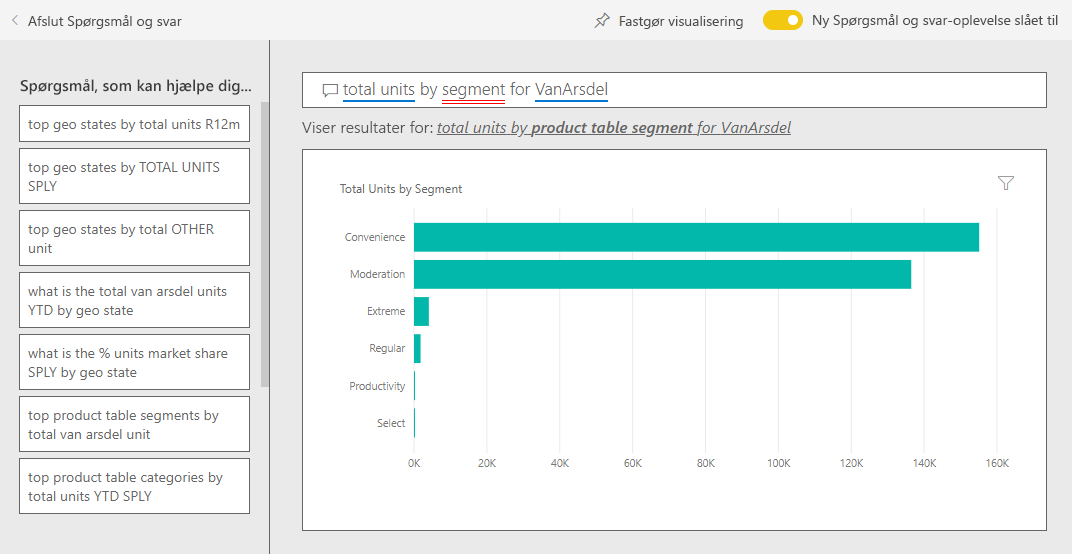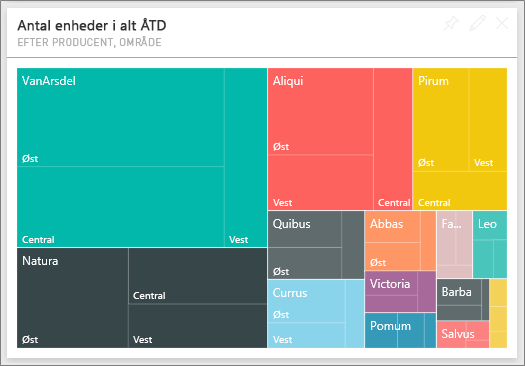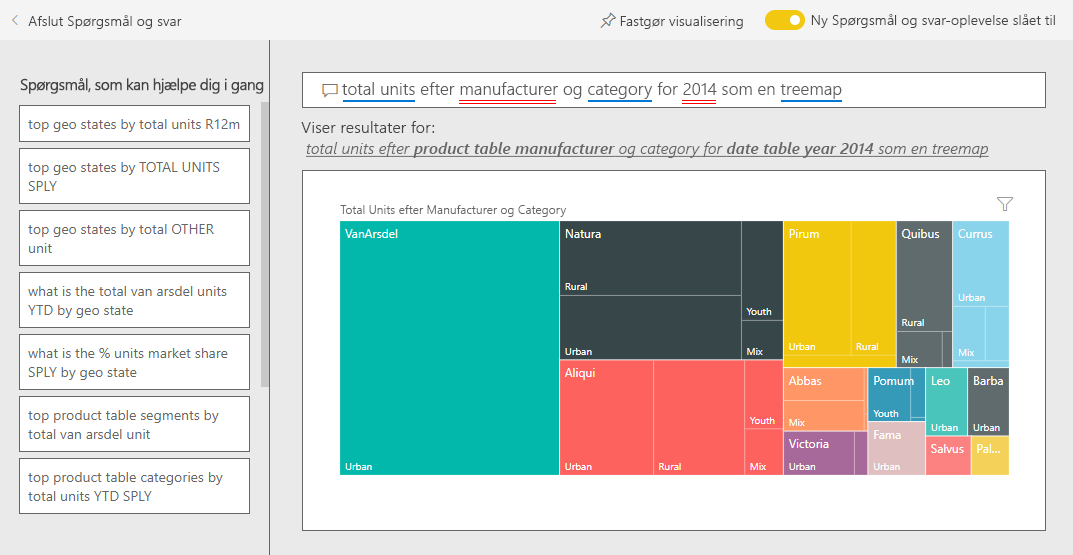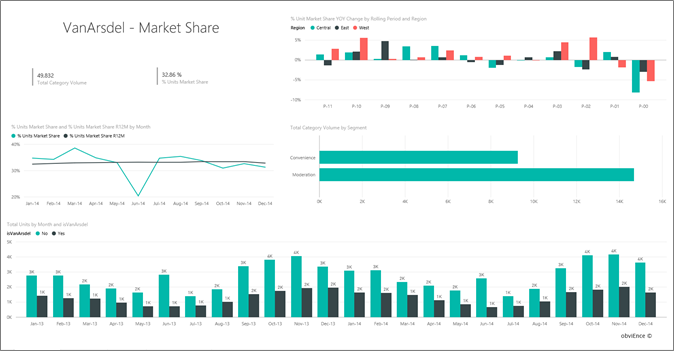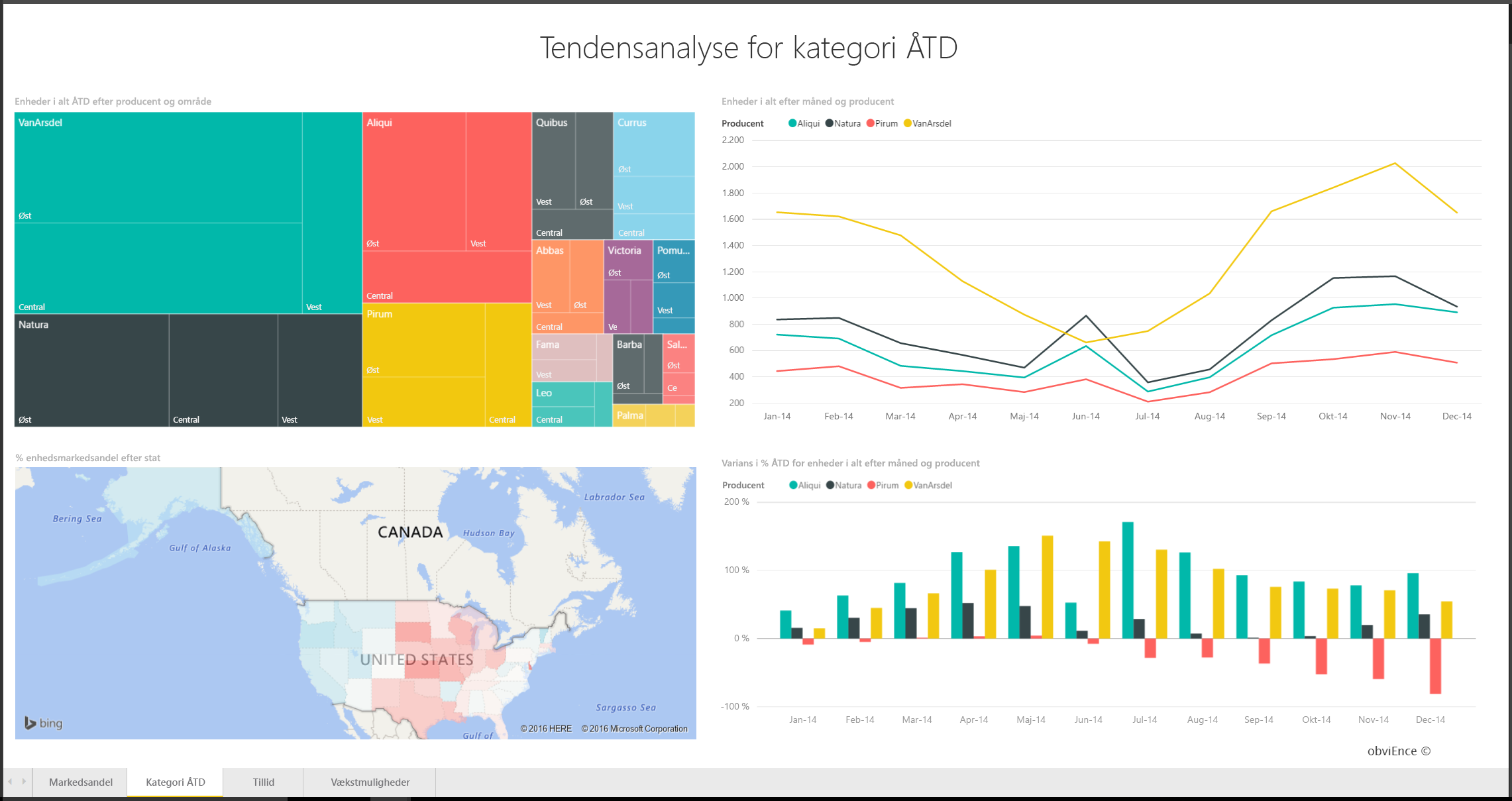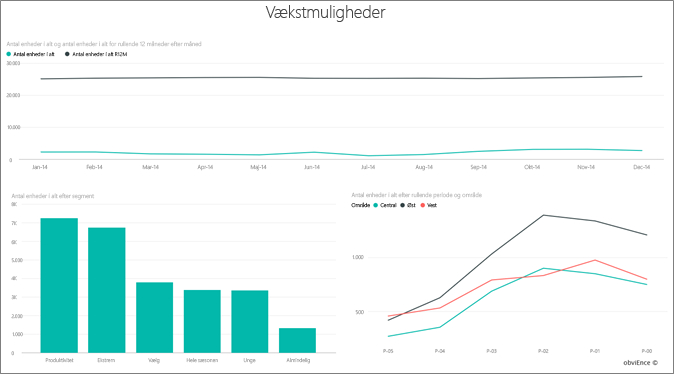Eksempel på salg og marketing til Power BI: Få en introduktion
Bemærk
Du kan se en opdateret version af dette eksempel under Analyse af konkurrencemarkedsføring: Få en introduktion.
Salgs- og marketingeksemplet indeholder et dashboard og en rapport til en fiktiv produktionsvirksomhed med navnet VanArsdel Ltd. VanArsdels marketingchef oprettede dette dashboard for at holde øje med branchen og virksomhedens markedsandel, produktvolumen, salg og tillid.
VanArsdel har mange konkurrenter, men er førende på markedet i sin branche. Den fælles markedsordning ønsker at øge markedsandelen og finde vækstmuligheder. Af ukendte årsager er VanArsdels markedsandel dog begyndt at falde med betydelige fald i juni.
Dette eksempel er en del af en serie, der viser, hvordan du kan bruge Power BI med forretningsorienterede data, rapporter og dashboards. Virksomheden obviEnce oprettede dette eksempel ved hjælp af reelle, anonymiserede data. Dataene er tilgængelige i følgende formater: .pbix Power BI Desktop-fil eller Excel-projektmappe. Se Eksempler til Power BI.
I dette selvstudium udforskes eksemplet på salg og marketing i Power BI-tjeneste. Da rapportoplevelsen er den samme i Power BI Desktop og i tjenesten, kan du også følge med ved hjælp af .pbix-eksempelfilen i Power BI Desktop. Hent eksemplet på en af følgende måder:
- Hent det indbyggede eksempel i Power BI-tjeneste. Dette eksempel omfatter en rapport og et dashboard.
- Download .pbix-filen for at udforske den i Power BI Desktop.
- Download Excel-projektmappen for at få vist rådata i Excel, eller publicer til Power BI-tjeneste.
Forudsætninger
Du behøver ikke en Power BI-licens for at udforske eksemplerne i Power BI Desktop. Du skal bare have en gratis Fabric-licens for at udforske eksemplet i Power BI-tjeneste og gemme det i mit arbejdsområde.
Hent eksemplet i Power BI-tjeneste
Åbn Power BI-tjeneste (
app.powerbi.com), og vælg Få mere at vide i venstre navigationsrude.På siden Læringscenter under Eksempelrapporter skal du rulle, indtil du kan se eksempel på salg og marketing.
Vælg eksemplet. Den åbnes i læsetilstand.
Power BI importerer det indbyggede eksempel og føjer et nyt dashboard, en ny rapport og en semantisk model til dit aktuelle arbejdsområde.

Vælg dashboardet for at få vist eksempeldashboardet.
Hvad fortæller dashboardet os?
Med det indbyggede eksempel i Power BI-tjeneste har du en rapport og et dashboard. Lad os starte præsentationen på dashboardet og se på de felter, som den fælles markedsordning har valgt at fastgøre. Vi kan se oplysninger om vores markedsandel, salg og tillid. Dashboardet opdeler data efter område, tid og konkurrence.
- Talfelterne langs venstre kolonne viser branchens salgsvolumen for det seneste år (50.000), markedsandel (32,86 %), salgsmængde (16.000), tillidsscore (68), tillidsforskelle (4) og samlet antal solgte enheder (1 mio.).
- Det øverste kurvediagram (% enhedsmarkedsandel i forhold til % enhedsmarkedsandel rullende 12 måneder) viser, hvordan vores markedsandel varierer over tid. Bemærk det store fald i juni. Vores andel på rullende 12 måneder (R12M), som var stigende i et stykke tid, er nu begyndt at gå i stå.
- Vores største konkurrent er Aliqui, som det fremgår af feltet med det midterste søjlediagram (Varians for enheder i alt ÅTD %).
- Det meste af vores forretning er i de østlige og centrale områder.
- Kurvediagrammet nederst (Enheder i alt for 2014) viser, at vores fald i juni ikke er sæsonbestemt. Ingen af vores konkurrenter viser den samme tendens.
- Felterne Enheder i alt og Enheder i alt ÅTD til højre viser solgte enheder efter segment og efter område/producent. De største markedssegmenter for vores branche er Produktivitet og Praktisk.
Du kan også bruge Spørgsmål og svar på dashboardet til at få mere at vide om dine data.
Hent .pbix-filen til dette eksempel
Du kan også downloade eksemplet på salg og marketing som en .pbix-fil. Du kan udforske dette eksempel i Power BI Desktop, og du kan uploade det til Power BI-tjeneste.
Når du har åbnet filen i Power BI Desktop, skal du vælge Publicer>fil>i Power BI eller vælge Publicer på båndet Hjem.
I dialogboksen Publicer i Power BI skal du vælge et arbejdsområde og derefter Vælge.
I Power BI-tjeneste skal du i dit arbejdsområde rulle til rapporten Eksempel på salg og marketing og vælge at åbne den.
I menuen Flere indstillinger (...) skal du vælge Fastgør til et dashboard. Vælg Nyt dashboard, angiv et navn, og vælg Fastgør dynamisk.
Det dashboard, du opretter på denne måde, er ikke det samme som det eksempeldashboard, der er oprettet af det indbyggede eksempel. Du kan stadig bruge Spørgsmål og svar på dashboardet til at få mere at vide om dine data og foretage ændringer i dit dashboard.
Hent Excel-projektmappen til dette eksempel
Hvis du vil have vist datakilden for dette eksempel, er den også tilgængelig som en Excel-projektmappe. Hvis du vil se rådata, skal du aktivere tilføjelsesprogrammet Dataanalyse og derefter vælge Administrer Power Pivot>.
Hvis du vil hente og bruge Excel-filen i Power BI-tjeneste, skal du følge disse trin:
Download eksemplet fra Power BI Desktop-eksempler. Filen kaldes Sales and Marketing Sample-no-PV.xlsx.
Åbn filen i Excel, og vælg derefter Publicer>fil>i Power BI.
Vælg et arbejdsområde, f.eks Mit arbejdsområde, og vælg Eksportér.
Der er forskellige måder at arbejde med Excel-filer på. Du kan finde flere oplysninger under Udforsk Excel-eksemplerne i Excel.
I Power BI-tjeneste vises de eksporterede data som en semantisk model i det valgte arbejdsområde. Vælg Flere indstillinger (...) >Opret automatisk rapport.
Vælg Gem, angiv et navn til din rapport, og vælg derefter Gem.
I menuen Flere indstillinger (...) skal du vælge Fastgør til et dashboard. Vælg Nyt dashboard, angiv et navn, og vælg Fastgør dynamisk.
Det dashboard, du opretter på denne måde, er ikke det samme som det eksempeldashboard, der er oprettet af det indbyggede eksempel. Du kan stadig bruge Spørgsmål og svar på dashboardet til at udforske dine data og foretage ændringer i dit dashboard.
Brug Spørgsmål og svar til at gå dybere ned i dashboardet
Uanset om du har downloadet dashboardet eller oprettet dit eget, kan du bruge Spørgsmål og svar i dashboardet til at finde andre oplysninger i dataene.
Hvilke segmenter driver salg? Matcher de branchetendensen?
Vælg feltet Enheder i alt efter segment , som åbner Q&A og udfylder det med forespørgslen Enheder i alt efter segment.
I slutningen af den eksisterende forespørgsel skal du tilføje: for VanArsdel. Q&A fortolker spørgsmålet og viser et opdateret diagram med svaret. Produktvolumenet er hovedsageligt fra segmenterne Praktisk og Indstilling .
Vores andel i kategorierne Indstilling og Praktisk er høj. VanArsdel konkurrerer i disse segmenter.
Vend tilbage til dashboardet ved at vælge Eksempel på salg og marketing på navigationslinjen til venstre.
Hvordan ser den samlede enhedsmarkedsandel ud for kategori (i forhold til område)?
Bemærk feltet Enheder i alt ÅTD efter producent, område . Hvad er den samlede enhedsmarkedsandel efter kategori?
Vælg spørgsmålsfeltet øverst på dashboardet, og skriv spørgsmålet, enheder i alt efter producent og kategori for 2014 som en træstruktur. Visualiseringen opdateres, mens du skriver spørgsmålet.
Hvis du vil sammenligne resultaterne, skal du fastgøre diagrammet til dit dashboard. Bemærk dette interessante faktum: I 2014 solgte VanArsdel kun produkter i kategorien Urban .
Eksempelrapport for salg og marketing
- Hvis du har det indbyggede eksempel i Power BI-tjeneste, kan du åbne repotet fra dashboardet. Dashboards er indgangspunkter i rapporter. Hvis du opretter et dashboardfelt ud fra en underliggende rapport, åbnes rapporten, når du vælger dette felt.
- Hvis du har downloadet .pbix-filen og derefter overført den til Power BI-tjeneste, har du ikke et dashboard, men du har den fulde rapport. Åbn det fra det arbejdsområde, hvor du har gemt det.
- Hvis du har downloadet Excel-projektmappeversionen af dette eksempel, har du ikke dashboardet eller rapporten, men Power BI kan automatisk oprette en rapport for dig ud fra dataene. Se Hent Excel-projektmappen for dette eksempel i denne artikel for at få flere oplysninger.
Rapporten indeholder fire sider:
- VanArsdels markedsandel
- Tendensanalyse for år til dato-kategori
- Synspunkt
- Muligheder for vækst
VanArsdel – markedsandelsside
Side 1 i rapporten fokuserer på VanArsdels markedsandel.
Åbn siden VanArsdel – Markedsandel i rapporten Eksempel på salg og marketing.
Se søjlediagrammet Enheder i alt efter måned og isVanArsdel nederst i rapporten. Den sorte kolonne repræsenterer VanArsdel (vores produkter), og den grønne kolonne er vores konkurrenter. Linjen % enhedsmarkedsandel R12M i diagrammet % enhedsmarkedsandel i forhold til % enhedsmarkedsandel rullende 12 måneder viser, at vores markedsandel ikke længere stiger over tid. Det er endda faldende en smule. Hvorfor har vi et stort fald i markedsandelen i juni?
Søjlediagrammet Samlet kategorivolumen efter segment til højre filtreres for at vise VanArsdels to øverste segmenter. Se nærmere på dette filter:
Vælg diagrammet Samlet kategorivolumen efter segment .
Vælg ruden Filtre til højre for at udvide den.
Under Filtre på visualiseringsniveau filtreres Segment, så det kun indeholder segmenterne Praktisk og Indstilling.
Rediger filteret ved at vælge Segment for at udvide det, og markér derefter Produktivitet for at tilføje det pågældende segment.
I diagrammet Enheder i alt efter måned og isVanArsdel skal du vælge Ja i forklaringen for at krydsfiltrere siden efter VanArsdel. Bemærk i diagrammet Samlet kategorivolumen efter segment , at vi ikke konkurrerer i segmentet Produktivitet .
Vælg Ja igen i forklaringen for at fjerne filteret.
Se kurvediagrammet % enhedsmarkedsandel og % enhedsmarkedsandel R12M efter måned . Det viser vores månedlige markedsandel og rullende 12-måneders markedsandele. Data om rullende måneder hjælper med at udjævne månedlige udsving og viser de langsigtede tendenser. I søjlediagrammet Samlet kategorivolumen efter segment skal du vælge Praktisk og derefter Moderation for at se udsvingene i markedsandelen for hvert segment. Segmentet Moderation viser meget større udsving i markedsandelen.
Se derefter på siden Synspunktsanalyse i rapporten.
Siden Tendensanalyse for kategori ÅTD
Side 2 i rapporten fokuserer på kategoritendensen år-til-dato.
Bemærk følgende oplysninger:
- VanArsdel er den største virksomhed i denne kategori, og dens største konkurrenter er Natura, Aliqui og Pirium.
- Aliqui vokser, men produktvolumen sammenlignet med VanArsdel er stadig lavt.
- Træstrukturen viser VanArsdel med grønt. I det østlige område foretrækker kunderne konkurrencen, men i det centrale område klarer VanArsdel sig godt. VanArsdels andel i det østlige område er den laveste.
- Geografi er relateret til solgte enheder. Det østlige område er det dominerende område for de fleste producenter, og VanArsdel har også en stærk tilstedeværelse i det centrale område.
- I diagrammet Enheder i alt ÅTD Var % efter måned og producent nederst til højre har VanArsdel en positiv varians, hvilket er et godt tegn. VanArsdel klarer sig bedre end sidste år, men det gør deres konkurrent Aliqui også.
Se derefter på siden Synspunktsanalyse i rapporten.
Siden Synspunktsanalyse
Side 3 i rapporten fokuserer på forbrugertillid.
Tweets, Facebook-opslag, blogs og artikler bidrager alle til forbrugertillid, som vises i de to kurvediagrammer i venstre side af siden. Diagrammet VanArsdel – Tillid efter måned i øverste venstre hjørne viser, at tillid til vores produkter for det meste var neutral indtil februar. Derefter startede et stort fald i februar og nåede bunden i juni. Hvad skete der med at forårsage dette fald i tillid?
Lad os se på eksterne kilder. I februar vurderede flere artikler og blogindlæg VanArsdels kundeservice som den værste i branchen. Denne dårlige presse havde en direkte korrelation til kundernes tillid og salg. VanArsdel arbejdede hårdt for at forbedre kundeservicen, og kunder og branchen noterede sig det. I juli begyndte positive synspunkter at stige og nåede derefter et all-time high i 60'erne. Diagrammerne Enheder i alt efter måned på side 1 og 2 i rapporten afspejler den positive tillid. Måske forklarer dette faktum delvist vores fald i markedsandele for juni?
Synspunktsgab kan være et andet område, du kan udforske. Hvilke distrikter har den største forskel i synspunkter? Hvordan kan ledelsen udnytte det? Hvordan kan de replikere det i andre distrikter?
Siden Vækstmuligheder
Side 4 i rapporten fokuserer på analyse af konkurrencedygtige produkter.
Bemærk følgende oplysninger:
- Diagrammet Enheder i alt efter segment nederst til venstre viser alle kategorisegmenterne med undtagelse af VanArsdels to stærkeste segmenter. Vælg hvert af segmenterne igen for at identificere potentielle udvidelsesområder for VanArsdel.
- Segmenterne Ekstrem og Produktivitet vokser hurtigere end andre. VanArsdel konkurrerer dog ikke i disse segmenter. Hvis VanArsdel skal flytte ind i disse segmenter, kan de bruge dataene til at se, hvilke segmenter der er populære i hvilke områder. VanArsdel kan yderligere undersøge spørgsmål som, hvilke områder der vokser hurtigere, og hvem der ville være deres største konkurrent i dette segment.
- Kan du huske nedgangen i markedsandelen i juni? Juni er en vigtig måned for segmentet Produktivitet . Et segment, som VanArsdel slet ikke konkurrerer i. Denne detalje kan være med til at forklare nedgangen i markedsandelen i juni.
Ved at filtrere visualiseringerne efter VanArsdel, efter segment, efter måned og efter område kan VanArsdel finde vækstmuligheder.
Relateret indhold
Når du har eksperimenteret med denne rapport, kan du vælge ikke at gemme dine ændringer. Men hvis du gemmer dem, kan du altid vende tilbage til Læringscenter for at få en ny kopi af dette eksempel.
Nu, hvor du har set, hvordan Power BI-dashboards, Q&A og rapporter kan give indsigt i data, kan du prøve at oprette forbindelse til dine egne data. Med Power BI kan du oprette forbindelse til en lang række datakilder. Du kan få mere at vide under Kom i gang med Power BI-tjeneste.