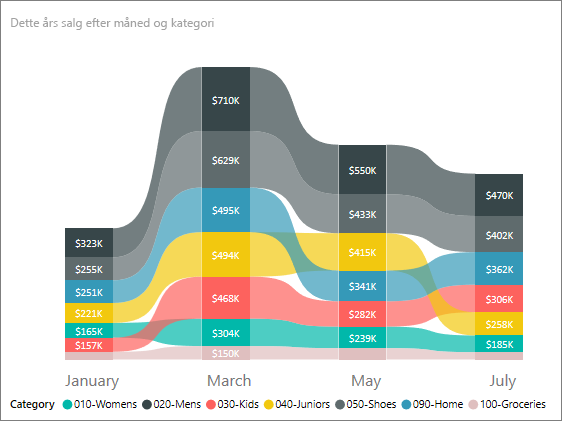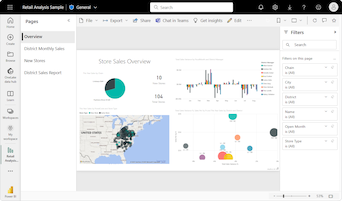Opret bånddiagrammer i Power BI
GÆLDER FOR: Power BI Desktop
Power BI-tjeneste
Du kan oprette bånddiagrammer for at visualisere data og hurtigt finde ud af, hvilken datakategori der har den højeste placering (største værdi). Et bånd illustrerer, hvordan værdien af en datakategori ændres i løbet af en visualiseringsperiode. Båndet forbinder kategoriværdierne på tværs af tidsperioden, så du nemt kan se, når der er en stigning eller et fald. Når båndet er stort, betyder det, at kategoriværdien er større på det pågældende tidspunkt end i andre perioder i kontinuumet.
Et bånddiagram kombinerer bånd til flere kategorier i en enkelt visning. Denne visualisering giver dig mulighed for at se, hvordan en given kategori rangerer i hele diagrammets X-akse (normalt tidslinjen) sammenlignet med andre kategorier.
Bånddiagrammer er effektive til at vise, hvordan rangering kan ændres. Båndet for den højeste placering (værdi) vises altid oven på de andre bånd for hver tidsperiode. Følgende billede illustrerer denne visualisering:
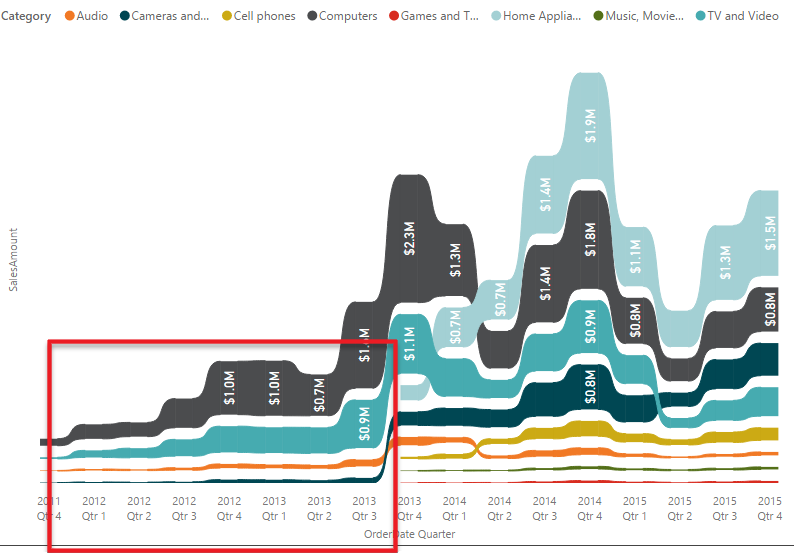
Bemærk
Hvis du vil dele din rapport med en kollega, skal I begge have individuelle Power BI Pro-licenser. Hvis begge parter ikke har individuelle Power BI Pro-licenser, skal rapporten gemmes i Premium-kapacitet for at muliggøre deling. Du kan få flere oplysninger under Deling af rapporter.
Forudsætninger
Gennemse følgende forudsætninger for at bruge bånddiagrammer i Power BI Desktop eller Power BI-tjeneste.
I dette selvstudium bruges PBIX-filen Retail Analysis Sample.
Download PBIX-filen Retail Analysis Sample til dit skrivebord.
I Power BI Desktop skal du vælge Filer>Åbn rapport.
Gå til og vælg PBIX-filen Retail Analysis Sample, og vælg derefter Åbn.
PBIX-filen Retail Analysis Sample åbnes i rapportvisning.

Nederst skal du vælge det grønne plussymbol
 for at føje en ny side til rapporten.
for at føje en ny side til rapporten.
Opret et bånddiagram
Følgende trin opretter et bånddiagram for at illustrere rangen for kategorier i dataene for dette års salg for hver måned.
Hvis du vil oprette et bånddiagram, skal du vælge Bånddiagram i ruden Visualiseringer .
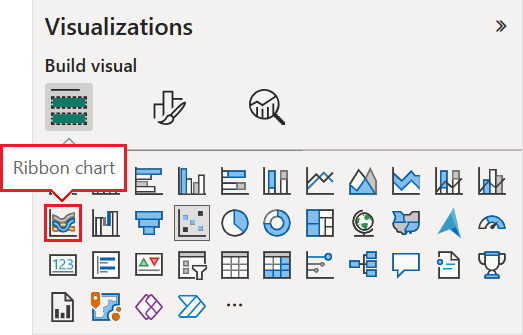
Vælg de eksempeldata, der skal bruges til X-aksen, Forklaring og Y-aksen i diagrammet.
Udvid Butik i ruden Data, og vælg OpenDate. Kontrollér, at afkrydsningsfeltet Datahierarki er markeret under OpenDate.
I ruden Visualiseringer skal du for diagrammets X-akse sørge for, at kun felterne Måned og Dag er angivet under OpenDate.
Den semantiske eksempelmodel indeholder kun data for ét år, så vi kan fjerne dataene År og Kvartal fra X-aksen.
Udvid Sales i ruden Data, udvid This Year Sales, og markér derefter afkrydsningsfeltet Værdi.
Udvid Element i ruden Data, og markér afkrydsningsfeltet Kategori.
På følgende billede vises de valgte felter i ruden Data og de ændrede felter i ruden Visualiseringer for bånddiagrammet.
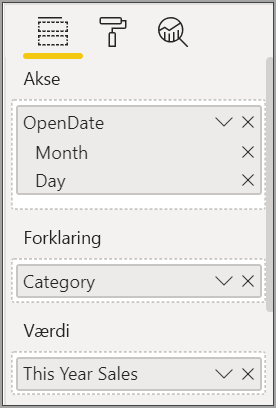
Det nye bånddiagram viser rangen for Dette års salg for hver måned:
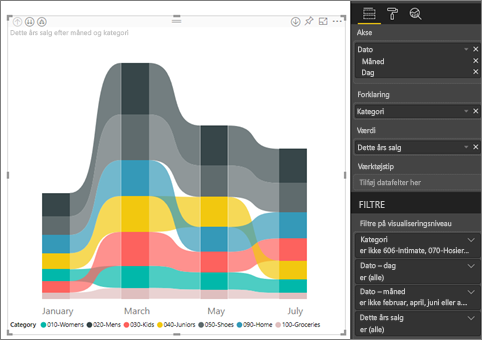
Bemærk, hvordan båndene viser, hvordan rangering ændres over tid. Rangen af kategorien Hjem flyttes f.eks. fra anden til femteplads fra februar til marts i løbet af året.
Formatér et bånddiagram
Du kan redigere præsentationen af et bånddiagram med konfigurationsindstillingerne i afsnittet Format i ruden Visualiseringer. Formateringsindstillingerne for bånddiagrammer ligner indstillingerne for et stablet søjlediagram. Der er et par formateringsindstillinger, der er specifikke for bånd.
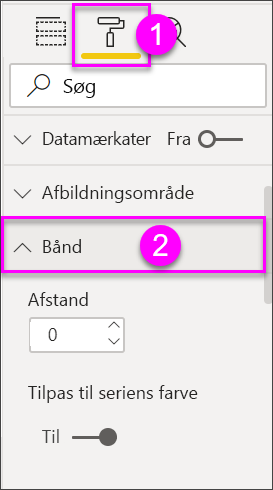
Her er nogle af de formateringsindstillinger, du kan justere for bånddiagrammet:
- Afstand gør det muligt at justere, hvor meget plads der vises mellem båndene. Tallet er procentdelen af kolonnens maksimale højde.
- Match seriefarven giver dig mulighed for at matche farven på båndene med seriefarven. Når værdien er slået fra, er båndene grå.
- Gennemsigtighed angiver, hvor gennemsigtige båndene er. Standardniveauet er 30.
- Med kant kan du placere en mørk kant øverst og nederst på båndene. Kanter er som standard slået fra.
Da bånddiagrammet ikke har navne på Y-aksen, kan det være en god idé at tilføje datamærkater. Vælg Datamærkater i afsnittet Formatér.
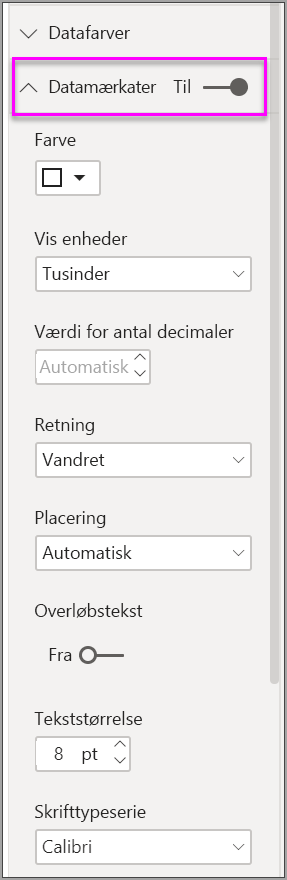
Angiv formateringsindstillinger for dine datamærkater. I dette eksempel angiver vi tekstfarven til hvid og viser enheder til tusinder.