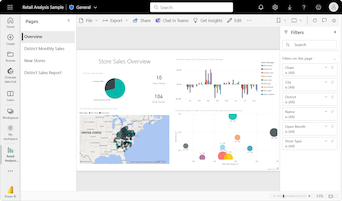Bemærk
Adgang til denne side kræver godkendelse. Du kan prøve at logge på eller ændre mapper.
Adgang til denne side kræver godkendelse. Du kan prøve at ændre mapper.
GÆLDER FOR: Power BI Desktop
Power BI-tjeneste
I denne artikel beskrives det, hvordan du opretter punktdiagramvisualiseringer i Power BI, hvilket omfatter understøttelse af boblediagrammer og prikdiagrammer.
Punktdiagrammer viser data langs en vandret (x) og lodret (y) akse. Diagrammet viser, hvordan numeriske værdier langs de to akser er relateret. Når data skærer på de to akser, viser Power BI et datapunkt.
Du kan analysere datapunkter for at identificere relationer i dine data. Datapunkter fordeles jævnt eller ujævnt på tværs af den vandrette akse, afhængigt af diagramdataene. Du kan angive antallet af datapunkter op til maksimalt 10.000. Værktøjstip er tilgængelige for alle datapunkter. Værktøjstippet viser oplysninger om dataene baseret på de data, der er repræsenteret i diagrammet.
Boblediagrammer udvider begrebet datapunkter ved at repræsentere to gennemskredede værdier med en boble. Boblestørrelsen repræsenterer en tredje datadimension, der er nyttig til evaluering. Mens et punktdiagram bruger to akser, kan et boblediagram understøtte tre dataserier, hvor hver serie har forskellige værdisæt.
Punktdiagrammer anvender også funktionerne i punktdiagrammer. I et punktdiagram kan du justere aksernes uafhængige skalaer for at få vist flere oplysninger om de grupperede værdier. Punktdiagrammer udvider punktdiagrammets funktioner ved at give dig mulighed for at tilføje kategoriske data på den vandrette akse. Synligheden af kategorioplysningerne kan hjælpe dig med hurtigt at analysere dine data og fremhæve vigtige punkter. Dine diagramindstillinger kan vise mønstre i store datasæt, f.eks. vise lineære eller ikke-lineære tendenser, klynger og udenforliggende værdier.
Disse tre visualiseringer hjælper med at få vist relationer og mønstre i dine data. Diagramvisualiseringerne kan identificere interessante oplysninger om dine data, som måske ikke er umiddelbart synlige, ved blot at se på de numeriske værdier.
Punktdiagrammer, boblediagrammer og prikdiagrammer er nyttige til sammenligning af et stort antal datapunkter uden hensyntagen til et bestemt tidspunkt. Jo flere data du inkluderer i diagrammet, jo bedre kan du foretage sammenligninger.
Hvornår skal du bruge punktdiagrammer, boblediagrammer og prikdiagrammer?
Lad os gennemgå nogle almindelige forbrugsscenarier for disse diagramvisualiseringer. På følgende billede vises forskellige visningsindstillinger for disse visualiseringer.
Punktdiagrammer
Punktdiagrammer fungerer godt i mange scenarier:
- Vise relationer mellem to numeriske værdier.
- Afbilde to grupper af tal som en serie af x- og y-koordinater.
- Vis regnearksdata med par eller grupperede værdisæt.
- Vis mønstre i store datasæt.
- Sammenlign store mængder datapunkter uanset tidsmålinger.
- Konvertér vandret akse til logaritmisk skala.
- Erstat kurvediagrammer for at aktivere ændring af vandret akseskala.
Boblediagrammer
Du kan bruge et boblediagram i mange af de samme scenarier som et punktdiagram. Her er nogle af de andre måder, du kan bruge boblediagrammer på:
- Fremhæv værdiforskelle med variabel boblestørrelse visuelt.
- Understøtter scenarier med tre dataserier, der hver især har værdisæt.
- Præsenter økonomiske data i en visualisering i stedet for numerisk form.
- Vis data med kvadranter.
Prikdiagrammer
Use cases for prikdiagrammet ligner de scenarier, der er beskrevet for punkt- og boblediagrammer. Den primære fordel ved prikdiagrammer er muligheden for at inkludere kategoriske data langs den vandrette akse.
Forudsætninger
Gennemse følgende forudsætninger for at bruge punktdiagrammer, boblediagrammer og prikdiagrammer i Power BI Desktop eller Power BI-tjeneste.
I dette selvstudium bruges PBIX-filen Retail Analysis Sample.
Download PBIX-filen Retail Analysis Sample til dit skrivebord.
I Power BI Desktop skal du vælge Filer>Åbn rapport.
Gå til og vælg PBIX-filen Retail Analysis Sample, og vælg derefter Åbn.
PBIX-filen Retail Analysis Sample åbnes i rapportvisning.

Nederst skal du vælge det grønne plussymbol
 for at føje en ny side til rapporten.
for at føje en ny side til rapporten.
Bemærk
Hvis du vil dele din rapport med en kollega, skal I begge have individuelle Power BI Pro-licenser. Hvis begge parter ikke har individuelle Power BI Pro-licenser, skal rapporten gemmes i Premium-kapacitet for at muliggøre deling. Du kan få flere oplysninger under Deling af rapporter.
Opret et punktdiagram
Lad os starte med at oprette et punktdiagram for at fremhæve salgsdata for distrikter i Eksempel på detailhandelsanalyse.
Vælg tre felter i ruden Data:
Udvid Sales, og markér afkrydsningsfelterne Sales Per Sq Ft og Total Sales Variance % .
Udvid District, og markér afkrydsningsfeltet District .
Power BI opretter som standard et grupperet søjlediagram for at vise dataene. I ruden Visualiseringer tildeles feltet District til X-aksen, og de to andre felter tildeles Y-aksen.
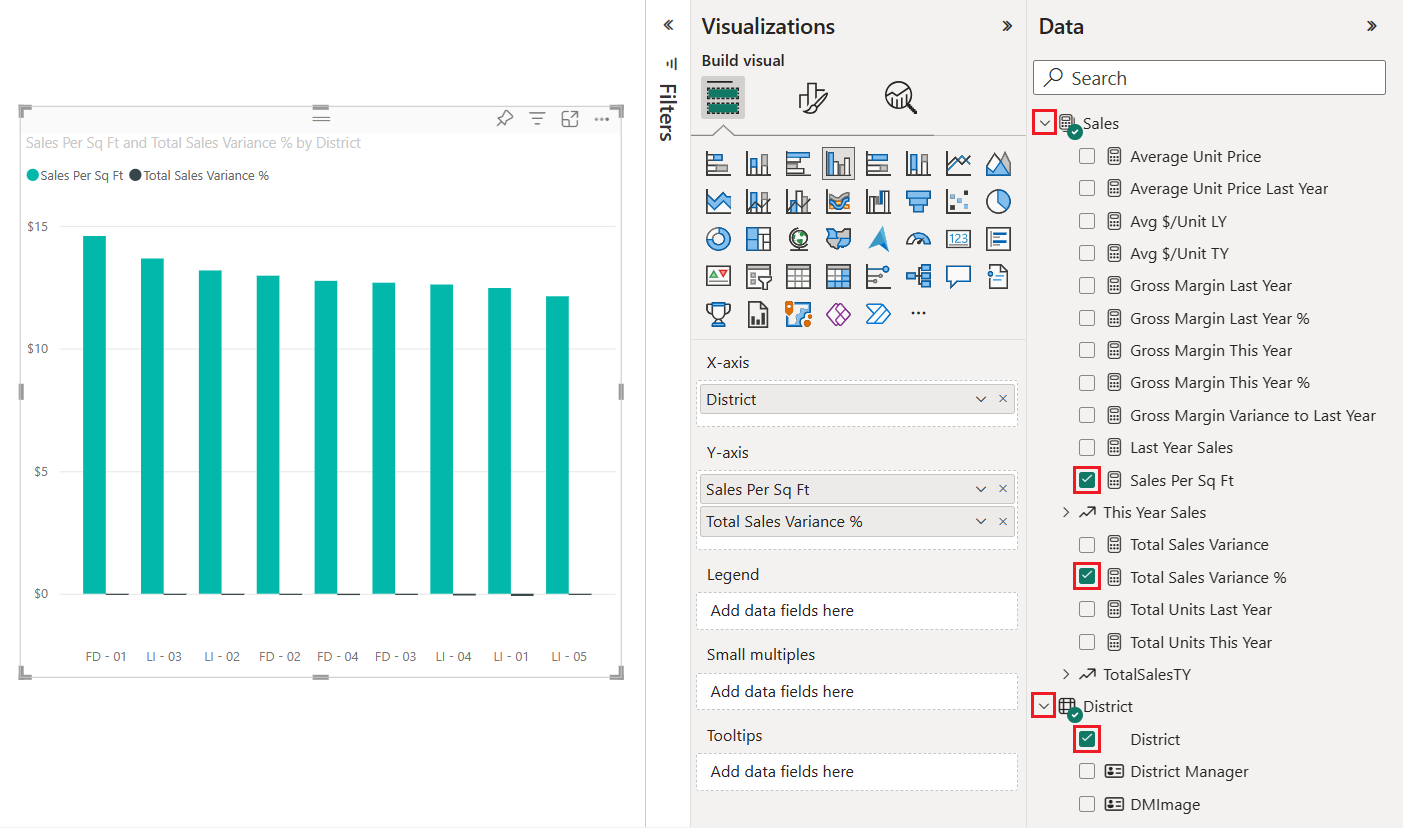
Du kan nu konvertere det grupperede søjlediagramvisual til et punktdiagram.
Vælg diagramvisualiseringen, og vælg derefter Punktdiagram i ruden Visualiseringer .
Bemærk ændringerne i ruden Visualiseringer . Feltet Distrikt er nu angivet under Værdier. Diagramakserne er også forskellige. Sørg for, at Power BI afbilder feltet Sales Per Sq Ft langs X-aksen og feltet Total Sales Variance % langs Y-aksen.
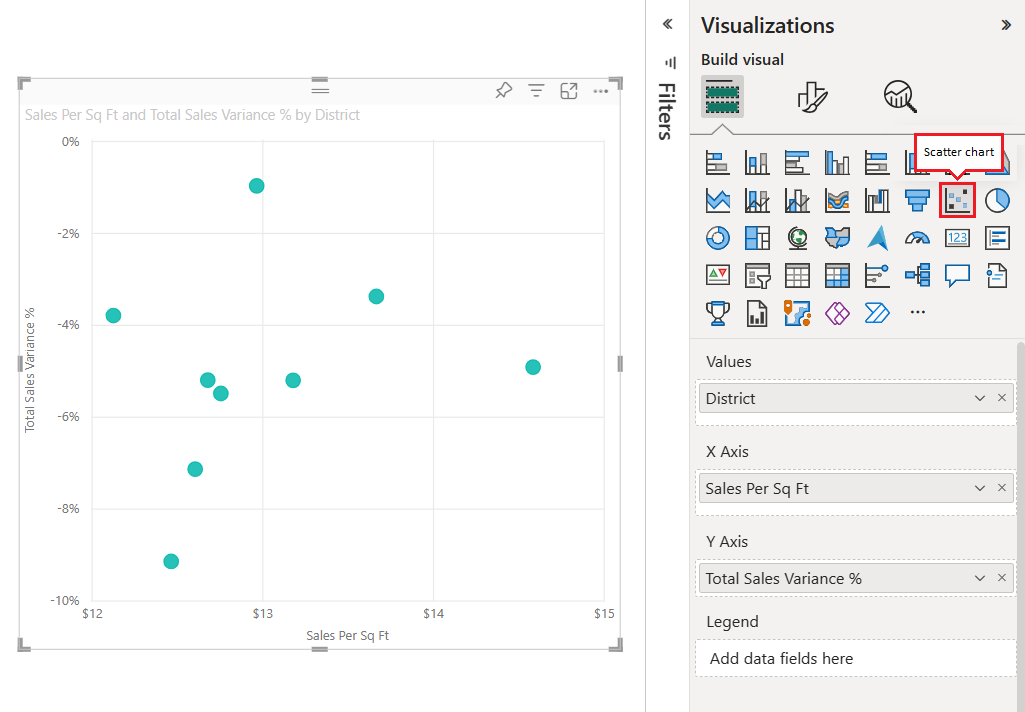
I ruden Visualiseringer skal du trække feltet Distrikt fra sektionen Værdier til sektionen Forklaring.
Power BI opretter datapunkter, hvor dataværdierne skærer langs x- og y-akserne. Farverne på datapunkter repræsenterer forskellige distrikter.
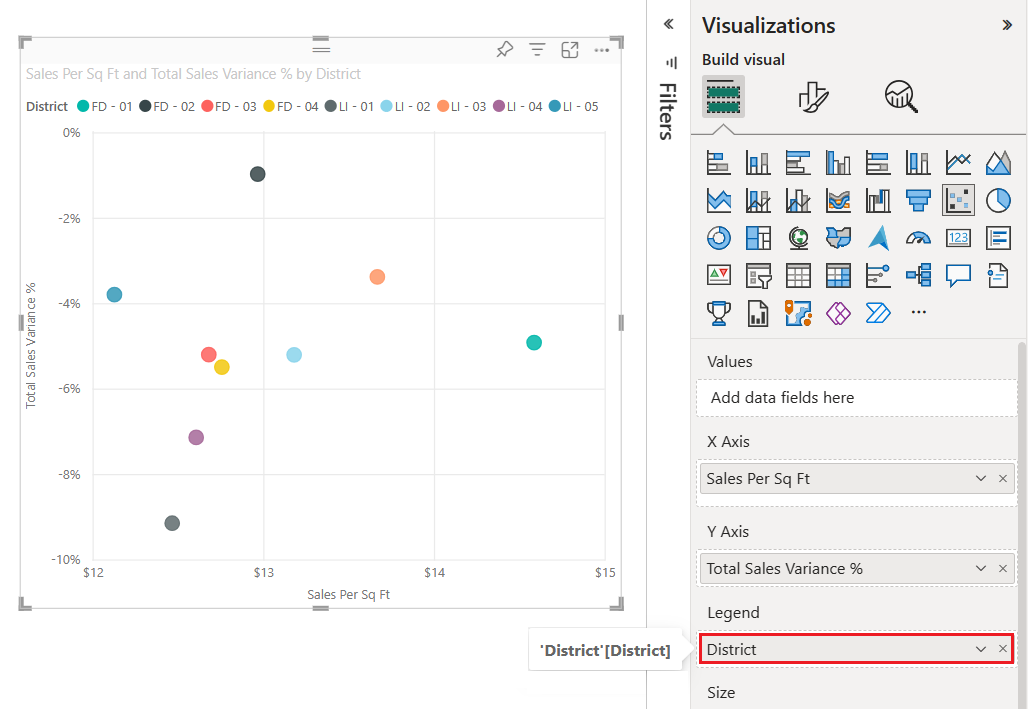
Lad os nu tilføje en tredje dimension ved at oprette et boblediagram til dataene.
Opret et boblediagram
I følgende trin kan du se, hvordan du opretter et diagram over en tredje datadimension for Retail Analysis Sample. Denne fremgangsmåde overgår et punktdiagram til et boblediagram.
Udvid Sales>This Year Sales i ruden Data, og markér afkrydsningsfeltet Værdi.
Bemærk, at feltet Dette års salg føjes til afsnittet Størrelse i ruden Visualiseringer . Power BI bruger værdioplysningerne for feltet til at erstatte hvert datapunkt med en boble. Boblens størrelse er proportional med datapunktets numeriske salgsværdi.
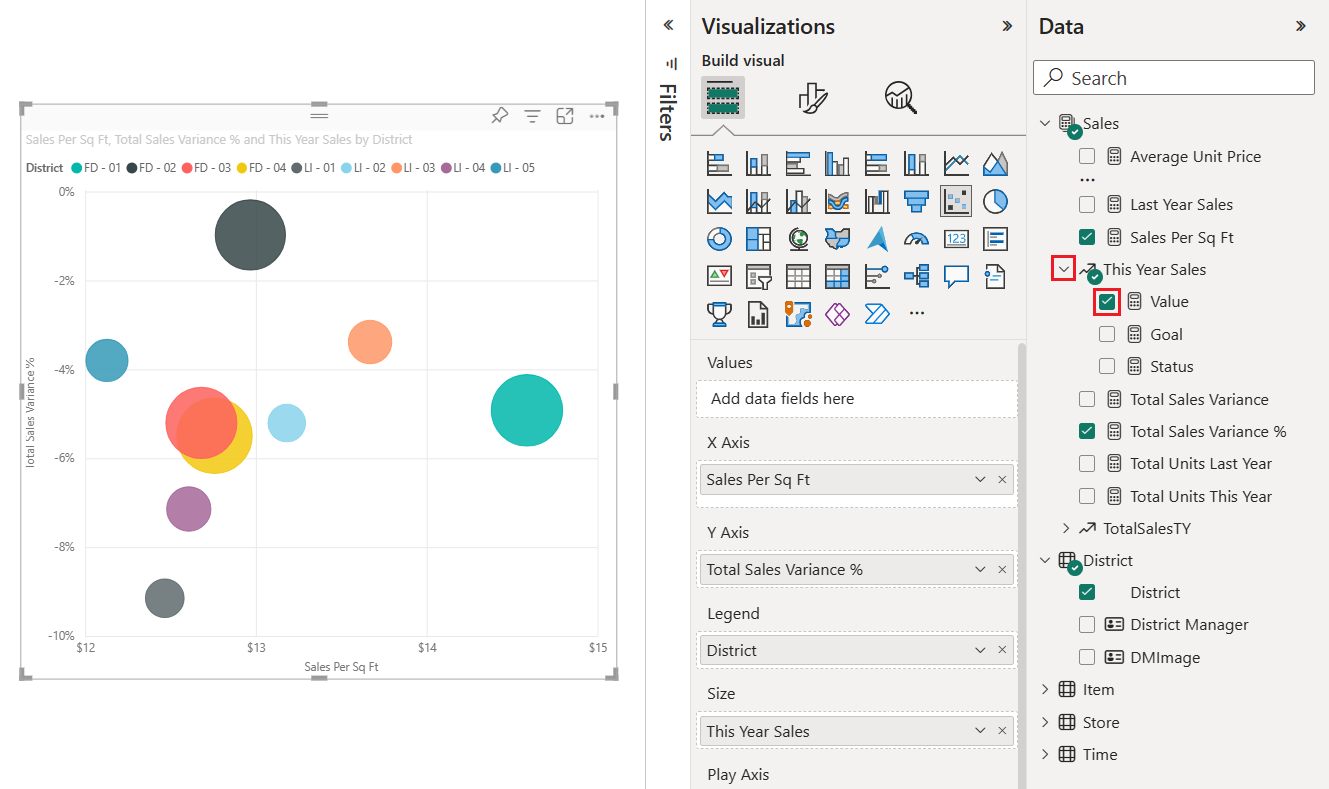
Peg på en boble for at se værktøjstippet.
Værktøjstippet viser, hvordan størrelsen på boblen står i forhold til den numeriske værdi For dette års salg for datapunktet.
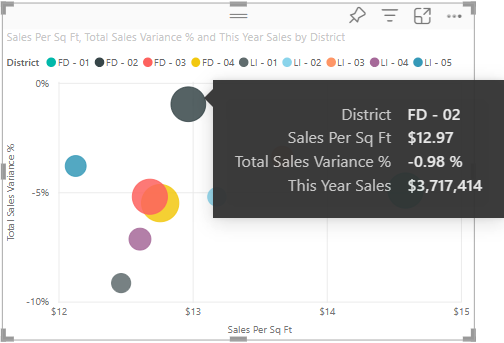
Rediger antallet af datapunkter, der vises i boblediagrammet.
I ruden Visualiseringer skal du vælge malerpenselikonet for at åbne sektionen Format. Sørg for, at sektionen Generelt er valgt.
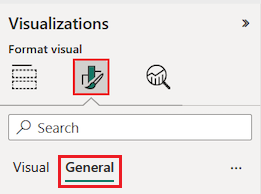
Juster værdien Antal datapunkter under afsnittet Avancerede indstillinger for egenskaber>.
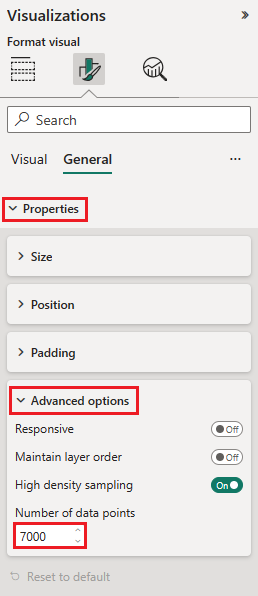
Det maksimale antal datapunkter er 10.000. Når den konfigurerede værdi nærmer sig maksimumværdien, skal du teste diagramoutputtet for at sikre en god ydeevne.
Da vi har en værdi i feltet Størrelse (dette års salg), kan vi justere mærkeområdet. Det gør du ved at vælge malerbørsteikonet og vælge Visuelle>mærker.
Skift mærkeområdets skalering til Automatisk, Størrelse eller Dataområde. Denne indstilling er kun tilgængelig, hvis brønden Størrelse er udfyldt, og for Alle serier, når et diagram indeholder flere serier.
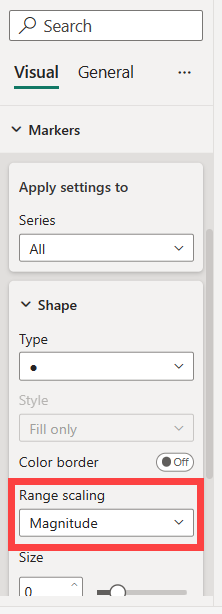
- Auto: Dette er standardindstillingen. Hvis dataene kun indeholder positive eller kun negative værdier, bruges størrelsestilstanden. Ellers bruges tilstanden Dataområde, hvis dataene indeholder både positive og negative værdier.
- Størrelse: Alle negative dataværdier, der bruges til størrelse, konverteres til positive værdier med samme størrelse (f.eks. -15 konverteret til 15). Størrelsen på boblerne skaleres fra nul til den maksimale størrelsesværdi.
- Dataområde: Størrelsen på boblerne varierer afhængigt af datainputtet. Den mindste dataværdi, uanset om den er positiv eller negativ, vises som den mindste boblestørrelse. På samme måde vises den største dataværdi med den største boblestørrelse.
- Frarådes: Rapporter, der er gemt i tidligere versioner af Power BI-visningen Frarådes. Denne tilstand understøttes ikke længere for nye rapporter.
Åbn ruden Analytics for at føje flere oplysninger til din visualisering.

Tilføj en medianlinje. Vælg Medianlinje>Tilføj linje. Power BI tilføjer som standard en medianlinje for Sales per sq ft. Denne linje er ikke nyttig, da vi kan se, at der er 10 datapunkter og ved, at medianen oprettes med fem datapunkter på hver side. Skift i stedet serien til Samlet salgsvarians i %.
Opret et prikdiagram
Det er nemt at oprette et prikdiagram ud fra et eksisterende punktdiagram. Du skal blot erstatte det numeriske felt, der er justeret efter den vandrette x-akse, med et kategorifelt.
Find indstillingen X-akse i ruden Opret visualiseringer>.
Vælg x til højre for feltet Salg pr. kvm, og fjern feltet.
Føj et nyt felt til indstillingen X-akse . Træk og indsæt feltet District>Manager fra ruden Data.
Power BI opretter et prikdiagram ud fra dataene i det eksisterende punktdiagram. Prikdiagrammet føjer kategorioplysningerne District Manager til den vandrette x-akse. Du kan se navnene på distriktscheferne langs diagrammets nederste kant.
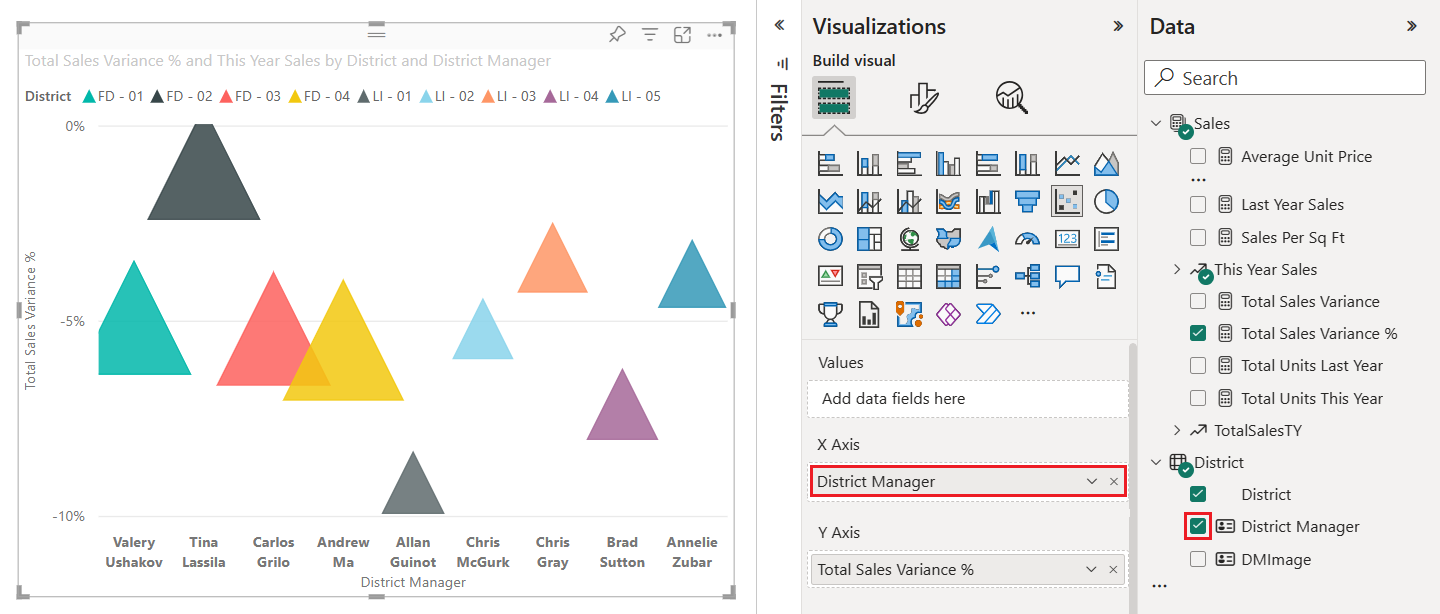
I dette eksempel har vi justeret diagramvisualiseringen for at vise trekantmærker for datapunkterne. Vi lærer, hvordan du ændrer mærkerne og andre formateringsindstillinger i næste afsnit.
Formatér dit diagram
Der er mange tilgængelige visningsindstillinger i sektionerne Generelt og Visuelt i ruden Visualiseringer > Formatér visualisering. Brug lidt tid på at udforske funktionerne.
Prøv at ændre datapunkt- eller boblefarver, aksenavne, diagramtitler, baggrundsskygger og meget mere.
Overvej at føje mærkefigurer til hver linje for at forbedre tilgængeligheden.
Hvis du vil vælge mærkeformen, skal du udvide Mærker under Visual, vælge Figur og vælge en figur.
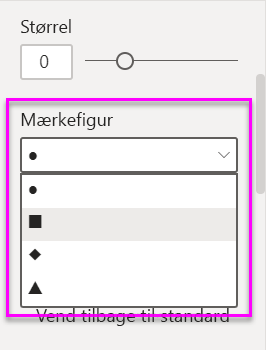
Skift mærkeformen til en rombe, trekant eller firkant.
Føj analyser til dit diagram
I følgende trin kan du se, hvordan du føjer analyseoplysninger til din visualisering.
I ruden Visualiseringer skal du vælge ikonet for forstørrelsesglasset for at skifte til sektionen Analytics.
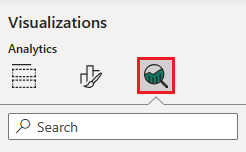
Find afsnittet Medianlinje , og vælg Tilføj linje.
Power BI tilføjer en medianlinje for feltet Total Sales Variance % .
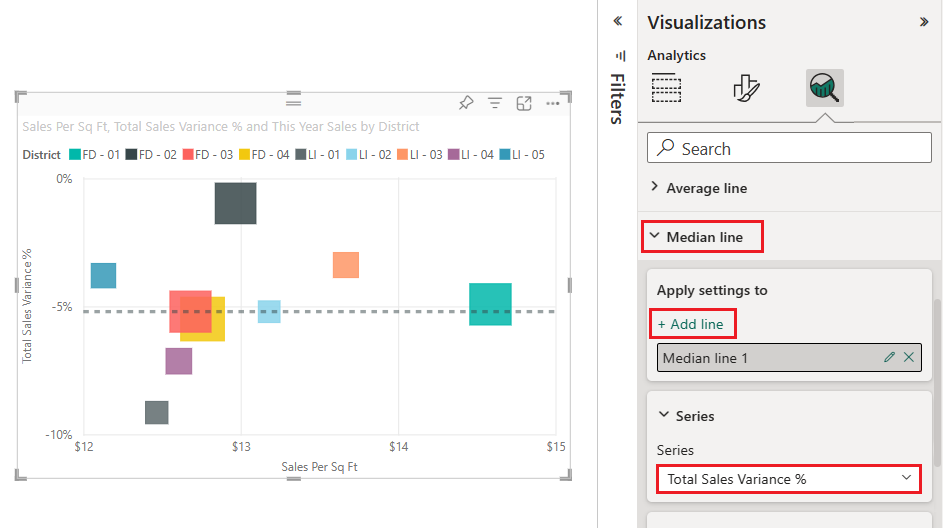
Nu, hvor du har en medianlinje, kan du tilføje symmetriskygge for at få vist, hvilke punkter der har en højere værdi for målingen på x-aksen sammenlignet med y-aksemålet og omvendt. Når du aktiverer symmetriskygger i ruden Analytics , viser Power BI dig baggrunden af dit punktdiagram symmetrisk baseret på din aktuelle akses øvre og nedre grænser. Du kan hurtigt identificere, hvilken akse der måler et datapunkt, især når du har et andet akseområde for x- og y-akserne.
Gå tilbage til afsnittet Opret visualisering i ruden Visualiseringer . Rediger indstillingen Y-akse for at bruge feltet Bruttoavance sidste år % .
Du kan trække feltet fra ruden Data og slippe det på indstillingen Y-akse . Power BI opdaterer automatisk indstillingsværdien.
Skift tilbage til sektionen Analytics , og find afsnittet Symmetriskygge . Skub til/fra-knappen for at aktivere funktionen Symmetriskygge .
Skyggen afslører interessante oplysninger om Hosiery kategorien (den blå firkant i den lyse røde skygge område over medianen linje). Denne kategori er den eneste, der favoriserer bruttoavanceværdien i forhold til salg pr. butiks kvadratmeter.
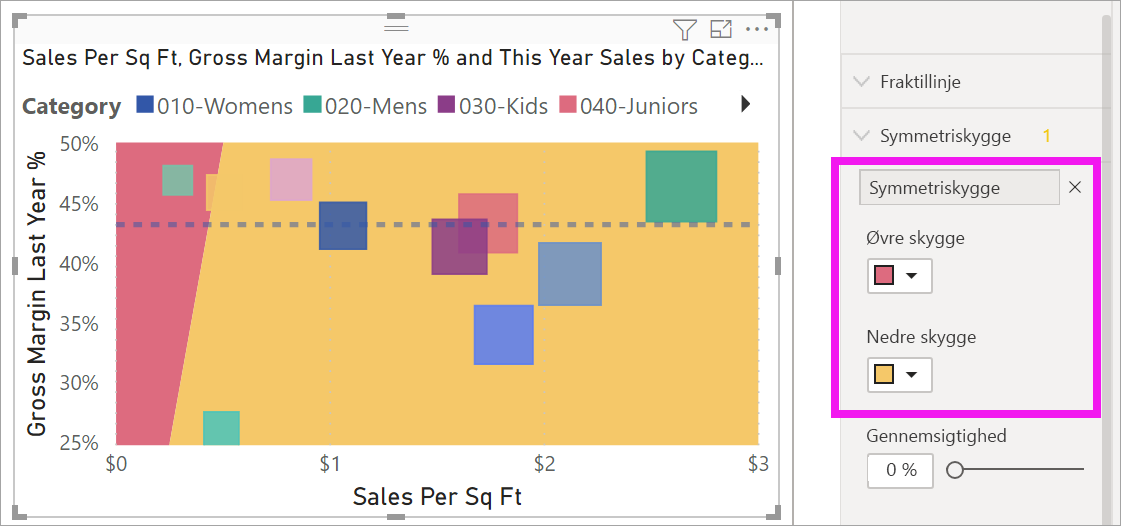
Fortsæt med at udforske ruden Analytics for at finde interessante måder at få indsigt i dine data på.
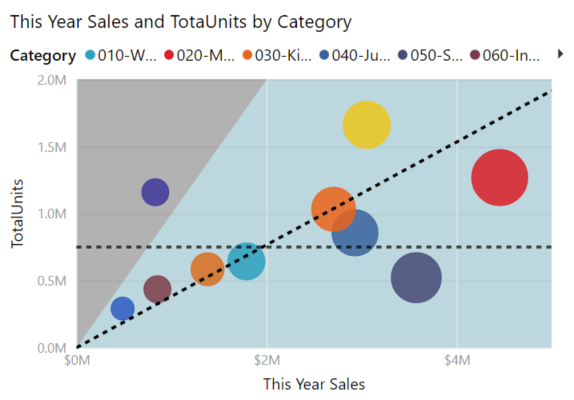
Overvejelser og fejlfinding
Gennemse følgende overvejelser for at arbejde med punktdiagrammer i Power BI.
Diagrammer med mange datapunkter
Det maksimale antal datapunkter, som du kan få vist i en hvilken som helst type punktdiagram, er 10.000. Når antallet af datapunkter nærmer sig den maksimale indstilling, er det en god idé at teste diagramoutputtet for at sikre en god ydeevne.
Indlæsningstiden for diagramvisualiseringen øges, efterhånden som antallet af datapunkter øges. Hvis du vælger at publicere en rapport med en datapunktgrænse, der er angivet i den høje ende af skalaen, skal du teste internet- og mobiladgang til din rapport. Bekræft, at diagrammets ydeevne opfylder brugernes forventninger.
Diagrammer med et enkelt datapunkt
Har dit punktdiagram kun ét datapunkt, der samler alle værdierne på x- og y-akserne, som vist på følgende billede? Eller aggregerer den alle værdierne langs en enkelt vandret eller lodret linje?
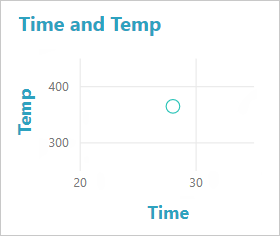
I dette scenarie kan du føje et felt til indstillingen Værdier for diagrammet i ruden Visualiseringer>Opret visualisering. Feltet giver Power BI besked om, hvordan værdierne grupperes. Feltet skal være entydigt for hvert punkt, du vil afbilde. Du kan angive et rækkenummer eller id-felt. I følgende eksempel angiver vi indstillingen Værdier til feltet RowNum ID fra den semantiske model.
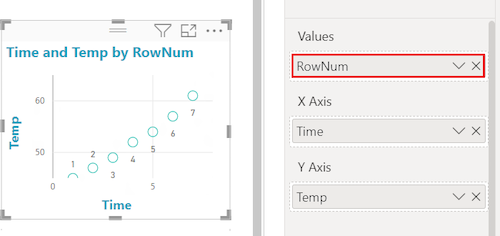
Hvis dine data ikke indeholder et bestemt rækkenummer eller id, kan du oprette et felt for at sammenkæde dine x- og y-værdier. Feltet skal være entydigt for hvert punkt, du vil afbilde. I følgende eksempel angiver vi indstillingen Værdier til et nyt felt med navnet TempTime , så de sammenkædede værdier bevares.
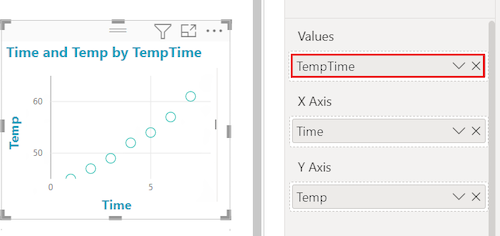
Hvis du vil oprette et nyt felt, skal du bruge Power BI Desktop-Power Query-editor til at føje en indekskolonne til din semantiske model. Føj derefter denne kolonne til indstillingen Værdier for visualiseringen.
Relateret indhold
- Prøv stikprøvetagning med høj tæthed i Power BI-punktdiagrammer.
- Gennemse visualiseringstyper i Power BI.
- Hvis du har andre spørgsmål, skal du oprette forbindelse til Microsoft Power BI-community'et.