Bemærk
Adgang til denne side kræver godkendelse. Du kan prøve at logge på eller ændre mapper.
Adgang til denne side kræver godkendelse. Du kan prøve at ændre mapper.
Bemærk
Den nye og forbedrede Power Platform Administration er nu i offentlig forhåndsversion! Vi har designet det nye Administration, så det er nemmere at bruge med opgaveorienteret navigation, der hjælper dig med at opnå specifikke resultater hurtigere. Vi udgiver ny og opdateret dokumentation, efterhånden som det nye Power Platform Administration bliver generelt tilgængeligt.
Både med Microsoft Exchange Online og apps til kundeengagement (f.eks. Dynamics 365 Sales, Dynamics 365 Customer Service, Dynamics 365 Marketing, Dynamics 365 Field Service og Dynamics 365 Project Service Automation) med onlinetjenester som vært, er det en mere enkel og ligetil konfiguration at forbinde de to.
Vigtigt!
Denne funktion kræver, at du har et abonnement på Microsoft 365 eller et abonnement på en onlinetjeneste som f.eks. SharePoint Online eller Exchange Online. Du kan finde flere oplysninger under Hvad er Microsoft 365, og hvordan er det relateret til Dynamics 365 (online)?
Gør Exchange klar
Hvis du vil bruge Exchange Online med kundeengagementsapps, skal du have et Exchange Online-abonnement, der enten leveres som en del af et Microsoft 365-abonnement, eller der kan abonneres på separat. Du kan finde oplysninger om Exchange Online ved at gå til:
Tip
For at sikre at du har en god forbindelse til Exchange Online, skal du køre Microsoft Remote Connectivity Analyzer. Oplysninger om, hvilke test der skal køres, finder du i Teste mailflow med Remote Connectivity Analyzer.
Du kan finde oplysninger om porte, der kræves, under Netværksporte for klienter og mailflow i Exchange.
Oprette en mailserverprofil til Exchange Online
I Power Platform Administration skal du vælge et miljø.
Vælg Indstillinger>Mail>Serverprofiler på kommandolinjen.
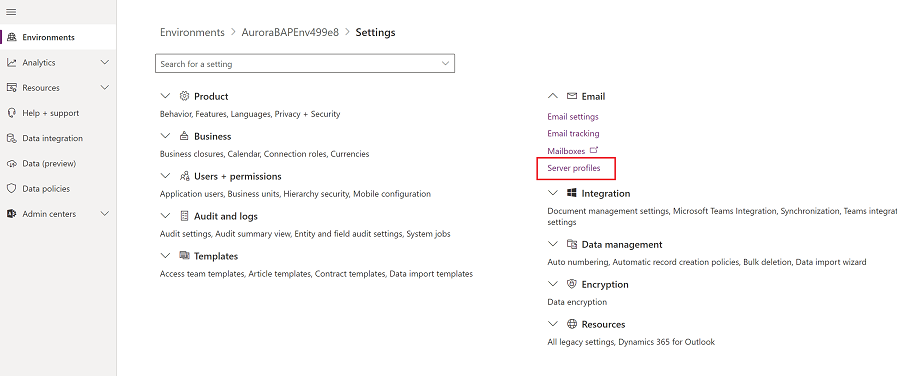
Vælg Ny serverprofil på kommandolinjen.
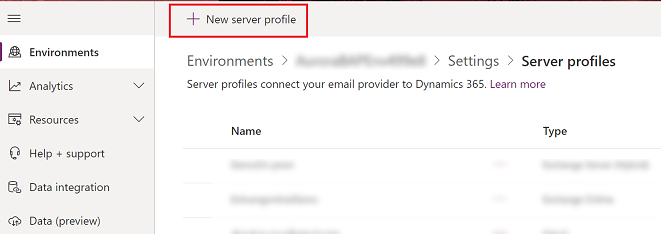
Til Mailservertype skal du vælge Exchange Online og derefter angive et sigende navn til profilen.
![Vælg Exchange Online-serverprofil] Skærmbillede af valg af Exchange Online-serverprofilen.](media/exchange-online-server-profile.png)
Hvis du vil bruge denne serverprofil som standardprofil for nye postkasser, skal du slå Angiv som standardprofil for nye postkasser til.
Vælg en af følgende indstillinger under Godkendelsestype:
S2S auth (samme lejer): Brug denne indstilling, når Exchange er placeret i samme lejer som Dynamics 365. Flere oplysninger: Opbygge webprogrammer ved hjælp af server til server-godkendelse (S2S)
OAuth (på tværs af lejer): Brug denne indstilling, når Exchange er placeret i en anden lejer end Dynamics 365. Du kan hente oplysninger til denne indstilling ved at følge trinnene i Exchange Online-godkendelse på tværs af lejer. Bemærk, at felterne Placeringer og porte automatisk udfyldes.
Udvid sektionen Avanceret, og brug derefter værktøjstippene til at vælge indstillingerne for behandling af mails.
Når du er færdig, skal du vælge Gem.
Kontrollér, at du har profilen Microsoft Exchange Online
Hvis du har et Exchange Online-abonnement i samme lejer som dit, opretter kundeengagementsapps en standardprofil med navnet Microsoft Exchange Online for mailforbindelsen. Du kan kontrollere, at du har denne profil, ved at gøre følgende:
Benyt én af følgende fremgangsmåder:
- I Power Platform Administration skal du vælge et miljø.
- I den ældre webklient skal du i øverste højre hjørne vælge
 og derefter Avancerede indstillinger.
og derefter Avancerede indstillinger.
Vælg Indstillinger>Mail>Serverprofiler.
Vælg Aktive mailsserverprofiler, og kontrollér, at Microsoft Exchange Online-profilen står på listen. Hvis Microsoft Exchange Online-profilen mangler, skal du kontrollere, at du har et Exchange Online-abonnement, og at det findes i den samme lejer som dit abonnement.
Hvis der er flere profiler, skal du vælge profilen Microsoft Exchange Online og angive den som standard.
Konfigurere standardmailbehandling og synkronisering
Angiv synkronisering på serversiden som standardmetode til konfiguration for nyoprettede brugere.
Benyt én af følgende fremgangsmåder:
- I Power Platform Administration skal du vælge et miljø.
- I den ældre webklient skal du i øverste højre hjørne vælge
 og derefter Avancerede indstillinger.
og derefter Avancerede indstillinger.
Vælg Indstillinger>Mail>Mailindstillinger.
Angiv kolonneren til behandling og synkronisering på følgende måde:
Serverprofil: Microsoft Exchange Online
Indgående mail: Synkronisering på serversiden eller e-mailrouter
Udgående mail: Synkronisering på serversiden eller e-mailrouter
Aftaler, kontakter og opgaver: Synkronisering på serversiden
Vælg Gem.
Alle nye brugere anvender disse indstillinger til deres postkasse.
Konfigurere postkasser
Nye brugere får deres postkasser konfigureret automatisk med de indstillinger, du har foretaget i det forrige afsnit. For eksisterende brugere, der er tilføjet, før du foretog ovenstående indstillinger, skal du angive serverprofilen og leveringsmetoden for mail, aftaler, kontaktpersoner og opgaver.
Ud over administratortilladelser skal du også have læse- og skriverettigheder til postkassetabellen for at kunne angive leveringsmetoden for postkassen.
Vælg en af følgende metoder: Angiv postkasser til standardprofilen, eller rediger postkasser for at angive profil og leveringsmetoder.
Sådan angiver du postkasser til standardprofilen
Benyt én af følgende fremgangsmåder:
- I Power Platform Administration skal du vælge et miljø.
- I den ældre webklient skal du i øverste højre hjørne vælge
 og derefter Avancerede indstillinger.
og derefter Avancerede indstillinger.
Vælg Indstillinger>Mail>Postkasser.
Vælg Aktive postkasser.
Vælg de postkasser, du vil knytte til Microsoft Exchange Online-profilen, vælg Anvend standard-e-mailindstillinger, kontrollér indstillingerne, og vælg derefter OK.
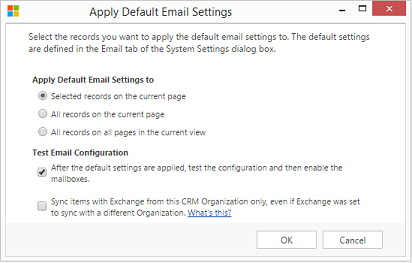
Som standard testes postkassekonfigurationen, og postkasserne aktiveres, når du vælger OK.
Sådan redigerer du postkasser for at angive profil og leveringsmetoder
Benyt én af følgende fremgangsmåder:
- I Power Platform Administration skal du vælge et miljø.
- I den ældre webklient skal du i øverste højre hjørne vælge
 og derefter Avancerede indstillinger.
og derefter Avancerede indstillinger.
Vælg Indstillinger>Mail>Postkasser.
Vælg Aktive postkasser.
Vælg de postkasser, du vil konfigurere, og vælg derefter Rediger.
I formularen Rediger flere poster under Synkroniseringsmetode skal du angive Serverprofil til Microsoft Exchange Online.
Indstil Indgående og UdgåendeE-mail til Synkronisering på serversiden eller E-mailrouter.
Angiv Aftaler, kontakter og opgaver til Synkronisering på serversiden.
Vælg Skift.
Godkend mailadresse
Hvis du vil godkende mails til kundeengagement-apps, skal brugeren have:
- Rettigheden Godkend e-mail-adresser for brugere eller køer.
- Tilladelserne som beskrevet i tabellen Tilladelsesmodel senere i dette emne.
Godkende din egen brugerpostkasse
Du kan godkende din egen brugerpostkasse, hvis alle disse betingelser er opfyldt:
Dit UPN (brugerens hovednavn) matcher mailadresse i din postkassepost.
Indstillingen OrgDBOrgSetting RequirePrivilegeToSelfApproveEmailAddress er deaktiveret (standard), eller du har rettigheden Godkend mailadresser for brugere eller køer.
Du har som minimum skriverettigheder på brugerniveau til tabellen Postkasse.
Postkassen er ikke en køpostkasse.
Hvis RequirePrivilegeToSelfApproveEmailAddress er deaktiveret (standard), eller du ikke har rettigheden Godkend mailadresser for brugere eller køer, vises knappen Godkend mail ikke. Men hvis du vælger Test og aktivér postkasse, og de ovennævnte betingelser er opfyldt, godkendes mailadressen i postkassen som en del af test- og aktiveringsprocessen.
Godkendelse af stedfortræders postkasse
En bruger med administratorrollen Global eller Exchange kan uddelegere godkendelsesprocessen for postkassen til en anden bruger ved at tildele sikkerhedsrollen Stedfortrædergodkender af postkasse i Dynamics 365. En bruger med rollen Stedfortrædergodkender af postkasse kan godkende postkasser i miljøet uden at være global administrator eller Exchange-administrator. Som nævnt nedenfor i afsnittet om tilladelsesmodellen skal brugeren også have sikkerhedsrollen Systemadministrator. Dette er en ny rolle, der er tilgængelig i Dynamics 365 Online version 9.2.22104.00170 eller nyere.
Vigtigt
Du kan ikke tildele rollen Stedfortrædergodkender af postkasse, medmindre du har rollen som global administrator eller Exchange-administrator. Hvis du forsøger at tildele denne rolle, men ikke er global administrator eller Exchange-administrator, modtager du en fejlmeddelelse: "Du skal være global Office 365-administrator eller Exchange administrator for at tildele rollen Stedfortrædergodkender af postkasse". Du kan muligvis også se fejlkoden 0x80090904.
Rollen Stedfortrædergodkender af postkasse understøttes i øjeblikket ikke til tildeling til et team. Hvis du forsøger at tildele denne rolle til et team, modtager du en fejlmeddelelse: "Rollen Godkender af stedfortræderen for postkassen kan ikke tildeles til et team". Du kan måske også se fejlkoden 0x80090905 eller fejlmeddelelsen "Det lykkedes ikke at tilføje rollen Godkender af delegeret postkasse: CannotAssignDelegatedMailboxApproverRoleToTeam".
Da dette er en Dynamics 365-sikkerhedsrolle, tildeles rollen pr. miljø. Rollen kan tildeles til en eller flere brugere pr. miljø.
Bemærk
Du kan finde flere oplysninger om tildeling af sikkerhedsroller i Dynamics 365 eller Power Apps i Tildele en sikkerhedsrolle til en bruger.
Du kan finde flere oplysninger om rollerne som global administrator og Exchange-administrator i Ofte anvendte roller i Microsoft 365 Administration.
Kræver godkendelse af administrator?
Beslut, hvilken fremgangsmåde din organisation skal følge med henblik på godkendelse af postkasse.

Rutediagram med startbetingelsen " Du skal være global Office 365-administrator + Dynamics 365-systemadministrator ELLER Exchange-administrator + Dynamics 365-systemadministrator ELLER Dynamics 365-stedfortrædergodkender af postkasse + Dynamics 365-systemadministrator". Det første beslutningspunkt er "Vil du kræve postkassegodkendelse?" Stien "Nej" fører til "Se 'Fjern krav om godkendelse af postkasser'". Stien "Ja" fører til "Se model med tilladelser".
Tilladelsesmodel
I følgende tabel beskrives de tilladelser, der kræves for at godkende e-mails.
Terminologi
Ja: Kan godkende mail
Nej: Kan ikke godkende mail
i/t: Ikke tilgængelig
Global administrator: Administratorrolle på lejerniveau
Exchange-administrator: Rollen Exchange administrator
Bemærk
Du kan finde flere oplysninger om rollerne som global administrator og Exchange-administrator i Ofte anvendte roller i Microsoft 365 Administration
- Stedfortrædergodkender af postkasse: Dynamics 365-sikkerhedsrolle, som kan tildeles af en global administrator eller Exchange-administrator. En bruger med denne rolle kan godkende postkasser uden at være global administrator eller Exchange-administrator. Du kan finde flere oplysninger i afsnittet ovenfor med titlen Stedfortrædergodkendelse af postkasse.
Bemærk
Denne tilladelsesmodel udrulles gradvist og vil være tilgængelig, når den er udrullet i dit område. Kontrollér versionsnummeret, der er angivet i følgende tabel, for at se, hvornår ændringen er til rådighed.
| Sikkerhedsroller / Programmer i brug |
Begge roller er påkrævet: Global administrator for og Systemadministrator |
Begge roller er påkrævet: Exchange-administrator og Systemadministrator |
Begge roller er påkrævet: Godkender af delegeret postkasse og Systemadministrator |
Systemadministrator | Serviceadministrator | Exchange-administrator | Global administrator | ||||
|---|---|---|---|---|---|---|---|---|---|---|---|
| Kundeengagement-apps | Exchange Online | Ja | Ja | Ja1 | Nej | Nej | Nej | Nej | |||
| Exchange (i det lokale miljø) | i/t | i/t | i/t | Ja2 | Nej | i/t | i/t | ||||
| Customer Engagement (on-premises) | Exchange Online | i/t | i/t | i/t | Ja2 | i/t | i/t | i/t | |||
| Exchange (i det lokale miljø) | i/t | i/t | i/t | Ja2 | i/t | i/t | i/t | ||||
2 Det anbefales, at du medtager Exchange-administratoren i brugerdefinerede forretningsprocesser, som din organisation følger for denne konfiguration.
Du kan finde frem til din version ved at logge på og i øverste højre hjørne af skærmbilledet vælge Indstillinger >Om.
>Om.
Kræv og konfigurer godkendelse af postkasse
Benyt følgende fremgangsmåde for at godkende e-mailadresser for brugere og køer. Som standard skal administratorer, som det er beskrevet i tabellen Tilladelsesmodel ovenfor, godkende mails.
Tilføje rettigheden Godkend mailadresser for brugere eller køer
For at godkende mails kræver en Dynamics 365-bruger rettigheden Godkend mailadresser for brugere eller køer. En systemadministrator kan tildele rettigheden Godkend e-mail-adresser for brugere eller køer til enhver sikkerhedsrolle og tildele sikkerhedsrollen til enhver bruger.
Sådan kan du manuelt tildele rettigheden Godkend mailadresser for brugere eller køer til en sikkerhedsrolle
Benyt én af følgende fremgangsmåder:
- I Power Platform Administration skal du vælge et miljø.
- I den ældre webklient skal du i øverste højre hjørne vælge
 og derefter Avancerede indstillinger.
og derefter Avancerede indstillinger.
Vælg Indstillinger>Brugere + tilladelser>Sikkerhedsroller.
Vælg en sikkerhedsrolle, og vælg derefter > fanen Forretningsstyring.
Under Diverse rettigheder skal du indstille rettighedsniveauet for Godkend e-mail-adresser for brugere eller køer.

Godkend postkasser
Du kan bruge en manuel eller programmatisk proces til at godkende en postkasse.
Godkende en postkasse manuelt
Benyt en af følgende fremgangsmåder:
- I Power Platform Administration skal du vælge et miljø.
- I den ældre webklient skal du i øverste højre hjørne vælge
 og derefter Avancerede indstillinger.
og derefter Avancerede indstillinger.
Vælg Indstillinger>Mail>Postkasser.
Vælg Aktive postkasser.
Vælg de postkasser, du vil godkende, og vælg derefter Flere kommandoer (…) >Godkend e-mailadresse.
Vælg OK.
Godkende en postkasse via programmering
Mailadresser kan ikke godkendes ved hjælp af plug-ins eller arbejdsprocesser. Eksterne programmer kan aktivere godkendelse af mailadresser via programmering ved at sende attributten emailrouteraccessapproval i SDK-anmodningen, hvis rækken ikke allerede er godkendt, og hvis den kaldende er godkendt i henhold til ovenstående krav. Hvis anmodningen indeholder flere attributter, godkendes rækkens mailadresse muligvis ikke.
Fjerne kravet om at godkende postkasser
Administratorer kan, som beskrevet i tabellen Tilladelsesmodel ovenfor, ændre indstillingerne, så der ikke kræves godkendelse af en postkasse.
Benyt én af følgende fremgangsmåder:
- I Power Platform Administration skal du vælge et miljø.
- I den ældre webklient skal du i øverste højre hjørne vælge
 og derefter Avancerede indstillinger.
og derefter Avancerede indstillinger.
Vælg Indstillinger>Mail>Mailindstillinger.
Under Sikkerhed og tilladelser skal du deaktivere Udfør kun behandling af mails til godkendte brugere og Udfør kun behandling af mails til godkendte køer. (Disse indstillinger er som standard aktiveret).
Vælg Gem.
Teste konfigurationen af postkasser
Benyt én af følgende fremgangsmåder:
- I Power Platform Administration skal du vælge et miljø.
- I den ældre webklient skal du i øverste højre hjørne vælge
 og derefter Avancerede indstillinger.
og derefter Avancerede indstillinger.
Vælg Indstillinger>Mail>Postkasser.
Vælg Aktive postkasser.
Markér de postkasser, du vil teste, og vælg derefter Test og aktivér postkasse.
På denne måde testes indgående og udgående mailkonfiguration for de valgte postkasser og aktiverer dem til mailbehandling. Hvis der opstår en fejl i en postkasse, vises der Vigtige beskeder på væggen for postkassen og ejeren af profilen. Afhængigt af fejlens art forsøger kundeengagementsapps at behandle mailen igen senere, eller postkassen deaktiveres for mailbehandling.
For at få vist beskeder for en individuel postkasse skal du åbne postkassen og derefter vælge Beskeder under Fælles.
Resultatet af mailkonfigurationstesten vises i kolonnerne Status for indgående mail, Status for udgående mail og Status for aftaler, kontakter og opgaver i en postkassepost. Der oprettes også en besked, når konfigurationen fuldføres for en postkasse. Beskeden vises for postkasseejeren.
Du kan finde oplysninger om tilbagevendende problemer og andre fejlfindingsoplysninger i Blog: Teste og aktivere postkasser i Microsoft Dynamics CRM 2015 og Fejlfinding og overvågning af synkronisering på serversiden.
Sørg for, at du har en god forbindelse til Exchange Online ved at køre Microsoft Remote Connectivity Analyzer. Oplysninger om, hvilke test der skal køres, finder du i beskrivelsen Test af mailflow med Remote Connectivity Analyzer.
Tip
Hvis du ikke kan synkronisere kontakter, aftaler og opgaver for en postkasse, kan du markere afkrydsningsfeltet Synkroniser kun elementer med Exchange fra denne organisation, selvom Exchange er angivet til synkronisering med en anden organisation. Flere oplysninger: Hvornår skal jeg bruge dette afkrydsningsfelt?
Teste mailkonfigurationen for alle postkasser, der er knyttet til en mailserverprofil
Benyt én af følgende fremgangsmåder:
- I Power Platform Administration skal du vælge et miljø.
- I den ældre webklient skal du i øverste højre hjørne vælge
 og derefter Avancerede indstillinger.
og derefter Avancerede indstillinger.
Vælg Indstillinger>Mail>Serverprofiler.
Vælg Microsoft Exchange Online-profilen, og vælg derefter Test og aktivér postkasser.
Når du tester mailkonfigurationen, køres et asynkront job i baggrunden. Det kan tage nogle minutter, før testen er gennemført. Kundeengagement-apps tester mailkonfigurationen for alle postkasser, der er knyttet til Microsoft Exchange Online-profilen. I forbindelse med de postkasser, der er konfigureret med synkronisering på serversiden til synkronisering af aftaler, opgaver og kontakter, kontrolleres det også, at de er konfigureret korrekt.
Tip
Hvis du ikke kan synkronisere kontakter, aftaler og opgaver for en postkasse, kan du markere afkrydsningsfeltet Synkroniser kun elementer med Exchange fra denne organisation, selvom Exchange er angivet til synkronisering med en anden organisation. Flere oplysninger: Hvornår skal jeg bruge dette afkrydsningsfelt?
Aktivere funktionaliteten for synkronisering på serversiden for Exchange Online i Kina
Hvis du vil oprette forbindelse mellem Dynamics 365 og din Exchange Online-lejer i Kina og bruge synkroniseringsfunktioner på serversiden, skal du følge disse trin:
- Hvis din organisation blev klargjort før den 17. oktober 2020, skal du kontakte 21Vianet support for at give din organisation forbindelse til Exchange Online. Hvis din organisation blev klargjort efter 17. oktober 2020, er dette trin ikke påkrævet.
- Kør følgende PowerShell-script for at få Exchange Online-mailserverprofilen til at pege på det påkrævede EWS-slutpunkt (Exchange Web Services).
- Konfigurer postkassen, og test og aktivér derefter postkassen.
Brug følgende PowerShell-script til at ændre EWS-slutpunktet:
#Specify email server profile Id and orgUrl
param (
[string]$emailServerProfileId = "<profile id>",
[string]$orgUrl = "<org url>",
[string]$defaultserverlocation = "https://partner.outlook.cn/EWS/Exchange.asmx"
)
Install-Module Microsoft.Xrm.Data.PowerShell -Force
$conn = Connect-CrmOnline -Credential $cred -ServerUrl $orgUrl
$emailserverprofile = Get-CrmRecord -conn $conn -EntityLogicalName emailserverprofile -Id $emailServerProfileId -Fields defaultserverlocation
$emailserverprofile.defaultserverlocation = $defaultserverlocation;
Set-CrmRecord -conn $conn -CrmRecord $emailserverprofile
Se også
Fejlfinding og overvågning af synkronisering på serversiden
Teste mailflow ved at validere dine forbindelser