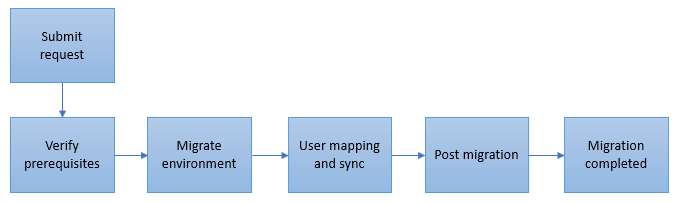Overførsel fra lejer til lejer
Overføre et miljø til en anden lejer
Du kan bruge funktionen Overførsel fra lejer til lejer til at anmode om, at et miljø i en lejer flyttes* til en anden lejer. Denne funktion gør det muligt for kunderne at understøtte følgende sager:
- Samle flere lejere under én lejer
- Anskaffe support fra virksomhed A til virksomhed B
*Miljøet flyttes ikke fysisk, men knyttes i stedet til en anden lejer. Miljøet findes stadig, men er ikke længere under kildelejeren. Det er tilgængeligt og administreres under destinationslejeren.
Du skal sende en supportanmodning for at starte overførslen fra lejer til lejer.
Overførslen giver ingen ændringer i brugergrænsefladen eller versionsændringer. Du kan flytte et eller flere miljøer. Når det er fuldført, vises dine miljøer i din nye lejer.
Vigtigt
- Hvis flytning af individuelle miljøer fra én lejer til en anden kræver ændring af geografisk område, bliver din lejer en multiregional lejer. Regionale funktioner aktiveres i Power Platform Administration af supportteamet. Flere oplysninger: Overførsler mellem geografiske områder.
- Du skal muligvis omkonfigurere nogle programmer og indstillinger efter overførsel fra lejer til lejer, såsom Microsoft Dynamics 365 for Outlook, synkronisering på serversiden, SharePoint eller andet.
- Ændringer i det geografiske område understøttes ikke til eller fra US GCC, US GCC High, US DoD, OCE, IND eller Kina.
- Sikkerhedskopier af eksisterende kildedatabaser overføres ikke til destinationslejer.
- En Dataverse-organisation, der er knyttet til en finans- og driftsorganisation, understøttes ikke.
- Lejer til lejer-overførsel er underlagt Kunde Lockbox, når den er aktiveret i kildelejeren.
Understøttede programmer og platforme
| Understøttet | Ikke fuldt understøttet* |
|---|---|
|
|
*Der kan muligvis ske tab af data under overførslen, og der skal muligvis udføres ekstra trin. Bekræft, om nogen af løsningerne nedenfor er installeret i de miljøer, der skal overføres, da disse kan kræve, at du eller support skal udføre ekstra trin.
Understøttede miljøtyper
| Understøttet | Ikke understøttet |
|---|---|
|
|
Overførselsflow
Når en overførselsanmodning er sendt, bliver supportteamet bedt om at gennemse anmodningen manuelt. Nedenfor vises en liste over trin, der udføres under hele overførselsprocessen.
Krav:
Hvis du ikke har et betalt abonnement på Dynamics 365 Power Apps eller Microsoft Copilot Studio i destinationslejeren, skal du oprette et. Du skal muligvis købe et nyt abonnement eller konvertere et prøveabonnement til et betalt abonnement, hvis du ikke allerede har gjort det.
Destinationsprofilen skal have et tilsvarende eller højere antal aktive brugerlicenser og et tilsvarende eller større lager end kildelejeren.
Når dit miljø flyttes fra én lejer til en anden inden for samme område, ændres URL-adressen ikke. For at udføre denne handling skal du besvare nogle spørgsmål, herunder:
- Hvad er kildelejerens domæne og område? (eksempel: EMEA, NA, APAC)
- Hvad er destinationslejerens domæne og område? (eksempel: EMEA, NA, APAC)
- Har destinationslejeren et gyldigt Dynamics 365-abonnement med pladser nok til, at alle brugere kan tilknyttes? De brugere, der skal angives i tilknytningsfilen, skal være aktive og have licens både i kilde- og destinationslejerne.
- Har destinationslejeren tilstrækkeligt med tilgængelige brugerlicenser?
- Har destinationslejeren tilstrækkelig ledig lagerplads til de miljøer, der overføres?
- Før du migrerer produktionsmiljøer (eller miljøer med potentiel indflydelse på virksomheden), skal migreringer af sandkassekopier udføres først. Målet med disse migreringer ved hjælp af kopier af de vigtige produktionsmiljøer er at tillade validering af de migrerede miljøer, før du fortsætter med at migrere virksomhedskritiske miljøer. Har du tilstrækkelig kapacitet til at klargøre en kopi af produktionsmiljøet til at fortsætte med denne test? Du kan finde instruktioner i, hvordan du kopierer et miljø, ved at gå til Kopiere et miljø.
Du skal også angive følgende oplysninger:
- De miljøer, der skal overføres fra kildelejeren.
- Brugertilknytningsfilen for det første miljø, der skal overføres. De enkelte miljøer skal have en separat tilknytningsfil. Bemærk, at brugerne skal findes i både kilde- og destinationslejere og skal have licens og være aktiveret i miljøerne, for at overførslen kan lykkes. De kan have forskellige kilde- og destinationsdomæner, så længe de er aktive.
- Det sikkerhedsgruppeobjekt-id i destinationslejeren, der skal tildeles til de enkelte miljøer, hvis der skal tildeles en sikkerhedsgruppe. Sikkerhedsgruppe-id'et i destinationslejeren tildeles under overførslen, hvis det er angivet. Hvis det ikke er angivet, kan sikkerhedsgruppen tildeles fra Power Platform Administration, når overførslen er fuldført.
Trin, der skal udføres af en Power Platform administrator eller Dynamics 365-administrator
- Have tilladelse til at udføre overførslen.
- En migrering med en sandkassekopi skal udføres og valideres af alle parter, inden du planlægger at migrere et forretningskritisk miljø. I det tilfælde skal vi også have et nyt miljø i kildelejeren, så vi kan kopiere det forretningskritiske miljø til det nye miljø og udføre testmigreringen.
- Opret brugere i destinationslejeren. Du skal:
- Oprette brugere i Microsoft 365/Microsoft Entra ID.
- Tildele licenser.
- Når brugerne er oprettet og aktiveret, skal du oprette tilknytningsfilen ved at følge de trin , der beskrives senere i dette emne.
- Hvis der findes løsninger til Power Apps- eller Power Automate-flow, skal de eksporteres fra Power Apps og importeres igen til det nye miljø efter overførslen.
- Hvis Lockbox er aktiveret i kildelejeren, skal du være forberedt på at godkende Lockbox-anmodningen i starten af lejer til lejer-handlingen.
Bekræft, om nogen af løsningerne nedenfor er installeret i de miljøer, der skal overføres, da disse kan kræve, at du eller support skal udføre ekstra trin:
- Power Apps eller Power Automate
- Microsoft Copilot Studio
- Dynamics 365 Customer Voice
- Lejer til lejer-overførsel understøttes ikke i forbindelse med Dynamics 365 Customer Voice. Projekter og undersøgelser skal oprettes igen efter overførslen.
- Power Apps-portaler
- Power Apps-kontrolapp
- Café X
- Dynamics 365 Marketing
- Postkasser. Hvis den tilknyttede bruger har en postkasse i destinationslejeren, bliver postkassen automatisk konfigureret under overførslen. For alle andre brugere skal du konfigurere postkassen igen:
- Hvis den samme postkasse bruges i destinationslejeren (test@microsoft.com), aktiveres postkassen som standard. Før der overføres fra lejer til lejer, skal kunderne overføre/konfigurere deres postkasser i destinationslejeren.
- Hvis du bruger standarddomænet onmicrosoft (test@sourcecompanyname.onmicrosoft.com), ændres domænenavnet for overførsel efter overførslen (test@targetcompanyname.onmicrosoft.com). Kunderne skal konfigurere postkassen igen. Hvis du vil konfigurere postkassen, kan du se Oprette forbindelse til Exchange Online.
Trin til oprettelse af tilknytningsfilen
For brugere med fuld adgang:
Åbn kildemiljøet.
Brug Avanceret søgning (
 ), og søg efter brugere.
), og søg efter brugere.Vælg Brug gemt visning>Brugere med fuld adgang, og vælg derefter Rediger kolonner.
Fjern alle kolonner undtagen Fulde navn.
Vælg Tilføj kolonner>Windows Live ID.
Vælg OK>Resultater for at få vist listen over brugere med fuld adgang.
Markér alle posterne, vælg Eksportér brugere på båndet, og vælg derefter Statisk regneark.
Følg trin 1-7 ovenfor for destinationslejeren, hvis muligt. Du bør nu have to separate Excel-ark – ét til kilde og ét til destinationslejer.
Åbn de filer, der skal redigeres.
Når du starter med Excel-kildearket, skal du kopiere posterne under kolonnen Windows Live ID til Notesblok. Kopiér ikke headeren.
Gem Notesblok-filen.
Derefter skal du angive Windows Live ID (UPN'er) for destinationen i det samme Notesblok-dokument til højre for den tilsvarende UPN-kilde, hvor kilde- og destinations-UPS'er adskilles med et komma (,).
Eksempel:
user001@source.com, user001@destination.com
user002@source.com, user002@destination.com
user003@source.com, user003@destination.comGem filen i CSV-format.
For brugere med administrativ adgang:
- Åbn kildemiljøet.
- Brug Avanceret søgning (
 ), og søg efter brugere.
), og søg efter brugere. - Vælg Brug gemt visning>Brugere med administrativ adgang, og vælg derefter Resultater for at se listen over brugere med administrativ adgang.
- Hvis du ikke vil inkludere nogen af disse brugere, skal du springe følgende trin over. Ellers skal du inkludere disse brugere i tilknytningen:
- Find de tilknyttede brugere i destinationslejeren.
- Kontrollér, at destinationsbrugeren i destinationslejeren er blevet tildelt en gyldig Dynamics 365-licens. Bemærk! Hvis destinationsbrugeren ikke er tildelt en licens, lykkes overførslen ikke.
- Gem CSV-filen, som både har tilknyttet brugere med fuld adgang og brugere med administrativ adgang.
Udfør følgende trin for Power Apps, Power Automate, Microsoft Copilot Studio,Portaler Power Apps og Marketing før og efter overførslen:
For Power Apps og Power Automate:
- Alle Power Apps- og Power Automate-flow skal eksporteres manuelt.
- Vi understøtter ikke overførsel af kundeconnectorer, forbindelser eller gateways. Hvis du har konfigureret nogen af disse komponenter, skal de konfigureres manuelt efter overførslen.
For apps, som er løsningsorienterede
Før overførslen:
- For apps, der er løsningsorienterede, kan du gå til https://make.powerapps.com/, navigere til siden Løsninger og eksportere alle apps/løsninger (enten enkeltvis eller samle dem i en enkelt løsning, hvis de ikke allerede er det)
- Slet disse løsningsafhængige apps i miljøet, når de er eksporteret.
Vigtigt
Løsningsafhængige apps, brugerdefinerede sider eller komponentbiblioteker, du ikke sletter fra et miljø, før overførslen ikke fungerer, efter at overførslen er fuldført.
Efter overførslen:
- Vælg det nye miljø på https://make.powerapps.com/, og naviger til siden Løsninger.
- Vælg Importér, og brug filvælgeren til at vælge de pakker, der er eksporteret i ovenstående trin.
- Bekræft, at importen lykkedes, ved at kontrollere løsningsindholdet i det overførte miljø.
For apps, som er ikke er løsningsorienterede
Før overførslen:
- Gå til https://make.powerapps.com, og vælg derefter Apps.
- For hver app, du vil flytte, skal du vælge Flere kommandoer (...), og derefter vælge Eksportér pakke (forhåndsversion).
- Udfyld de oplysninger, der kræves for at udføre eksporten af appen, og vælg derefter Eksportér. Når eksporten er fuldført, går download i gang. Den fil, der oprettes, indeholder den apppakke, der er valgt.
- Gentag disse trin, indtil alle apps er eksporteret.
Efter overførslen:
- Gå til https://make.powerapps.com.
- Vælg det nye miljø i miljøvælgeren øverst til højre.
- Vælg Apps.
- Vælg Importér lærredapp.
- Upload filen med app-pakken.
- Angiv alle valg for importindstillingen, og vælg derefter Importér.
- Gentag disse trin, indtil alle apps er importeret.
For Microsoft Copilot Studio
- Alle Microsoft Copilot Studio-chatbots skal eksporteres manuelt.
- Visse af chatbottens afhængige komponenter skal konfigureres manuelt under eller efter overførslen, for eksempel forbindelser, miljøvariabler og brugerdefinerede connectorer.
Før overførslen:
- Chatbots er løsningsorienterede. Du kan gå til https://make.powerapps.com/, navigere til siden Løsninger og eksportere alle af chatbottens løsninger – enten enkeltvis eller samle dem i en enkelt løsning. Du kan finde flere oplysninger under Eksportere og importere robotter ved hjælp af løsninger.
Efter overførslen:
- Vælg det nye miljø på https://make.powerapps.com/, og naviger til siden Løsninger.
- Vælg Importér, og brug filvælgeren til at vælge de pakker, der er eksporteret i ovenstående trin.
- Bekræft, at importen lykkedes, ved at kontrollere løsningsindholdet i det overførte miljø.
For Power Apps-portaler (skal udføres for hver portal i miljøerne):
Før overførslen:
- Log på miljøet.
- Åbn Power Apps-portaler Administration.
- Slet portalen.
Efter overførslen:
- Log på miljøet.
- Åbn Power Apps-portaler Administration.
- Klargør portalen med samme portaltype og sprog.
For Dynamics 365 Marketing:
Hvis appen Marketing er installeret i lejeren, skal du sikre dig, at de nødvendige licenser er til stede i destinationslejeren for at klargøre programmet igen, når overførslen er fuldført. Gå til: Overførsel fra lejer til lejer for Dynamics 365 Marketing.
Efter overførsel
Når du har flyttet miljøer til en anden lejer:
- URL-adressen til miljøet, organisations-id'et (OrgID) og navnet ændres ikke.
- Der er ikke adgang til kildemiljøet.
- Brugere, der ikke er medtaget i tilknytningsfilen, overføres og tilknyttes ikke efter overførslen.
Sådan fungerer overførslen
Du bliver forsynet med en liste over forudsætninger for overførslen og krav før og efter overførslen som del af supportanmodningen. I følgende tabel beskrives, hvad Microsoft gør før, under og efter overførslen.
| Før overførslen: Meddelelse |
Under overførslen: Hurtig overførsel |
Efter overførslen: Meddelelser og support |
|
|---|---|---|---|
| Hvad Microsoft gør | Din supportmedarbejder eller kundechef samarbejder med dig for at anmode om en flytning og planlægge den. | Overførslen tager flere timer, afhængigt af antallet af brugere. I denne periode er miljøet ikke tilgængeligt for brugere, så overførslen skal planlægges om aftenen eller i løbet af en weekend. Der er et trin, der kræver din deltagelse – du skal levere en brugertilknytningsfil. Der anmodes om dette på forhånd, så vi kan godkende de brugere, der skal flyttes, før overførslen finder sted. |
Dig får besked via mail eller telefon, når dit miljø er blevet overført til den nye lejer. Når overførslen af lejeren er fuldført, hjælper din supportrepræsentant eller kundechef dig med at kontakte faktureringsafdelingen for at annullere og/eller kreditere dit tidligere abonnement, hvis det er nødvendigt. |
Vi vil overholde betingelserne for Microsoft Online Services-serviceaftalen for alle overførsler.
Ofte stillede spørgsmål
Er baggrundshandlinger aktiveret under overførsel fra lejer til lejer?
Administrationstilstand er aktiveret under overførsel fra lejer til lejer, og baggrundshandlinger køres derfor ikke. Gå til: Administrationstilstand – Power Platform
Kan vi overføre alle brugere af Dataverse-organisationen?
Vi kan kun overføre alle brugere af Dataverse-organisationen, hvis der findes brugere i destinationslejeren. Eksempel:
user001@source.com, user001@destination.com
user002@source.com, user002@destination.com
Feedback
Kommer snart: I hele 2024 udfaser vi GitHub-problemer som feedbackmekanisme for indhold og erstatter det med et nyt feedbacksystem. Du kan få flere oplysninger under: https://aka.ms/ContentUserFeedback.
Indsend og få vist feedback om