Wo daten abgerufen werden sollen
Das Abrufen von Daten aus verfügbaren Datenquellen ist in der Regel die erste Begegnung mit Power Query. Dieser Artikel enthält grundlegende Schritte zum Abrufen von Daten aus den einzelnen Microsoft-Produkten, die Power Query enthalten.
Anmerkung
Jeder dieser Power Query-Datenabrufvorgänge enthält unterschiedliche Funktionssätze. Weitere Informationen: Wo können Sie Power Query verwenden?
Abrufen von Daten in Power BI Desktop
Die Vorgehensweisen dafür, wo mit dem Abrufen von Daten in Power BI Desktop begonnen wird, werden in Datenquellen in Power BI Desktop beschrieben.
In Power BI Desktop können Sie auch direkt ein Excel-Arbeitsblatt, ein Power BI-Semantikmodell, eine SQL Server-Datenbank oder Dataverse-Daten auswählen, ohne die Option Daten abrufen zu verwenden. Sie können Daten auch direkt in eine Tabelle eingeben oder aus einer Datenquelle auswählen, die zuletzt verwendet wurde.

Abrufen von Daten in Excel (Windows oder Mac)
So rufen Sie Daten in Excel für Windows oder Excel für Mac ab:
Wählen Sie im Menüband Daten die Option Daten abrufen aus.
Scrollen Sie im Kontextmenü "Daten abrufen" durch die Kategorieauswahl, und wählen Sie den Connector aus, den Sie verwenden möchten.
Anschließend werden Sie aufgefordert, die erforderlichen Informationen für den Zugriff auf die Daten auszufüllen. Gehen Sie zu den einzelnen Connector-Artikeln, um mehr Informationen über diese erforderlichen Informationen zu erhalten.
In Excel für Windows können Sie auch Text/CSV-, Web- und Excel-Arbeitsblattdaten direkt auswählen, ohne die Option Daten abrufen zu verwenden. Sie können auch aus einer Datenquelle auswählen, die kürzlich verwendet wurde, und aus vorhandenen Verbindungen oder Tabellen.
Anmerkung
Nicht alle Excel-Versionen unterstützen alle gleichen Power Query-Connectors. Eine vollständige Liste der Power Query-Connectors, die von allen Versionen von Excel für Windows und Excel für Mac unterstützt werden, erhalten Sie unter Power Query-Datenquellen in Excel-Versionen.
Abrufen von Daten im Power BI-Dienst
So rufen Sie Daten im Power BI-Dienst ab:
Wählen Sie auf der linken Seite des Power BI-Diensts das Element Arbeitsbereiche aus.
Wählen Sie im Kontextmenü "Arbeitsbereich" den Arbeitsbereich aus, den Sie verwenden möchten.
Wählen Sie im Arbeitsbereich (in diesem Beispiel TestWorkspace01) den Eintrag Neues Element aus.
Wählen Sie auf der Seite Neues Element unter Daten abrufen die zu verwendende Dataflow-Version aus (entweder Dataflow Gen1 oder Dataflow Gen2).
Wenn Sie Dataflow Gen1auswählen:
- Gehen Sie zu Neue Tabellen definieren, und wählen Sie Neue Tabellen hinzufügen aus.
Wenn Sie Dataflow Gen2auswählen:
- Geben Sie im Dialogfeld Neuer Dataflow Gen2 den Namen des neuen Dataflows ein, und wählen Sie dann Erstellen aus.
- Wählen Sie im Power Query-Editor unter der Registerkarte Start die Option Daten abrufen aus.
Verwenden Sie auf der Seite Datenquelle auswählen den Befehl Suchen, um nach dem Namen des Connectors zu suchen, oder wählen Sie Mehr anzeigen auf der rechten Seite neben dem Connector, um eine Liste aller verfügbaren Connectors im Power BI-Dienst anzuzeigen.
Wenn Sie weitere Verbindungen anzeigen lassen möchten, können Sie weiterhin Suche verwenden, um nach dem Namen der Verbindung zu suchen, oder wählen Sie eine Kategorie aus, um eine Liste der zugeordneten Verbindungen anzuzeigen.
Abrufen von Daten in Power Apps
Es gibt mehrere Orte in Power Apps, an denen Sie Daten abrufen können, entweder durch Importieren von Daten in eine Tabelle oder durch Erstellen eines Datenflusses.
So importieren Sie Daten in eine neue Tabelle in Power Apps:
Wählen Sie auf der linken Seite von Power Apps Dataverse>Tabellen aus.
Wählen Sie im Bereich Tabellen oben links Importieren>Daten importieren aus.
Sie können daten auch direkt aus einem Excel-Arbeitsblatt abrufen, ohne die Option Daten importieren zu verwenden.
Verwenden Sie auf der Seite Datenquelle auswählen den Befehl Suchen, um nach dem Namen des Connectors zu suchen, oder wählen Sie Mehr anzeigen auf der rechten Seite neben dem Connector, um eine Liste aller verfügbaren Connectors im Power BI-Dienst anzuzeigen.
Wenn Sie weitere Verbindungen anzeigen möchten, können Sie weiterhin Suche verwenden, um nach dem Namen der Verbindung zu suchen, oder wählen Sie eine Kategorie aus, um eine Liste der Verbindungen anzuzeigen, die dieser Kategorie zugeordnet sind.
So importieren Sie Daten in eine vorhandene Tabelle in Power Apps:
Wählen Sie auf der linken Seite von Power Apps Dataverse>Tabellen aus.
Führen Sie im Bereich Tabellen eine der folgenden Aktionen aus:
Wählen Sie im Bereich Tabellen eine Tabelle aus, in die Sie Daten importieren möchten, und wählen Sie dann Importieren>Daten importieren aus.

Öffnen Sie die Tabelle in ihrem eigenen Bereich, und wählen Sie dann Importieren>Daten importieren aus.
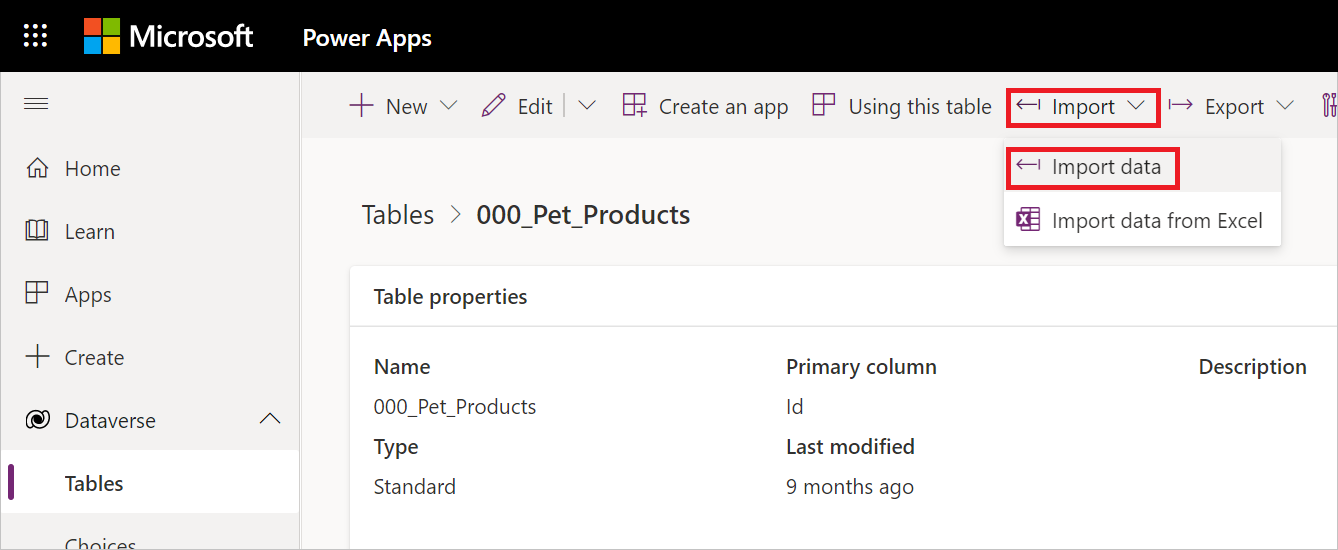
In beiden Fällen können Sie auch Daten aus einem Excel-Arbeitsblatt abrufen, ohne die Option Daten importieren zu verwenden.

Wählen Sie den Konnektor aus der Liste der Datenquellen aus.
So rufen Sie beim Erstellen eines Dataflows Daten in Power Apps ab:
Wählen Sie auf der linken Seite von Power Apps Dataverse>Dataflows aus.
Wenn bereits ein Datenfluss vorhanden ist:
- Doppelklicken Sie auf den Dataflow.
- Im Power Query-Editor wählen Sie Daten abrufen aus.
- Wählen Sie den Connector aus der Liste der Datenquellen aus.
Wenn kein Datenfluss vorhanden ist und Sie einen neuen Datenfluss erstellen möchten:
Abrufen von Daten in Dynamics 365 Customer Insights
So rufen Sie Daten in Customer Insights ab:
Wählen Sie auf der linken Seite von Customer Insights Daten>Datenquellen aus.
Wählen Sie im Bereich Datenquellen Datenquelle hinzufügen aus.
Wählen Sie in Importmethode auswählen die Option Microsoft Power Query aus.
Geben Sie in „Datenquelle alsspeichern“ einen Namen für Ihre Datenquelle ein.
Wählen Sie Weiter aus.
Verwenden Sie auf der Seite Datenquelle auswählen den Befehl Suchen, um nach dem Namen des Connectors zu suchen, oder wählen Sie Mehr anzeigen auf der rechten Seite neben dem Connector, um eine Liste aller verfügbaren Connectors im Power BI-Dienst anzuzeigen.
Wenn Sie mehr Connectors anzeigen möchten, können Sie weiterhin Suchen verwenden, um nach dem Namen des Connectors zu suchen, oder eine Kategorie auswählen, um eine Liste der Connectors anzuzeigen, die dieser Kategorie zugeordnet sind.
Abrufen von Daten aus Data Factory in Microsoft Fabric
So rufen Sie Daten in Data Factory ab:
Wählen Sie links in Data Factory den Eintrag Arbeitsbereiche aus.
Wählen Sie aus Ihrem Data Factory-Arbeitsbereich Neu>Dataflow Gen2 aus, um einen neuen Datenfluss zu erstellen.
Wählen Sie in Power Query entweder Daten abrufen im Menüband aus, oder wählen Sie Daten aus einer anderen Quelle abrufen in der aktuellen Ansicht aus.
Verwenden Sie auf der Seite Datenquelle auswählen den Befehl Suchen, um nach dem Namen des Connectors zu suchen, oder wählen Sie Mehr anzeigen auf der rechten Seite neben dem Connector, um eine Liste aller verfügbaren Connectors im Power BI-Dienst anzuzeigen.
Wenn Sie mehr Verbindungen anzeigen möchten, können Sie nach wie vor Suche verwenden, um nach dem Namen der Verbindung zu suchen, oder wählen Sie eine Kategorie aus, um eine Liste der Verbindungen anzuzeigen, die mit dieser Kategorie verbunden sind.
Abrufen von Daten in Analysis Services
Mit Analysis Services wird eine Lösung in Visual Studio mit der Analysis Services-Projekterweiterung entwickelt. Die Lösung wird dann in SQL Server Analysis Services, Azure Analysis Services oder einem Power BI Premium-Arbeitsbereich bereitgestellt.
Die Analysis Services-Dokumentation enthält die folgenden Informationen, die den Prozess zum Abrufen von Daten beschreiben:
So richten Sie eine Visual Studio-Lösung mit der Erweiterung für Analysis Services-Projekte ein: Erstellen eines Tabellenmodellprojekts
So rufen Sie Daten ab: Daten abrufen
Abrufen von Daten in Power Automate
Es gibt einige Orte in Power Automate, an denen Sie Daten abrufen können, entweder durch Importieren von Tabellen oder im Prozessberater.
So rufen Sie Daten durch Importieren von Tabellen ab:
Wählen Sie links in Power Automate Daten>Tabellen aus. An diesem Punkt wird eine neue Registerkarte mit Power Apps in Ihrem Browser geöffnet.
Folgen Sie auf der Registerkarte "Power Apps" den Anweisungen zum Importieren von Daten in eine neue Tabelle oder in eine vorhandene Tabelle im Abschnitt Power Apps.
Informationen zum Abrufen von Daten im Prozessratgeber finden Sie unter Herstellen einer Verbindung mit einer Datenquelle.
Abrufen von Daten in Azure Data Factory
Azure Data Factory verwendet nicht dieselbe Power Query-Benutzeroberfläche zum Abrufen von Daten wie die anderen in diesem Artikel beschriebenen Apps. Stattdessen verwendet Azure Data Factory seine eigene integrierte Funktionalität zum Importieren von Daten.
Azure Data Factory verwendet jedoch Power Query, um Daten beim Data Wrangling zu transformieren. In den folgenden Azure Data Factory-Artikeln wird erläutert, wie Power Query für die Datenaufbereitung verwendet wird.
- Was ist Data Wrangling?
- Power Query-Aktivität in Azure Data Factory
- Vorbereiten von Daten mit Data Wrangling
Abrufen von Daten in SQL Server Integration Services
SQL Server Integration Services (SSIS) verwendet nicht dieselbe Power Query-Get-Datenschnittstelle wie die anderen in diesem Artikel beschriebenen Apps. Stattdessen verwendet SSIS eine eigene integrierte Funktionalität zum Importieren von Daten.
Informationen zum Installieren, Konfigurieren und Verwenden der Power Query-Quelle für SSIS finden Sie unter Power Query Source.















