Mit Power BI-Berichten in Business Central arbeiten
In diesem Artikel erlernen Sie einige der Grundlagen zum Anzeigen von Power BI-Berichten, einschliesslich Scorecards, in Business Central.
Übersicht
Power BI-Berichte geben Ihnen Einblick in Ihre Business Central-Daten. Verschiedene Seiten in Business Central umfassen einen Power BI-Berichtsteil, in dem Power BI-Berichte angezeigt werden können. Das Rollencenter ist eine typische Seite, auf der Sie einen Power BI-Berichtsteil anzeigen können. Einige Listenseiten, wie z. B. Artikel, umfassen ausserdem einen Power BI-Teil.
Business Central arbeitet mit dem Power BI-Dienst zusammen. Berichte zur Anzeige in Business Central werden in einem Power BI-Dienst gespeichert. In Business Central können Sie im Power BI-Teil jeden Power BI-Bericht anzeigen, der in Ihrem Power BI-Dienst verfügbar ist. Wenn Sie sich zum ersten Mal bei Business Central anmelden und bis zum Herstellen einer Verbindung zu einem Power BI-Dienst sind die Teile leer, wie hier zu sehen ist:
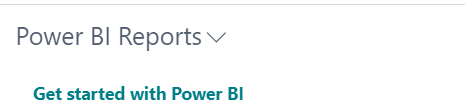
Erste Schritte
Voraussetzungen
Wenn Sie Business Central on-premises verwenden, muss es für die Power BI-Integration aktiviert sein. Diese Aufgabe wird normalerweise von einem Administrator ausgeführt. Weitere Informationen finden Sie unter Business Central on-premises für die Power BI-Integration einrichten.
Hinweis
Business Central online ist bereits für die Integration von Power BI eingerichtet.
Power BI registrieren
Bevor Sie Power BI mit Business Central verwenden können, müssen Sie sich für den Power BI-Service anmelden. Wenn Sie sich noch nicht registriert haben, wechseln Sie zu https://powerbi.microsoft.com. Verwenden Sie bei der Registrierung Ihre geschäftliche E-Mail-Adresse und Ihr Kennwort.
Mit Power BI verbinden – nur ein Mal
Wenn Sie sich zum ersten Mal bei Business Central anmelden, sehen Sie wahrscheinlich auf einigen Seiten eventuell einen leeren Power BI-Teil. In diesem Fall müssen Sie sich zuerst mit Ihrem Power BI-Konto verbinden. Sobald die Verbindung hergestellt ist, werden Berichte angezeigt. Sie müssen diesen Schritt nur einmal ausführen.
Wählen Sie den Link Erste Schritte mit Power BI im Teil Power BI-Berichte aus.
Das unterstützte Setup Power BI-Berichte in Business Central einrichten wird gestartet. Wählen Sie Weiter aus, um fortzufahren.
Auf der Seite Ihre Power BI-Lizenz überprüfen. Führen Sie einen der folgenden Schritte aus:
Wenn Sie sich noch nicht bei Power BI angemeldet haben, wählen Sie Zur Power BI-Homepage wechseln aus. Melden Sie sich für ein Konto an, kehren Sie dann zu Business Central zurück und schliessen Sie die Einrichtung ab.
Wenn Sie bereits eine Lizenz haben, wählen Sie Weiter aus.
Auf der nächsten Seite Business Central lädt jetzt einen Demo-Bericht auf Power BI hoch. Dieser Schritt dauert ein paar Minuten und wird im Hintergrund ausgeführt. Um das Setup abzuschliessen, wählen Sie Weiter und dann Fertig aus.
Der Verbindungsvorgang beginnt. Während des Vorgangs kommuniziert Business Central mit dem Power BI-Dienst, um festzustellen, ob Sie über ein gültiges Konto und eine gültige Lizenz für Power BI verfügen. Sobald Ihre Lizenz überprüft wurde, wird der Power BI-Standardbericht auf der Seite angezeigt. Wenn dort kein Bericht angezeigt wird, können Sie einen Bericht aus dem Teil auswählen.
Tipp
Mit Business Central online werden in diesem Schritt automatisch die Power BI-Standardberichte, die in Business Central verwendet werden, in Ihren Power BI-Arbeitsbereich hochgeladen.
Aus Business Central on-premises
Das Verbinden mit Power BI erfolgt auf ähnliche Weise wie bei Business Central online. Auf der Seite MICROSOFT ENTRA-SERVICEBERECHTIGUNGEN werden Sie jedoch möglicherweise aufgefordert, Zugriff auf die Power BI-Dienste zu gewähren. Um den Zugriff zu gewähren, wählen Sie Azure Services autorisieren und dann Akzeptieren aus.
Sobald die Verbindung hergestellt ist, können Sie auf den Seiten einen Bericht aus dem Power BI-Teil auswählen.
Mit Power BI-Berichten arbeiten
Berichte auf Listenseiten anzeigen
Dynamics 365 Business Central umfasst eine Power BI-Infobox auf mehreren Schlüssellistenseiten. Diese FactBox bietet zusätzliche Einblicke in die Daten in der Liste. Während Sie sich zwischen den Zeilen in der Liste bewegen, wird der Bericht für den Eintrag gefiltert und aktualisiert.
Informationen zum Erstellen von Berichten für Listenseiten finden Sie unter Erstellen von Power BI-Berichten zum Anzeigen von Listendaten in Business Central.
Tipp
Wenn Sie die FactBox Power BI nicht sehen, ist sie möglicherweise in Ihrem Arbeitsbereich durch Personalisierung ausgeblendet. Wählen Sie das Symbol ![]() Symbol und wählen Sie dann die Aktion Personalisieren. Weitere Informationen finden Sie unter Personalisieren Sie Ihren Arbeitsbereich.
Symbol und wählen Sie dann die Aktion Personalisieren. Weitere Informationen finden Sie unter Personalisieren Sie Ihren Arbeitsbereich.
Oder wenn Sie eine ältere Version von Business Central haben, gehen Sie zur Aktionsleiste und wählen Sie Aktionen > Anzeigen > Anzeigen/Ausblenden Power BI Berichte.
Berichte wechseln
Ein Power BI-Teil auf einer Seite kann jeden Power BI-Bericht anzeigen, der für Sie verfügbar ist. Um einen anderen Bericht anzuzeigen, wählen Sie oben aus der Dropdown-Befehlsliste die Aktion Bericht auswählen aus.
Die Seite Power BI-Berichtsauswahl zeigt eine Liste aller Power BI-Berichte an, auf die Sie Zugriff haben. Diese Liste wird aus einem Ihrer eigenen Arbeitsbereiche oder aus Arbeitsbereichen abgerufen, die mit dem Dienst Power BI für Sie freigegeben wurden. Aktivieren Sie für jeden Bericht, den Sie auf der Startseite anzeigen möchten, das Kontrollkästchen Aktivieren. Wählen Sie dann OK aus. Sie kehren zur Seite zurück und der zuletzt aktivierte Bericht wird angezeigt. Verwenden Sie die Befehle Zurück und Nächster aus der Dropdown-Befehlsliste, um zwischen Berichten zu navigieren.
Weitere Berichte erhalten
Wenn auf der Seite Power BI-Berichtsauswahl kein bzw. nicht der gewünschte Bericht angezeigt wird, wählen Sie Berichte abrufen aus. Mit dieser Aktion können Sie von den folgenden zwei Orten aus nach Berichten suchen: Meine Organisationoder Dienste.
- Wählen Sie Meine Organisation aus, um zu den Power BI-Diensten zu wechseln. Von hier aus können Sie die Berichte in Ihrer Organisation anzeigen, für die Sie zur Anzeige berechtigt sind. Diese Berichte können Sie dann Ihrem Arbeitsbereich hinzufügen.
- Wählen Dienstleistungen, um zum Microsoft AppSource zu gehen, wo Sie Power BI Apps installieren können.
Tipp
Falls Sie mit Power BI Desktop arbeiten, können Sie ausserdem neue Power BI-Berichte erstellen. Sobald diese Berichte in Ihrem Power BI-Arbeitsbereich veröffentlicht wurden, werden sie auf der Seite Power BI-Berichtsauswahl angezeigt.
Berichte verwalten und ändern
Im Power BI-Teil können Sie Änderungen an einem Bericht vornehmen. Die von Ihnen vorgenommenen Änderungen werden dann im Power BI-Dienst veröffentlicht. Wenn der Bericht mit anderen Benutzern geteilt wird, können diese die Änderungen ebenfalls sehen, sofern Sie die Änderungen nicht in einem neuen Bericht speichern.
Um einen Bericht zu ändern, wählen Sie die Aktion Bericht verwalten aus der Dropdown-Befehlsliste im Power BI-Teil aus. Nehmen Sie dann die gewünschten Änderungen vor. Wenn Sie fertig sind, wählen Sie Datei > Speichern aus. Wenn es sich um einen geteilten Bericht handelt und Sie die Änderung nicht für alle Benutzer vornehmen möchten, wählen Sie Speichern unter aus, damit diese Änderung nicht für alle Benutzer sichtbar ist.
Wenn Sie zum Rollencenter zurückkehren, wird der aktualisierte Bericht angezeigt. Wenn Sie Speichern unter verwendet haben, müssen Sie Bericht auswählen auswählen und den neuen Bericht anschliessend aktivieren, um ihn anzuzeigen.
Hinweis
Diese Funktion steht mit Business Central on-premises nicht zur Verfügung.
Berichte hochladen
Power BI-Berichte können als .pbix-Dateien unter den Benutzern verteilt werden. Wenn .pbix-Dateien vorhanden sind, können Sie diese hochladen und mit allen Benutzern von Business Central teilen. Die Berichte werden in jedem Unternehmen in Business Central geteilt.
Um einen vorhandenen Bericht hochzuladen, wählen Sie die Aktion Bericht hochladen aus der Dropdown-Befehlsliste im Teil Power BI-Berichte aus. Suchen Sie dann nach der .pbix-Datei, die den Bericht definiert, den Sie teilen möchten. Sie können den Standardnamen der Datei ändern.
Nachdem der Bericht in Ihren Power BI-Arbeitsbereich hochgeladen wurde, wird er automatisch in die Power BI-Arbeitsbereiche anderer Benutzer hochgeladen.
Hinweis
Zum Hochladen eines Berichts benötigen Sie SUPERUSER-Berechtigungen in Business Central. Ausserdem ist das Hochladen von Berichten mit Business Central on-premises nicht möglich. Mit der lokalen Version laden Sie Berichte direkt in Ihren Power BI-Arbeitsbereich hoch. Weitere Informationen finden Sie unter Mit Business Central-Daten in Power BI arbeiten.
Probleme beheben
Wenn etwas schief geht, stellt dieser Abschnitt eine Problemumgehung für die häufigsten Probleme bereit.
Kein Power BI-Konto vorhanden
Es wurde kein Power BI-Konto eingerichtet. Für ein gültiges Power BI-Konto benötigen Sie eine Lizenz und müssen sich zuvor bei Power BI angemeldet haben, um einen Power BI-Arbeitsbereich zu erstellen.
Nachricht: Es sind keine Berichte aktiviert. Wählen Sie „Bericht auswählen“ aus, um eine Liste der anzeigbaren Berichte anzuzeigen.
Diese Meldung wird angezeigt, wenn der Standardbericht nicht in Ihrem Power BI-Arbeitsbereich bereitgestellt werden konnte. Oder er wurde bereitgestellt, aber nicht erfolgreich aktualisiert. Navigieren Sie zum Bericht in Ihrem Power BI-Arbeitsbereich, wählen Sie Datensatz, Einstellungen aus und aktualisieren Sie die Anmeldedaten manuell. Sobald das Dataset erfolgreich aktualisiert wurde, navigieren Sie zurück zu Business Central und wählen den Bericht manuell auf der Seite Berichte auswählen aus.
Auf der Seite „Bericht auswählen“ auf einer Listenseite wird kein Bericht angezeigt
Vermutlich enthält der Name des Berichts nicht den Namen der Listenseite. Löschen Sie den Filter, um die vollständige Liste der verfügbaren Power BI-Berichte anzuzeigen.
Siehe auch
Business Central und Power BI
Power BI-Berichte erstellenl zur Anzeige von Dynamics 365 Business Central-Daten
Übersicht über die Power BI-Integrationskomponente und -Architektur für Business Central
Mit Business Central-Daten in Power BI arbeiten
Power BI für Verbraucher
Der "neue Look" des Power BI Service
Schnellstart: Stellen Sie eine Verbindung zu Daten her in Power BI Desktop
Power BI Dokumentation
Business Intelligence
Vorbereitungen zum Tätigen von Geschäften
Geschäftsdaten aus anderen Finanzsystemen importieren
Einrichten Business Central
Business Central als Power Apps-Datenquelle verwenden
Business Central in Power Automate verwenden
Kostenlose E-Learning-Module für Business Central finden Sie hier
Feedback
Bald verfügbar: Im Laufe des Jahres 2024 werden wir GitHub-Tickets als Feedbackmechanismus für Inhalte auslaufen lassen und es durch ein neues Feedbacksystem ersetzen. Weitere Informationen finden Sie unter: https://aka.ms/ContentUserFeedback.
Einreichen und Feedback anzeigen für