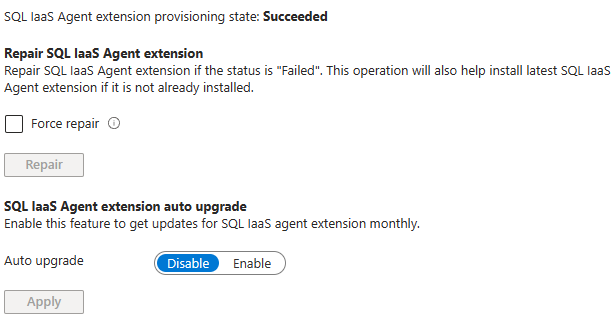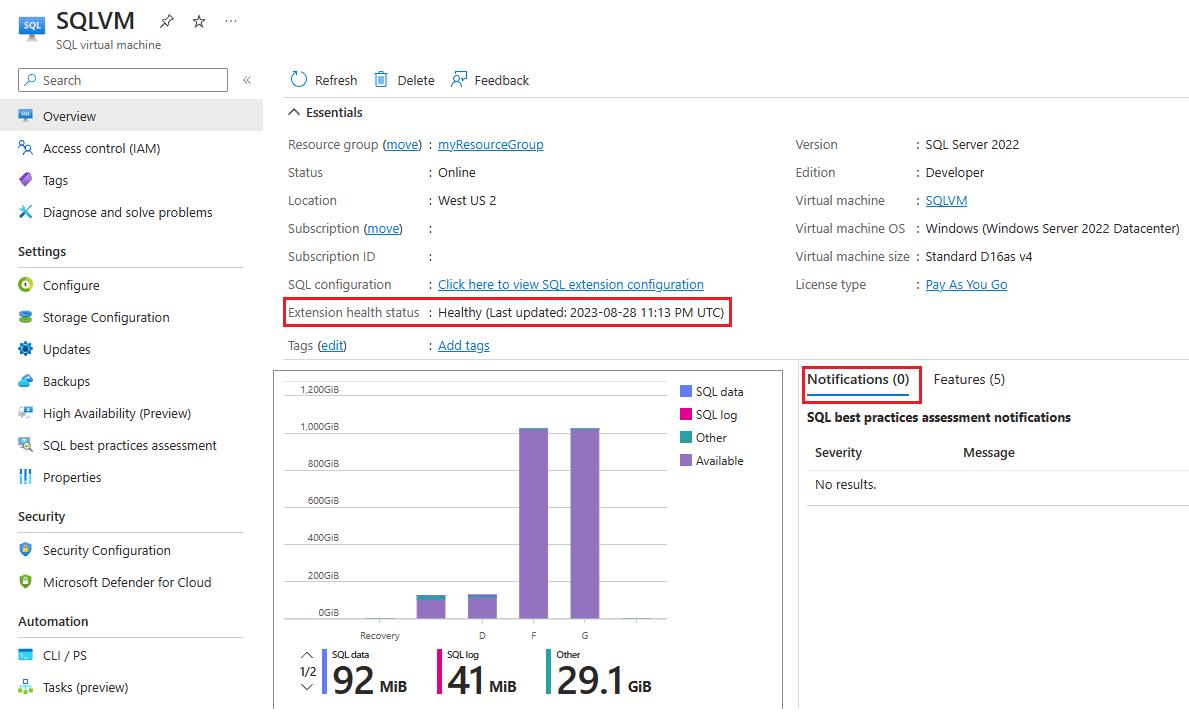Hinweis
Für den Zugriff auf diese Seite ist eine Autorisierung erforderlich. Sie können versuchen, sich anzumelden oder das Verzeichnis zu wechseln.
Für den Zugriff auf diese Seite ist eine Autorisierung erforderlich. Sie können versuchen, das Verzeichnis zu wechseln.
Gilt für:SQL Server auf Azure-VMs
Im Azure-Portal ist die Ressource Virtuelle SQL-Computer ein unabhängiger Verwaltungsdienst zum Verwalten von SQL Server auf virtuellen Azure-Computern (Virtual Machines, VMs), die bei der SQL Server IaaS-Agent-Erweiterung registriert wurden. Sie können mit der Ressource alle SQL Server-VMs gleichzeitig anzeigen und Einstellungen für SQL Server ändern:
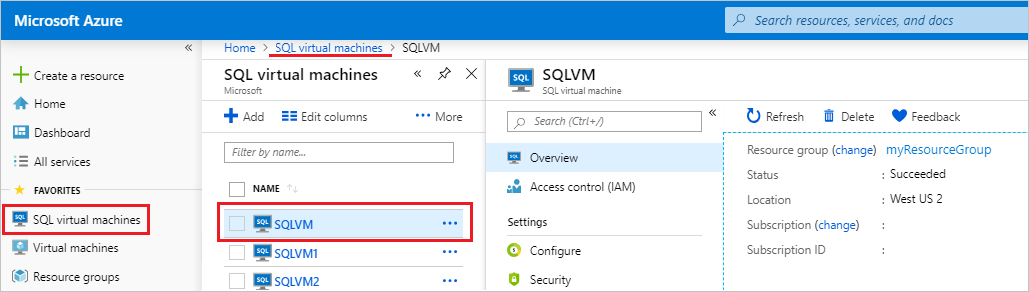
Der Ressourcenverwaltungspunkt Virtuelle SQL-Computer unterscheidet sich von der Ressource Virtueller Computer, die zum Verwalten des zugrundeliegenden virtuellen Computers verwendet wird, z. B. zum Starten, Beenden oder Neustarten.
Voraussetzungen
Die Ressource Virtuelle SQL-Computer ist nur für SQL Server-VMs verfügbar, die bei der SQL-IaaS-Agent-Erweiterung registriert wurden.
Zugreifen auf die Ressource
Führen Sie die folgenden Schritte aus, um auf die Ressource der virtuellen SQL-Computer zuzugreifen:
Öffnen Sie das Azure-Portal.
Wählen Sie Alle Dienste aus.
Geben Sie in das Suchfeld SQL-VMs ein.
(Optional): Wählen Sie das Sternsymbol neben SQL-VMs aus, um diese Option Ihrem Menü Favoriten hinzuzufügen.
Wählen Sie Virtuelle SQL-Computer aus.

Im Portal werden alle SQL Server-VMs aufgelistet, die im ausgewählten Abonnement verfügbar sind. Wählen Sie die zu verwaltende VM, um die Ressource SQL-VMs zu öffnen. Verwenden Sie das Suchfeld, wenn Ihre SQL Server-VM nicht angezeigt wird, und stellen Sie sicher, dass Sie das richtige Abonnement ausgewählt haben.
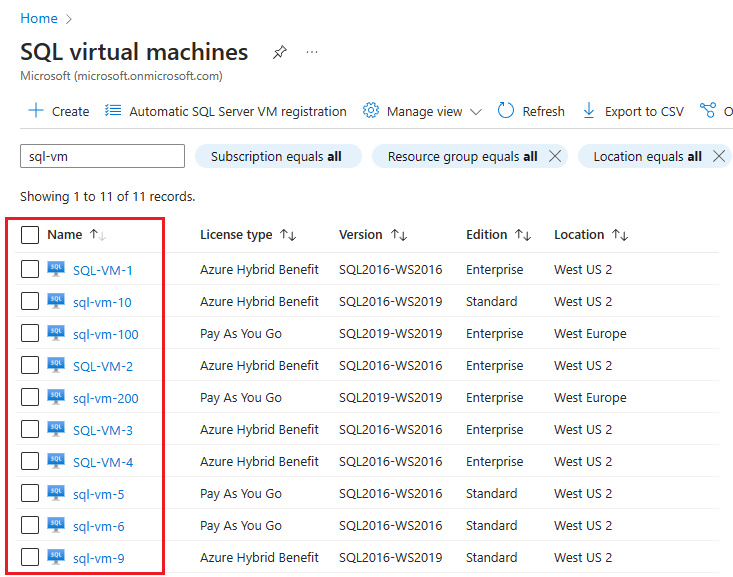
Durch Auswählen der SQL Server-VM wird die Ressource SQL-VMs geöffnet.
Tipp
Die Ressource für virtuelle SQL-Computer wird verwendet, um Einstellungen zu verwalten, die der SQL Server-Instanz zugeordnet sind. Wählen Sie den Namen des virtuellen Computers auf der Seite Übersicht aus, um Einstellungen zu öffnen, die für den zugrunde liegenden virtuellen Computer spezifisch sind.
Seite „Übersicht“
Die Seite Übersicht der Ressource für virtuelle SQL-Computer enthält grundlegende Informationen über die SQL Server-VM, z. B. die Ressourcengruppe, den Standort, den Lizenztyp, den Namen des zugrunde liegenden virtuellen Azure-Computers und Speicherauslastungsmetriken.
Sie können auch den Status der SQL Iaas Agent-Erweiterung unter Erweiterungsstatus anzeigen. Wenn Ihr Status Ungesund oder Fehlgeschlagen ist, können Sie weitere Informationen auf der Registerkarte Benachrichtigungen finden.
Auf der Registerkarte Benachrichtigungen werden Informationen aus Best-Practices-Bewertungen für SQL und Erweiterungsintegrität angezeigt, während auf der Registerkarte Features angezeigt wird, welche empfohlenen Features und nicht konfiguriert sind:
Lizenz und Edition
Ändern Sie mit der Seite Konfigurieren der SQL-VM-Ressource Ihre SQL Server-Lizenzierungsmetadaten für Nutzungsbasierte Bezahlung, Azure-Hybridvorteil oder HA/DR für Ihr kostenloses Azure-Replikat für die Notfallwiederherstellung.
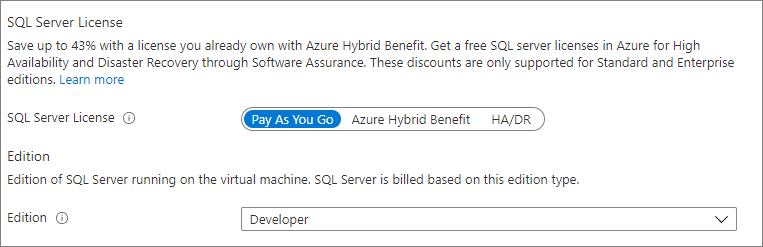
Sie können die Edition von SQL Server auch über die Seite Konfigurieren ändern, z. B. Enterprise, Standard oder Developer.
Das Ändern der Lizenz- und Editionsmetadaten im Azure-Portal wird nur unterstützt, sobald die Version und Edition von SQL Server intern auf dem virtuellen Computer geändert sind. Um mehr zu erfahren, sehen Sie, wie Sie die Version und Edition von SQL Server auf Azure-VMs ändern können.
Storage
Auf der Seite " Speicher " der Ressource für virtuelle SQL-Computer können Sie die E/A-Leistung Ihrer SQL Server-Workloads analysieren, fehlende bewährte Methoden identifizieren und die Speichereinstellungen für Ihre SQL Server-VM konfigurieren:

Die Seite Speicher enthält die folgenden Registerkarten:
- Die Registerkarte " E/A-Analyse " bietet Einblicke in die E/A-Leistung Ihrer SQL Server-Workloads. Verwenden Sie diese Registerkarte, um die E/A-Einschränkung auf VM-Ebene oder Datenträgerebene zu ermitteln sowie Empfehlungen zur Behebung zu finden.
- Führen Sie E/A-bezogene Best Practices-Bewertungen auf der Registerkarte Best Practices für E/A aus, um fehlende Konfigurationen für bewährte Speichermethoden für Ihre SQL Server-VM zu ermitteln.
- Verwenden Sie die Registerkarte Speicherkonfiguration, um Ihre Daten, Protokolle und
tempdb-Laufwerke zu konfigurieren, z. B. um sie zu erweitern. Anleitungen finden Sie unter Speicherkonfiguration und Speicher: Bewährte Methoden für die Leistung von SQL Server auf virtuellen Azure-Computern.
Hinweis
- Der Speicher kann nur für SQL-Server-VMs erweitert werden, die aus einem SQL Server-Image im Azure Marketplace bereitgestellt wurden und wird derzeit nicht für SSD Premium v2-Festplatten unterstützt.
- Das Vornehmen von Änderungen an SSD Premium v2 für SQL Server-VMs im Azure-Portal wird derzeit nicht unterstützt, so dass auf der Seite Speicherkonfiguration der Ressource für virtuelle SQL-Computer Nicht erweiterbar für SSD Premium v2-Festplatten angezeigt wird. Unter Anpassen der Leistung finden Sie Informationen zum Verwalten Ihrer SSD Premium v2-Datenträger.
Aktualisierungen
Sie haben zwei verschiedene Optionen, wenn Sie Sql Server automatisch auf Azure-VMs patchen – die neue integrierte Azure Update Manager-Oberfläche und das vorhandene Feature für automatisiertes Patchen (das am 17. September 2027 eingestellt werden soll).
Mit dem Update-Manager können Sie auswählen, welche Updates und Patches auf mehrere SQL Server-VMs im großen Maßstab angewendet werden sollen, einschließlich kumulativer Updates. Durch das automatisierte Patchen können Sie Patches für einen einzelnen virtuellen Computer verwalten und nur Updates anwenden, die als kritisch oder wichtig gekennzeichnet sind (einschließlich kumulativer Updates für SQL Server).
Wählen Sie die Erfahrung aus, die ihren geschäftlichen Anforderungen am besten entspricht, da beide zu unerwarteten Verhaltensweisen, Terminplanungskonflikten und unbeabsichtigten Anwenden von Patches außerhalb von Wartungsfenstern führen können.
Um den Update-Manager zu verwenden, wählen Sie Updates unter „Einstellungen“ im Ressourcenmenü aus. Stellen Sie sicher, dass die automatisierte Patcherstellung deaktiviert ist, und wählen Sie dann Azure Update Manager testen in der Navigationsleiste aus, um Update-Manager in Ihre Seite Updates zu integrieren. Nachdem Sie dies für einen beliebigen virtuellen Computer aktiviert haben, werden alle anderen SQL Server-VMs auch die neue Oberfläche integrieren, es sei denn, Sie haben bereits automatisiertes Patchen für einen bestimmten virtuellen Computer aktiviert. Wenn Neue Benutzeroberfläche verlassen anstelle von Azure Update Manager testen angezeigt wird, verwenden Sie bereits die integrierte Azure Update Manager-Oberfläche.
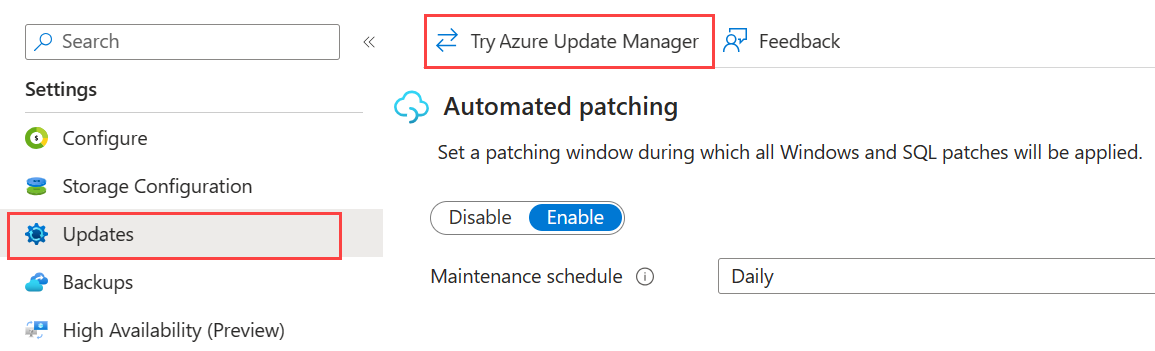
Wenn Sie den Update-Manager noch nie aktiviert haben, wählen Sie auf der Seite Updates die Option Aktivieren aus, um das automatisierte Patchen zu aktivieren. Wenn Sie zur Seite Automatisiertes Patchen zurück navigieren möchten, wählen Sie stattdessen Neue Benutzeroberfläche verlassen aus:
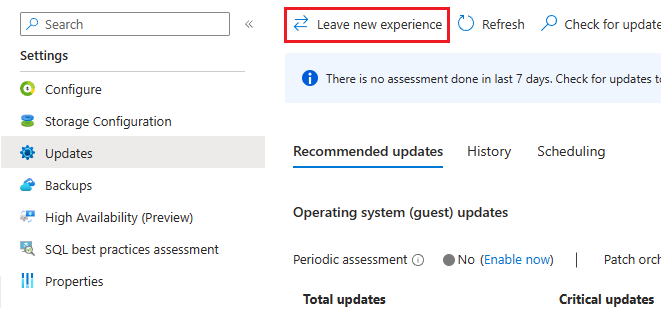
Sicherungen
Verwenden Sie die Seite Sicherungen der SQL-VM-Ressource, um zwischen Azure Backup und Automatisierte Sicherung zu wählen.
Unabhängig davon, für welche Sicherungslösung Sie sich entscheiden, können Sie auf der Seite Sicherungen Ihre Sicherungseinstellungen konfigurieren, z. B. den Aufbewahrungszeitraum, den Speicherort der Sicherung, die Verschlüsselung, ob Systemdatenbanken gesichert werden sollen oder nicht, und einen Sicherungszeitplan.
Modernisierungsratgeber (Vorschau)
Der Modernisierungsberater (Vorschau) bewertet Ihre SQL Server-Workload, um mögliche Kosteneinsparungen oder Leistungsoptimierungen zu identifizieren, die Sie durch die Migration zu Azure SQL Managed Instance erzielen können. Dieses Feature befindet sich derzeit in der Vorschau.
Hohe Verfügbarkeit (Vorschau)
Nachdem Sie Ihre Verfügbarkeitsgruppe über das Azure-Portal konfiguriert haben, können Sie auf der Seite Hochverfügbarkeit der SQL-VM-Ressource die Integrität Ihrer vorhandenen Always On-Verfügbarkeitsgruppe überwachen.
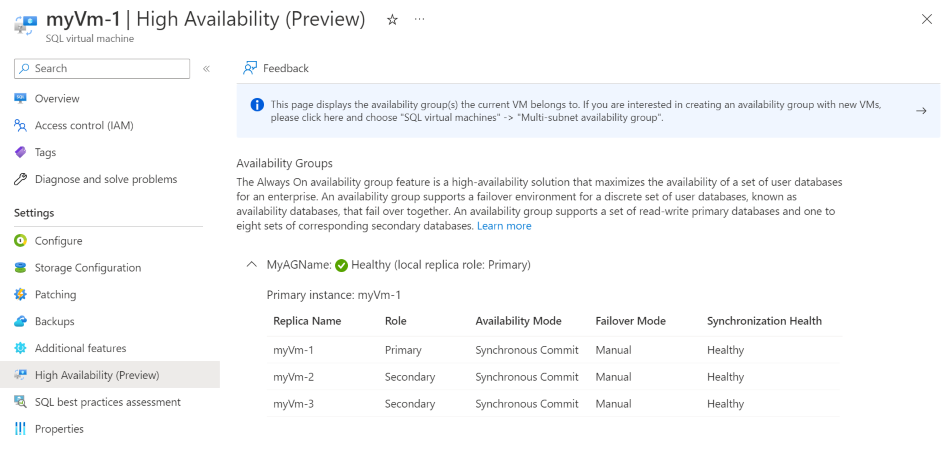
SQL-Bewertung der bewährten Vorgehensweisen
Auf der Seite SQL-Bewertung für bewährte Methoden der SQL-VM-Ressource können Sie die Integrität Ihrer SQL Server-VM bewerten. Nach Aktivierung des Features werden Ihre SQL Server-Instanzen und -Datenbanken überprüft und es werden Empfehlungen zur Verbesserung der Leistung (Indizes, Statistiken, Ablaufverfolgungsflags usw.) und zur Ermittlung fehlender Konfigurationen gemäß bewährter Methoden angezeigt.
Weitere Informationen finden Sie unter SQL-Bewertung für bewährte Methoden für SQL Server auf Azure-VMs.
Sicherheitskonfiguration
Verwenden Sie die Seite Sicherheitskonfiguration der Ressource für virtuelle SQL-Computer, um SQL Server-Sicherheitseinstellungen wie die Azure Key Vault-Integration zu konfigurieren, und wenn Sie SQL Server 2022 verwenden, Authentifizierung mit Microsoft Entra ID (früher Azure Active Directory).
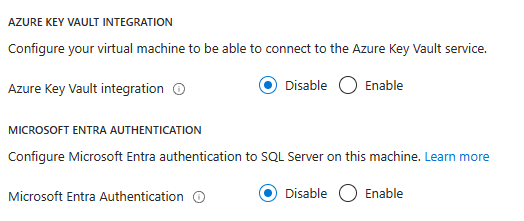
Weitere Informationen finden Sie unter Bewährte Sicherheitsmethoden.
Hinweis
Die Möglichkeit, die Konnektivitäts- und SQL Server-Authentifizierungseinstellungen nach der Bereitstellung der SQL Server-VM zu ändern, wurde im April 2023 aus dem Azure-Portal entfernt. Sie können diese Einstellungen weiterhin während der SQL Server-VM-Bereitstellung angeben oder SQL Server Management Studio (SSMS) verwenden, um diese Einstellungen nach der Bereitstellung manuell auf der SQL Server-VM zu aktualisieren.
Microsoft Defender for Cloud
Verwenden Sie die Seite Microsoft Defender for Cloud der Ressource des virtuellen SQL-Computers, um Microsoft Defender for SQL-Server auf Computerempfehlungen direkt auf der Seite des virtuellen SQL-Computers anzuzeigen. Aktivieren Sie Microsoft Defender für SQL, um diese Funktion zu nutzen.
Einstellungen der SQL-IaaS-Agent-Erweiterung
Auf der Seite mit den SQL-IaaS-Agent-Erweiterungseinstellungen können Sie die Erweiterung reparieren und das automatische Upgrade aktivieren, um sicherzustellen, dass Sie jeden Monat automatisch Updates für die Erweiterung erhalten.