Verwenden des Azure-Portal zum Konfigurieren einer Verfügbarkeitsgruppe mit mehreren Subnetzen für SQL Server auf Azure-VMs
Gilt für:SQL Server auf Azure-VM
Tipp
Es gibt viele Methoden zum Bereitstellen einer Verfügbarkeitsgruppe. Vereinfachen Sie Ihre Bereitstellung, indem Sie Ihre SQL Server-VMs in mehreren Subnetzen innerhalb desselben virtuellen Azure-Netzwerks erstellen. So benötigen Sie weder eine Azure Load Balancer-Instanz noch einen verteilten Netzwerknamen (DNN) für Ihre Always On-Verfügbarkeitsgruppe. Wenn Sie Ihre Verfügbarkeitsgruppe bereits in einem einzelnen Subnetz erstellt haben, können Sie sie in eine Umgebung mit mehreren Subnetzen migrieren.
Dieser Artikel beschreibt, wie Sie das Azure-Portal verwenden, um eine Verfügbarkeitsgruppe für SQL Server auf Azure-VMs in mehreren Subnetzen konfigurieren, in dem Sie Folgendes erstellen:
- Neue virtuelle Computer mit SQL Server
- Einen Windows-Failovercluster
- Eine Verfügbarkeitsgruppe
- Einen Listener
Hinweis
Diese Bereitstellungsmethode unterstützt SQL Server 2016 und höher unter Windows Server 2016 und höher.
Die Bereitstellung einer Verfügbarkeitsgruppe mit mehreren Subnetzen über das Portal bietet Benutzer*innen eine einfache und umfassende Funktionen. Die virtuellen Computer werden entsprechend den bewährten Methoden für Hochverfügbarkeit und Notfallwiederherstellung (HADR) konfiguriert.
Obwohl das Azure-Portal in diesem Artikel zum Konfigurieren der Umgebung für die Verfügbarkeitsgruppen verwendet wird, ist dies auch manuell möglich.
Hinweis
Sie können Ihre Verfügbarkeitsgruppenlösung mithilfe von Azure Migrate per Lift & Shift zu SQL Server auf Azure-VMs migrieren. Weitere Informationen finden Sie unter Migrieren einer Verfügbarkeitsgruppe.
Voraussetzungen
Zum Konfigurieren einer Always On-Verfügbarkeitsgruppe über das Azure-Portal müssen folgende Voraussetzungen erfüllt sein:
Eine Ressourcengruppe
Ein virtuelles Netzwerk mit konfigurierter IP-Adresse des benutzerdefinierten DNS-Servers
Eine Domänencontroller-VM im selben virtuellen Netzwerk
Die folgenden Kontoberechtigungen:
Ein Domänenbenutzerkonto mit der Berechtigung zum Erstellen von Computerobjekten in der Domäne. Dieser Benutzer erstellt den Cluster und die Verfügbarkeitsgruppe und installiert SQL Server.
Beispielsweise verfügt ein Domänenbenutzerkonto (
account@domain.com) in der Regel über ausreichende Berechtigungen. Dieses Konto muss auch Teil der lokalen Administratorgruppe auf allen virtuellen Computern sein, um den Cluster zu erstellen.Ein Domänen-SQL Server-Dienstkonto zum Steuern von SQL Server. Dies sollte das gleiche Konto für jede SQL Server-VM sein, die Sie der Verfügbarkeitsgruppe hinzufügen möchten.
Hinweis
In diesem Lernprogramm wird davon ausgegangen, dass sich sowohl der Namenserver als auch der Domänencontroller auf derselben virtuellen Maschine befinden. Wenn der Namenserver auf einer anderen VM konfiguriert ist als die Domänencontroller-VM, kann die Latenz beim Synchronisieren von Objekten zu automatisierten Bereitstellungsproblemen führen.
Auswählen eines Azure Marketplace-Image
Verwenden Sie Azure Marketplace, um eines von mehreren vorkonfigurierten Images aus der Galerie auszuwählen: Es gibt zwei Einstiegspunkte, um eine Verfügbarkeitsgruppenbereitstellung im Azure-Portal zu starten:
Die erste Option besteht darin, den Azure Marketplace nach „Hohe Verfügbarkeit von SQL Server“ zu suchen und die Kachel SQL Server mit hoher Verfügbarkeit zu finden:
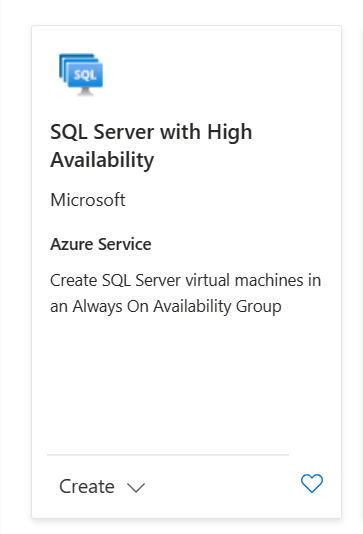
Wählen Sie Erstellen auf der Kachel aus, um fortzufahren.
Die zweite Option besteht darin, im Azure-Portal zu Azure SQL zu wechseln. Wenn Azure SQL nicht bereits in Ihrer Menüliste aufgeführt wird, wählen Sie Alle Dienste aus. Geben Sie dann im Suchfeld Azure SQL ein, und wählen Sie das Ergebnis aus.
Wählen Sie + Erstellen aus, um den Bereich SQL-Bereitstellungsoption auswählen zu öffnen.
Aktivieren Sie unter Virtuelle SQL-Computer das Kontrollkästchen Hochverfügbarkeit. Geben Sie im Feld Image die gewünschte Version von SQL Server ein (z. B. 2019), und wählen Sie dann ein SQL Server-Image aus, z. B. Kostenlose SQL Server-Lizenz: SQL 2019 Developer unter Windows Server 2019.
Nachdem Sie das Kontrollkästchen Hochverfügbarkeit aktiviert haben, werden im Portal die unterstützten SQL Server-Versionen ab SQL Server 2016 angezeigt.
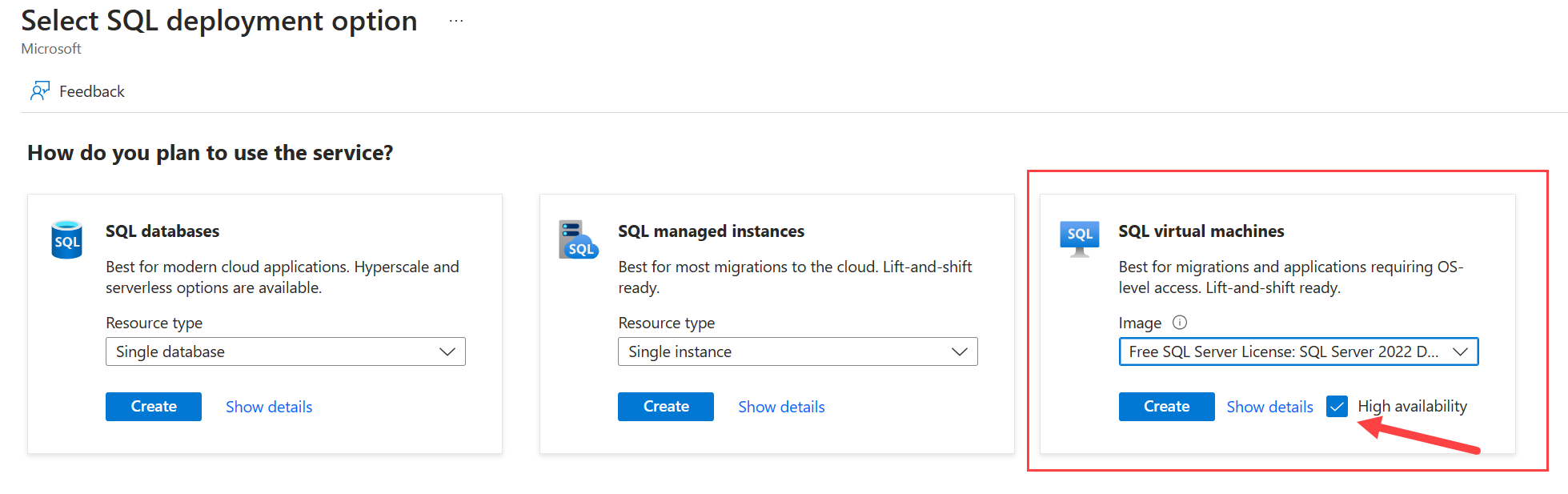
Klicken Sie auf Erstellen.
Auswählen der Standardeinstellungen
Wählen Sie auf der Registerkarte Grundlagen das Abonnement und die Ressourcengruppe aus. Geben Sie außerdem Details zu den SQL Server-Instanzen an, die Sie für Ihre Verfügbarkeitsgruppe erstellen.
Wählen Sie aus den Dropdownlisten das Abonnement und die Ressourcengruppe mit Ihrem Domänencontroller sowie den Ort aus, an dem Sie Ihre Verfügbarkeitsgruppe bereitstellen möchten.
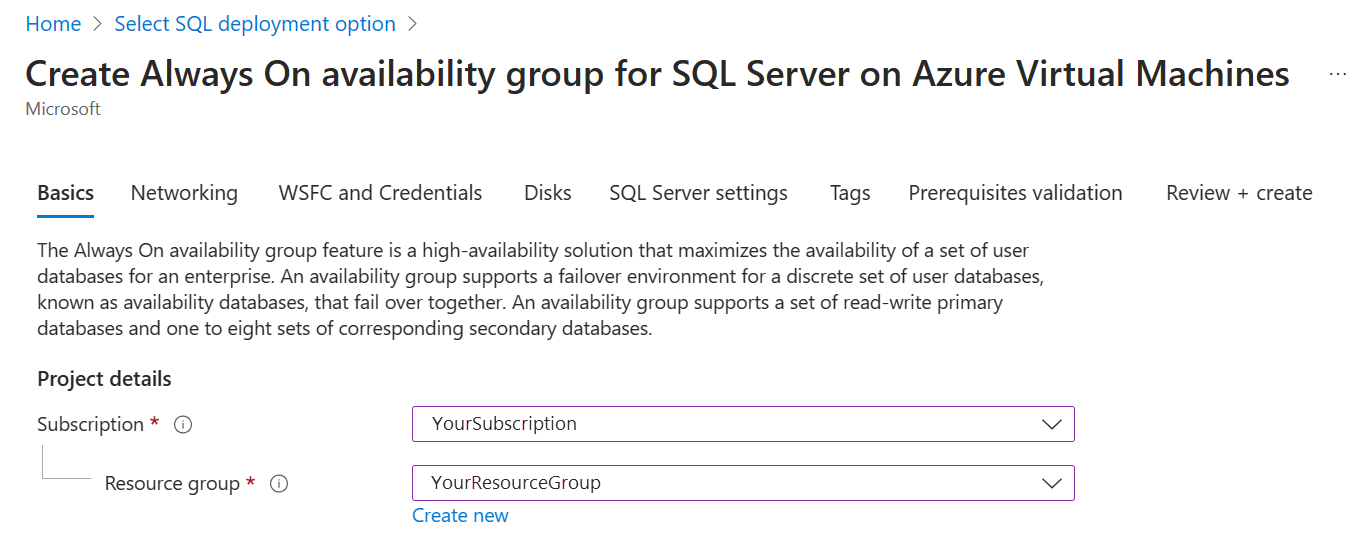
Verwenden Sie den Schieberegler, um die Anzahl der VMs auszuwählen, die Sie für die Verfügbarkeitsgruppe erstellen möchten. Der Mindestwert liegt bei 2, der Höchstwert beträgt 9. Die Namen der VMs werden vorab ausgefüllt. Sie können sie aber ändern, indem Sie Namen bearbeiten auswählen.
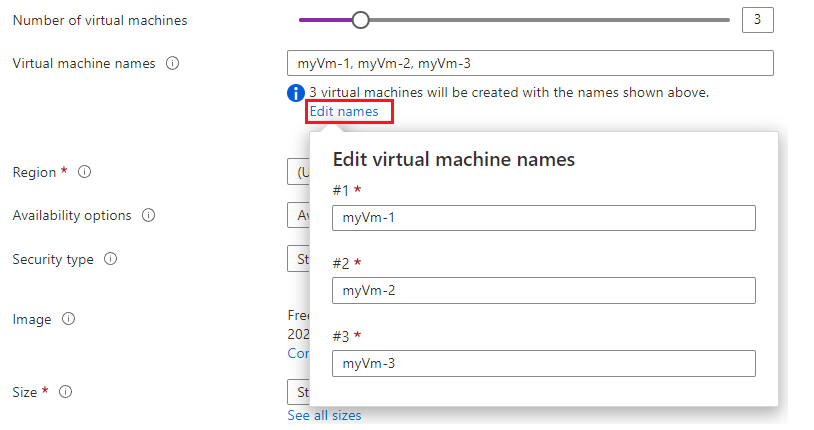
Wählen Sie für Region eine Region aus. Alle VMs werden in derselben Region bereitgestellt.
Wählen Sie für Verfügbarkeitsoptionen entweder Verfügbarkeitszone oder Verfügbarkeitsgruppe aus. Weitere Informationen zu Verfügbarkeitsoptionen finden Sie unter Verfügbarkeit. Bei der Auswahl der Verfügbarkeitszone wird jeder virtuelle Computer einer Zone in der Region zugewiesen, dies kann jedoch später unter den Netzwerkoptionen angepasst werden.
Wählen Sie für Sicherheitstyp entweder Standard oder Vertrauenswürdiger Start aus.
Wählen Sie in der Liste Image das Image mit der gewünschten Version von SQL Server und dem Betriebssystem aus. Verwenden Sie das Dropdownmenü, um das bereitzustellende Image zu ändern. Wählen Sie VM-Generation konfigurieren aus, um die VM-Generation auszuwählen. Wenn Sie den vertrauenswürdigen Start für den Sicherheitstyp ausgewählt haben, muss die VM-Generation Gen 2 sein.
Wählen Sie für die VM-Größe Alle Größen anzeigen aus. Alle erstellten VMs haben dieselbe Größe. Informationen zu Produktionsworkloads finden Sie in den Empfehlungen für die Computergröße und -konfiguration unter Bewährte Methoden für die Leistung von SQL Server auf Azure-VMs.
Geben Sie unter VM-Administratorkonto einen Benutzernamen und ein Kennwort an. Das Kennwort muss mindestens zwölf Zeichen lang sein und die definierten Komplexitätsanforderungen erfüllen. Dies ist das Administratorkonto der VM.
Unter Lizenzierung haben Sie die Möglichkeit, Azure-Hybridvorteil zu aktivieren, um Ihre vorhandene Windows Server-Lizenz in Azure zu übertragen. Diese Option ist nur verfügbar, wenn Sie Software Assurance-Kunde sind.
Wählen Sie Ja aus, wenn Sie den Azure-Hybridvorteil aktivieren möchten, und bestätigen Sie dann, dass Sie über Software Assurance verfügen, indem Sie das Kontrollkästchen aktivieren. Diese Option ist nicht verfügbar, wenn Sie eines der kostenlosen SQL Server-Images ausgewählt haben, z. B. die Developer Edition.
Unter SQL Server-Lizenz haben Sie auch die Möglichkeit, den Azure-Hybridvorteil zu aktivieren, um Ihre eigene SQL Server-Lizenz zu verwenden und Lizenzierungskosten zu sparen. Diese Option ist nur verfügbar, wenn Sie Software Assurance-Kunde sind.
Wählen Sie Ja aus, wenn Sie den Azure-Hybridvorteil aktivieren möchten, und bestätigen Sie dann, dass Sie über Software Assurance verfügen, indem Sie das Kontrollkästchen aktivieren. Diese Option ist nicht verfügbar, wenn Sie eines der kostenlosen SQL Server-Images ausgewählt haben, z. B. die Developer Edition.
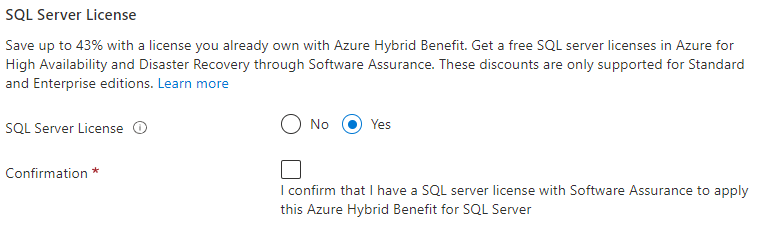
Klicken Sie auf Weiter: Netzwerk.
Netzwerkeinstellungen auswählen
Konfigurieren Sie auf der Registerkarte Netzwerk Ihre Netzwerkoptionen:
Wählen Sie in der Dropdownliste das virtuelle Netzwerk aus. Die Liste wird vorab basierend auf der zuvor auf der Registerkarte Grundeinstellungen ausgewählten Region und der Ressourcengruppe ausgefüllt. Das ausgewählte virtuelle Netzwerk sollte die Domänencontroller-VM enthalten.
Achtung
Wenn der Domänencontroller nicht im ausgewählten Virtual Network vorhanden ist, schlägt die Bereitstellung fehl.
Wählen Sie unter NIC-Netzwerksicherheitsgruppe entweder eine grundlegende Sicherheitsgruppe oder die erweiterte Sicherheitsgruppe aus. Die Auswahl der grundlegenden Option ermöglicht Ihnen die Auswahl eingehender Ports für die SQL Server-VM. Die Auswahl der erweiterten Option ermöglicht Ihnen, eine vorhandene Netzwerksicherheitsgruppe auszuwählen oder eine neue zu erstellen.
Konfigurieren Sie bei Bedarf öffentliche eingehende Ports, indem Sie Ausgewählte Ports zulassen auswählen. Verwenden Sie dann die Dropdownliste, um die zulässigen allgemeinen Ports auszuwählen.
Wählen Sie als Typ Öffentliche IP-SKU aus. Alle Computer verwenden diesen öffentlichen IP-Adressentyp.
Jede von Ihnen erstellte VM muss sich in einem eigenen Subnetz befinden.
Wählen Sie unter Create subnets (Subnetze erstellen) die Option Subnetzkonfiguration verwalten aus, um den Bereich Subnetze für das virtuelle Netzwerk zu öffnen. Erstellen Sie dann entweder ein Subnetz für jede VM (+ Subnetz) oder überprüfen Sie, ob für jede VM, die Sie für die Verfügbarkeitsgruppe erstellen möchten, ein Subnetz verfügbar ist.
Wenn Sie fertig sind, verwenden Sie das X, um den Bereich für die Subnetzverwaltung zu schließen und zur Seite für die Bereitstellung der Verfügbarkeitsgruppe zurückzukehren.
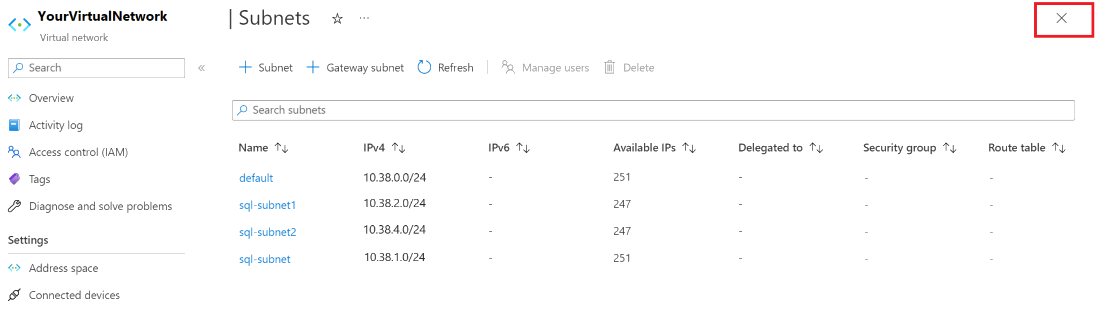
Verwenden Sie die Dropdownlisten, um jedem virtuellen Computer, den Sie erstellen, das Subnetz, die öffentliche IP-Adresse und die IP-Adresse des Listeners zuzuweisen. Wenn Sie ein Windows Server 2016-Image verwenden, müssen Sie auch die Cluster-IP-Adresse zuweisen. Wenn Sie auf der Registerkarte Allgemeine Informationen die Verfügbarkeitszone als Verfügbarkeitsoption ausgewählt haben, wurde jeder virtuelle Computer einer anderen Zone zugewiesen. Weisen Sie bei Bedarf jeden virtuellen Computer einer Zone zu, beachten Sie jedoch, dass die virtuellen Computer nicht in derselben Verfügbarkeitszone platziert werden können.
Wenn Sie einem virtuellen Computer ein Subnetz zuweisen, werden die Listener- und Clusterfelder bereits mit verfügbaren IP-Adressen aufgefüllt. Platzieren Sie den Cursor auf dem Feld, wenn Sie die IP-Adresse bearbeiten möchten. Wählen Sie Neu erstellen aus, wenn Sie eine neue IP-Adresse erstellen möchten.
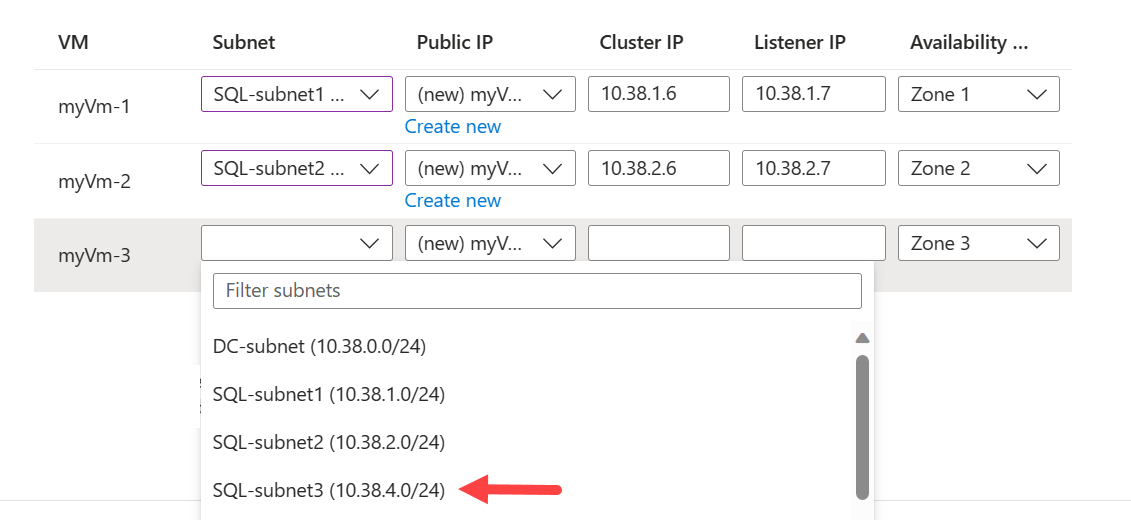
Wenn Sie die neu erstellte öffentliche IP-Adresse und die NIC löschen möchten, aktivieren Sie das Kontrollkästchen.
Wählen Sie Weiter: WSFC und Anmeldeinformationen aus.
Auswählen der Failoverclustereinstellungen
Geben Sie auf der Registerkarte WSFC and Credentials (WSFC und Anmeldeinformationen) Kontoinformationen zum Konfigurieren und Verwalten des Windows Server-Failoverclusters und von SQL Server an.
Achtung
Alle Konten müssen bereits im Active Directory der Domänencontroller-VM vorhanden sein, damit die Bereitstellung funktioniert. Bei diesem Bereitstellungsprozess werden keine Konten erstellt, sodass er zu Fehlern führt, wenn Sie ein ungültiges Konto angeben. Weitere Informationen zu den erforderlichen Berechtigungen finden Sie unter Konfigurieren von Clusterkonten in Active Directory.
Geben Sie unter Details zum Windows Server-Failovercluster den Namen an, den Sie für den Failovercluster verwenden möchten.
Wählen Sie in der Dropdownliste das Speicherkonto aus, das Sie für den Cloudzeugen verwenden möchten. Wenn kein Speicherkonto vorhanden ist, wählen Sie Neues Speicherkonto erstellen aus.
Geben Sie unter Windows Active Directory Domain details (Details zur Windows Active Directory-Domäne) Folgendes ein:
Geben Sie unter Domain join user name (Domänenbeitrittsbenutzername) und Domain join password (Domänenbeitrittskennwort) die Anmeldeinformationen für das Konto ein, das den Namen des Windows Server-Failoverclusters in Active Directory erstellt und die virtuellen Computer mit der Domäne verknüpft. Dieses Konto muss über die Berechtigungen für das Erstellen von Computerobjekten verfügen.
Geben Sie unter Domäne (FQDN) einen vollqualifizierten Domänennamen wie contoso.com ein.
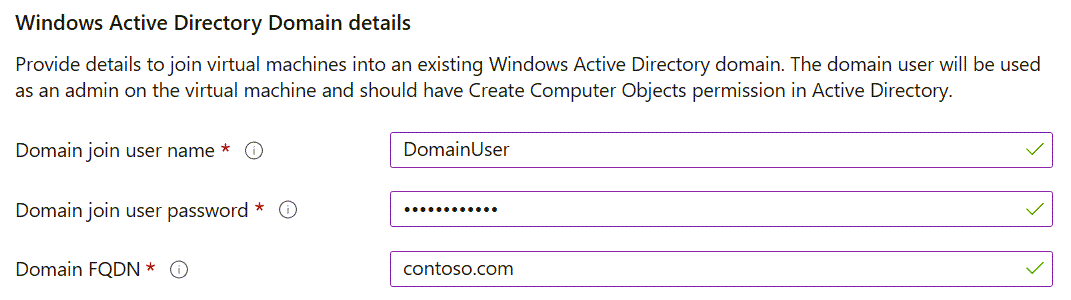
Geben Sie unter SQL Server-Details die Details des Kontos für den SQL Server-Dienst an. Es stehen mehrere Optionen zur Auswahl:
a. Verwenden Sie dasselbe Konto, das in der Domäne eingebunden ist, das den Cluster erstellt und die VMs in die Domäne einbindet, indem Sie Same as domain join account (Identisch mit dem Domänenbeitrittskonto) auswählen. Dies ist das gleiche Konto wie oben.
b. Durch die Auswahl von Group Managed Service Account (GMSA) installieren wir alle erforderlichen Tools und Dienste auf den erstellten virtuellen Computern, einschließlich der Installation des ADDS-Tools, dem Beitritt zu den VMs zur GMSA-Sicherheitsgruppe und zum Installieren des GMSA-Diensts. Damit die GMSA-Bereitstellung erfolgreich ist, muss der der Domäne beigetretene Benutzer mindestens über eine Schreibberechtigung für die GMSA-AD-Gruppe verfügen.
c. Alternativ können Sie Benutzerdefiniert auswählen und verschiedene Kontodetails angeben, die mit dem SQL Server-Dienstkonto verwendet werden sollen.
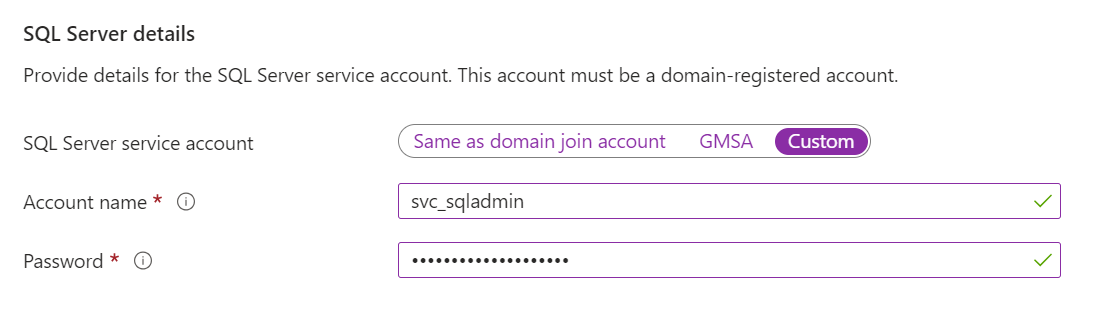
Klicken Sie auf Weiter: Datenträger.
Auswählen von Datenträgereinstellungen
Konfigurieren Sie auf der Registerkarte Datenträger Ihre Datenträgeroptionen sowohl für die VMs als auch für die SQL Server-Speicherkonfiguration:
Wählen Sie unter Typ des Betriebssystemdatenträgers den Typ des Datenträgers aus, den Sie für Ihr Betriebssystem verwenden möchten. Premium wird für Produktionssysteme empfohlen, ist aber nicht für eine Basic-VM verfügbar. Um SSD Premium nutzen zu können, ändern Sie die Größe des virtuellen Computers.
Wählen Sie den Wert Verschlüsselungstyp für die Datenträger aus.
Wählen Sie unter Speicherkonfiguration die Option Konfiguration ändern aus, um die Seite Speicher konfigurieren zu öffnen und die Speicheranforderungen anzugeben. Sie können die Standardwerte beibehalten oder die Speichertopologie manuell so ändern, dass sie Ihren Anforderungen für Eingabe-/Ausgabevorgänge pro Sekunde (IOPS) entspricht. Weitere Informationen finden Sie unter Konfigurieren des Speichers für SQL Server-VMs.
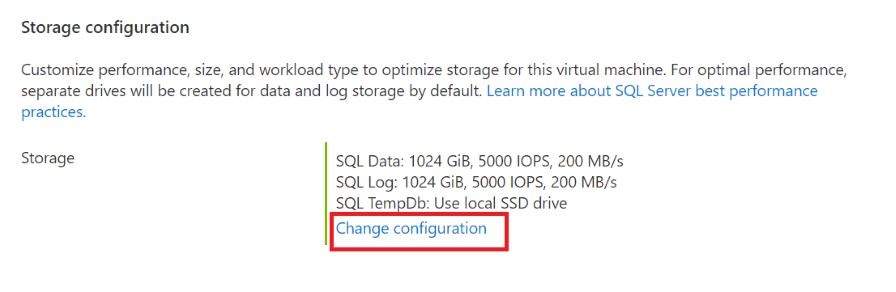
Wählen Sie unter Datenspeicher den Speicherort für Ihr Datenlaufwerk, den Datenträgertyp und die Anzahl der Datenträger aus. Sie können auch das Kontrollkästchen aktivieren, um die Systemdatenbanken auf Ihrem Laufwerk und nicht auf dem lokalen Laufwerk C zu speichern.
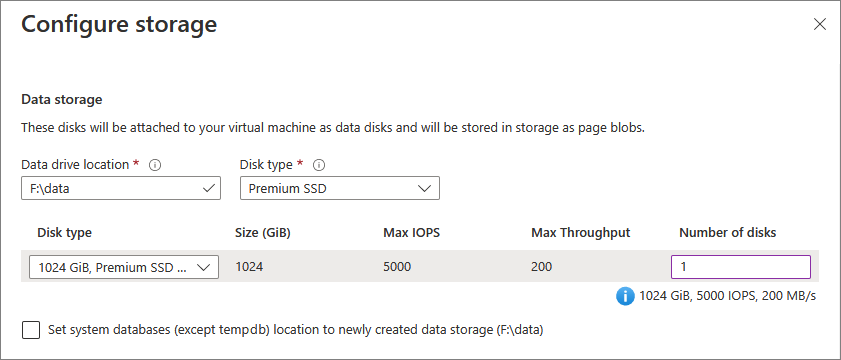
Unter Protokollspeicher können Sie das gleiche Laufwerk wie das Datenlaufwerk für Ihre Transaktionsprotokolldateien verwenden, oder Sie können sich für ein separates Laufwerk aus der Dropdownliste entscheiden. Sie können auch den Namen des Laufwerks, den Datenträgertyp und die Anzahl der Datenträger auswählen.
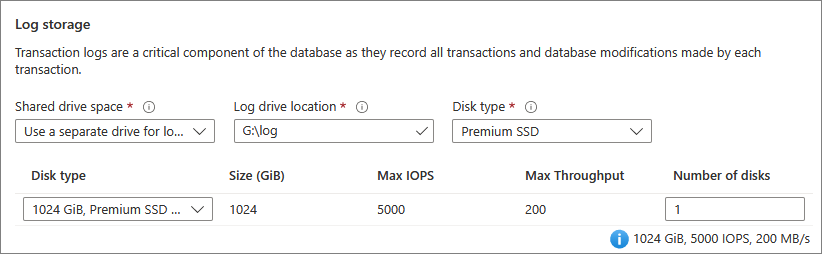
Konfigurieren Sie unter TempDb storage (TempDb-Speicher) Ihre
tempdb-Datenbankeinstellungen. Die Auswahl umfasst den Speicherort der Datenbankdateien, die Anzahl der Dateien, die Anfangsgröße und die automatische Vergrößerung in Megabyte.Derzeit beträgt die maximale Anzahl von
tempdb-Dateien während der Bereitstellung acht. Sie können jedoch weitere Dateien hinzufügen, nachdem die SQL Server-VM bereitgestellt wurde.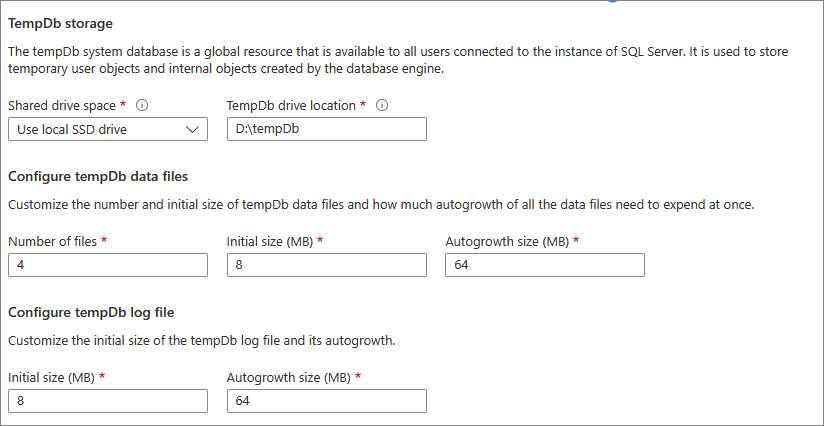
Wählen Sie OK aus, um Ihre Speicherkonfigurationseinstellungen zu speichern.
Wählen Sie Weiter: SQL Server-Einstellungen aus.
Auswählen von SQL Server-Einstellungen
Konfigurieren Sie auf der Registerkarte SQL Server-Einstellungen die speziellen Einstellungen und Optimierungen für SQL Server und die Verfügbarkeitsgruppe:
Tun Sie unter Availability group details (Verfügbarkeitsgruppendetails) Folgendes:
Geben Sie den Namen der Verfügbarkeitsgruppe und des Listeners an.
Wählen Sie die Rolle Primär oder Sekundär für jede zu erstellende VM aus.
Wählen Sie die Verfügbarkeitsgruppeneinstellungen aus, die Ihren Geschäftsanforderungen am besten entsprechen.
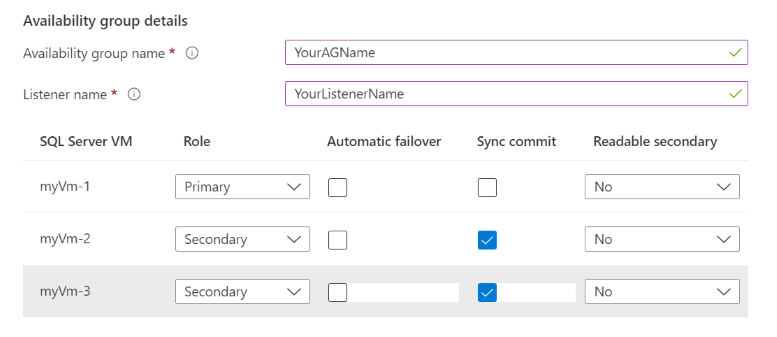
Wählen Sie unter Sicherheit und Netzwerk die Option SQL-Konnektivität aus, um auf die SQL Server-Instanz auf den VMs zuzugreifen. Weitere Informationen zu Konnektivitätsoptionen finden Sie unter Konnektivität.
Wenn Sie die SQL Server-Authentifizierung benötigen, wählen Sie unter SQL Server-Authentifizierung die Option Aktivieren aus, und geben Sie den Anmeldenamen und das Kennwort an. Diese Anmeldeinformationen werden auf allen virtuellen Computern verwendet, die Sie bereitstellen. Weitere Informationen zu Authentifizierungsoptionen finden Sie unter Authentifizierung.
Wählen Sie für Azure Key Vault-IntegrationAktivieren aus, wenn Sie die Azure Key Vault-Integration zum Speichern von Sicherheitsgeheimnissen für die Verschlüsselung verwenden möchten. Geben Sie dann die erforderlichen Informationen ein. Weitere Informationen hierzu finden Sie unter Azure Key Vault-Integration.
Wählen Sie Change SQL instance settings (Einstellungen für SQL-Instanzen ändern) aus, um SQL Server-Konfigurationsoptionen zu ändern. Diese Optionen umfassen die Serversortierung, den maximalen Grad an Parallelität (MAXDOP), den minimalen und maximalen Arbeitsspeicher sowie die Angabe, ob Sie für Ad-hoc-Workloads optimieren möchten.
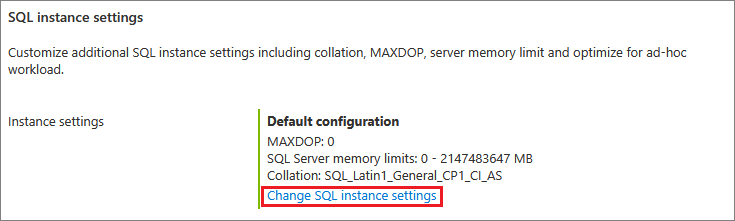
Auswählen der Voraussetzungsüberprüfung
Damit die Bereitstellung erfolgreich ist, müssen mehrere Voraussetzungen erfüllt sein. Um einfacher überprüfen zu können, ob alle Berechtigungen und Anforderungen korrekt sind, verwenden Sie das PowerShell-Voraussetzungsskript, das auf dieser Registerkarte heruntergeladen werden kann.
Das Skript wird bereits mit den Werten aufgefüllt, die in den vorherigen Schritten angegeben wurden. Führen Sie das PowerShell-Skript als Domänenbenutzer auf dem virtuellen Computer, der als Domänencontroller dient, oder auf einer in die Domäne eingebundenen Windows Server-VM aus.
Nachdem das Skript ausgeführt und die Voraussetzungen überprüft wurden, aktivieren Sie das Bestätigungskontrollkästchen.
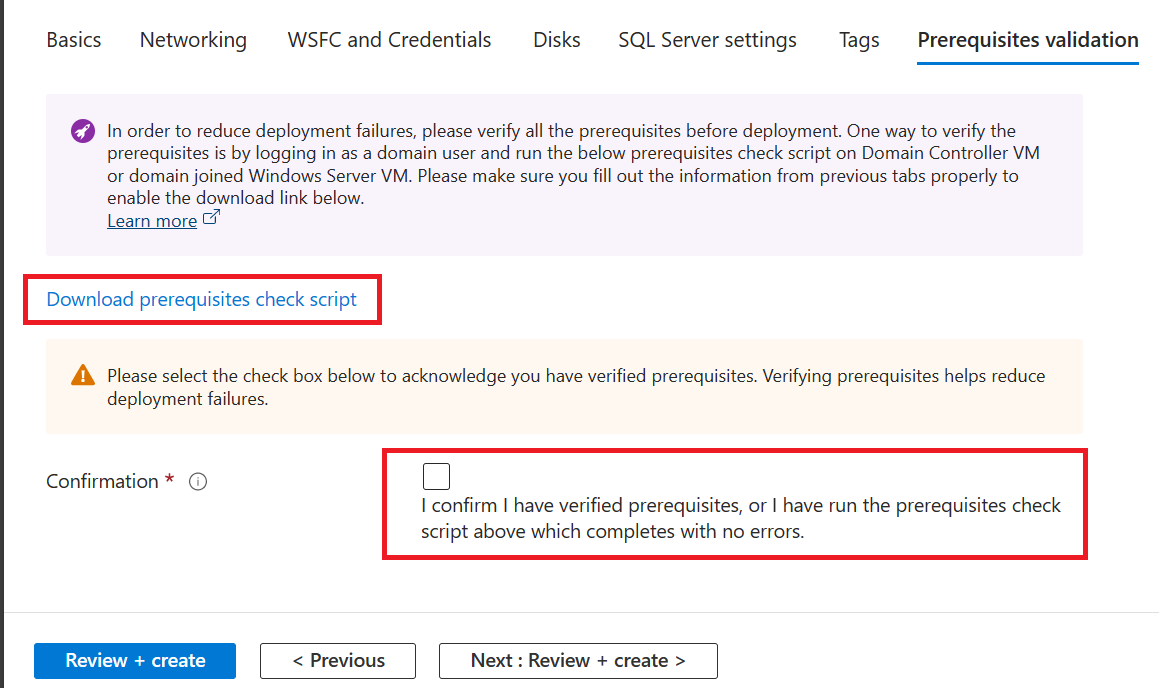
Klicken Sie auf Überprüfen + erstellen.
Überprüfen Sie auf der Registerkarte Überprüfen und erstellen die Zusammenfassung. Wählen Sie dann Erstellen aus, um die SQL Server-Instanzen, den Failovercluster, die Verfügbarkeitsgruppe und den Listener zu erstellen.
Bei Bedarf können Sie Download a template for automation (Vorlage für Automatisierung herunterladen) auswählen.
Sie können die Bereitstellung über das Azure-Portal überwachen. Auf der Schaltfläche Benachrichtigungen oben auf der Seite wird der grundlegende Status der Bereitstellung angezeigt.
Nach Abschluss der Bereitstellung können Sie im Portal zur SQL virtual machines resource (SQL-VM-Ressource) navigieren. Wählen Sie unter Einstellungen die Option Hochverfügbarkeit aus, um die Integrität der Verfügbarkeitsgruppe zu überwachen. Wählen Sie den Pfeil neben dem Namen Ihrer Verfügbarkeitsgruppe aus, um eine Liste aller Replikate anzuzeigen.
Hinweis
Der Synchronization Health (Synchronisierungsintegrität) auf der Seite Hochverfügbarkeit im Azure-Portal wird als Fehlerhaft angezeigt, bis Sie der Verfügbarkeitsgruppe Datenbanken hinzufügen.
Hinzufügen von Datenbanken zur Verfügbarkeitsgruppe
Fügen Sie Ihrer Verfügbarkeitsgruppe nach Abschluss der Bereitstellung Datenbanken hinzu. In den folgenden Schritten wird SQL Server Management Studio verwendet, aber Sie können auch Transact-SQL oder PowerShell verwenden.
Stellen Sie mit Ihrer bevorzugten Methode eine Verbindung zu einer Ihrer SQL Server-VMs her, wie z. B. dem Remotedesktopprotokoll (RDP). Verwenden Sie ein Domänenkonto, das Mitglied der festen Serverrolle sysadmin für alle SQL Server-Instanzen ist.
Öffnen Sie SQL Server Management Studio.
Stellen Sie eine Verbindung mit Ihrer SQL Server-Instanz her.
Erweitern Sie im Objekt-ExplorerAlways On-Hochverfügbarkeit.
Erweitern Sie Verfügbarkeitsgruppen, klicken Sie mit der rechten Maustaste auf Ihre Verfügbarkeitsgruppe, und wählen Sie Datenbank hinzufügen aus.
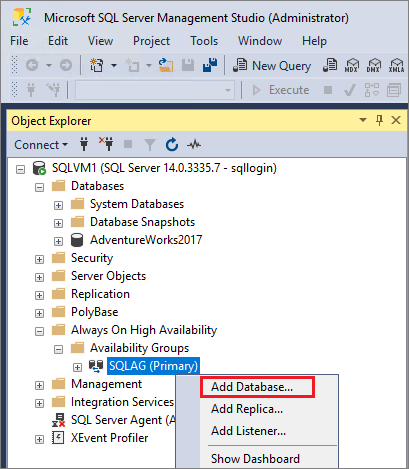
Befolgen Sie die Eingabeaufforderungen, um die Datenbank auszuwählen, die Sie zu Ihrer Verfügbarkeitsgruppe hinzufügen möchten.
Wählen Sie OK aus, um Ihre Einstellungen zu speichern und die Datenbank hinzuzufügen.
Aktualisieren Sie den Objekt-Explorer, um sich zu vergewissern, dass der Status der Datenbank jetzt
synchronizedlautet.
Nachdem Sie Datenbanken hinzugefügt haben, können Sie Ihre Verfügbarkeitsgruppe im Azure-Portal überprüfen und bestätigen, dass der Status Fehlerfrei lautet.
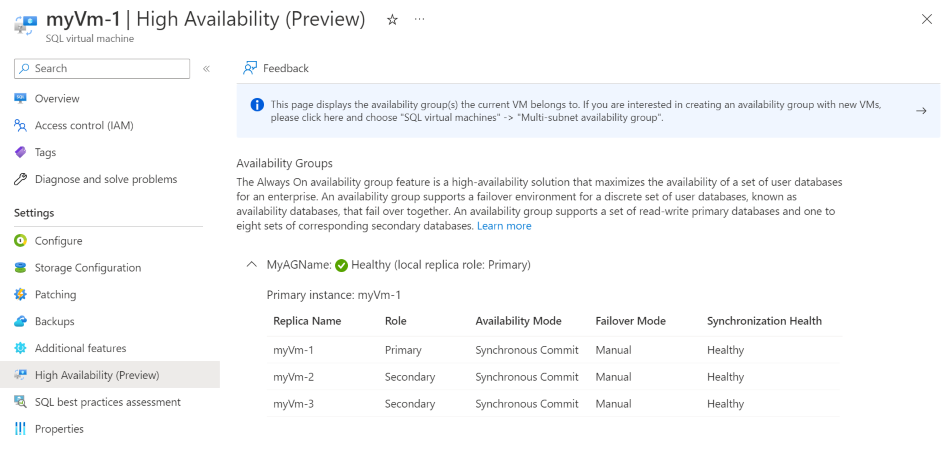
Ändern der Verfügbarkeitsgruppe
Nachdem Sie Ihre Verfügbarkeitsgruppe über das Portal bereitgestellt haben, müssen sämtliche Änderungen an der Verfügbarkeitsgruppe manuell vorgenommen werden. Wenn Sie ein Replikat entfernen möchten, können Sie dies über SQL Server Management Studio oder Transact-SQL erledigen und dann die VM über das Azure-Portal löschen. Wenn Sie ein Replikat hinzufügen möchten, müssen Sie die VM manuell in der Ressourcengruppe bereitstellen, sie der Domäne hinzufügen und das Replikat wie von einer herkömmlichen lokalen Umgebung gewohnt hinzufügen.
Entfernen eines Clusters
Sie können einen Cluster mit der neuesten Version der Azure CLI oder von PowerShell entfernen.
Entfernen Sie zunächst alle virtuellen SQL Server-VMs aus dem Cluster:
# Remove the VM from the cluster metadata
# example: az sql vm remove-from-group --name SQLVM2 --resource-group SQLVM-RG
az sql vm remove-from-group --name <VM1 name> --resource-group <resource group name>
az sql vm remove-from-group --name <VM2 name> --resource-group <resource group name>
Wenn die SQL Server-VMs, die Sie entfernt haben, die einzigen VMs im Cluster waren, wird der Cluster zerstört. Wenn noch andere VMs im Cluster vorhanden sind, werden die anderen VMs nicht entfernt und der Cluster wird nicht zerstört.
Entfernen Sie als Nächstes die Clustermetadaten aus der SQL-IaaS-Agent-Erweiterung:
# Remove the cluster from the SQL VM RP metadata
# example: az sql vm group delete --name Cluster --resource-group SQLVM-RG
az sql vm group delete --name <cluster name> --resource-group <resource group name>
Problembehandlung
Wenn Sie auf Probleme stoßen, können Sie den Bereitstellungsverlauf überprüfen und die häufigsten Fehler sowie deren Lösungen anzeigen.
Änderungen am Cluster und an der Verfügbarkeitsgruppe über das Portal erfolgen über Bereitstellungen. Der Bereitstellungsverlauf bietet mehr Details, wenn Probleme beim Erstellen oder Integrieren des Clusters oder beim Erstellen der Verfügbarkeitsgruppe vorliegen.
So zeigen Sie die Protokolle für die Bereitstellung an und überprüfen den Bereitstellungsverlauf:
Melden Sie sich beim Azure-Portal an.
Wechseln Sie zu Ihrer Ressourcengruppe.
Wählen Sie unter Einstellungen die Option Bereitstellungen aus.
Wählen Sie die Bereitstellung aus, die Sie interessiert, um mehr darüber zu erfahren.
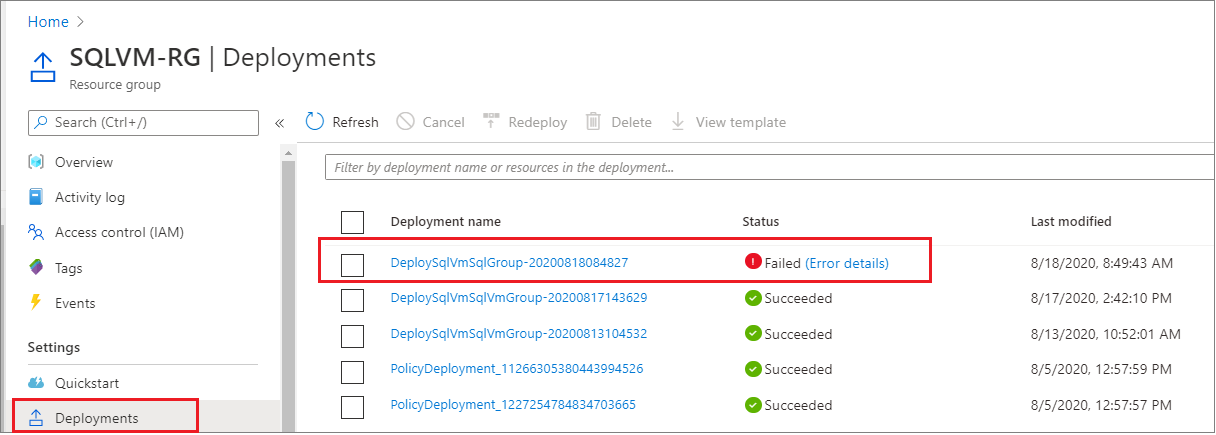
Wenn bei der Bereitstellung ein Fehler auftritt und Sie die Bereitstellung über das Portal erneut durchführen möchten, müssen Sie die Ressourcen manuell bereinigen, da die Bereitstellung über das Portal nicht idempotent (wiederholbar) ist. Diese Bereinigungsaufgaben umfassen das Löschen von VMs und das Entfernen von Einträgen in Active Directory und/oder DNS. Wenn Sie jedoch das Azure-Portal verwenden, um eine Vorlage zum Bereitstellen Ihrer Verfügbarkeitsgruppe zu erstellen und die Vorlage dann für die Automatisierung zu verwenden, ist eine Bereinigung der Ressourcen nicht erforderlich, da die Vorlage idempotent ist.
Nächste Schritte
Nachdem die Verfügbarkeitsgruppe bereitgestellt wurde, sollten Sie die HADR-Einstellungen für SQL Server auf Azure-VMs optimieren.
Weitere Informationen finden Sie unter:
Feedback
Bald verfügbar: Im Laufe des Jahres 2024 werden wir GitHub-Issues stufenweise als Feedbackmechanismus für Inhalte abbauen und durch ein neues Feedbacksystem ersetzen. Weitere Informationen finden Sie unter https://aka.ms/ContentUserFeedback.
Feedback senden und anzeigen für
