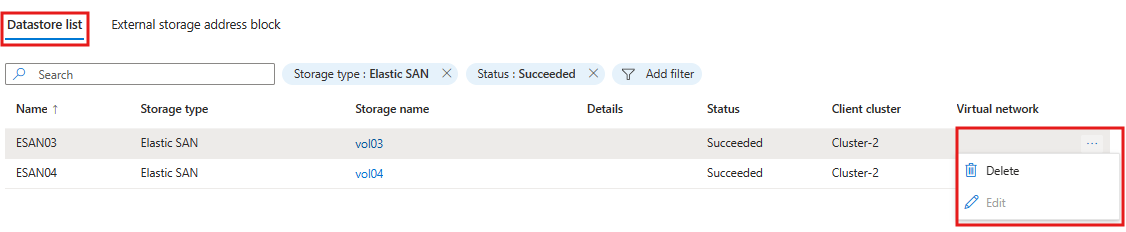Verwenden von Azure VMware Solution mit der Vorschauversion von Azure Elastic SAN (Integration in der Vorschau)
In diesem Artikel wird erläutert, wie Sie Azure Elastic SAN als Sicherungsspeicher für Azure VMware Solution verwenden. Azure VMware Solution unterstützt das Anfügen von iSCSI-Datenspeichern als Option für beständigen Speicher. Sie können VMFS-Datenspeicher (Virtual Machine File System) mit Azure Elastic SAN-Volumes erstellen und an Cluster Ihrer Wahl anfügen. Durch die Verwendung von VMFS-Datenspeichern, die durch Azure Elastic SAN unterstützt werden, können Sie Ihren Speicher erweitern, anstatt die Cluster zu skalieren.
Azure Elastic Storage Area Network (SAN) behandelt das Problem der Workloadoptimierung und Integration zwischen Ihren großen Datenbanken und leistungsintensiven unternehmenskritischen Anwendungen. Weitere Informationen zu Azure Elastic SAN finden Sie unter Was ist Azure Elastic SAN?.
Voraussetzungen
Die folgenden Voraussetzungen müssen zum Fortfahren erfüllt sein.
- Registrieren Sie sich für die Vorschau, indem Sie das Formular ausfüllen.
- Stellen Sie sicher, dass Sie über eine private Dev/Test-Cloud in einer Region verfügen, in der Elastic SAN verfügbar ist.
- Machen Sie sich mit der Verfügbarkeitszone vertraut, in der sich Ihre private Cloud befindet.
- Wählen Sie auf der Benutzeroberfläche einen Azure VMware Solution-Host aus.
Hinweis
Der Host stellt seine Verfügbarkeitszone bereit. Sie sollten diese VZ verwenden, wenn Sie andere Azure-Ressourcen für dasselbe Abonnement bereitstellen.
- Sie verfügen über die Berechtigung zum Einrichten neuer Ressourcen in dem Abonnement, in dem sich Ihre private Cloud befindet.
Festlegen des Previewfunktionsflags
Um Elastic SAN mit Azure VMware Solution zu verwenden, müssen Sie drei Funktionsflags für Ihr Abonnement festlegen:
- earlyAccess
- iSCSIMultipath
- ElasticSanDatastore
Das Festlegen eines Funktionsflags kann auf der Seite „Abonnementübersicht“ im Azure-Portal erfolgen.
- Wählen Sie im Abschnitt Einstellungen die Option Previewfunktionen aus.
- Verwenden Sie auf der Seite Previewfunktionen die Suchleiste, um die Funktionsflags zu suchen, die Sie registrieren müssen. Nachdem Sie sie gefunden haben, wählen Sie zunächst das zu registrierende Funktionsflag und dann Registrieren oben aus.
- Vergewissern Sie sich, ob der Status der Funktion auf Registriert geändert wurde und ein grünes Häkchen anzeigt.
Einrichten von Elastic SAN
In diesem Abschnitt erstellen Sie ein virtuelles Netzwerk für Ihre Elastic SAN-Instanz. Anschließend erstellen Sie die Elastic SAN-Instanz, einschließlich mindestens einer Volumegruppe und eines Volumes, das zu Ihrem VMFS-Datenspeicher wird. Als Nächstes richten Sie einen privaten Endpunkt für Ihre Elastic SAN-Instanz ein, mit dem Ihre private Cloud eine Verbindung mit dem Elastic SAN-Volume herstellen kann. Anschließend können Sie ein Elastic SAN-Volume als Datenspeicher in Ihrer privaten Cloud hinzufügen.
- Verwenden Sie eine der folgenden Anweisungsoptionen zum Einrichten eines dedizierten virtuellen Netzwerks für Ihre Elastic SAN-Instanz:
- Verwenden Sie eine der folgenden Anweisungsoptionen zum Einrichten einer Elastic SAN-Instanz, Ihrer dedizierten Volumegruppe und des ersten Volumes in dieser Gruppe:
Wichtig
Erstellen Sie Ihre Elastic SAN-Instanz in derselben Region und Verfügbarkeitszone wie Ihre private Cloud, um optimale Leistung zu erzielen.
- Verwenden Sie eine der folgenden Anweisungsoptionen zum Konfigurieren eines privaten Endpunkts für Ihr Elastic SAN-Instanz:
Wichtig
Sie müssen einen privaten Endpunkt für Ihre dedizierte Volumegruppe eingerichtet haben, damit Ihr SDDC mit dem Elastic SAN verbunden werden kann.
Hinzufügen eines Elastic SAN-Volumes als Datenspeicher
Sobald alle drei Funktionsflags (earlyAccess, iSCSIMultipath, ElasticSanDatastore) für Ihr Abonnement festgelegt sind, können Sie das Azure-Portal verwenden, um das Elastic SAN-Volume als Datenspeicher in Ihrer privaten Cloud hinzuzufügen. Führen Sie die Schritte unter Konfigurieren des externen Speicheradressblocks aus, um Elastic SAN hinzuzufügen, zu verbinden, zu trennen und zu löschen.
Konfigurieren des externen Speicheradressblocks
Stellen Sie zunächst einen IP-Adressblock für die Bereitstellung externen Speichers bereit. Navigieren Sie im Azure-Portal zur Registerkarte Speicher in Ihrer privaten Azure VMware Solution-Cloud. Der Adressblock sollte ein /24-Netzwerk sein.
- Der Adressblock muss eindeutig sein und darf sich nicht mit dem /22-Adressbereich zum Erstellen Ihrer privaten Azure VMware Solution-Cloud oder anderen verbundenen virtuellen Azure-Netzwerken oder lokalen Netzwerken überschneiden.
- Der Adressblock muss innerhalb der folgenden zulässigen Netzwerkblöcke liegen: 10.0.0.0/8, 172.16.0.0/12, 192.168.0.0/16. Wenn Sie einen Adressblock verwenden möchten, der nicht RFC 1918 entspricht, senden Sie eine Supportanfrage.
- Der Adressblock darf sich nicht mit den folgenden eingeschränkten Netzwerkblöcken überschneiden: 100.72.0.0/15
- Der bereitgestellte Adressblock wird verwendet, um Multipfade von den ESXi-Hosts zum Ziel zu aktivieren. Er kann nicht bearbeitet oder geändert werden. Wenn Sie ihn ändern müssen, senden Sie eine Supportanfrage.
Nachdem Sie einen externen Speicheradressblock bereitgestellt haben, können Sie von derselben Seite aus eine Verbindung mit einem Elastic SAN-Volume herstellen.
Herstellen einer Verbindung mit Elastic SAN
Zunächst müssen Sie Ihre SDDC-Expressroute mit dem privaten Endpunkt verbinden, den Sie für Ihre Elastic SAN-Volumegruppe eingerichtet haben. Anweisungen zum Einrichten dieser Verbindung finden Sie im Tutorial: Konfigurieren des Netzwerks für Ihre private VMware-Cloud in Azure.
Nachdem Ihre SDDC-Expressroute mit dem privaten Endpunkt für Ihre Elastic SAN-Volumegruppe verbunden ist, führen Sie die folgenden Schritte aus, um das Volume mit Ihrem SDDC zu verbinden:
- Wählen Sie im linken Navigationsbereich in Ihrer privaten Azure VMware Solution-Cloud Speicher und dann + Elastic SAN verbinden aus.
- Wählen Sie Ihr Abonnement, Ressource, Volumengruppe, Volume(s) und Clientcluster aus.
- Geben Sie im Abschnitt „Datenspeicher gemäß VMware-Anforderungen umbenennen“ unter Volumename>Datenspeichername den Elastic SAN-Volumes Namen.
Hinweis
Vergewissern Sie sich für eine optimale Leistung, dass sich Ihr Elastic SAN-Volume und Ihre private Cloud in derselben Region und Verfügbarkeitszone befinden.
Trennen und Löschen eines auf Elastic SAN basierenden Datenspeichers
Führen Sie zum Löschen des auf Elastic SAN basierenden Datenspeichers die folgenden Schritte im Azure-Portal aus.
Wählen Sie im linken Navigationsbereich in Ihrer privaten Azure VMware Solution-Cloud die Option Speicher und dann Datenspeicherliste aus.
Ganz rechts finden Sie Auslassungspunkte. Wählen Sie Löschen aus, um den Datenspeicher von den Clustern zu trennen.
Optional können Sie das Volume löschen, das Sie zuvor in Ihrer Elastic SAN-Instanz erstellt haben.
Hinweis
Dieser Vorgang kann nicht abgeschlossen werden, wenn sich virtuelle Computer oder virtuelle Datenträger in einem Elastic SAN-VMFS-Datenspeicher befinden.