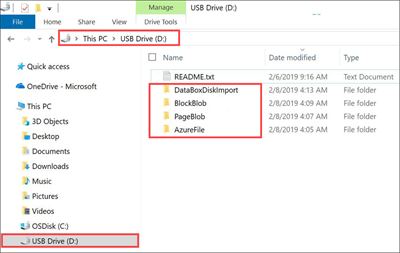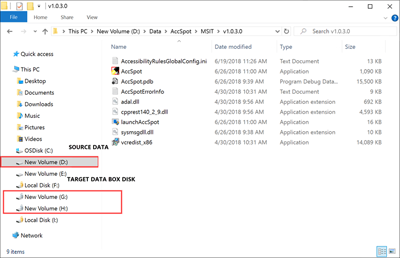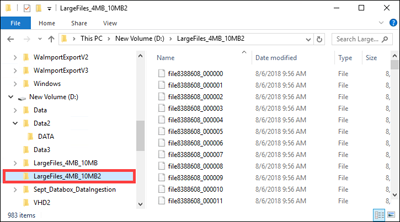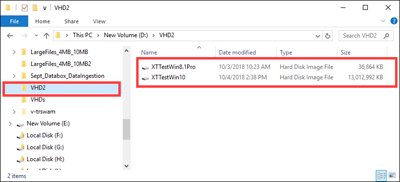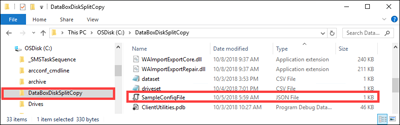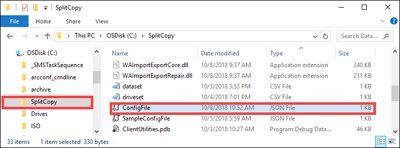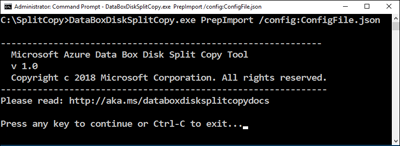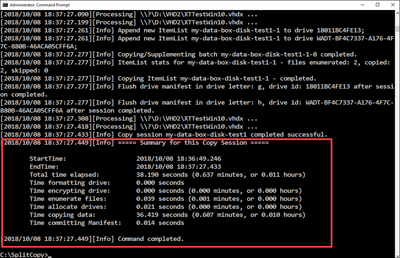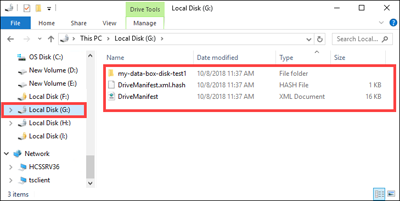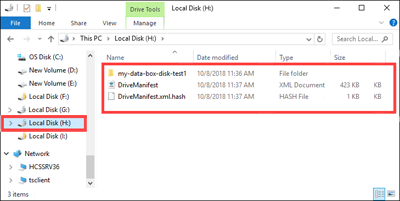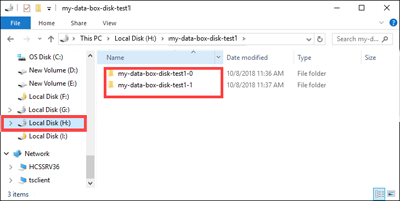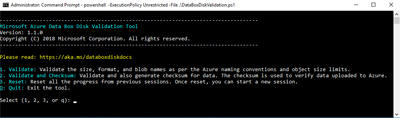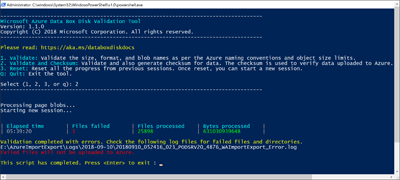Hinweis
Für den Zugriff auf diese Seite ist eine Autorisierung erforderlich. Sie können versuchen, sich anzumelden oder das Verzeichnis zu wechseln.
Für den Zugriff auf diese Seite ist eine Autorisierung erforderlich. Sie können versuchen, das Verzeichnis zu wechseln.
Kopieren von Daten auf Azure Data Box Disk und Durchführen der Überprüfung
Nachdem die Datenträger verbunden und entsperrt wurden, können Sie Daten von Ihrem Quelldatenserver auf Ihre Datenträger kopieren. Nach Abschluss des Datenkopiervorgangs sollten Sie die Daten überprüfen, um sicherzustellen, dass sie ordnungsgemäß in Azure hochgeladen werden.
Wichtig
Azure Data Box unterstützt jetzt die Zuweisung von Zugriffsebenen auf Blobebene. Die Schritte in diesem Tutorial spiegeln den aktualisierten Prozess für das Kopieren von Daten wider und gelten speziell für Blockblobs.
Die Zugriffsebenenzuweisung wird beim Kopieren von Daten mit dem Data Box-Tool zum Aufteilen und Kopieren nicht unterstützt. Wenn für Ihren Anwendungsfall eine Zugriffsebenenzuweisung erforderlich ist, führen Sie die Schritte aus, die im Abschnitt Kopieren von Daten auf Datenträger enthalten sind, um Ihre Daten mithilfe des Robocopy-Hilfsprogramms auf die entsprechende Zugriffsebene zu kopieren.
Informationen zum Bestimmen der geeigneten Zugriffsebene für Ihre Blockblobdaten finden Sie im Abschnitt Bestimmen der geeigneten Zugriffsebenen für Blockblobs.
Die in diesem Abschnitt enthaltenen Informationen gelten für Bestellungen, die nach dem 1. April 2024 aufgegeben wurden.
Achtung
Dieser Artikel bezieht sich auf CentOS, eine Linux-Distribution, deren Dienstende (End-of-Life, EOL) ansteht. Sie sollten Ihre Nutzung entsprechend planen.
In diesem Tutorial wird beschrieben, wie Sie Daten von Ihrem Hostcomputer kopieren und Prüfsummen generieren, um die Datenintegrität zu überprüfen.
In diesem Tutorial lernen Sie Folgendes:
- Ermitteln der geeigneten Zugriffsebenen für Blockblobs
- Kopieren von Daten auf den Data Box-Datenträger
- Überprüfen der Daten
Voraussetzungen
Stellen Sie Folgendes sicher, bevor Sie beginnen:
- Sie haben die Schritte unter Tutorial: Entpacken, Verbinden und Entsperren des Azure Data Box-Datenträgers ausgeführt.
- Ihre Datenträger sind entsperrt und mit einem Clientcomputer verbunden.
- Auf dem Clientcomputer, der zum Kopieren von Daten auf die Datenträger verwendet wird, wird ein unterstütztes Betriebssystem ausgeführt.
- Der gewünschte Speichertyp für Ihre Daten entspricht den unterstützten Speichertypen.
- Sie haben die Grenzwerte für verwaltete Datenträger unter „Größenbeschränkungen für das Azure-Objekt“ geprüft.
Ermitteln der geeigneten Zugriffsebenen für Blockblobs
Wichtig
Die Informationen in diesem Abschnitt gelten für Bestellungen, die nach dem 1. April 2024 aufgegeben wurden.
Azure Storage ermöglicht es Ihnen, Blockblobdaten in mehreren Zugriffsebenen innerhalb desselben Speicherkontos zu speichern. Mit dieser Funktion können Daten basierend auf der Zugriffshäufigkeit organisiert und effizienter gespeichert werden. Die folgende Tabelle enthält Informationen und Empfehlungen zu Azure Storage-Zugriffsebenen.
| Tarif | Empfehlung | Best Practice |
|---|---|---|
| Heiße Ebene | Nützlich für Onlinedaten, auf die häufig zugegriffen wird oder die häufig geändert werden. Diese Ebene hat die höchsten Speicherkosten, aber die niedrigsten Zugriffskosten. | Daten in dieser Ebene sollten regelmäßig und aktiv verwendet werden. |
| Kalte Ebene | Nützlich für Onlinedaten, auf die selten zugegriffen wird oder die selten geändert werden. Im Vergleich zur heißen Zugriffsebene sind bei dieser Ebene die Speicherkosten niedriger und die Zugriffskosten höher. | Daten in dieser Ebene sollten mindestens 30 Tage lang gespeichert werden. |
| Kalt | Nützlich für Onlinedaten, auf die selten zugegriffen wird oder die selten geändert werden, die aber dennoch schnell abgerufen werden müssen. Im Vergleich zur kalten Zugriffsebene sind bei dieser Ebene die Speicherkosten niedriger und die Zugriffskosten höher. | Daten in dieser Zugriffsebene sollten mindestens 90 Tage lang gespeichert werden. |
| Archivieren | Nützlich für Offlinedaten, auf die selten zugegriffen wird und für die geringere Anforderungen bezüglich der Wartezeit bestehen. | Daten auf dieser Zugriffsebene sollten mindestens 180 Tage lang gespeichert werden. Für Daten, die innerhalb von 180 Tagen aus der Archivierungsebene entfernt werden, wird eine Gebühr für die vorzeitige Löschung erhoben. |
Weitere Informationen zu Blobzugriffsebenen finden Sie unter Zugriffsebenen für Blobdaten. Ausführlichere Informationen zu bewährten Methoden finden Sie unter Best Practices für die Verwendung von Blobzugriffsebenen.
Sie können Ihre Blockblobdaten in die entsprechende Zugriffsebene übertragen, indem Sie sie in den entsprechenden Ordner in Data Box Disk kopieren. Dieser Prozess wird im Abschnitt Kopieren von Daten auf Datenträger ausführlicher erläutert.
Kopieren von Daten auf Datenträger
Beachten Sie Folgendes, bevor Sie die Daten auf die Datenträger kopieren:
Sie sind dafür verantwortlich, lokale Daten in die Freigabe zu kopieren, die das richtige Datenformat aufweist. Kopieren Sie Blockblobdaten beispielsweise in die Freigabe BlockBlob. Kopieren Sie virtuelle Festplatten (Virtual Hard Disk, VHD) in die Freigabe PageBlob. Falls das lokale Datenformat nicht mit dem entsprechenden Ordner für den ausgewählten Speichertyp übereinstimmt, tritt in einem späteren Schritt beim Datenupload in Azure ein Fehler auf.
Sie können Dateien nicht direkt in den root-Ordner einer Freigabe kopieren. Erstellen Sie stattdessen einen Ordner innerhalb der entsprechenden Freigabe, und kopieren Sie Ihre Daten in diesen Ordner.
Ordner, die sich im root-Ordner der Freigabe PageBlob befinden, entsprechen Containern in Ihrem Speicherkonto. Für jeden Ordner, dessen Name nicht mit einem vorhandenen Container in Ihrem Speicherkonto übereinstimmt, wird ein neuer Container erstellt.
Ordner im root-Ordner der Freigabe AzFile entsprechen Azure-Dateifreigaben. Für jeden Ordner, dessen Name nicht mit einer vorhandenen Dateifreigabe in Ihrem Speicherkonto übereinstimmt, wird eine neue Dateifreigabe erstellt.
Die root-Ebene der Freigabe BlockBlob enthält einen Ordner für jede Zugriffsebene. Erstellen Sie beim Kopieren von Daten in die Freigabe BlockBlob einen Unterordner im übergeordneten Ordner, der der gewünschten Zugriffsebene entspricht. Wie bei der Freigabe PageBlob wird für jeden Ordner, dessen Name nicht mit einem vorhandenen Container übereinstimmt, ein neuer Container erstellt. Daten innerhalb des Containers werden in die Ebene kopiert, die dem übergeordneten Element des Unterordners entspricht.
Ein Container wird auch für jeden Ordner erstellt, der sich im Stamm der BlockBlob-Freigabe befindet, und die darin enthaltenen Daten werden auf die Standardzugriffsebene des Containers kopiert. Erstellen Sie keine Ordner auf der root-Ebene, um sicherzustellen, dass Ihre Daten in die gewünschte Zugriffsebene kopiert werden.
Wichtig
In die Archivebene hochgeladene Daten bleiben offline und müssen vor dem Lesen oder Ändern aktiviert werden. Daten, die in die Archivebene kopiert werden, müssen mindestens 180 Tage beibehalten werden. Andernfalls fällt eine Gebühr für frühzeitiges Löschen an. Die Archivebene wird für Konten mit zonenredundantem Speicher (ZRS), geozonenredundantem Speicher (GZRS) oder geozonenredundantem Speicher mit Lesezugriff (RA-GZRS) nicht unterstützt.
Stellen Sie beim Kopieren von Daten sicher, dass die Datengröße den Größenlimits im Artikel Begrenzungen für Azure Data Box Disk entspricht.
Deaktivieren Sie nicht die BitLocker-Verschlüsselung auf Datenträgern von Data Box. Wenn die BitLocker-Verschlüsselung deaktiviert wird, tritt ein Uploadfehler auf, nachdem die Datenträger zurückgegeben wurden. Durch das Deaktivieren von BitLocker verbleiben Datenträger auch in einem nicht gesperrten Zustand, wodurch Sicherheitsbedenken entstehen.
Wenn Sie beim Übertragen von Daten an Azure Files Metadaten wie Zugriffssteuerungslisten (Access Control Lists, ACLs), Zeitstempel und Dateiattribute beibehalten möchten, befolgen Sie die Anweisungen im Artikel zum Beibehalten von ACLs, Attributen und Zeitstempeln von Dateien mit Azure Data Box Disk.
Wenn Sie sowohl Data Box Disk als auch andere Anwendungen verwenden, um Daten gleichzeitig hochzuladen, können Fehler bei Uploadaufträgen und Datenbeschädigungen auftreten.
Wichtig
Wenn Sie beim Aufgeben der Bestellung verwaltete Datenträger als eines der Speicherziele angegeben haben, gelten die Informationen im folgenden Abschnitt.
Stellen Sie sicher, dass VHDs, die in die vorab erstellten Ordner hochgeladen werden, innerhalb von Ressourcengruppen über eindeutige Namen verfügen. Verwaltete Datenträger müssen in allen vorab erstellten Ordnern in Data Box Disk über eindeutige Namen innerhalb einer Ressourcengruppe verfügen. Wenn Sie mehrere Data Box-Datenträger verwenden, müssen die Namen von verwalteten Datenträgern ordner- und datenträgerübergreifend eindeutig sein. Wenn VHDs mit demselben Namen gefunden werden, wird nur eine VHD in einen verwalteten Datenträger mit diesem Namen konvertiert. Die anderen VHDs werden als Seitenblobs in das Stagingspeicherkonto hochgeladen.
Kopieren Sie die VHDs immer in einen der vorab erstellten Ordner. VHDs, die außerhalb dieser Ordner oder in einem von Ihnen erstellten Ordner platziert werden, werden nicht als verwaltete Datenträger, sondern als Seitenblobs in Azure Storage-Konten hochgeladen.
Zum Erstellen von verwalteten Datenträgern können nur VHDs mit fester Größe hochgeladen werden. Dynamische VHDs, differenzierende VHDs und VHDX-Dateien werden nicht unterstützt.
Die Data Box Disk-Tools zum Aufteilen/Kopieren und Überprüfen (
DataBoxDiskSplitCopy.exeundDataBoxDiskValidation.cmd) melden Fehler, wenn lange Pfade verarbeitet werden. Diese Fehler treten auf, wenn lange Pfade nicht auf dem Client aktiviert sind und die Pfade und Dateinamen Ihrer Datenkopie 256 Zeichen überschreiten. Um diese Fehler zu vermeiden, befolgen Sie den Leitfaden im Artikel zum Aktivieren langer Pfade auf dem Windows-Client.
Wichtig
Powershell ISE wird für die Data Box Disk Tools nicht unterstützt
Führen Sie die folgenden Schritte aus, um eine Verbindung herzustellen und Daten von Ihrem Computer auf den Data Box-Datenträger zu kopieren.
Zeigen Sie den Inhalt des entsperrten Laufwerks an. Die Liste der vorab erstellten Ordner und Unterordner im Laufwerk unterscheidet sich je nach den Optionen, die Sie bei Ihrer Data Box Disk-Bestellung auswählen. Die Erstellung zusätzlicher Ordner ist nicht zulässig, da das Kopieren von Daten in einen vom Benutzer erstellten Ordner zu Uploadfehlern führt.
Ausgewähltes Speicherziel Speicherkontotyp Typ des Stagingspeicherkontos Ordner und Unterordner Speicherkonto GPv1 oder GPv2 Nicht verfügbar BlockBlob - Archivieren
- Kalt
- Kalt
- Heiß
AzureFileSpeicherkonto Blob-Speicherkonto Nicht verfügbar BlockBlob - Archivieren
- Kalt
- Kalt
- Heiß
Verwaltete Datenträger Nicht verfügbar GPv1 oder GPv2 ManagedDisk - PremiumSSD
- StandardSSD
- StandardHDD
Speicherkonto
Verwaltete DatenträgerGPv1 oder GPv2 GPv1 oder GPv2 BlockBlob - Archivieren
- Kalt
- Kalt
- Heiß
AzureFile
ManagedDisk- PremiumSSD
- StandardSSD
- StandardHDD
Speicherkonto
Verwaltete DatenträgerBlob-Speicherkonto GPv1 oder GPv2 BlockBlob - Archivieren
- Kalt
- Kalt
- Heiß
- PremiumSSD
- StandardSSD
- StandardHDD
Der folgende Screenshot zeigt eine Bestellung, bei der ein GPv2-Speicherkonto und eine Archivebene angegeben wurden:
Kopieren Sie VHD- oder VHDX-Daten in den Ordner PageBlob. Alle in den Ordner PageBlob kopierten Dateien werden in den Standardcontainer
$rootim Azure Storage-Konto kopiert. Im Azure-Speicherkonto wird für jeden Unterordner im Ordner PageBlob ein Container erstellt.Kopieren Sie Daten, die in Azure-Dateifreigaben abgelegt werden sollen, in einen Unterordner im Ordner AzureFile. Alle in den Ordner AzureFile kopierten Dateien werden als Dateien in einen Standardcontainer vom Typ
databox-format-[GUID]kopiert, z. B.databox-azurefile-7ee19cfb3304122d940461783e97bf7b4290a1d7.Sie können Dateien nicht direkt in den root-Ordner der Freigabe BlockBlob kopieren. Der root-Ordner enthält einen Unterordner für jede der verfügbaren Zugriffsebenen. Um Ihre Blobdaten zu kopieren, müssen Sie zuerst den Ordner auswählen, der einer der Zugriffsebenen entspricht. Als Nächstes erstellen Sie im Ordner dieser Ebene einen Unterordner zum Speichern Ihrer Daten. Zum Schluss kopieren Sie Ihre Daten in den neu erstellten Unterordner. Ihr neuer Unterordner stellt den Container dar, der während der Erfassung im Speicherkonto erstellt wurde. Ihre Daten werden als Blobs in diesen Container hochgeladen. Wie bei der Freigabe AzureFile wird für jeden Unterordner im root-Ordner der Freigabe BlockBlob ein neuer Blobspeichercontainer erstellt. Die Daten in diesen Ordnern werden entsprechend der Standardzugriffsebene des Speicherkontos gespeichert.
Bevor Sie mit dem Kopieren von Daten beginnen, müssen Sie alle Dateien und Ordner im Stammverzeichnis in einen anderen Ordner verschieben.
Wichtig
Für alle Container, Blobs und Dateinamen sollten die Azure-Namenskonventionen eingehalten werden. Wenn diese Regeln nicht befolgt werden, tritt beim Datenupload in Azure ein Fehler auf.
Stellen Sie beim Kopieren von Dateien sicher, dass Dateien für Blockblobs eine Größe von 4,7 TiB, für Seitenblobs eine Größe von 8 TiB und für Azure Files eine Größe von 1 TiB nicht überschreiten.
Sie können die Drag & Drop-Funktion des Datei-Explorers verwenden, um die Daten zu kopieren. Außerdem können Sie jedes SMB-kompatible Dateikopiertool, z.B. Robocopy, verwenden, um die Daten zu kopieren.
Ein Vorteil der Verwendung eines Tools zum Kopieren von Dateien ist die Möglichkeit, wie im folgenden Beispiel mit dem Robocopy-Tool gezeigt mehrere Kopieraufträge zu initiieren:
Robocopy <source> <destination> * /MT:64 /E /R:1 /W:1 /NFL /NDL /FFT /Log:c:\RobocopyLog.txtHinweis
Die in diesem Beispiel verwendeten Parameter basieren auf der Umgebung, die bei internen Tests verwendet wurde. Ihre Parameter und Werte unterscheiden sich wahrscheinlich von denen im Beispiel.
Die Parameter und Optionen für den Befehl werden wie folgt verwendet:
Parameter/Optionen BESCHREIBUNG `Source` Gibt den Pfad zum Quellverzeichnis an. Destination Gibt den Pfad zum Zielverzeichnis an. /E Kopiert Unterverzeichnisse, einschließlich der leeren Verzeichnisse. /MT[:n] Erstellt Multithread-Kopien mit n Threads, wobei n eine ganze Zahl zwischen 1 und 128 ist.
Der Standardwert für n ist 8./R: <n> Gibt die Anzahl von Wiederholungsversuchen für fehlerhafte Kopiervorgänge an.
Der Standardwert von n ist 1.000.000 Wiederholungen./W: <n> Gibt die Wartezeit zwischen Wiederholungen in Sekunden an.
Der Standardwert von n ist 30 und entspricht einer Wartezeit von 30 Sekunden./NFL Gibt an, dass Dateinamen nicht protokolliert werden. /NDL Gibt an, dass Verzeichnisnamen nicht protokolliert werden sollen. /FFT Setzt FAT-Dateizeitangaben mit einer Genauigkeit von zwei Sekunden voraus. /Log:<Protokolldatei> Schreibt die Statusausgabe in die Protokolldatei.
Vorhandene Protokolldateien werden überschrieben.Mehrere Datenträger können parallel genutzt werden, wobei auf jedem Datenträger mehrere Aufträge ausgeführt werden. Denken Sie daran, dass doppelte Dateinamen entweder überschrieben werden oder zu einem Kopierfehler führen.
Überprüfen Sie den Kopierstatus, während sich der Auftrag in Bearbeitung befindet. Das folgende Beispiel enthält die Ausgabe des Robocopy-Befehls zum Kopieren von Dateien auf den Data Box-Datenträger.
C:\Users>robocopy ------------------------------------------------------------------------------- ROBOCOPY :: Robust File Copy for Windows ------------------------------------------------------------------------------- Started : Thursday, March 8, 2018 2:34:53 PM Simple Usage :: ROBOCOPY source destination /MIR source :: Source Directory (drive:\path or \\server\share\path). destination :: Destination Dir (drive:\path or \\server\share\path). /MIR :: Mirror a complete directory tree. For more usage information run ROBOCOPY /? **** /MIR can DELETE files as well as copy them ! C:\Users>Robocopy C:\Repository\guides \\10.126.76.172\AzFileUL\templates /MT:64 /E /R:1 /W:1 /FFT ------------------------------------------------------------------------------- ROBOCOPY :: Robust File Copy for Windows ------------------------------------------------------------------------------- Started : Thursday, March 8, 2018 2:34:58 PM Source : C:\Repository\guides\ Dest : \\10.126.76.172\devicemanagertest1_AzFile\templates\ Files : *.* Options : *.* /DCOPY:DA /COPY:DAT /MT:8 /R:1000000 /W:30 ------------------------------------------------------------------------------ 100% New File 206 C:\Repository\guides\article-metadata.md 100% New File 209 C:\Repository\guides\content-channel-guidance.md 100% New File 732 C:\Repository\guides\index.md 100% New File 199 C:\Repository\guides\pr-criteria.md 100% New File 178 C:\Repository\guides\pull-request-co.md 100% New File 250 C:\Repository\guides\pull-request-ete.md 100% New File 174 C:\Repository\guides\create-images-markdown.md 100% New File 197 C:\Repository\guides\create-links-markdown.md 100% New File 184 C:\Repository\guides\create-tables-markdown.md 100% New File 208 C:\Repository\guides\custom-markdown-extensions.md 100% New File 210 C:\Repository\guides\file-names-and-locations.md 100% New File 234 C:\Repository\guides\git-commands-for-master.md 100% New File 186 C:\Repository\guides\release-branches.md 100% New File 240 C:\Repository\guides\retire-or-rename-an-article.md 100% New File 215 C:\Repository\guides\style-and-voice.md 100% New File 212 C:\Repository\guides\syntax-highlighting-markdown.md 100% New File 207 C:\Repository\guides\tools-and-setup.md ------------------------------------------------------------------------------ Total Copied Skipped Mismatch FAILED Extras Dirs : 1 1 1 0 0 0 Files : 17 17 0 0 0 0 Bytes : 3.9 k 3.9 k 0 0 0 0 Times : 0:00:05 0:00:00 0:00:00 0:00:00 Speed : 5620 Bytes/sec. Speed : 0.321 MegaBytes/min. Ended : Thursday, August 31, 2023 2:34:59 PMVerwenden Sie zum Optimieren der Leistung die folgenden Robocopy-Parameter beim Kopieren der Daten.
Plattform Überwiegend kleine Dateien < 512 KB Überwiegend mittelgroße Dateien (512 KB bis 1 MB) Überwiegend große Dateien > 1 MB Data Box Disk 4 Robocopy-Sitzungen*
16 Threads pro Sitzung2 Robocopy-Sitzungen*
16 Threads pro Sitzung2 Robocopy-Sitzungen*
16 Threads pro Sitzung* Jede Robocopy-Sitzung kann maximal 7.000 Verzeichnisse und 150 Millionen Dateien aufweisen.
Weitere Informationen zum Robocopy-Befehl finden Sie im Artikel Robocopy and a few examples (Robocopy und einige Beispiele).
Öffnen Sie den Zielordner, zeigen Sie die kopierten Dateien an, und überprüfen Sie sie. Laden Sie die Protokolldateien herunter, falls während des Kopierprozesses Fehler auftreten, um die Problembehandlung durchzuführen. Die Ausgabe des Robocopy-Befehls gibt den Speicherort der Protokolldateien an.
Aufteilen und Kopieren von Daten auf Datenträger
Das Data Box-Tool zum Aufteilen/Kopieren unterstützt Sie beim Aufteilen und Kopieren der Daten zwischen zwei oder mehr Azure Data Box Disk-Datenträgern. Das Tool ist nur zur Verwendung auf einem Windows-Computer verfügbar. Dieses optionale Verfahren ist hilfreich, wenn Sie ein großes Dataset haben, das auf mehrere Datenträger aufgeteilt und kopiert werden muss.
Wichtig
Mit dem Data Box-Tool zum Aufteilen/Kopieren können Sie Ihre Daten auch überprüfen. Wenn Sie das Data Box-Tool zum Aufteilen/Kopieren zum Kopieren von Daten verwenden, können Sie den Überprüfungsschritt überspringen.
Die Zugriffsebenenzuweisung wird beim Kopieren von Daten mit dem Data Box-Tool zum Aufteilen und Kopieren nicht unterstützt. Wenn für Ihren Anwendungsfall eine Zugriffsebenenzuweisung erforderlich ist, führen Sie die Schritte aus, die im Abschnitt Kopieren von Daten auf Datenträger enthalten sind, um Ihre Daten mithilfe des Robocopy-Hilfsprogramms auf die entsprechende Zugriffsebene zu kopieren.
Das Data Box-Tool zum Aufteilen und Kopieren wird für verwaltete Datenträger nicht unterstützt.
Vergewissern Sie sich auf Ihrem Windows-Computer, dass Sie das Data Box-Tool zum Aufteilen/Kopieren heruntergeladen und in einem lokalen Ordner extrahiert haben. Dieses Tool ist im Data Box Disk-Toolset für Windows enthalten.
Öffnen Sie den Datei-Explorer. Notieren Sie sich das Datenquelllaufwerk und die Laufwerkbuchstaben für Data Box Disk.
Identifizieren Sie die zu kopierenden Quelldaten. In diesem Beispiel:
Wechseln Sie zu dem Ordner, in dem die Software extrahiert wurde, und suchen Sie nach der Datei
SampleConfig.json. Hierbei handelt es sich um eine schreibgeschützte Datei, die Sie ändern und speichern können.Ändern Sie die Datei
SampleConfig.json.Geben Sie einen Auftragsnamen an. Ein Ordner mit diesem Namen wird auf dem Data Box Disk-Datenträger erstellt. Der Name wird auch verwendet, um einen Container in dem Azure-Speicherkonto zu erstellen, das diesen Datenträgern zugeordnet ist. Der Auftragsname muss den Namenskonventionen für Azure-Container entsprechen.
Geben Sie einen Quellpfad an, und beachten Sie das Pfadformat in der Datei
SampleConfigFile.json.Geben Sie die Laufwerkbuchstaben für die Zieldatenträger ein. Daten werden aus dem Quellpfad abgerufen und auf mehrere Datenträger kopiert.
Geben Sie einen Pfad für die Protokolldateien an. Standardmäßig werden Protokolldateien an das Verzeichnis gesendet, in dem sich die
.exe-Datei befindet.Navigieren Sie zur Überprüfung des Dateiformats zu
JSONlint.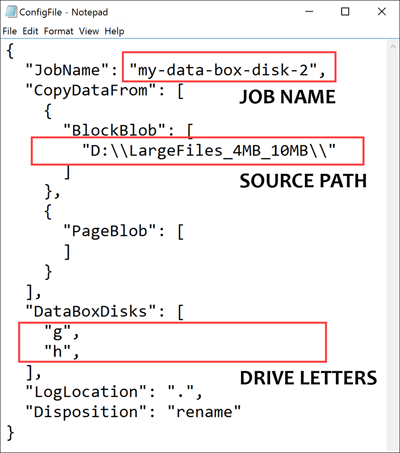
Speichern Sie die Datei unter dem Namen
ConfigFile.json.
Öffnen Sie ein Eingabeaufforderungsfenster mit erhöhten Rechten, und führen Sie die Datei
DataBoxDiskSplitCopy.exemit dem folgenden Befehl aus.DataBoxDiskSplitCopy.exe PrepImport /config:ConfigFile.jsonWenn Sie dazu aufgefordert werden, drücken Sie eine beliebige Taste, um die Ausführung des Tools fortzusetzen.
Nach dem Aufteilen und Kopieren des Datasets wird wie in der folgenden Beispielausgabe dargestellt eine Zusammenfassung des Tools zum Aufteilen/Kopieren für die Kopiersitzung angezeigt.
Vergewissern Sie sich, dass die Daten korrekt auf die Zieldatenträger verteilt wurden.
Untersuchen Sie den Inhalt von Laufwerk
H:, und stellen Sie sicher, dass für Daten im Blockblob- und Seitenblobformat zwei entsprechende Unterordner erstellt wurden.Sollte bei der Kopiersitzung ein Fehler aufgetreten sein, führen Sie den folgenden Befehl aus, um den Vorgang wiederherzustellen und fortzusetzen:
DataBoxDiskSplitCopy.exe PrepImport /config:ConfigFile.json /ResumeSession
Falls bei der Verwendung des Tools zum Aufteilen/Kopieren Fehler auftreten, führen Sie die Schritte im Abschnitt „Fehler des Data Box Disk-Tools zum Aufteilen/Kopieren“ des Artikels Behandeln von Problemen beim Kopieren von Daten in Azure Data Box Disk aus.
Wichtig
Das Data Box-Tool zum Aufteilen/Kopieren überprüft Ihre Daten auch. Wenn Sie das Data Box-Tool zum Aufteilen/Kopieren zum Kopieren von Daten verwenden, können Sie den Überprüfungsschritt überspringen. Das Tool zum Aufteilen/Kopieren wird für verwaltete Datenträger nicht unterstützt.
Überprüfen von Daten
Falls Sie das Data Box-Tool zum Aufteilen/Kopieren nicht zum Kopieren der Daten verwendet haben, müssen Sie Ihre Daten überprüfen. Überprüfen Sie die Daten, indem Sie die folgenden Schritte auf jeder Ihrer Data Box Disks ausführen. Falls bei der Überprüfung Fehler auftreten, führen Sie die Schritte im Artikel Verwenden von Protokollen zur Behandlung von Problemen bei der Überprüfung in Azure Data Box Disk aus.
Führen Sie zum Überprüfen der Prüfsumme
DataBoxDiskValidation.cmdim Ordner DataBoxDiskImport Ihres Laufwerks aus. Dieses Tool ist nur für die Windows-Umgebung verfügbar. Linux-Benutzer müssen überprüfen, ob die auf den Datenträger kopierten Quelldaten die Voraussetzungen für Azure Data Box erfüllen.Wählen Sie die entsprechende Überprüfungsoption aus, wenn Sie dazu aufgefordert werden. Es wird empfohlen, die Dateien immer zu überprüfen und Prüfsummen zu generieren, indem Option 2 gewählt wird. Beenden Sie das Befehlsfenster nach Abschluss des Skripts. Die für die Überprüfung erforderliche Zeit hängt von der Größe Ihrer Daten ab. Das Tool benachrichtigt Sie über Fehler, die bei der Überprüfung und Generierung der Prüfsumme auftreten, und stellt einen Link zu den Fehlerprotokollen bereit.
Tipp
- Setzen Sie das Tool zwischen zwei Ausführungen zurück.
- Der Prüfsummenprozess kann länger dauern, wenn Sie ein großes Dataset mit vielen Dateien haben, die relativ wenig Speicherkapazität in Anspruch nehmen. Wenn Sie Dateien überprüfen und die Prüfsummenerstellung überspringen, sollten Sie die Datenintegrität auf dem Data Box Disk-Datenträger unabhängig überprüfen, bevor Sie Kopien löschen. Diese Überprüfung umfasst idealerweise das Generieren von Prüfsummen.
Nächste Schritte
In diesem Tutorial haben Sie gelernt, wie Sie die folgenden Aufgaben mit Azure Data Box Disk ausführen:
- Kopieren von Daten auf den Data Box-Datenträger
- Überprüfen der Integrität von Daten
Fahren Sie mit dem nächsten Tutorial fort, um zu erfahren, wie Sie den Data Box-Datenträger zurücksenden und den Datenupload in Azure überprüfen.
Kopieren von Daten auf Datenträger
Führen Sie die folgenden Schritte aus, um eine Verbindung herzustellen und Daten von Ihrem Computer in Data Box Disk zu kopieren.
Zeigen Sie den Inhalt des entsperrten Laufwerks an. Die Liste der vorab erstellten Ordner und Unterordner im Laufwerk unterscheidet sich je nach den bei der Data Box Disk-Bestellung ausgewählten Optionen.
Kopieren Sie die Daten in Ordner, die das richtige Datenformat aufweisen. Kopieren Sie beispielsweise unstrukturierte Daten in den Ordner BlockBlob, VHD- oder VHDX-Daten in den Ordner PageBlob und Dateien in den Ordner AzureFile. Falls das Datenformat nicht mit dem entsprechenden Ordner (Speichertyp) übereinstimmt, tritt für den Datenupload in Azure während eines späteren Schritts ein Fehler auf.
- Vergewissern Sie sich, dass alle Container, Blobs und Dateien den Azure-Namenskonventionen und Größenbeschränkungen für Azure-Objekte entsprechen. Wenn diese Regeln oder Einschränkungen nicht beachtet werden, tritt beim Datenupload in Azure ein Fehler auf.
- Wenn Ihre Bestellung „Verwaltete Datenträger“ als ein Speicherziel umfasst, sehen Sie sich die Namenskonventionen für verwaltete Datenträger an.
- Im Azure-Speicherkonto wird für jeden Unterordner der Ordner BlockBlob und PageBlob ein Container erstellt. Alle Dateien innerhalb der Ordner BlockBlob und PageBlob werden in den Standardcontainer $root innerhalb des Azure Storage-Kontos kopiert. Alle Dateien im Container $root werden immer als Blockblobs hochgeladen.
- Erstellen Sie einen Unterordner innerhalb des Ordners AzureFile. Dieser Unterordner ist einer Dateifreigabe in der Cloud zugeordnet. Kopieren Sie Dateien in den Unterordner. Bei direkt in den Ordner AzureFile kopierten Dateien tritt ein Fehler auf, und die Dateien werden als Blockblobs hochgeladen.
- Wenn Dateien und Ordner im Stammverzeichnis vorhanden sind, müssen sie in einen anderen Ordner verschoben werden, bevor die Datenkopie beginnen kann.
Verwenden Sie Drag & Drop im Datei-Explorer oder ein beliebiges SMB-kompatibles Dateikopiertool (beispielsweise Robocopy), um Ihre Daten zu kopieren. Mehrere Kopieraufträge können mit dem folgenden Befehl initiiert werden:
Robocopy <source> <destination> * /MT:64 /E /R:1 /W:1 /NFL /NDL /FFT /Log:c:\RobocopyLog.txtÖffnen Sie den Zielordner, um die kopierten Dateien anzuzeigen und zu überprüfen. Laden Sie die Protokolldateien herunter, falls während des Kopierprozesses Fehler auftreten, um die Problembehandlung durchzuführen. Die Protokolldateien befinden sich an den Speicherorten, die für den Robocopy-Befehl angegeben wurden.
Verwenden Sie dieses optionale Verfahren zum Aufteilen und Kopieren, wenn Sie mehrere Datenträger verwenden und über ein umfangreiches Dataset verfügen, das aufgeteilt und auf alle Datenträger kopiert werden muss.
Überprüfen von Daten
Überprüfen Sie Ihre Daten, indem Sie die folgenden Schritte ausführen:
Führen Sie die Datei
DataBoxDiskValidation.cmdfür die Überprüfung der Prüfsumme im Ordner DataBoxDiskImport Ihres Laufwerks aus.Verwenden Sie Option 2, um Ihre Dateien zu überprüfen und Prüfsummen zu generieren. Je nach Größe Ihrer Daten kann dieser Schritt eine Weile dauern. Falls bei der Überprüfung und Generierung der Prüfsumme Fehler auftreten, werden Sie benachrichtigt und erhalten einen Link zu den Fehlerprotokollen.
Weitere Informationen zur Datenüberprüfung finden Sie unter Überprüfen der Daten. Sollten bei der Überprüfung Fehler auftreten, lesen Sie Verwenden von Protokollen zur Behandlung von Problemen bei der Überprüfung in Azure Data Box Disk.