Konfigurieren Ihres Databricks-Projekts mithilfe der Databricks-Erweiterung für Visual Studio Code
Die Databricks-Erweiterung für Visual Studio Code bietet eine Konfigurationsansicht im Erweiterungsbereich, mit der Sie Einstellungen für Ihr Databricks-Projekt ganz einfach konfigurieren und aktualisieren können. Zu den Features gehören ein Selektor für den Zielarbeitsbereich für die Bereitstellung, eine einfache Konfiguration von Authentifizierung und Compute, die Synchronisierung von Arbeitsbereichsordnern und einfache Schritte zum Aktivieren der virtuellen Python-Umgebung, die für das Debuggen erforderlich ist.
Die Ansicht Konfiguration in der Databricks-Erweiterung für Visual Studio Code ist verfügbar, sobald Sie ein Projekt erstellt oder zu einem Databricks-Projekt migriert haben. Siehe Erstellen eines neuen Databricks-Projekts.
Hinweis
In früheren Versionen der Databricks-Erweiterung für Visual Studio Code wurden die Konfigurationseinstellungen in einer JSON-Projektdatei definiert und die Umgebungsvariablen im Terminal festgelegt. In der Release-Version ist die Projekt- und Umgebungskonfiguration in den Dateien databricks.yml und databricks.env zu finden.
Wenn es sich bei Ihrem Projekt um ein Databricks Asset Bundle handelt, verfügt die Benutzeroberfläche der Databricks-Erweiterung auch über einen Bundle-Ressourcen-Explorer und eine Bundle-Variablenansicht zum Verwalten Ihrer Bundle-Ressourcen und -Variablen. Siehe Erweiterungsfeatures für Databricks Asset Bundles.
Ändern des Zielarbeitsbereichs für die Bereitstellung
Gehen Sie zum Auswählen oder Wechseln des Bereitstellungsziels für Ihr Databricks-Projekt (z. B. zum Wechseln von einem dev-Ziel zu einem prod-Ziel) folgendermaßen vor:
Klicken Sie in der Ansicht Konfiguration des Databricks-Erweiterungsbereichs auf das Zahnradsymbol (Databricks Asset Bundle-Ziel auswählen) für Ziel..

Wählen Sie in der Befehlspalette das gewünschte Bereitstellungsziel aus.
Wenn ein Ziel konfiguriert ist, werden Host und Modus für die Bereitstellung angezeigt. Informationen zu den Bereitstellungsmodi für Databricks Asset Bundles finden Sie unter Bereitstellungsmodi für Databricks Asset Bundles.
Der Arbeitsbereichshost kann durch Ändern der Einstellung workspace für das Ziel in der zum Projekt gehörigen Konfigurationsdatei databricks.yml geändert werden. Siehe Ziele.
Hinweis
Die folgenden Features der Databricks-Erweiterung für Visual Studio Code sind nur verfügbar, wenn der Zielbereitstellungsmodus die Entwicklung ist:
- Verwenden des angefügten Entwicklungsclusters für Bundleaufträge
- Synchronisieren der Dateien im Arbeitsbereichsordner
- Auswählen eines interaktiven Entwicklungsclusters
Konfigurieren des Databricks-Profils für das Projekt
Wenn Sie ein Databricks-Projekt erstellen oder ein Projekt in ein Databricks-Projekt konvertieren, konfigurieren Sie ein Profil, das Authentifizierungseinstellungen für das Herstellen einer Verbindung mit Databricks enthält. Wenn Sie das verwendete Authentifizierungsprofil ändern möchten, klicken Sie in der Ansicht Konfiguration auf das Zahnradsymbol für AuthType.
Weitere Informationen zur Databricks-Erweiterung für die Visual Studio Code-Authentifizierung finden Sie unter Einrichten der Autorisierung für die Databricks-Erweiterung für Visual Studio Code.
Auswählen eines Clusters zum Ausführen von Code und Aufträgen
Mithilfe der Databricks-Erweiterung für Visual Studio Code können Sie einen vorhandenen Azure Databricks-Cluster auswählen oder einen neuen Azure Databricks-Cluster zum Ausführen von Code und Aufträgen erstellen. Nachdem Sie eine Verbindung mit der Berechnung hergestellt haben, werden die ID des Clusters, die Databricks-Runtime-Version, der Ersteller, der Status und der Zugriffsmodus angezeigt. Sie können den Cluster auch starten und beenden und direkt zu den Seitendetails des Clusters navigieren.
Tipp
Wenn Sie nicht warten möchten, bis der Auftragscluster gestartet wird, aktivieren Sie Auftragscluster im Bundle überschreiben direkt unter der Clusterauswahl, um den ausgewählten Cluster für die Ausführung von Bundleaufträgen im Entwicklungsmodus zu verwenden.
Verwenden eines vorhandenen Clusters
Gehen Sie folgendermaßen vor, wenn Sie über einen vorhandenen Azure Databricks-Cluster verfügen, den Sie verwenden möchten:
Klicken Sie in der Ansicht Konfiguration neben Cluster auf Cluster auswählen oder auf das Zahnradsymbol (Cluster konfigurieren).

Wählen Sie in der Befehlspalette den Cluster aus, den Sie verwenden möchten.
Neuen Cluster erstellen
Gehen Sie folgendermaßen vor, wenn Sie keinen vorhandenen Azure Databricks-Cluster haben oder einen neuen Cluster erstellen und verwenden möchten:
Klicken Sie in der Ansicht Konfiguration neben Cluster auf das Zahnradsymbol (Cluster konfigurieren).
Klicken Sie in der Befehlspalette auf Neuen Cluster erstellen.
Wenn Sie aufgefordert werden, die externe Website (Ihren Azure Databricks-Arbeitsbereich) zu öffnen, klicken Sie auf Öffnen.
Melden Sie sich bei Ihrem Azure Databricks-Arbeitsbereich an, wenn Sie dazu aufgefordert werden.
Befolgen Sie die Anweisungen zum Erstellen eines Clusters.
Hinweis
Databricks empfiehlt, einen persönlichen Computecluster zu erstellen. Dadurch können Sie sofort mit der Ausführung von Workloads beginnen, wodurch der Mehraufwand für die Computeverwaltung minimiert wird.
Nachdem der Cluster erstellt wurde und ausgeführt wird, wechseln Sie zurück zu Visual Studio Code.
Klicken Sie in der Ansicht Konfiguration neben Cluster auf das Zahnradsymbol (Cluster konfigurieren).
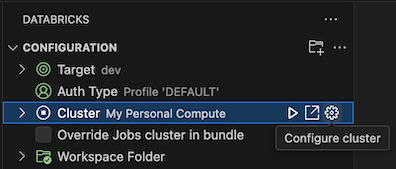
Klicken Sie in der Befehlspalette auf den Cluster, den Sie verwenden möchten.
Synchronisieren Ihres Arbeitsbereichsordners mit Databricks
Sie können den dem Databricks-Projekt zugeordneten Remote-Workspace-Ordner synchronisieren, indem Sie auf das Synchronisierungssymbol (Synchronisierung starten) klicken, das in Verbindung mit Remoteordner in der Ansicht Konfiguration des Erweiterungsbereichs "Databricks" steht.
Hinweis
Die Databricks-Erweiterung für Visual Studio Code funktioniert nur mit Arbeitsbereichsverzeichnissen, die von ihr erstellt werden. Sie können kein vorhandenes Arbeitsbereichsverzeichnis in Ihrem Projekt verwenden, es sei denn, es wurde von der Erweiterung erstellt.
Um zur Arbeitsbereichsansicht in Databricks zu navigieren, klicken Sie auf das Symbol für externen Link (Link extern öffnen), das dem Remoteordnerzugeordnet ist.
Die Erweiterung bestimmt den zu verwendenden Azure Databricks-Arbeitsbereichsordner basierend auf der file_path-Einstellung in der workspace-Zuordnung der zum Projekt gehörigen Databricks Asset Bundle-Konfiguration. Siehe Arbeitsbereich.
Hinweis
Die Databricks-Erweiterung für Visual Studio Code führt nur eine unidirektionale automatische Synchronisierung von Dateiänderungen aus Ihrem lokalen Visual Studio Code-Projekt mit dem zugehörigen Arbeitsbereichsordner zu Ihrem Azure Databricks-Remotearbeitsbereich durch. Die Dateien in diesem Remote-Arbeitsbereichsverzeichnis sind als flüchtig zu betrachten. Initiieren Sie keine Änderungen an diesen Dateien in Ihrem Remotearbeitsbereich, da diese Änderungen nicht zurück in Ihr lokales Projekt synchronisiert werden.
Informationen zur Nutzung des Features zum Synchronisieren des Arbeitsbereichsverzeichnisses für frühere Versionen der Databricks-Erweiterung für Visual Studio Code finden Sie unter Auswählen eines Arbeitsbereichsverzeichnisses für die Databricks-Erweiterung für Visual Studio Code.
Einrichten Ihrer Python-Umgebung und von Databricks Connect
Der Abschnitt Python-Umgebung der Ansicht Konfiguration ermöglicht das einfache Einrichten Ihrer virtuellen Python-Entwicklungsumgebung und die Installation von Databricks Connect zum Ausführen und Debuggen von Code und Notebookzellen. Mit virtuellen Python-Umgebungen können Sie sicherstellen, dass Ihr Projekt kompatible Versionen von Python und Python-Paketen verwendet (in diesem Fall das Databricks Connect-Paket).
Gehen Sie zum Konfigurieren der virtuellen Python-Umgebung für Ihr Projekt in der Ansicht Konfiguration des Erweiterungsbereichs folgendermaßen vor:
- Klicken Sie unter Python-Umgebung auf das rote Element Virtuelle Umgebung aktivieren.
- Wählen Sie in der Befehlspalette Venv oder Conda aus.
- Wählen Sie die gegebenenfalls zu installierenden Abhängigkeiten aus.
Klicken Sie zum Ändern von Umgebungen auf das Zahnradsymbol (Virtuelle Umgebung ändern) für die aktive Umgebung.
Informationen zum Installieren von Databricks Connect zum Ausführen und Debuggen von Code und Notebooks in Visual Studio Code finden Sie unter Debuggen von Code mithilfe von Databricks Connect für die Databricks-Erweiterung für Visual Studio Code.