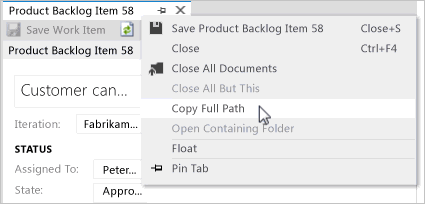Kopieren oder Klonen von Arbeitsaufgaben und mehr
Azure DevOps Services | Azure DevOps Server 2022 | Azure DevOps Server 2019
Es gibt zwei Arten von Kopierfunktionen, die Sie verwenden können. Die erste Möglichkeit besteht darin, ein einzelnes Arbeitselement zu kopieren oder zu duplizieren, was als copy oder clone bezeichnet wird.
Die zweite Funktion ist das Kopieren einer mehrfach markierten Liste von Arbeitselementen in die Zwischenablage, was als Kopieren als HTML oder Kopieren in die Zwischenablage bezeichnet wird.
Hinweis
Die Abbildungen, die Sie in Ihrem Webportal sehen, unterscheiden sich möglicherweise von den Abbildungen, die Sie in diesem Artikel sehen. Diese Unterschiede sind auf Updates zurückzuführen, die an Azure DevOps Services vorgenommen wurden. Sofern nicht ausdrücklich erwähnt, sind die grundlegenden Funktionen, die Ihnen zur Verfügung stehen, jedoch identisch.
Hinweis
Die Abbildungen, die Sie in Ihrem Webportal sehen, unterscheiden sich möglicherweise von den Abbildungen, die Sie in diesem Artikel sehen. Diese Unterschiede sind auf Updates zurückzuführen, die für Ihre lokale Azure DevOps-Instanz durchgeführt wurden. Sofern nicht ausdrücklich erwähnt, sind die grundlegenden Funktionen, die Ihnen zur Verfügung stehen, jedoch identisch.
Voraussetzungen
- Sie müssen einem Projekt hinzugefügt sein.
- Zum Anzeigen oder Ändern von Arbeitselementen müssen die Berechtigungen Arbeitselemente in diesem Knoten anzeigen und Arbeitselemente in diesem Knoten bearbeiten für Sie auf Zulassen festgelegt sein. Standardmäßig sind diese Berechtigungen für die Gruppe Mitwirkende festgelegt. Weitere Informationen finden Sie unter Festlegen von Berechtigungen und Zugriff für die Arbeitsnachverfolgung.
- Um neue Tags hinzuzufügen, die Arbeitselementen hinzugefügt werden sollen, müssen Sie über Basic-Zugriff oder höher verfügen, und die Berechtigung Neue Tagdefinition erstellen auf Projektebene muss auf Zulassen festgelegt sein. Standardmäßig sind diese Berechtigungen für die Gruppe Mitwirkende festgelegt. Selbst wenn die Berechtigung explizit auf Projektbeteiligte festgelegt ist, verfügen sie nicht über die Berechtigung zum Hinzufügen neuer Tags, da dies durch ihre Zugriffsebene verhindert wird. Weitere Informationen finden Sie unter Kurzreferenz zu Beteiligtenzugriff.
- Alle Projektmitglieder, auch Mitglieder der Gruppe Leser, können E-Mails senden, die Arbeitselemente enthalten.
- Sie müssen einem Projekt hinzugefügt sein.
- Zum Anzeigen oder Ändern von Arbeitselementen müssen die Berechtigungen Arbeitselemente in diesem Knoten anzeigen und Arbeitselemente in diesem Knoten bearbeiten für Sie auf Zulassen festgelegt sein. Standardmäßig sind diese Berechtigungen für die Gruppe Mitwirkende festgelegt. Weitere Informationen finden Sie unter Festlegen von Berechtigungen und Zugriff für die Arbeitsnachverfolgung.
- Um neue Tags hinzuzufügen, die Arbeitselementen hinzugefügt werden sollen, müssen Sie über Basic-Zugriff oder höher verfügen, und die Berechtigung Neue Tagdefinition erstellen auf Projektebene muss auf Zulassen festgelegt sein. Standardmäßig sind diese Berechtigungen für die Gruppe Mitwirkende festgelegt. Selbst wenn die Berechtigung explizit auf Projektbeteiligte festgelegt ist, verfügen sie nicht über die Berechtigung zum Hinzufügen neuer Tags, da dies durch ihre Zugriffsebene verhindert wird. Weitere Informationen finden Sie unter Kurzreferenz zu Beteiligtenzugriff.
- Alle Projektmitglieder, auch Mitglieder der Gruppe Leser, können E-Mails senden, die Arbeitselemente enthalten.
Kopieren oder Klonen eines Arbeitselements
Kopieren Sie ein Arbeitselement, wenn Sie ein neues Arbeitselement erstellen möchten, das ein Duplikat eines bereits vorhandenen Arbeitselemente ist. Wenn Sie ein Arbeitselement kopieren, erstellen Sie ein neues Arbeitselement mit einer neuen ID, aber die Felder des neuen Arbeitselements sind mit denselben Werten vorbelegt wie das ursprüngliche Arbeitselement. Sie können dann die Felder des neuen Arbeitselemente nach Bedarf ändern. Es wird ein verwandter Link zum ursprünglichen Arbeitselement erstellt und alle übergeordneten Links werden übernommen. Der Verlauf und Anlagen werden nicht aus dem ursprünglichen Arbeitselement kopiert.
Klonen Sie ein Arbeitselement, wenn Sie eine exakte Kopie eines bestehenden Arbeitselemente erstellen wollen, einschließlich aller Felder und Anlagen, aber mit einer neuen ID. Das Klonen ist nützlich, wenn Sie ein neues Arbeitselement erstellen möchten, das mit einem bestehenden identisch ist, ohne dass Feldänderungen erforderlich sind.
Mit anderen Worten: kopieren ein Arbeitselement, um ein neues Arbeitselement mit vordefinierten Werten zu erstellen, die Sie anpassen können, und klonen ein Arbeitselement, um eine exakte Kopie zu erstellen.
Hinweis
Je nachdem, mit welcher lokalen Version Sie arbeiten und wie Sie Ihre Arbeitselement-Typen angepasst haben, werden möglicherweise einige Felder kopiert. Wenn der Arbeitselement-Typ des Arbeitselemente, das Sie klonen, keine Statussübergangsregel hat, die besagt, dass das Feld Geschlossen von gelöscht werden soll, wenn der Status Neu oder Aktiv ist, dann wird dieses Feld kopiert. In den aktuellen Out-of-Box-Vorlagen des Systems ist diese Regel definiert, die in TFS 2018 und späteren Versionen hinzugefügt wurde.
Öffnen Sie im Webportal das Arbeitselement, das Sie kopieren oder klonen möchten, öffnen Sie das Kontextmenü, und wählen Sie Kopie des Arbeitselements erstellen aus.
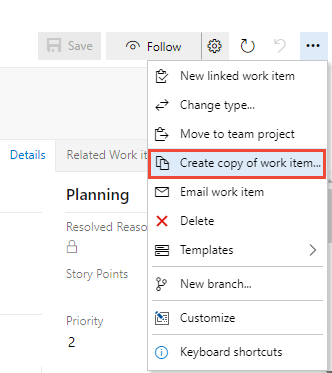
Wählen Sie das Projekt und den Arbeitselementtyp aus, falls diese Angaben sich vom kopierten Arbeitselement unterscheiden. Optional können Sie den Titel ändern und weitere Details angeben.
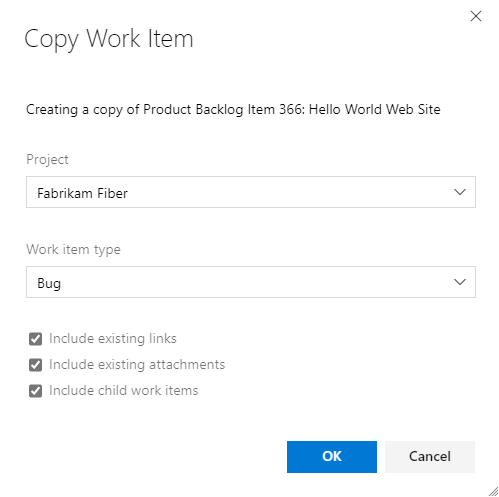
Aktivieren Sie optional eines oder mehrere der folgenden Kontrollkästchen:
- Vorhandene Links einschließen: Hiermit schließen Sie alle Links vom Typ Verknüpft und alle externen Links in das kopierte Arbeitselement ein. Ein Related Link wird automatisch für das kopierte Arbeitselement erstellt und in den Abschnitt Discussion aufgenommen. Es gibt keine Möglichkeit, diese Funktion zu deaktivieren.
- Vorhandene Anlagen einschließen: Hiermit schließen Sie Anlagen in das kopierte Arbeitselement ein.
- Untergeordnete Arbeitselemente einschließen: Hiermit schließen Sie vorhandene Links zu untergeordneten Arbeitselementen in das kopierte Arbeitselement ein. Dieses Feature ist nicht rekursiv. Es werden nur die Arbeitselemente eingeschlossen, die direkt als untergeordnete Elemente mit dem kopierten Arbeitselement verknüpft sind. Diese Option wird auch angezeigt, wenn keine untergeordneten Elemente mit dem Arbeitselement verknüpft sind.
Hinweis
- Wenn Sie das Arbeitselement in ein anderes Projekt kopieren, ist Untergeordnete Arbeitselemente einschließen deaktiviert.
- Wenn Sie ein Arbeitselement kopieren und Untergeordnete Arbeitselemente einschließen auswählen, wird von jedem untergeordneten Arbeitselement eine Kopie erstellt und über einen Übergeordnet/Untergeordnet-Link mit dem kopierten Arbeitselement verknüpft.
- Um das Feature Untergeordnete Arbeitselemente einschließen verwenden zu können, muss das Update Azure DevOps Server 2020.1 installiert sein.
Aktualisieren Sie im daraufhin geöffneten Arbeitselementformular ggf. die anderen Felder. Alle Arbeitselemente weisen zuerst den Zustand „Neu“ auf.
Öffnen Sie im Webportal das Arbeitselement, das Sie kopieren oder klonen möchten, öffnen Sie das Kontextmenü, und wählen Sie Kopie des Arbeitselements erstellen aus.
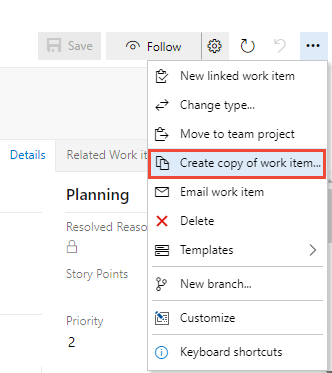
Wählen Sie das Projekt und den Arbeitselementtyp aus, falls diese Angaben sich vom kopierten Arbeitselement unterscheiden.
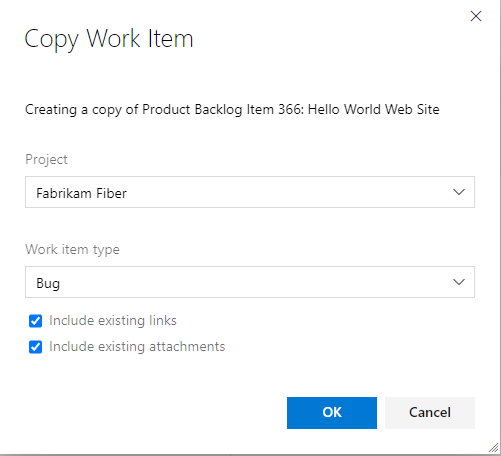
Aktivieren Sie optional eines oder mehrere der folgenden Kontrollkästchen:
- Vorhandene Links einschließen: Hiermit verknüpfen Sie das kopierte Arbeitselement als Link vom Typ „Verknüpft“ und behalten alle anderen zugehörigen und externen Links bei, die im kopierten Arbeitselement enthalten sind.
- Vorhandene Anlagen einschließen: Hiermit schließen Sie Anlagen in das kopierte Arbeitselement ein.
Wählen Sie OK aus.
Aktualisieren Sie im daraufhin geöffneten Arbeitselementformular ggf. die anderen Felder. Alle Arbeitselemente weisen zuerst den Zustand „Neu“ auf.
Tipp
Die ID von kopierten oder geklonten Arbeitselementen ist immer größer ist als die der Arbeitselemente, aus denen sie kopiert oder geklont wurden.
Ändern des Arbeitselementtyps
Wenn Sie den Typ einer großen Anzahl von Arbeitselementen ändern möchten, verwenden Sie Arbeitselementtyp ändern. Wenn Ihnen die Option Arbeitselement-Typ ändern nicht zur Verfügung steht, können Sie eine Reihe von Arbeitselementen mit Excel oder CSV exportieren, sie in eine neue Liste kopieren und sie unter Angabe eines anderen Arbeitselement-Typs wieder importieren. Weitere Informationen finden Sie unter Massenhinzufügen oder Ändern von Arbeitselementen mit Excel oder Importieren oder Aktualisieren von Arbeitselementen in Massenvorgängen mit CSV-Dateien.
Kopieren einer Liste mit Arbeitselementen
Sie können eine HTML-formatierte Tabelle mit ausgewählten Elementen einer Backlogseite oder einer Abfrageergebnisliste kopieren. Anschließend können Sie diese Liste mit einem E-Mail-Programm Ihrer Wahl per E-Mail versenden oder in ein Word-Dokument, eine Excel-Tabelle oder eine andere Anwendung einfügen.
Hinweis
Wenn Sie Ausgewählte Arbeitselemente als E-Mail senden auswählen, werden die gleichen Daten kopiert wie beim Kopieren mit Als HTML kopieren. Wenn Sie keinen SMTP-Server konfiguriert haben, können Sie dies umgehen, indem Sie Als HTML kopieren verwenden. Bei einer lokalen Azure DevOps-Instanz muss für alle E-Mail-Aktionen ein SMTP-Server konfiguriert sein.
Öffnen Sie im Webportal eine Backlog- oder Abfrageergebnisseite, und wählen Sie per Mehrfachauswahl die Arbeitselemente aus, die Sie in die Zwischenablage kopieren möchten.
Öffnen Sie das Kontextmenü (...) eines der ausgewählten Arbeitselemente, und wählen Sie In Zwischenablage kopieren oder Als HTML kopieren aus.
Hier werden mehrere Elemente aus dem Product Backlog ausgewählt, und es wird die Option In Zwischenablage kopieren verwendet.
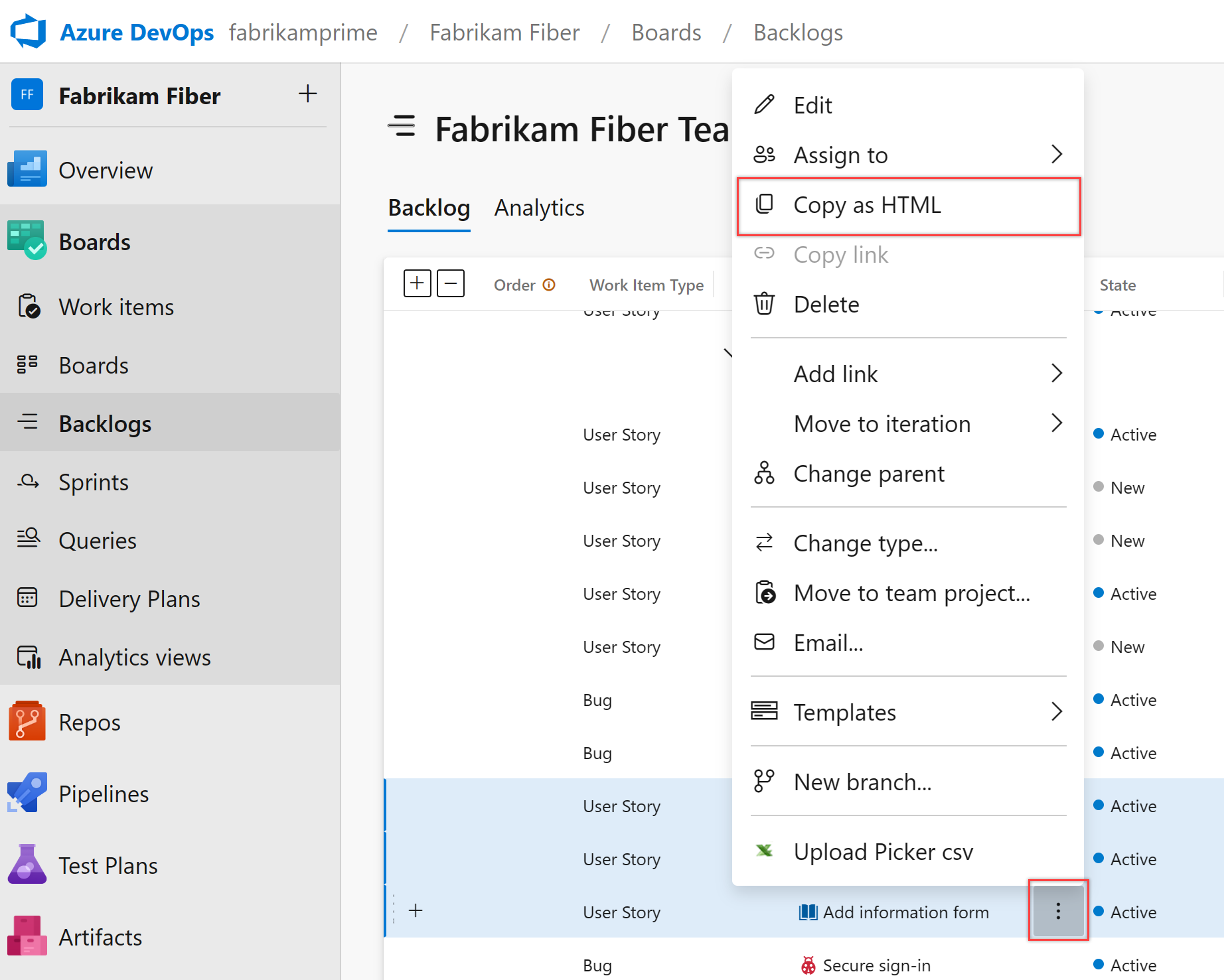
Einfügen der Inhalte in Ihren E-Mail-Client
Fügen Sie den Inhalt der Zwischenablage in Ihren E-Mail-Client oder eine andere Anwendung ein. Um ein verknüpftes Arbeitselement zu öffnen, müssen Benutzer*innen über Lesezugriff auf das Projekt oder auf den Bereichsknoten für die jeweiligen Arbeitselemente verfügen.
Die formatierte Tabelle enthält einen Link zu jedem Arbeitselement, die in Ihrer ausgewählten Ergebnisliste enthalten ist. Ein Link zu einer Abfrage, die nur die ausgewählten Arbeitselemente öffnet, ist ebenfalls vorhanden.
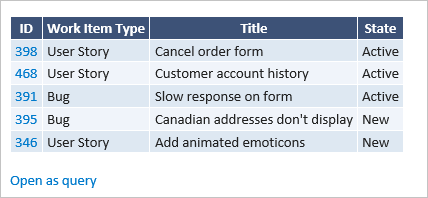
Kopieren der URL
Kopieren Sie die URL aus der Webbrowseradresse, oder zeigen Sie auf den Titel, und wählen Sie dann das ![]() Symbol „Kopieren in Zwischenablage“ aus.
Symbol „Kopieren in Zwischenablage“ aus.
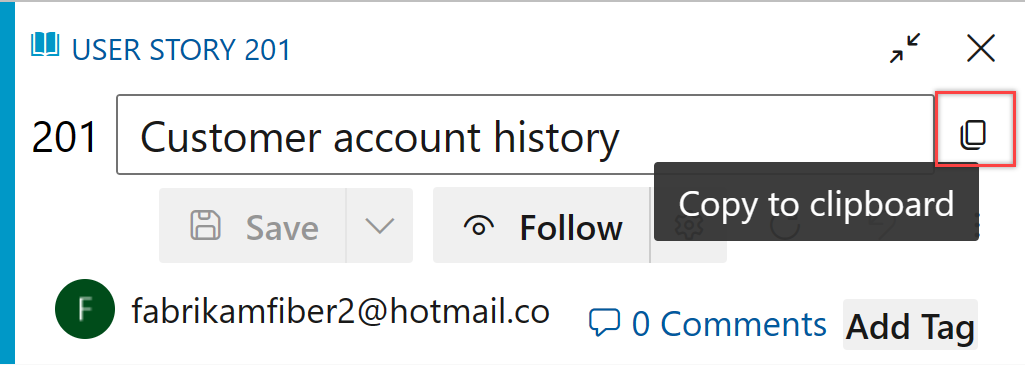
Verwandte Artikel
- Kopieren oder Klonen von Testplänen, Testsammlungen, Testfällen und anderen Testelementen
- Gleichzeitiges Ändern einer großen Anzahl von Arbeitselementen
- Verschieben von Arbeitselementen und Ändern des Arbeitselementtyps
- Entfernen, Löschen oder Wiederherstellen von Arbeitselementen
- Felder mithilfe von Arbeitselement-Vorlagen vorbefüllen
- Häufig gestellte Fragen zu Azure Boards
Feedback
Bald verfügbar: Im Laufe des Jahres 2024 werden wir GitHub-Issues stufenweise als Feedbackmechanismus für Inhalte abbauen und durch ein neues Feedbacksystem ersetzen. Weitere Informationen finden Sie unter https://aka.ms/ContentUserFeedback.
Feedback senden und anzeigen für