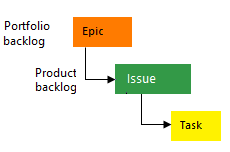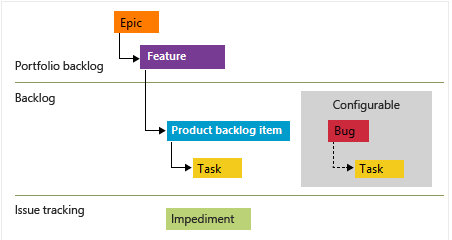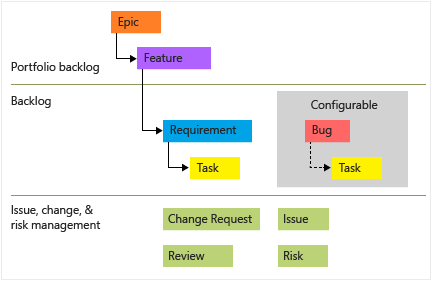Massenhinzufügen oder -ändern von Arbeitselementen mit Microsoft Excel
Azure DevOps Services | Azure DevOps Server 2022 | Azure DevOps Server 2019
Tipp
Um Arbeitsaufgaben in Massen zu importieren oder zu aktualisieren, können Sie entweder das Webportal oder das CSV-Importfeature verwenden. Dies ist der empfohlene Ansatz.
Sparen Sie Zeit mit Microsoft Excel, wenn Sie viele Arbeitsaufgaben hinzufügen oder ändern müssen, Links und Anlagen zu mehreren Arbeitsaufgaben und mehr hinzufügen oder ändern müssen. Sie können auch die nativen Excel-Funktionen verwenden, um andere Aktionen zu unterstützen, z. B. eine Spalte summieren, Zeilen kopieren und einfügen, Daten in Zellen ausfüllen und vieles mehr.
Informationen zur Verbindungsherstellung mit Excel finden Sie unter Verbinden von Azure Boards mit einem Office-Client. Antworten auf spezifische Fragen zur Integration von Excel und Azure DevOps finden Sie unter Häufig gestellte Fragen zum Arbeiten in einer mit Azure Boards verbundenen Excel-Instanz.
Hinweis
macOS wird nicht unterstützt Selbst wenn Sie Visual Studio für Mac installiert haben, wird die Verbindung zu Azure DevOps von Excel aus nicht unterstützt.
Voraussetzungen
| Voraussetzung | Beschreibung |
|---|---|
| Microsoft Excel 2010 oder höher | Einschließlich Microsoft Office Excel 365. |
| Azure DevOps Office Integration 2019 (kostenlos) | Die einzige Möglichkeit, das Azure DevOps Office Integration-Plug-In zu erhalten, besteht darin, eine der neuesten Editionen von Visual Studio oder den Azure DevOps Office Integration-Installer zu installieren. Das Plug-In unterstützt die Verbindungsherstellung mit Azure Boards und Azure DevOps Server von Excel aus. |
| Mitglied des Projekts | Wenn Sie bisher über kein Azure Boards-Projekt verfügen, können Sie nun eines erstellen. |
| Auf Zulassen festgelegte Berechtigungen: Arbeitsaufgaben in diesem Knoten anzeigen und Arbeitsaufgaben in diesem Knoten bearbeiten | Standardmäßig sind diese Berechtigungen für die Gruppe Mitwirkende festgelegt. Weitere Informationen finden Sie unter Festlegen von Berechtigungen und Zugriff für die Arbeitsnachverfolgung. |
| Zugriff auf die Projektbeteiligten oder höher | Weitere Informationen finden Sie unter Kurzreferenz zu Beteiligtenzugriff. |
| Visual Studio (mindestens VS 2015.1 oder höhere Version oder Team Foundation Server Office Integration 2015 Update 2 oder höhere Version | Um die Funktion Benutzer auswählen zu verwenden, können Sie die kostenlose Version von Visual Studio Community herunterladen. Nutzen Sie dieses Feature, um Datenvalidierungsfehler durch falsch geschriebene Benutzernamen zu vermeiden, wenn Sie Benutzernamen aus einer großen Gruppe von Benutzerkonten zuweisen müssen. |
| Voraussetzung | Beschreibung |
|---|---|
| Microsoft Excel 2010 oder höher | Einschließlich Microsoft Office Excel 365. |
| Azure DevOps Office Integration 2019 (kostenlos) | Die einzige Möglichkeit, das Plug-In zu erhalten, besteht darin, eine der neuesten Editionen von Visual Studio oder den eigenständigen Azure DevOps Office Integration-Installer zu installieren. Das Azure DevOps Office Integration 2019-Plug-In unterstützt die Verbindungsherstellung mit Azure Boards und Azure DevOps aus Excel, Project und dem PowerPoint-basierten Storyboarding-Tool. |
| Mitglied des Projekts | Um eine Verbindung mit einem Azure Boards-Projekt herzustellen, müssen Sie ein Mitglied des Projekts sein. Wenn Sie bisher über kein Azure Boards-Projekt verfügen, können Sie nun eines erstellen. |
| Auf Zulassen festgelegte Berechtigungen: Arbeitsaufgaben in diesem Knoten anzeigen und Arbeitsaufgaben in diesem Knoten bearbeiten | Standardmäßig sind diese Berechtigungen für die Gruppe Mitwirkende festgelegt. Weitere Informationen finden Sie unter Festlegen von Berechtigungen und Zugriff für die Arbeitsnachverfolgung. |
| Zugriff auf die Projektbeteiligten oder höher | Weitere Informationen finden Sie unter Kurzreferenz zu Beteiligtenzugriff. |
| Visual Studio (mindestens VS 2015.1 oder höhere Version oder Team Foundation Server Office Integration 2015 Update 2 oder höhere Version | Um das Feature Benutzer auswählen zu verwenden, installieren Sie Visual Studio (mindestens VS 2015.1 oder höher oder Team Foundation Server Office Integration 2015 Update 2 oder höher). Sie können die kostenlose Version von Visual Studio Community herunterladen. Nutzen Sie dieses Feature, um Datenvalidierungsfehler durch falsch geschriebene Benutzernamen zu vermeiden, wenn Sie Benutzernamen aus einer großen Gruppe von Benutzerkonten zuweisen müssen. |
Weitere Informationen zu Kompatibilitätsanforderungen finden Sie unter Kompatibilität mit Azure DevOps Server.
Verwenden von Listen- und Abfragetypen
Sie können Arbeitselemente mit einem beliebigen Abfrage- und Listentyp hinzufügen, ändern, veröffentlichen und aktualisieren.
Verwenden Sie eine flache Liste, um verschiedene Typen von Arbeitsaufgaben gleichzeitig hinzuzufügen oder zu ändern (z. B. Backlogelemente, Aufgaben, Fehler oder Probleme).
Verwenden Sie eine Strukturliste, um Arbeitselemente und deren Strukturtopologieverknüpfungen per Massenvorgang hinzuzufügen oder zu ändern. Verwenden Sie die folgenden bewährten Methoden:
- Verwenden Sie eine Eingabeliste (flache Liste) zum Importieren einer Liste mit Arbeitselementen oder zum Erstellen neuer Arbeitselemente (keine Hierarchie).
- Verwenden Sie eine Eingabeliste (Strukturliste) zum Vervollständigen der Top-Down-Planung und zum Importieren hierarchisch verknüpfter Arbeitselemente.
- Verwenden Sie eine Abfrageliste (Strukturliste) zum Anzeigen und Ändern der Hierarchie der Verknüpfungsbeziehungen zahlreicher vorhandener Arbeitselemente.
- Verwenden Sie eine Abfrageliste (flache Liste) zum Massenaktualisieren einer Liste mit Arbeitselementen oder zum Erstellen neuer Arbeitselemente (keine Hierarchie).
- Verwenden Sie eine Eingabeliste (flache Liste) zum Importieren einer Liste mit Arbeitselementen oder zum Erstellen neuer Arbeitselemente (keine Hierarchie).
- Verwenden Sie eine Eingabeliste (Strukturliste) zum Vervollständigen der Top-Down-Planung und zum Veröffentlichen von Arbeitselementen, die durch Über-/Unterordnungsbeziehungen verknüpft sind.
- Verwenden Sie eine Abfrageliste (flache Liste): Zum Erstellen eines einen Excel-Berichts basierend auf der Abfrage von Arbeitselementen. Um einen Excel-Bericht zu erstellen, muss Ihre Projektsammlung so konfiguriert sein, dass sie Analytics-Berichte unterstützt. Weitere Informationen finden Sie unter Erstellen von Excel-Berichten aus einer Arbeitselementabfrage.
- Verwenden Sie eine Abfrageliste (Strukturliste) zum Anzeigen und Ändern der Hierarchie und der Über-/Unterordnungsverknüpfungen zahlreicher vorhandener Arbeitselemente.
Abfragetypen
Abfragetypen:
- Keine: Gibt an, dass es sich um eine Eingabeliste handelt.
- Abfragetitel: Gibt an, dass die Liste der Arbeitselemente an die angegebene Abfrage gebunden ist.
Azure Boards unterstützt drei Abfragetypen. Das Symbol neben jeder Abfrage gibt den Abfragetyp an. Die ersten beiden Abfragetypen, Flache Liste mit Arbeitselementen und Arbeitselemente und direkte Verknüpfungen, werden als flache Listenabfragen importiert.
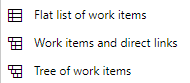
Nur Abfragen des Typs Struktur mit Arbeitselementen werden als Strukturliste importiert. Abfragen direkter Verknüpfungen werden als flache Liste in Excel importiert, da das Ändern mehrerer Verknüpfungstypen nicht in Excel unterstützt wird.
Strukturlisten
Sie können eine geschachtelte Liste mit Arbeitselementen, z. B. eine Aufschlüsselung von Arbeitsschritten oder eine hierarchische Zusammenstellung von User Storys und Erfahrungsberichten von Kund*innen, per Massenvorgang hinzufügen. Sie können zum Beispiel eine geschachtelte Liste mit Aufgaben, Unteraufgaben und Fehlern (siehe folgende Abbildung) oder mit Product Backlog Items verknüpfte Aufgaben hinzufügen.
Listentypen:
- Flache Liste: Einfache Liste mit Arbeitselementen, die eine einzige Spalte Titel enthält. Es wird keine Verknüpfungsverwaltung unterstützt.
- Strukturliste: Hierarchische Liste mit Arbeitselementen, die das Erstellen und Aktualisieren von Strukturtopologieverknüpfungen (z. B. Über-/Unterordnungsverknüpfungen) zwischen Arbeitselementen unterstützen. Diese Listen enthalten zwei oder mehr Spalten des Typs Titel.
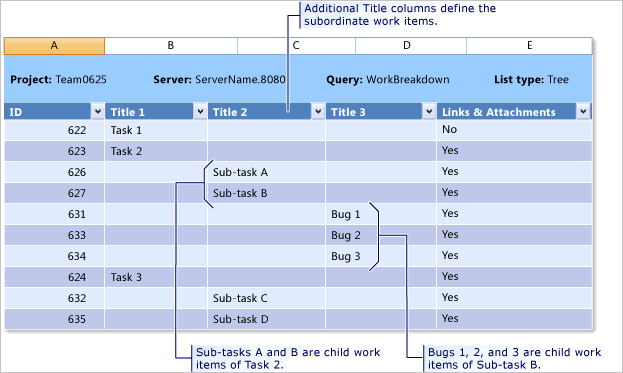
Über-/Unterordnungsverknüpfungen oder andere Verknüpfungstypen in der Strukturtopologie unterstützen die Erstellung einer hierarchischen Backlog-Struktur. Die in der Hierarchie enthaltenen Arbeitselementtypen unterscheiden sich je nach Prozess und sind in den folgenden Abbildungen dargestellt.
Hierarchien
Das folgende Bild zeigt die Hierarchie für das Arbeitselement Agile-Prozess-Backlog:
User-Stories und Aufgaben dienen der Verfolgung der Arbeit.
Bugs verfolgen Code-Fehler.
Epics und Funktionen werden verwendet, um die Arbeit in größeren Szenarien zu gruppieren.
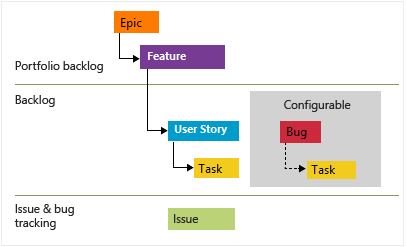
Jedes Team kann über die Einstellung Arbeiten mit Bugs festlegen, wie es die Arbeitselemente für Bugs auf derselben Ebene wie die Arbeitselemente für User-Stories oder Aufgaben verwaltet. Weitere Informationen zur Verwendung dieser Arbeitselementtypen finden Sie unter Agile-Prozess.
Informationen zum Importieren einer hierarchischen Liste finden Sie unter Hinzufügen oder Importieren einer hierarchischen Liste von Arbeitselementen weiter unten in diesem Artikel.
Eigene Abfragen im Vergleich zu freigegebenen Abfragen
Sie können in Excel jede Abfrage öffnen, die Sie in Azure Boards definiert haben. Dies schließt Abfragen ein, die unter „Eigene Abfragen“ und „Freigegebene Abfragen“ definiert sind. Wenn Sie die Arbeitsmappe jedoch gemeinsam mit anderen Teammitgliedern nutzen möchten, sollten Sie ausschließlich mit freigegebenen Abfragen arbeiten. Andere Teammitglieder können die Arbeitsmappe oder das Arbeitsblatt nicht verwenden, wenn sie auf einer persönlichen Abfrage basieren, die in Ihrem Ordner „Eigene Abfragen“ gespeichert ist.
Verwenden von Excel-Features
Bei der Arbeit mit einer Liste von Arbeitselementen stehen Ihnen die meisten Excel-Features zur Verfügung.
Funktionen:
- Formatieren einer Zelle oder Anwenden einer bedingten Formatierung auf eine Zelle oder Spalte
- Ausschneiden und Einfügen von Daten aus einer Zelle in andere Zellen
- Ausschneiden und Einfügen einer einzelnen Zeile
- Berechnen der Summe einer Spalte oder Hinzufügen anderer Formeln
- Ausfüllen von Zellen
- Filtern
- Hinzufügen mehrerer Arbeitsblätter zu Ihrer Arbeitsmappe
Jedes Arbeitsblatt in Excel kann eine andere Eingabeliste oder Abfrage enthalten. Alle Arbeitsblätter innerhalb der Arbeitsmappe müssen jedoch eine Verbindung mit demselben Projekt innerhalb einer Organisation oder Projektsammlung herstellen.
Die folgenden Funktionen funktionieren etwas anders, wenn Sie mit einem Arbeitsblatt arbeiten, das mit Azure Boards verbunden ist.
- Jede Zelle oder Zellenspalte entspricht einem Feld für ein Arbeitselement. Jedem Feld ist ein Datentyp zugeordnet. Sie können keine Daten in eine Excel-Zelle eingeben, die den Datentyp und die Anforderungen für dieses Feld nicht erfüllt.
- Sie können pro Arbeitsschritt nur eine einzelne Zeile in das Arbeitsblatt einfügen.
- Sie können innerhalb des Arbeitsblatts mehrere Zeilen kopieren und einfügen.
- Um ein Arbeitselement innerhalb einer Hierarchie zu verschieben, schneiden Sie die gesamte Zeile aus und fügen sie unter dem Arbeitselement ein, das als übergeordnetes Element fungieren soll.
- Verwenden Sie Ausrücken und Einrücken, um die Position eines Arbeitselements innerhalb der Struktur zu ändern.
- Rückgängig (Strg Z) funktioniert möglicherweise nicht. Wenn Sie eine Aktion durchführen, die Sie rückgängig machen möchten, können Sie das Arbeitsblatt aktualisieren.
Sie sollten Ihr Arbeitsblatt häufig veröffentlichen und aktualisieren, um sicherzustellen, dass Ihre lokale Arbeit mit dem Azure Boards-Datenspeicher synchronisiert bleibt. Weitere Informationen zu Excel finden Sie unter Grundlegende Excel-Aufgaben.
Sortieren von Arbeitselementen
Sie können flache Listen mit Arbeitselementen mit dem Excel-Feature Sortieren sortieren. Wenn Sie jedoch mit einer Strukturliste arbeiten, möchten Sie keine Art von Sortierung vornehmen. Eine Sortierung würde die Struktur und damit auch die Verknüpfungen zwischen den Arbeitselementen ändern.
Wenn Sie mithilfe von Excel die Anordnung Ihrer Arbeitselemente in einem Teambacklog verwalten möchten, können Sie dazu das Feld Stapelrang oder Backlog Priority (Agile- oder Scrum-Prozess) verwenden. Sie können Werte in diese Felder eingeben, Ihr Arbeitsblatt veröffentlichen und Ihr Backlog aktualisieren. Ihre Backlog Items sollten in der Reihenfolge der niedrigsten bis zur höchsten Nummer angezeigt werden. Bei der nächsten Backlog-Neuanordnung anhand des Backlogs können sich die von Ihnen eingegebenen Werte jedoch ändern.
Wenn Sie eine bestimmte Reihenfolge der Arbeitselemente beibehalten möchten, sollten Sie ein benutzerdefiniertes Feld zur Verwaltung der Sortierreihenfolge hinzufügen und dieses dann in Excel zum Sortieren Ihrer flachen Liste der Arbeitselemente verwenden. Mit dieser Option wird jedoch nicht die in Ihrem Backlog angezeigte Reihenfolge geändert.
Mit Excel durchführbare und nicht durchführbare Aufgaben
Folgenden Aufgaben können nicht über ein Excel-Arbeitsblatt ausgeführt werden:
Mögliche Aktionen:
- Sie können Tags hinzufügen und Arbeitselemente mithilfe von Tags per Massenvorgang aktualisieren, wie unter Hinzufügen von Arbeitselementtags zum Kategorisieren und Filtern von Listen und Boards beschrieben. Fügen Sie dem Arbeitsblatt das Feld Tags hinzu. Fügen Sie mehrere Tags getrennt durch ein Semikolon (;) hinzu.
- Fügen Sie einfachen Text zu einem Rich-Text-Feld hinzu. Wenn Sie jedoch mehrere Arbeitsaufgaben in großen Mengen aktualisieren, kann es sein, dass die Formatierung in den bestehenden Arbeitsaufgaben verloren geht.
- Sie können offline arbeiten und anschließend die Verbindung wiederherstellen und Ihre Änderungen veröffentlichen. Weitere Informationen finden Sie unter Herstellen einer Verbindung Azure Boards mit einem Office-Client.
Dies ist nicht möglich:
- Löschen von Arbeitselementen
- Sie können den Typ eines vorhandenen Arbeitselements nicht ändern
- Verschieben von Arbeitselementen in ein anderes Projekt
- Sie können keine Testfallschritte oder andere Testartefakte importieren oder aktualisieren
- Sie können Arbeitselemente in keinem anderen Zustand als dem neuen Zustand hinzufügen
- Sie können einem Diskussionsthema für ein Arbeitselement nichts hinzufügen
- Verknüpfung mit einem Remote-Arbeitselement.
- Löschen von Arbeitselementen
- Sie können den Typ eines vorhandenen Arbeitselements nicht ändern
- Verschieben von Arbeitselementen in ein anderes Projekt
- Sie können keine Testfallschritte oder andere Testartefakte importieren oder aktualisieren
- Sie können Arbeitselemente in keinem anderen Zustand als dem neuen Zustand hinzufügen
- Sie können einem Diskussionsthema für ein Arbeitselement nichts hinzufügen.
- Löschen von Arbeitselementen
- Sie können keine Testfallschritte oder andere Testartefakte importieren oder aktualisieren
- Sie können Arbeitselemente in keinem anderen Zustand als dem neuen Zustand hinzufügen
- Sie können einem Diskussionsthema für ein Arbeitselement nichts hinzufügen
Importieren von Arbeitselementen als flache Liste
Öffnen Sie Excel, und stellen Sie eine Verbindung mit Ihrem Azure Boards-Projekt her. Verwenden Sie eine der vier Methoden, die in Verbinden eines Azure DevOps-Projekts mit Excel beschrieben werden.
Hinweis
Wenn Sie eine Verbindung mit Azure Boards in der Cloud herstellen, wird die Teamprojektsammlung automatisch ausgewählt, da Ihrer Azure DevOps Services-Organisation nur eine Sammlung zugeordnet ist. Wenn Sie eine Verbindung mit Azure Boards auf einem lokalen Server herstellen, wählen Sie die Teamprojektsammlung aus, bevor Sie das Projekt auswählen.
Beginnen Sie in Excel mit einem leeren Arbeitsblatt. Wenn das Team-Menüband nicht angezeigt wird (oder das Team-Menü, wenn Sie Excel 2007 verwenden), lesen Sie Probleme mit der Azure DevOps-Integration in Office.
Wählen Sie im Menüband „Team“ die Option Neue Liste aus.
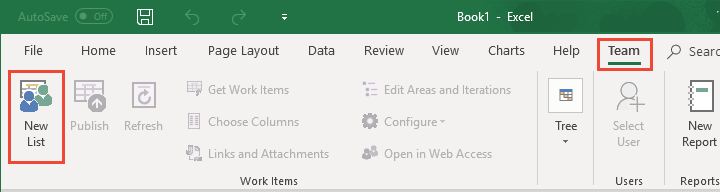
Wählen Sie im Dialogfeld Neue Liste die Option Eingabeliste aus.
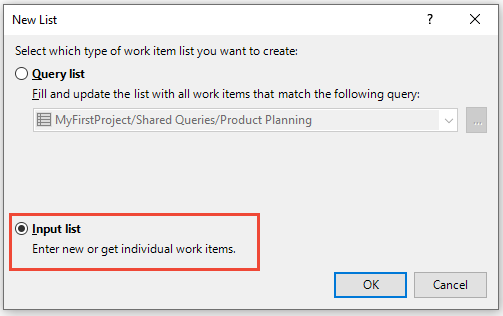
Ihr Arbeitsblatt ist nun als flache Eingabeliste (Abfrage: [Keine]) an Ihr Projekt gebunden.

Geben Sie die Titel der hinzuzufügenden Arbeitselemente und deren Arbeitselementtyp an.
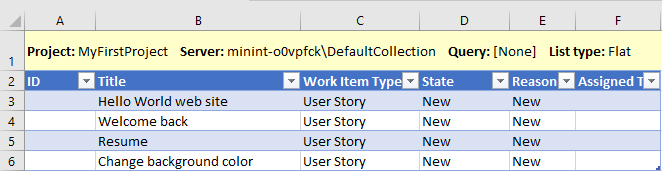
Die Felder Status und Grund werden automatisch mit Standardwerten gefüllt, sobald Sie den Arbeitselementtyp auswählen.
Veröffentlichen Sie Ihr Arbeitsblatt.
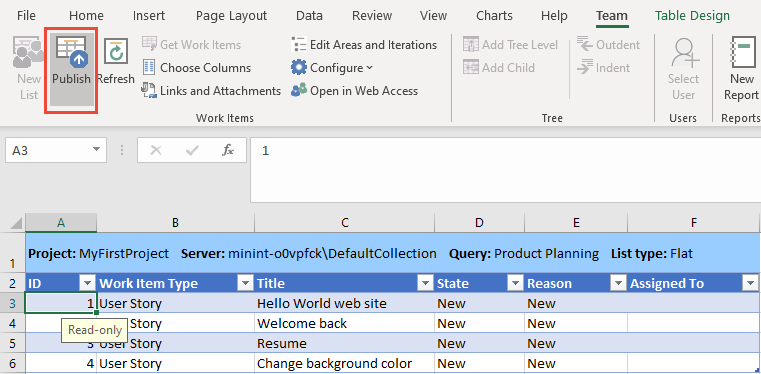
Achten Sie darauf, dass sich der Cursor in eine Zelle mit Daten befindet. Andernfalls wird die Schaltfläche Veröffentlichen möglicherweise deaktiviert.
Sie arbeiten jetzt über ID-Nummern.
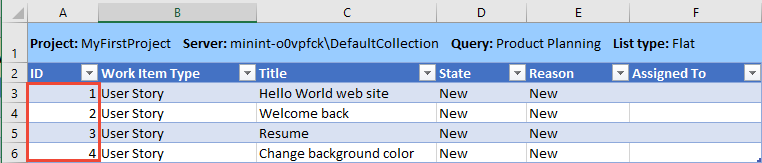
Um weiteren Feldern Werte zuzuweisen, öffnen Sie Spalten auswählen, fügen die Felder hinzu, nehmen die Zuweisungen vor und veröffentlichen Ihre Änderungen.
Tipp
Wenn Sie Arbeitselemente hinzufügen, die in einem Team-Backlog angezeigt werden sollen, stellen Sie sicher, dass Sie den Bereichspfad und den Iterationspfad des Teams hinzufügen und angeben. Wenn Sie Bereichspfade oder Iterationspfade hinzufügen müssen, wählen Sie den Link Bereiche und Iterationen bearbeiten aus. Der Link öffnet einen Webbrowser mit der Seite „Projekteinstellungen“. Weitere Informationen finden Sie unter Definieren von Bereichspfaden und Zuweisen zu einem Team und Definieren von Iterationspfaden und Konfigurieren von Teamiterationen.
Wenn Sie ein Arbeitselement öffnen möchten, um weitere Informationen hinzuzufügen, wählen Sie das gewünschte Arbeitselement aus, und klicken Sie dann auf In Web Access öffnen. Bevor Sie dies tun, sollten Sie sich jedoch vergewissern, dass Sie alle vorgenommenen Änderungen veröffentlicht haben.
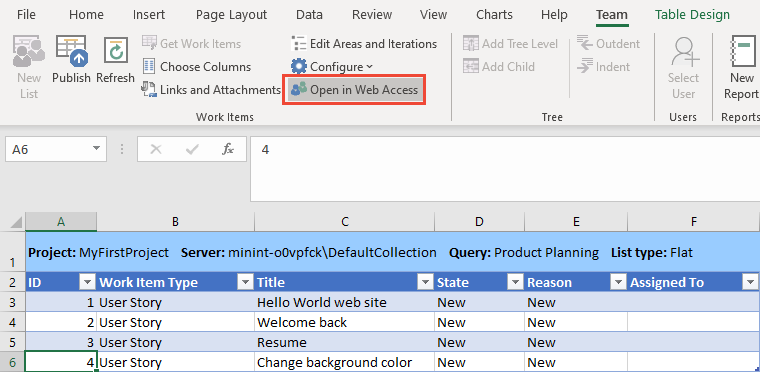
Ein Webbrowser wird geöffnet und zeigt das Arbeitselement an. Wenn Sie Änderungen an dem Arbeitselement vornehmen, sollten Sie Ihr Arbeitsblatt sofort aktualisieren, um die Änderungen zu erfassen.
Importieren von Arbeitselementen als Strukturliste
Sie können eine Hierarchie von Arbeitselementen hinzufügen, die über Über-/Unterordnungsverknüpfungen oder andere Verknüpfungstypen in der Strukturtopologie miteinander verbunden sind.
Wichtig
Eine Strukturliste dürfen Sie nicht sortieren. Das Sortieren einer Strukturliste kann die hierarchischen Linkbeziehungen ändern.
Ausgehend von Schritt 5 des vorherigen Verfahrens konvertieren Sie Ihre flache Liste (Eingabeliste) in eine Strukturliste. Wählen Sie eine Zelle in der flachen Liste aus und klicken Sie dann auf Strukturebene hinzufügen.
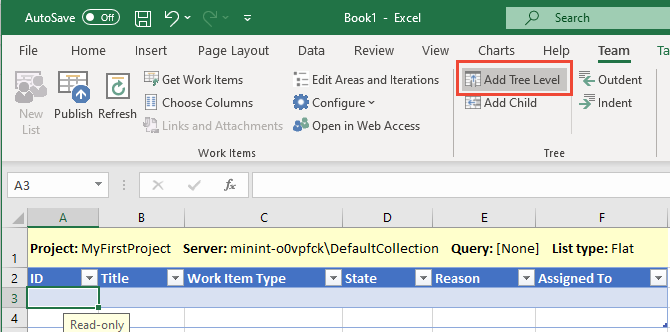
Wenn die Option Strukturebene hinzufügen deaktiviert ist, arbeiten Sie in einer Abfrageliste. Um Ihre Liste in eine Strukturliste umzuwandeln, müssen Sie Ihre Liste zunächst zu einer Eingabeliste umkonfigurieren.
Wählen Sie den Verknüpfungstyp aus, den Sie beim Hinzufügen von Arbeitselementen zu einer Hierarchie verwenden möchten, und klicken Sie dann auf Konvertieren. Die gängigste Auswahl ist Über- und untergeordnet. Es stehen nur Verknüpfungstypen aus der Strukturtopologie zur Auswahl. Weitere Informationen finden Sie unter Linktopologien und Einschränkungen.

Die Änderungen des Listentyps zu Struktur und einer zweiten Titel-Spalte erscheint.

Um der Hierarchie weitere Ebenen hinzuzufügen, wählen Sie erneut Strukturebene hinzufügen aus. Wenn Sie zum Beispiel eine Hierarchie von Epics, Features und User Storys hinzufügen möchten, benötigen Sie die Spalten Titel 1, Titel 2 und Titel 3.
Wenn Sie Aufgaben hinzufügen möchten, fügen Sie eine weitere Strukturebene hinzu, um über vier Titelspalten zu verfügen. Informationen zum Entfernen einer Spalte finden Sie unter Entfernen einer Strukturebene.
Speichern Sie Ihre Excel-Datei.
Geben Sie den Arbeitselementtyp und die Titel für die Hierarchie ein, die Sie importieren möchten. Die Felder Zustand werden automatisch mit Standardwerten ausgefüllt, sobald Sie den Typ des Arbeitselements auswählen.
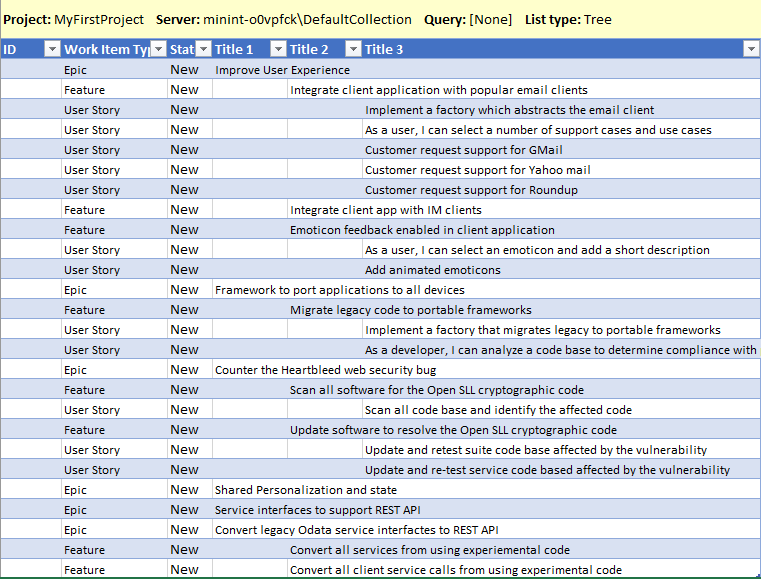
Veröffentlichen Sie Ihr Arbeitsblatt.

Achten Sie darauf, dass sich der Cursor in eine Zelle mit Daten befindet. Andernfalls wird die Schaltfläche Veröffentlichen möglicherweise deaktiviert.
Ihren Arbeitselemente sind jetzt IDs zugewiesen. Im Hintergrund wird der von Ihnen ausgewählte Verknüpfungstyp dazu verwendet, jedes Arbeitselement in der Hierarchie zu verknüpfen. Epics sind mit Features verknüpft, Features sind mit User Storys verknüpft.
Um die erstellten Verknüpfungen zu überprüfen, wählen Sie ein Arbeitselement und anschließend die Option Verknüpfungen und Anlagen aus.
Hier sehen Sie zum Beispiel die untergeordneten und übergeordneten Verknüpfungen, die für ein importiertes Feature erstellt wurden.
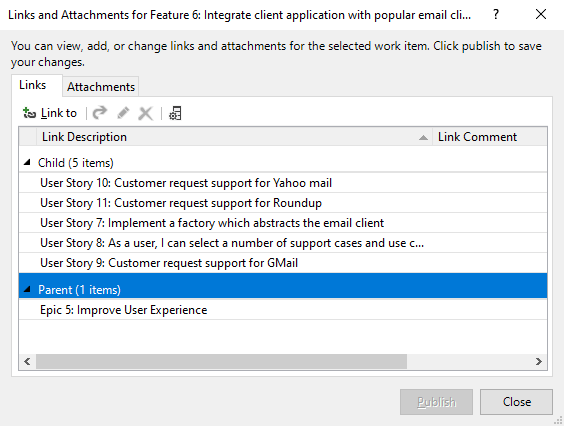
Um eine Zeile unter einem Arbeitselement einzugeben, dem Sie ein untergeordnetes Element hinzufügen möchten, markieren Sie die Zeile und wählen anschließend Untergeordnetes Element hinzufügen aus.

Um weiteren Feldern Werte zuzuweisen, öffnen Sie Spalten auswählen, fügen die Felder hinzu, nehmen die Zuweisungen vor und veröffentlichen Ihre Änderungen.
Um die Hierarchie zu ändern, schneiden Sie die Zeile eines Arbeitselements aus und fügen sie unter dem neuen übergeordneten Element ein. Achten Sie darauf, dass Sie die gesamte Tabellenzeile auswählen. Wenn Sie die Änderung veröffentlichen, werden die alten hierarchischen Verknüpfungen gelöscht und die neue hierarchische Verknüpfung erstellt.
Sie können die Symbole
 oder
oder  zum Einrücken/Ausrücken verwenden, um ein Arbeitselement innerhalb der Strukturhierarchie tiefer- oder höherzustufen. Die Überschrift am oberen Rand der Spalte sollte Titel n lauten. Ist dies nicht der Fall, fügen Sie eine Strukturebene hinzu.
zum Einrücken/Ausrücken verwenden, um ein Arbeitselement innerhalb der Strukturhierarchie tiefer- oder höherzustufen. Die Überschrift am oberen Rand der Spalte sollte Titel n lauten. Ist dies nicht der Fall, fügen Sie eine Strukturebene hinzu.
Entfernen einer Strukturebene
Bevor Sie eine Strukturebene entfernen, veröffentlichen Sie zunächst die Änderungen, die Sie an den Arbeitselementen vorgenommen haben. Nach dem Entfernen einer Strukturebene ist eine Aktualisierung erforderlich, bei der die Daten in der Arbeitselementliste überschrieben werden. Sie verlieren alle Daten, die Sie nicht veröffentlicht haben.
Löschen Sie als Nächstes alle Inhalte unter der Spalte "Titelnummer" auf Strukturebene, die Sie entfernen möchten – die spalte mit der höchsten Nummer. Diese Spalte sollte die Spalte mit der höchsten Nummer in der Struktur sein.
Aktualisieren Sie Ihr Arbeitsblatt. Die Spalte mit leeren Werten für den Titel wird entfernt.
Sie erhalten eine Fehlermeldung, wenn Sie versuchen, die Spalte zu löschen.
Tipps zum Arbeiten mit einer Strukturliste
- Excel interpretiert die Daten in den Spalten des Typs Titel, um das Muster der Verknüpfungen zwischen Arbeitselementen zu bestimmen. Wenn Sie Änderungen veröffentlichen, kann jede der folgenden Bedingungen dazu führen, dass ein Fehler angezeigt, ein ungültiger Link eingerichtet oder ein Strukturlink zwischen den falschen Arbeitselementen erstellt wird:
- In der Hierarchie ist eine Zeile zwischen den Arbeitselementen leer.
- Der Titel eines Arbeitselements befindet sich in der falschen Spalte. Achten Sie darauf, für jedes untergeordnete Arbeitselement einen Titel einzugeben.
- Mehrere Spalten des Typs Titel innerhalb einer Zeile enthalten Daten. Geben Sie in jeder Zeile nur in einer der Titelspalten Text ein.
- Die Liste war sortiert. Eine Strukturliste dürfen Sie nicht sortieren. Das Sortieren einer Strukturliste kann die hierarchischen Linkbeziehungen ändern. Wenn Sie eine Strukturliste sortiert haben, können Sie diesen Vorgang wieder rückgängig machen, indem Sie die Liste sofort aktualisieren.
- Informationen zur Behebung eines Fehlers finden Sie unter Beheben ungültiger Verknüpfungen.
- Eine mit übergeordneten und untergeordneten Elementen verknüpfte Arbeitsaufgabe darf nur ein einziges übergeordnetes Element haben. Ein und dieselbe Arbeitsaufgabe kann nicht zwei verschiedenen Backlog Items hinzugefügt werden. Dazu müssen Sie individuelle Arbeitsaufgaben definieren.
Massenaktualisierung von Arbeitselementen mit einer Abfrageliste
Die einfachste Methode für die Massenaktualisierung vieler Arbeitselemente besteht darin, eine Abfrage mit den zu aktualisierenden Arbeitselementen zu erstellen und diese Abfrage dann in Excel zu öffnen.
Tipp
Beachten Sie die folgenden Tipps, damit Ihre Arbeit immer synchron bleibt:
- Wenn Sie ein gespeichertes Arbeitsblatt zum ersten Mal öffnen, verwenden Sie die Option
 (Aktualisieren), um die neuesten Daten aus dem Datenspeicher herunterzuladen.
(Aktualisieren), um die neuesten Daten aus dem Datenspeicher herunterzuladen. - Geben Sie Daten für zusätzliche Felder ein, indem Sie dem Arbeitsblatt Spalten hinzufügen, indem
 Sie Spalten auswählen.
Sie Spalten auswählen. - Damit es nicht zu Datenkonflikten kommt, sollten Sie Ihre Ergänzungen und Änderungen häufig veröffentlichen.
- Um Datenverluste vor dem Veröffentlichen oder Aktualisieren zu vermeiden, sollten Sie Ihre Arbeitsmappe in regelmäßigen Abständen speichern.
Erstellen Sie im Webportal oder in Visual Studio eine Arbeitselementabfrage mit den Arbeitselementen, die Sie aktualisieren möchten. Weitere Informationen finden Sie unter Erstellen und Speichern von verwalteten Abfragen mit dem Abfrage-Editor.
Öffnen Sie Excel, und stellen Sie eine Verbindung mit Ihrem Azure Boards-Projekt her. Verwenden Sie eine der vier Methoden, die in Verbinden eines Azure DevOps-Projekts mit Excel beschrieben werden.
Wenn Sie Ihre Abfrage über das Webportal oder Visual Studio geöffnet haben, sind Sie jetzt fertig. Nehmen Sie alle gewünschten Änderungen vor. Öffnen Sie Spalten auswählen, fügen Sie Felder hinzu, nehmen Sie Zuweisungen vor, und veröffentlichen Sie Ihre Änderungen.
Wenn Sie in Excel beginnen, öffnen Sie ein leeres Arbeitsblatt. Sie können ein Arbeitsblatt zu einer vorhandenen Arbeitsmappe hinzufügen, solange Sie eine Abfrage aus demselben Projekt auswählen, an das die Arbeitsmappe gebunden ist.
Wählen Sie im Menüband „Team“ die Option Neue Liste aus.
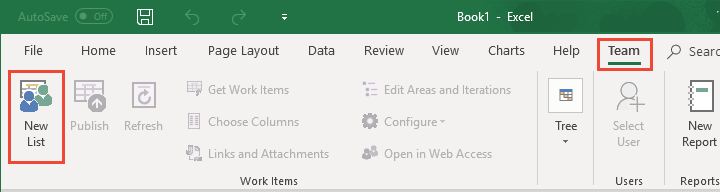
Wählen Sie im Dialogfeld Neue Liste die Option Abfrageliste aus, und klicken Sie im Dropdownmenü auf die gewünschte Abfrage.
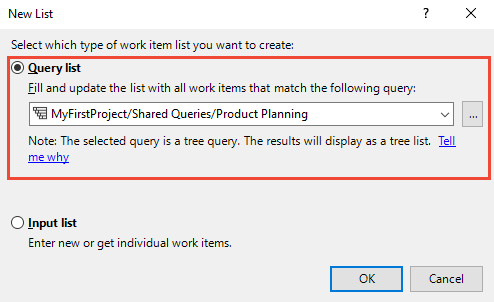
Das Symbol neben jeder Abfrage gibt den Abfragetyp an. Die ersten beiden Abfragetypen, Flache Liste mit Arbeitselementen und Arbeitselemente und direkte Verknüpfungen, werden als flache Listenabfragen importiert. Nur Abfragen des Typs Struktur mit Arbeitselementen werden als Strukturliste importiert.
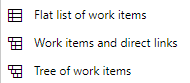
Wenn Sie die Arbeitselemente in Excel importiert haben, nehmen Sie die gewünschten Änderungen vor, und veröffentlichen Sie sie.
Wenn Sie mit einer Strukturliste arbeiten, lesen Sie auch die Informationen in Importieren einer hierarchischen Liste von Arbeitselementen.
Aktivieren von Strukturbefehlen
Wenn die Befehle in der Gruppe „Struktur“ nicht verfügbar sind, ist Ihr Arbeitsblatt als flache Liste/Abfrageliste konfiguriert. Konvertieren Sie die Liste entweder in eine Eingabeliste oder in eine Liste, die auf einer Strukturabfrage basiert, um die Befehle der Strukturgruppe zu aktivieren. Weitere Informationen finden Sie im nächsten Abschnitt zum Ändern des Listentyps oder der Abfrage.
Ändern des Listentyps oder der Abfrage
Sie können die in Ihrem Arbeitsblatt aufgeführten Arbeitselemente ändern. Insbesondere bestehen die folgenden Möglichkeiten:
- Ändern einer flachen Liste in eine Strukturliste
- Ändern einer Abfrageliste in eine Eingabeliste
- Ändern einer Eingabeliste in eine Abfrageliste
- Ändern der Abfrage, auf die Ihr Arbeitsblatt verweist
Es ist auch möglich, eine flache Liste in eine Strukturliste umzuwandeln. Wenn es sich bei Ihrer Liste jedoch um eine Abfrageliste handelt, müssen Sie die Liste zunächst neu konfigurieren. Wenn die Befehle der Strukturgruppe deaktiviert sind, handelt es sich um eine flache Liste/Abfrageliste.

Führen Sie die folgenden Schritte aus, um Ihre Abfrageliste in eine Eingabeliste umzuwandeln.
Veröffentlichen Sie alle Änderungen, die Sie vorgenommen haben.
Wählen Sie dann in der Menüfunktionsleiste Team die Optionen Konfigurieren, Liste aus.

Wählen Sie Nur Arbeitselemente aktualisieren und dann Anwenden aus.
Durch diese Auswahl wird die Abfrageliste in eine Eingabeliste geändert.
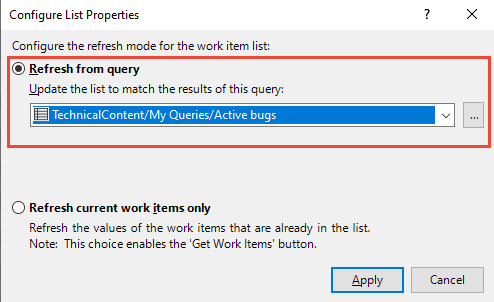
Um eine Eingabeliste in eine Abfrageliste umzuwandeln, klicken Sie auf Aus Abfrage aktualisieren, wählen die Abfrage und dann Anwenden aus.
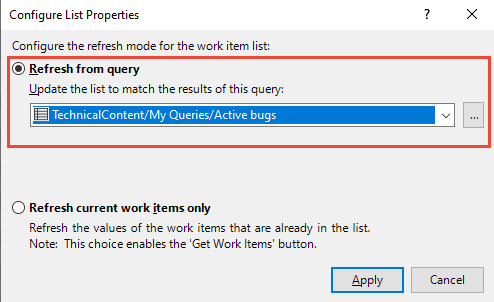
Hinzufügen vorhandener Arbeitselemente zum Arbeitsblatt
Wenn Sie mit einer Abfrage arbeiten, ändern Sie Ihre Abfrage so, dass sie die gewünschten Arbeitselemente enthält. Aktualisieren Sie dann Ihre Liste. Die weiteren Arbeitselemente werden in Ihrer Liste angezeigt.
Wenn Sie mit einer Eingabeliste arbeiten, führen Sie diese Schritte aus.
Wählen Sie im Menüband Team die Option Arbeitselemente abrufen aus.
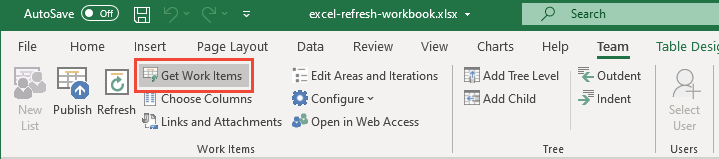
Wählen Sie aus den drei verfügbaren Optionen die gewünschte Methode aus.
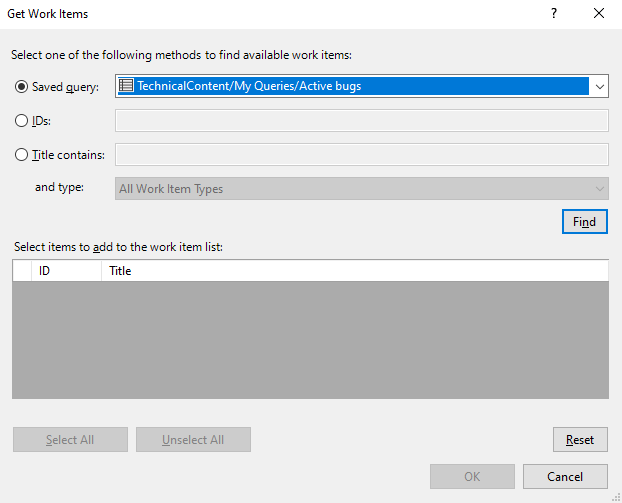
Wenn die Arbeitselemente in einem anderen Projekt definiert sind, wählen Sie zuerst das Projekt aus. Treffen Sie dann Ihre Auswahl:
- Abfrage. Verwenden Sie diese Methode, wenn Sie eine Abfrage definiert haben, die den gewünschten Satz bzw. die Obermenge der gewünschten Arbeitselemente enthält.
- IDs. Verwenden Sie diese Methode, wenn Sie die IDs der Arbeitselemente kennen, mit denen Sie eine Verknüpfung erstellen möchten. Geben Sie im Feld IDs die IDs der Arbeitselemente ein, nach denen Sie suchen möchten, getrennt durch Kommas oder Leerzeichen.
- Titel enthält. Verwenden Sie diese Methode, um nach Arbeitselementen zu suchen, deren Titelfeld ein häufig verwendetes Wort bzw. einen häufigen Ausdruck enthalten. Wählen Sie in der Liste und Typ den Arbeitselementtyp aus, den Sie abrufen möchten.
Hinweis
Grenzen Sie die Filterkriterien der Suche ein, um die Ausführungsdauer für die Abfrage zu verkürzen.
Wählen Sie Suchenaus.
Es werden nur die Arbeitselemente, die für das ausgewählte Projekt und für den angegebenen Arbeitselementtyp definiert sind, aufgelistet. Um nach einem Spaltenfeld zu sortieren, klicken Sie auf den Titel der Spalte.
Aktivieren Sie in der Liste der zurückgegebenen Arbeitselemente das Kontrollkästchen von einem oder mehreren Arbeitselementen.
- Wählen Sie jedes Arbeitselement aus, das mit dem aktuellen Arbeitselement verknüpft werden soll. Sie können beim Klicken auch die UMSCHALTTASTE gedrückt halten, um einen Bereich von Arbeitsaufgaben auszuwählen, oder die STRG-TASTE, um mehrere unzusammenhängende Arbeitsaufgaben auszuwählen.
- Wählen Sie Alle auswählen aus, um alle Arbeitselemente in der Liste auszuwählen.
Hinzufügen oder Entfernen von Spaltenfeldern
Wenn Sie Ihr Arbeitsblatt mit einer Neuen Liste beginnen, wird nur eine Reihe von Standardfeldspalten angezeigt. Sie können Spalten hinzufügen, indem Sie im Menüband „Team“ die Option Spalten auswählen verwenden.
Wenn Sie ihr Arbeitsblatt aus einer vorhandenen Abfrage heraus beginnen, werden alle Spaltenfelder angezeigt, die für die Abfrage definiert sind. Von hier aus können Sie Spalten hinzufügen, indem Sie die Option Spalten auswählen verwenden. Ihre Hinzufügungen führen jedoch nicht zu einer Änderung der zugrunde liegenden Abfrage.
Um weiteren Feldern Werte zuzuweisen, wählen Sie Spaltenoptionen aus, um die relevanten Felder hinzuzufügen.
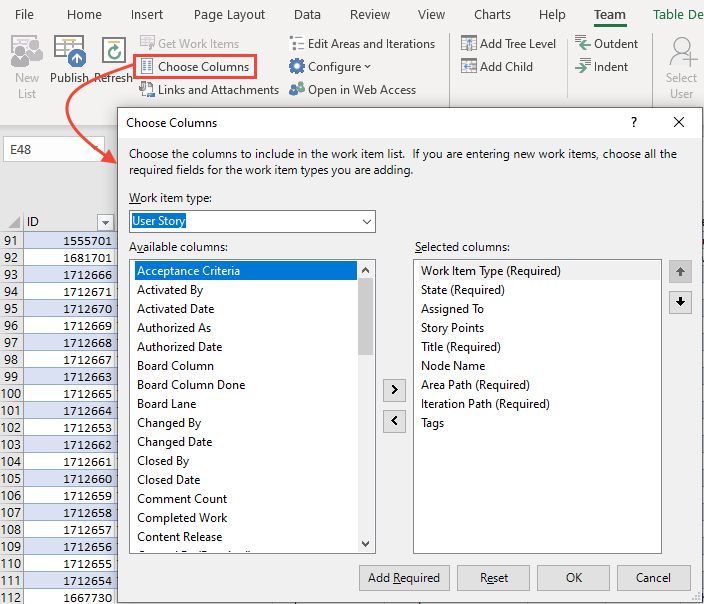
- Um die Felder nach dem Arbeitselementtyp zu filtern, wählen Sie den Arbeitselementtyp aus.
- Um ein Feld zu verschieben oder zu entfernen, wählen Sie das Feld aus und wählen dann die Symbole > oder < aus.
- Um die Reihenfolge der Felder zu ändern, bewegen Sie das Feld in der Liste mithilfe der Auf- und Abwärtspfeile nach oben oder unten.
- Sie können ein Rich-Text-Feld z. B. das Feld Beschreibung hinzufügen, möglicherweise geht jedoch ein Teil der Formatierung bei der Veröffentlichung verloren.
Sobald die Felder im Arbeitsblatt angezeigt werden, weisen Sie ihnen Werte zu, und veröffentlichen Sie Ihre Aktualisierungen. Wenn Sie mit Identitätsfeldern arbeiten, die Benutzerkonten akzeptieren, lesen Sie den nächsten Abschnitt, Auswählen von Benutzerkonten.
Speichern Sie Ihr Arbeitsblatt.
Auswählen von Benutzerkonten
Sie können mit dem Feature „Benutzer auswählen“ nach Benutzerkonten suchen und den Personennamenfeldern Werte zuweisen. Außerdem bietet dieses Feature Zugriff auf die zuletzt verwendeten Werte. Wenn Ihr Team mehrere Hundert oder Tausende von Benutzerkonten enthält, sollten Sie diese Funktion verwenden.
Tipp
Ohne das Feature Benutzer auswählen müssen Sie Benutzernamen genau so eingeben, wie sie in der Datenbank enthalten sind. Andernfalls kommt es beim Veröffentlichen zu Fehlern bei der Datenüberprüfung.
Wenn Sie die neueste Version von Visual Studio (mindestens VS 2015.1 oder höher) noch nicht installiert bzw. noch kein Update auf diese Version durchgeführt haben, sollten Sie dies jetzt nachholen. Sie benötigen das neueste Update, um auf das Feature „Benutzer auswählen“ zugreifen zu können.
Wählen Sie ein Identitäts- oder ein Personennamenfeld aus, um das Feature Benutzer auswählen im Menüband „Team“ zu aktivieren.

Ein Identitäts- oder Personennamenfeld ist ein Feld, das eine Benutzeridentität enthält. Diese Felder werden in der Regel mit einer Datenbank von Benutzerkonten synchronisiert, z. B. Microsoft Entra ID, Active Directory oder einer Arbeitsgruppe.
Wenn Sie mit der Eingabe des Benutzerkontonamens beginnen, filtert das Dialogfeld „Benutzer zuweisen“ automatisch die Ergebnisse, bis Sie das gewünschte Konto auswählen können.
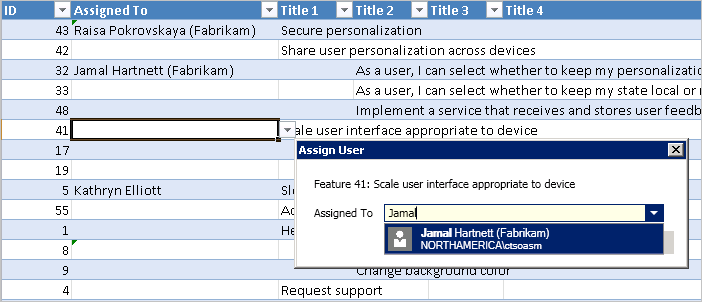
Geben Sie einen Buchstaben ein, um zum Anfang der Namen zu springen, die mit diesem Buchstaben beginnen. Geben Sie nur Benutzernamen ein, da Kontoaliase nicht erkannt werden. Wenn Sie Benutzernamen auswählen, merkt sich Excel Ihre letzten Auswahlen und Sie können die Benutzerkonten direkt aus dem Feld auswählen.
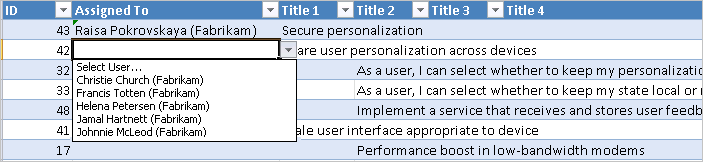
Verknüpfen von Arbeitsaufgaben
Auf der Registerkarte Verknüpfungen des Dialogfelds Verknüpfungen und Anlagen können Sie zahlreiche Aktionen ausführen. Insbesondere bestehen die folgenden Möglichkeiten:
- Überprüfen der vorhandenen Verknüpfungen, die für das ausgewählte Arbeitselement definiert wurden
- Hinzufügen von Verknüpfungen zu ausgewählten Arbeitselementen, zu einem oder mehreren Arbeitselementen oder ausgewählten Objekten
- Löschen von Verknüpfungen
- Öffnen eines verknüpften Arbeitselements (wird im Webportal geöffnet)
- Ändern des Linktyps eines vorhandenen Links
- Hinzufügen von Spalten zur Liste der Verknüpfungen und Sortieren nach dieser Liste
Weitere Informationen zum Verknüpfen von Arbeitselementen finden Sie unter Verknüpfen von User Storys, Problemen, Fehlern und anderen Arbeitselementen.
Anzeigen und Hinzufügen von Verknüpfungen
Sie können das Dialogfeld „Verknüpfungen und Anlagen“ nicht zum Massenaktualisieren von Arbeitselementverknüpfungen verwenden. Eine Massenaktualisierung von Verknüpfungstypen in der Strukturtopologie ist nur über eine Strukturliste möglich.
Um ein Arbeitselement mit anderen Arbeitselementen zu verknüpfen, wählen Sie das Arbeitselement und dann Verknüpfungen und Anlagen aus. Wählen Sie auf der Registerkarte „Verknüpfungen“ die Option Verknüpfen mit und dann den Verknüpfungstyp und die Arbeitselemente aus, mit denen Sie eine Verknüpfung herstellen möchten. Wählen Sie OK und dann Veröffentlichen aus.
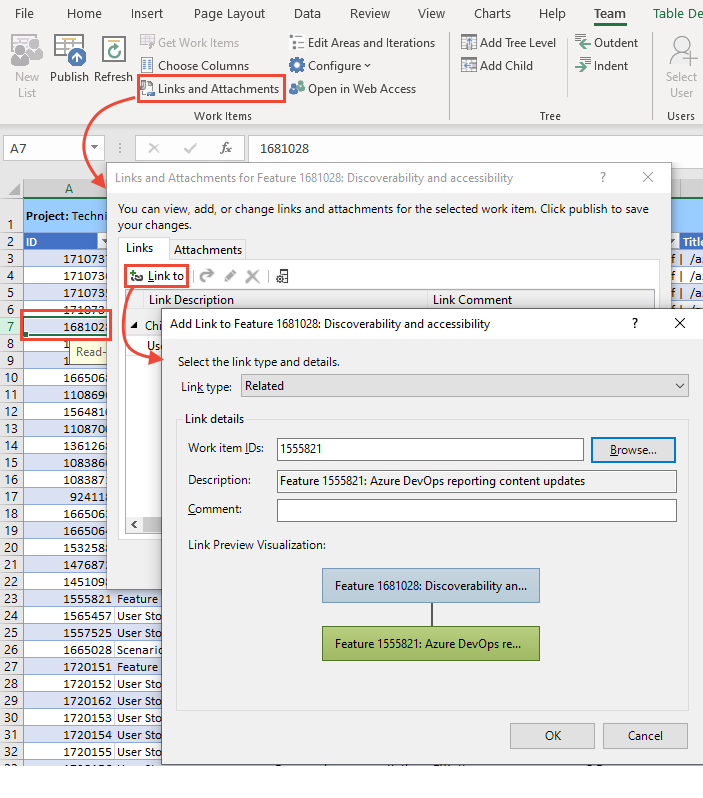
Wenn Sie fertig sind, wählen Sie Schließen aus, um das Dialogfeld zu schließen.
Um mehrere Arbeitselemente mit demselben bzw. denselben Arbeitselement(en) zu verknüpfen, markieren Sie diese per Mehrfachauswahl mit Strg-Klick für aufeinanderfolgende Zeilen oder Umschalt-Klick für nicht zusammenhängende Zeilen.
Suchen nach Arbeitselementen, mit denen eine Verknüpfung erstellt werden soll
Über das Dialogfeld „Verknüpfung hinzufügen“ können Sie ein zweites Dialogfeld öffnen, um ein bzw. mehrere Arbeitselemente für die Verknüpfung auszuwählen. Wenn Sie Arbeitselemente mithilfe einer gespeicherten Abfrage suchen und auflisten möchten, müssen Sie zunächst die zu verwendende Abfrage definieren.
Wählen Sie im Dialogfeld „Verknüpfung hinzufügen“ die Schaltfläche Durchsuchen (Visual Studio) aus, um das folgende Dialogfeld zu öffnen.
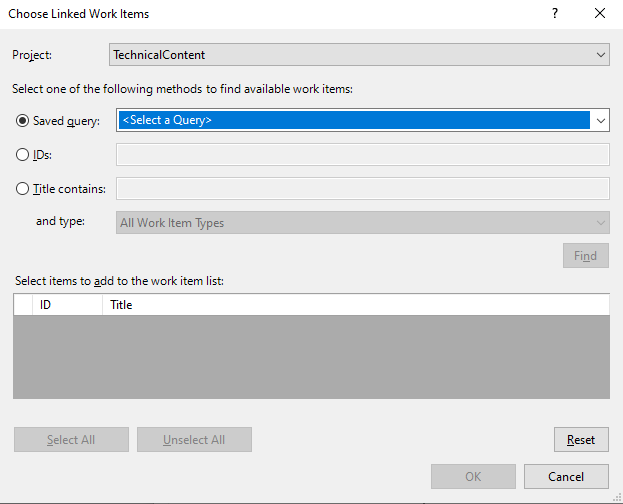
Das Dialogfeld Verknüpfte Arbeitselemente auswählen funktioniert in gleicher Weise wie das Dialogfeld Arbeitselemente abrufen. Weitere Informationen finden Sie unter Hinzufügen vorhandener Arbeitselemente zum Arbeitsblatt weiter oben in diesem Artikel.
Hinzufügen von Spalten zur Liste der Verknüpfungen
Wählen Sie auf der Registerkarte Verknüpfungen das Symbol
 Spalten aus, und fügen Sie die Felder hinzu, die Sie anzeigen möchten. Hier wurden die Felder „Zugewiesen zu“ und „Zustand“ hinzugefügt.
Spalten aus, und fügen Sie die Felder hinzu, die Sie anzeigen möchten. Hier wurden die Felder „Zugewiesen zu“ und „Zustand“ hinzugefügt.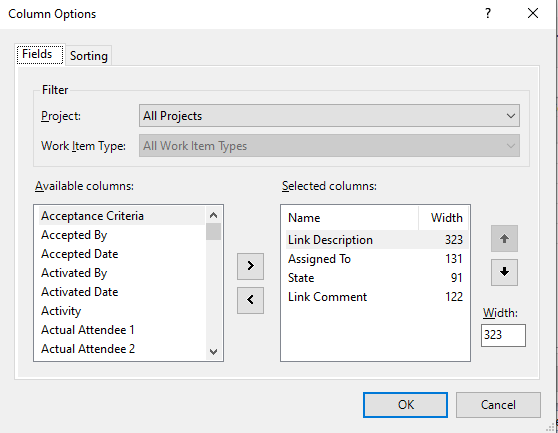
Auswählen des Felds, nach dem eine Neusortierung der Verknüpfungen durchgeführt werden soll
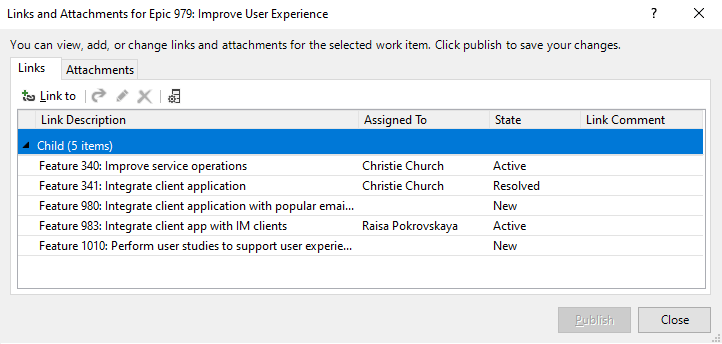
Dieses Dialogfeld funktioniert in gleicher Weise wie das Dialogfeld Arbeitselemente abrufen. Siehe Hinzufügen vorhandener Arbeitselemente zum Arbeitsblatt weiter oben in diesem Artikel.
Öffnen einer verknüpfte Arbeitsaufgabe
Wählen Sie auf der Registerkarte Verknüpfungen das verknüpfte Arbeitselement aus, öffnen Sie per Rechtsklick das Kontextmenü, und wählen Sie Verknüpftes Element öffnen aus.
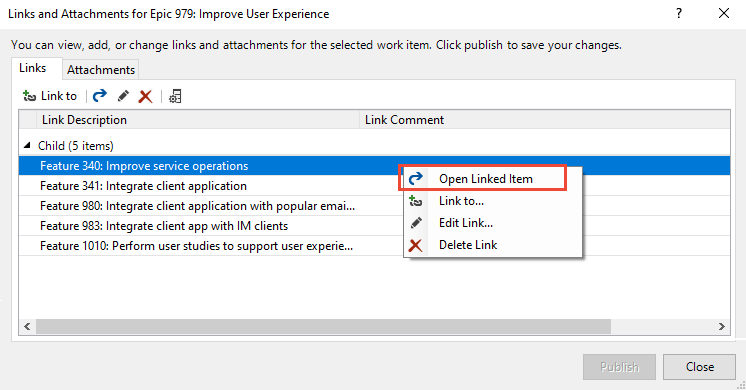
Das Arbeitselement wird in Ihrem Webportal geöffnet.
Bearbeiten der Verknüpfung und Ändern des Verknüpfungstyps
Sie können jede aufgelistete Verknüpfung bearbeiten. Sie können den Verknüpfungstyp und die Arbeitselemente ändern, mit dem sie verknüpft sind.
Wählen Sie die Verknüpfung und dann das Symbol
 Bearbeiten aus.
Bearbeiten aus.Ändern Sie den Verknüpfungstyp wie gewünscht.
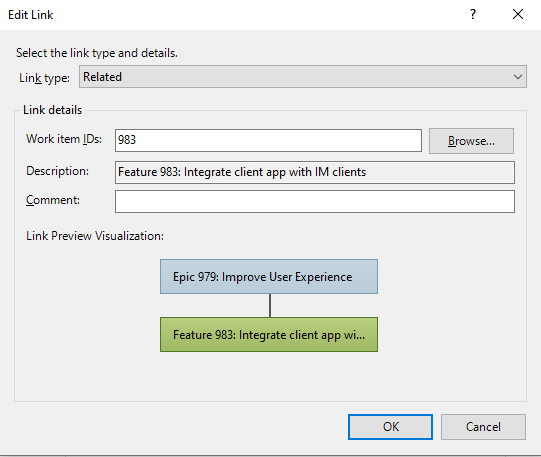
Zum Ändern des verknüpften Arbeitselements geben Sie die ID des Arbeitselements ein, oder wählen Sie Durchsuchen aus, um das bzw. die Arbeitselemente zu finden, mit denen eine Verknüpfung hergestellt werden soll.
Das Dialogfeld Verknüpfte Arbeitselemente auswählen funktioniert in gleicher Weise wie das Dialogfeld Arbeitselemente abrufen. Weitere Informationen finden Sie unter Hinzufügen vorhandener Arbeitselemente zum Arbeitsblatt weiter oben in diesem Artikel.
Hinzufügen von Anlagen
Öffnen Sie die Arbeitsaufgabe, und wählen Sie dann Links und Anlagen>-Anhänge aus.
Wählen Sie die Datei aus, die Sie anfügen möchten, und wählen Sie dann OK>Veröffentlichen aus.
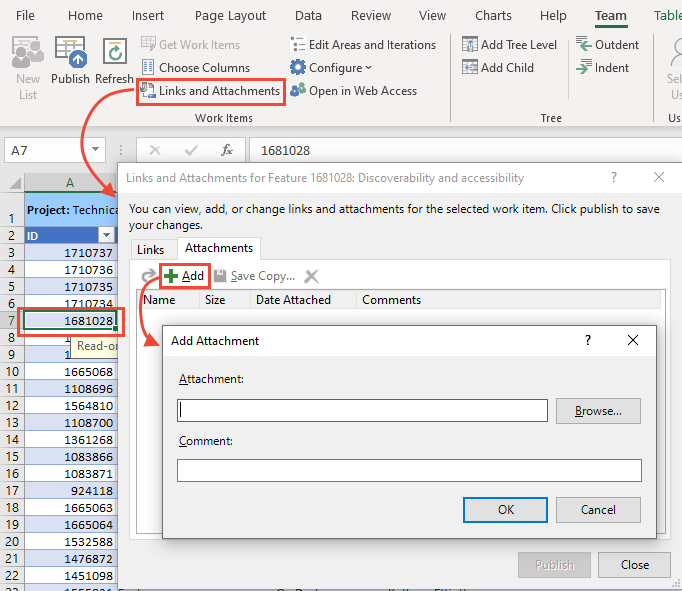
Wenn Sie fertig sind, wählen Sie Schließen aus, um das Dialogfeld zu schließen.
Optional: Um dieselbe(n) Anlage(n) zu mehreren Arbeitselementen hinzuzufügen, wählen Sie diese mehrfach aus, indem Sie bei aufeinanderfolgenden Zeilen die Strg-Taste oder bei nicht aufeinanderfolgenden Zeilen die Umschalt-Taste drücken.
Erstellen eines Berichts
Sie können über das Webportal einen Bericht oder ein Diagramm für Abfragen mit flachen Listen erstellen. Siehe Verfolgen des Fortschritts mit auf Status- und Trendabfragen basierenden Diagrammen.
Wichtig
Sie können einen Excel-Bericht nur mit dem Befehl Neuer Bericht von einer lokalen Azure DevOps Server-Instanz aus erstellen. Für diese Berichte muss die Projektsammlung Ihres Projekts so konfiguriert sein, dass sie SQL Server Analytics Server unterstützt.
Wählen Sie Neuer Bericht aus.

Weitere Informationen finden Sie unter Erstellen von Excel-Berichten aus einer Arbeitselementabfrage.
Beheben von Veröffentlichungsfehlern
Um Veröffentlichungsfehler zu beheben, die bei der Arbeit in Excel auftreten können, lesen Sie einen der folgenden Artikel:
- Auflösen von Datenkonflikten: Ein Datenkonflikt tritt auf, wenn seit der letzten Veröffentlichung in Excel ein Feldwert in Azure Boards geändert wurde.
- Beheben von Fehlern bei der Datenüberprüfung: Ein Datenüberprüfungsfehler tritt auf, wenn ein Feldwert gegen die Regeln für diesen Feld- und Arbeitselementtyp verstößt.
- Beheben von ungültigen Verknüpfungen in einer Strukturhierarchie: Es kommt zu ungültigen Verknüpfungen, wenn ein Teammitglied Arbeitselemente in Excel als Hierarchie oder Strukturliste anzeigt und dann ein Arbeitselement verschiebt oder die Liste so sortiert, dass die Abhängigkeiten zwischen den Arbeitselementen aufgehoben werden. Sie können diesen Fehler beheben, indem Sie die Fehlermeldung überprüfen und Arbeitsaufgaben neu anordnen, sodass sie die Arbeitselementstruktur widerspiegeln.
- Beheben von Fehler TF208104: Hierarchische Verknüpfungsbeziehung ist gesperrt:
Wenn Sie Fehler TF208104 erhalten, werden die an den Feldern vorgenommenen Änderungen veröffentlicht. Ihre Änderungen an der Verknüpfungshierarchie werden jedoch nicht veröffentlicht. Mindestens eine der Linkbeziehungen, die für die Arbeitsaufgabe definiert sind, wird von einem anderen Prozess (z. B. Project Server-Integration) gesperrt.
Nächste Schritte
Verwandte Artikel
- Massenändern von Arbeitselementen (Webportal)
- Massenimport oder Massenaktualisierung von Arbeitselementen mithilfe von CSV-Dateien
- Probleme mit der Azure DevOps-Integration in Office
- Häufig gestellte Fragen zum Arbeiten in einer mit Azure Boards verbundenen Excel-Instanz
- Anzeigen und Hinzufügen von Arbeitselementen
- Grundlegende Aufgaben in Excel