Kopieren eines Dashboards
Azure DevOps Services | Azure DevOps Server 2022
Sie können ein neues Dashboard erstellen, indem Sie die Widgets aus einem vorhandenen Dashboard kopieren und für ein anderes Team oder Projekt anpassen. Auf diese Weise müssen Sie nicht von Grund auf neu beginnen, wenn Sie ein ähnliches Dashboard erstellen möchten. Um ein Dashboard zu kopieren, beginnen Sie mit dem Quelldashboard, und wählen Sie dann das Zielteam und das Zielprojekt aus. Das kopierte Dashboard verfügt über dieselben Widgets wie das Quelldashboard, Sie können sie jedoch entsprechend dem von Ihnen ausgewählten Team konfigurieren.
Informationen zum Erstellen eines Dashboards für ein Team oder Projekt finden Sie unter Hinzufügen, Umbenennen und Löschen von Dashboards. Informationen zum Hinzufügen eines Teams oder Projekts finden Sie unter Hinzufügen eines Teams oder Erstellen eines Projekts.
Hinweis
Diese Funktion ist ab Azure DevOps Server 2022.1 verfügbar.
Voraussetzungen
- Sie müssen Mitglied eines Projekts sein. Wenn Sie noch kein Projekt haben, erstellen Sie ein Projekt.
- Jeder, der Zugriff auf ein Projekt hat, einschließlich Stakeholdern, kann Dashboards anzeigen. Zum Anzeigen von Abfragen oder Arbeitsaufgaben, die in einem Dashboard-Widget angezeigt werden, müssen Sie jedoch über Berechtigungen zum Anzeigen der Abfrage und arbeitsaufgaben verfügen. Weitere Informationen finden Sie unter Festlegen von Berechtigungen für Abfragen und Abfrageordner und Festlegen von Arbeitsverfolgungsberechtigungen.
- Zum Hinzufügen, Bearbeiten oder Verwalten eines Team-Dashboard müssen Sie über Standardzugriff oder höher verfügen und Teamadministrator, Projektadministrator oder Dashboard Berechtigungen sein. Im Allgemeinen müssen Sie ein Teammitglied für das aktuell ausgewählte Team sein, um Dashboards zu bearbeiten.
- Wenn Sie ein Dashboard als Teamdashboard kopieren, sollten Sie Mitglied des Teams sein. Andernfalls können Sie sie nicht bearbeiten. Wenn Sie ein Dashboard kopieren, sollten Sie auch einen Ordner "Freigegebene Abfragen" auswählen, um Abfragen zu kopieren, an die Sie über Die Berechtigung zum Bearbeiten und Mitwirken von Abfragen verfügen.
Öffnen Des Dashboards, das Sie kopieren möchten
Führen Sie die folgenden Schritte aus, um das Quelldashboard zu öffnen.
Melden Sie sich bei Ihrem Projekt an (
https://dev.azure.com/{your_organization}/{your_project}).Wählen Sie Übersichtsdashboards> aus. Die Verzeichnisseite Dashboard wird geöffnet.
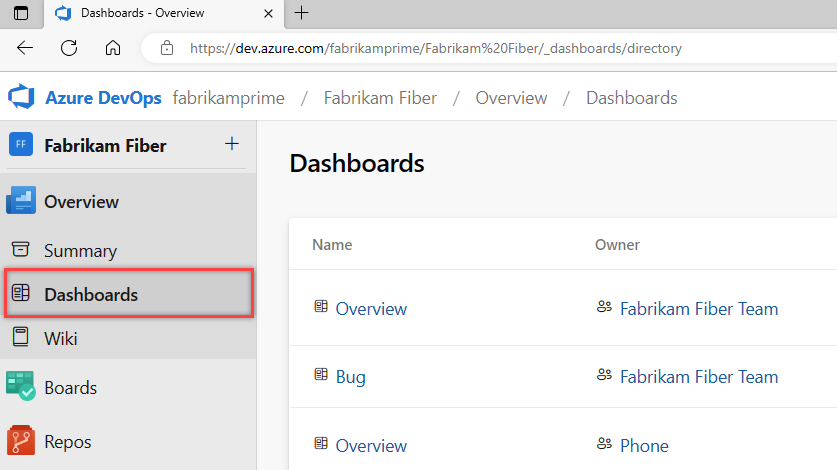
Dashboards werden in der folgenden Reihenfolge aufgelistet:
- Ihr letztes besuchtes Dashboard
- Ihre bevorzugten Dashboards
- Alle Dashboards von Teams, denen Sie angehören
- Alle Dashboards, die für das Projekt in alphabetischer Reihenfolge definiert sind.
Wählen Sie das
 Filtersymbol aus, um die Liste nach Schlüsselwort (keyword) oder Team zu filtern. Schlüsselwörter gelten für Dashboardtitel, Beschreibungen und Teamnamen.
Filtersymbol aus, um die Liste nach Schlüsselwort (keyword) oder Team zu filtern. Schlüsselwörter gelten für Dashboardtitel, Beschreibungen und Teamnamen.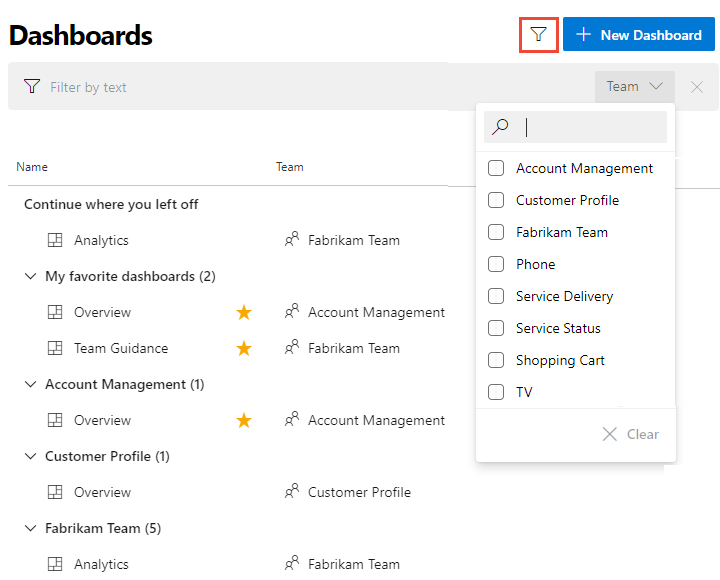
(Optional) Um zu einem anderen Projekt zu wechseln, wählen Sie das
 Azure DevOps-Logo aus, um alle Projekte zu durchsuchen.
Azure DevOps-Logo aus, um alle Projekte zu durchsuchen.(Optional) Wenn Sie ein Dashboard öffnen, können Sie ein anderes Dashboard aus der Verzeichnisliste oder aus der Auswahl auswählen. Um zum Dashboardverzeichnis zurückzukehren, wählen Sie " Alle Dashboards durchsuchen" aus.
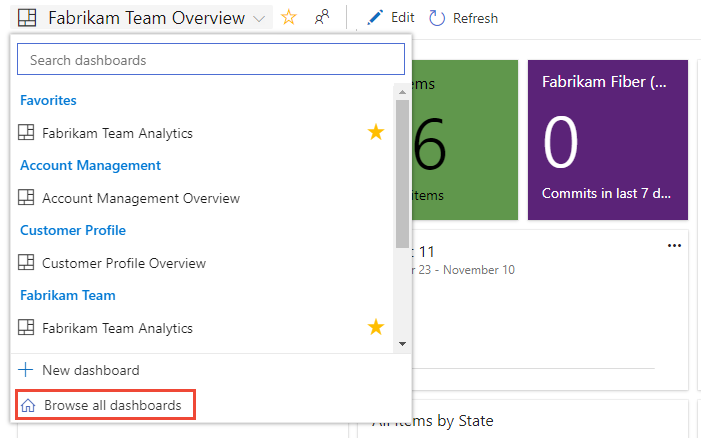
Kopieren des Dashboards
Führen Sie die folgenden Schritte aus, um die Quelldashboards zu kopieren und Ihr neues Dashboard damit zu erstellen.
Wählen Sie
 auf der Seite "Dashboards" "Weitere Aktionen " und dann "Dashboard kopieren" aus.
auf der Seite "Dashboards" "Weitere Aktionen " und dann "Dashboard kopieren" aus.
Geben Sie einen Namen und eine Beschreibung für das neue Dashboard ein. Stellen Sie sicher, dass Sie einen eindeutigen Namen für das Dashboard angeben. Um das Dashboard als Teamdashboard zu kopieren, wählen Sie "Team-Dashboard " und dann das Projekt und das Team aus. Um das Dashboard als Projektdashboard zu kopieren, wählen Sie Project Dashboard und dann das Projekt aus.
Hier wählen wir aus, das Fabrikam Fiber-Projekt - Fabrikam Team Bug Activity Dashboard in das Design Agile-Projekt, Design Agile-Team-Dashboard zu kopieren.
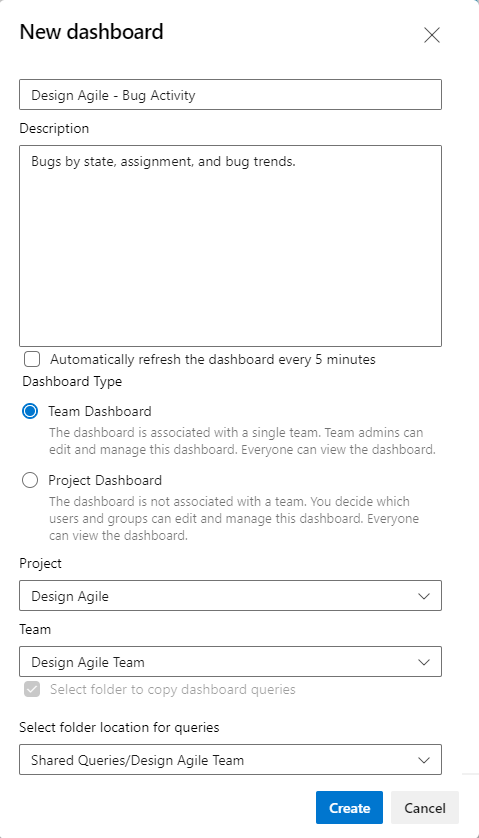
Aktivieren Sie das Kontrollkästchen "Ordner auswählen", um Dashboardabfragen zu kopieren, um den Ordner auszuwählen, in den Dashboardabfragen kopiert werden. Stellen Sie sicher, dass Sie einen Ordner auswählen, in dem Sie über Berechtigungen zum Mitwirken von Abfragen verfügen. Wenn Sie Dashboards in ein anderes Projekt kopieren, wird dieses Kontrollkästchen automatisch aktiviert und erfordert, dass Sie einen Ordner im Projekt auswählen.
Klicken Sie auf Erstellen.
Die Seite wird aktualisiert, um das neue Dashboard widerzuspiegeln. Die Widgets und das Layout werden mit dem kopierten Dashboard identisch angezeigt.
Im Hintergrund wird ein Ordner mit dem Namen des neuen Dashboards in freigegebenen Abfragen erstellt. Alle Abfragen für das neue Dashboard werden in diesen Ordner kopiert. Abfragenamen erneut Standard identisch. Widgets mit einer Teamkonfiguration werden mit dem neuen Team aktualisiert. Widgets mit einer Teamkonfiguration, die aus einem Teamdashboard in ein Projektdashboard kopiert werden, behalten die ursprüngliche Konfiguration bei.
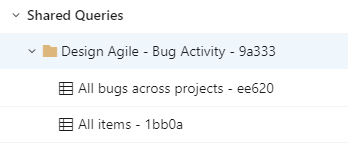
(Optional) Öffnen Sie jede Abfrage und jedes Widget im neuen Dashboard nach Bedarf, um den Namen und die Konfiguration zu überprüfen oder zu ändern. Dashboard-Widgetänderungen werden automatisch aktualisiert.
Nächste Schritte
Verwandte Artikel
Feedback
Bald verfügbar: Im Laufe des Jahres 2024 werden wir GitHub-Issues stufenweise als Feedbackmechanismus für Inhalte abbauen und durch ein neues Feedbacksystem ersetzen. Weitere Informationen finden Sie unter https://aka.ms/ContentUserFeedback.
Feedback senden und anzeigen für