Verwalten Sie Rechenressourcen für das Modelltraining und die Bereitstellung in Studio
In diesem Artikel erfahren Sie, wie Sie die Computeressourcen verwalten, die Sie für das Modelltraining und die Bereitstellung in Azure Machine Studio verwenden.
Voraussetzungen
- Wenn Sie nicht über ein Azure-Abonnement verfügen, können Sie ein kostenloses Konto erstellen, bevor Sie beginnen. Probieren Sie die kostenlose oder kostenpflichtige Version von Azure Machine Learning noch heute aus.
- Ein Azure Machine Learning-Arbeitsbereich.
Was ist ein Computeziel?
Mit Azure Machine Learning können Sie Ihr Modell auf einer Vielzahl von Ressourcen oder Umgebungen trainieren, die zusammen als Computeziele bezeichnet werden). Ein Computeziel kann ein lokaler Computer oder eine Cloudressource sein, wie beispielsweise Azure Machine Learning Compute, Azure HDInsight oder ein virtueller Remotecomputer.
Sie können auch serverloses Computing als Computeziel verwenden. Wenn Sie serverloses Computing verwenden, müssen Sie sich um nichts mehr kümmern.
Anzeigen von Computezielen
Führen Sie die folgenden Schritte aus, um alle Computeziele für Ihren Arbeitsbereich anzuzeigen:
Navigieren Sie zu Azure Machine Learning Studio.
Wählen Sie unter Verwalten die Option Compute aus.
Wählen Sie oben Registerkarten aus, um die einzelnen Computeziele anzuzeigen.
Wichtig
Wenn Ihre Compute-Instanz oder Ihr Computecluster auf einer dieser Serien basiert, erstellen Sie die Instanz/den Cluster vor dem Datum der Außerbetriebnahme mit einer anderen VM-Größe neu, um Dienstunterbrechungen zu vermeiden.
Diese Serien werden am 31. August 2023 außer Betrieb genommen:
Diese Serien werden am 31. August 2024 außer Betrieb genommen:
Recheninstanz und Cluster
Sie können Compute-Instanzen und Compute-Cluster in Ihrem Arbeitsbereich erstellen, indem Sie das Azure Machine Learning SDK, CLI oder Studio verwenden:
Darüber hinaus können Sie die VS Code-Erweiterung verwenden, um Compute-Instanzen und Compute-Cluster in Ihrem Arbeitsbereich zu erstellen.
Kubernetes-Cluster
Informationen zum Konfigurieren und Anfügen eines Kubernetes-Clusters an Ihren Arbeitsbereich finden Sie unter Konfigurieren von Kubernetes-Clustern für Azure Machine Learning.
Andere Computeziele
Um VMs zu verwenden, die außerhalb des Azure Machine Learning-Arbeitsbereichs erstellt wurden, müssen Sie sie zuerst an Ihren Arbeitsbereich anfügen. Durch das Anhängen der Rechenressource wird sie Ihrem Arbeitsbereich zur Verfügung gestellt.
Navigieren Sie zu Azure Machine Learning Studio.
Wählen Sie unter Verwalten die Option Compute aus.
Wählen Sie auf den Registerkarten oben Angefügte Compute aus, um ein Computeziel für das Training anzuhängen.
Wählen Sie +Neu und dann den anzufügenden Berechnungstyp aus. Nicht alle Computetypen können in Azure Machine Learning Studio angefügt werden.
Füllen Sie das Formular aus, und geben Sie Werte für die Pflichteigenschaften an.
Hinweis
Microsoft empfiehlt die Verwendung von SSH-Schlüsseln, die sicherer als Kennwörter sind. Kennwörter sind anfällig für Brute-Force-Angriffe. SSH-Schlüssel basieren auf kryptografische Signaturen. Informationen zum Erstellen von SSH-Schlüsseln für die Verwendung mit Azure Virtual Machines finden Sie in den folgenden Dokumenten:
Wählen Sie Anfügen aus.
Führen Sie die folgenden Schritte aus, um Ihre Computeressourcen zu trennen:
- Wählen Sie in Azure Machine Learning Studio die Optionen Compute, Angefügte Computeressourcen und die Computeressource aus, die Sie entfernen möchten.
- Verwenden Sie den Link Trennen, um Ihre Computeressource zu trennen.
Herstellen einer Verbindung mit SSH-Zugriff
Nachdem Sie eine Compute mit aktiviertem SSH-Zugriff erstellt haben, verwenden Sie diese Schritte für den Zugriff.
Suchen Sie die Computeressourcen in Ihren Arbeitsbereichsressourcen:
- Wählen Sie links Compute aus.
- Verwenden Sie die Registerkarten oben, um Compute-Instanz oder Computecluster für die Suche nach Ihrem Computer auszuwählen.
Wählen Sie den Namen der Computeressource in der Liste der Ressourcen aus.
Suchen Sie die Verbindungszeichenfolge:
Wählen Sie für eine Compute-Instanz die Option Verbinden am oberen Rand des Abschnitts Details aus.

Wählen Sie für einen Compute-Cluster oben die Option Knoten und dann in der Tabelle die Verbindungszeichenfolge für Ihren Knoten aus.
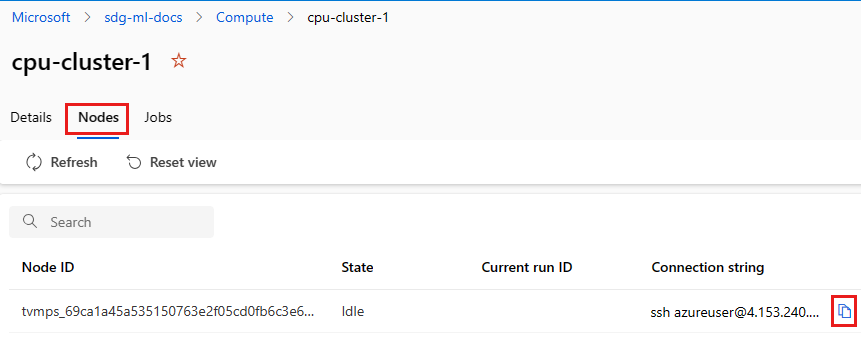
Kopieren Sie die Verbindungszeichenfolge.
Unter Windows öffnen Sie PowerShell oder eine Eingabeaufforderung:
Wechseln Sie in das Verzeichnis oder den Ordner, in dem Ihr Schlüssel gespeichert ist.
Fügen Sie der Verbindungszeichenfolge das Flag „-i“ hinzu, um den privaten Schlüssel zu finden und auf seinen Speicherort zu verweisen:
ssh -i <keyname.pem> azureuser@... (rest of connection string)
Führen Sie für Linux-Benutzer die Schritte unter Erstellen und Verwenden eines SSH-Schlüsselpaars für virtuelle Linux-Computer in Azure aus.
Für die SCP-Verwendung:
scp -i key.pem -P {port} {fileToCopyFromLocal } azureuser@yourComputeInstancePublicIP:~/{destination}
Nächste Schritte
- Verwenden Sie die Computeressource zum Übermitteln einer Trainingsausführung.
- Erfahren Sie, wie Hyperparameter optimiert werden, um bessere Modelle zu erstellen.
- Erfahren Sie nach der Erstellung eines trainierten Modells, wie und wo Modelle bereitgestellt werden.
- Verwenden von Azure Machine Learning mit virtuellen Azure-Netzwerken
Feedback
Bald verfügbar: Im Laufe des Jahres 2024 werden wir GitHub-Issues stufenweise als Feedbackmechanismus für Inhalte abbauen und durch ein neues Feedbacksystem ersetzen. Weitere Informationen finden Sie unter https://aka.ms/ContentUserFeedback.
Feedback senden und anzeigen für
