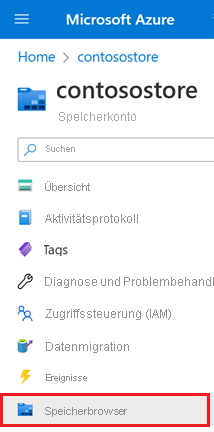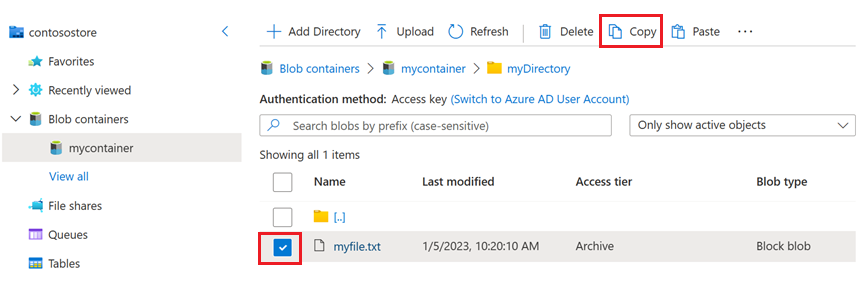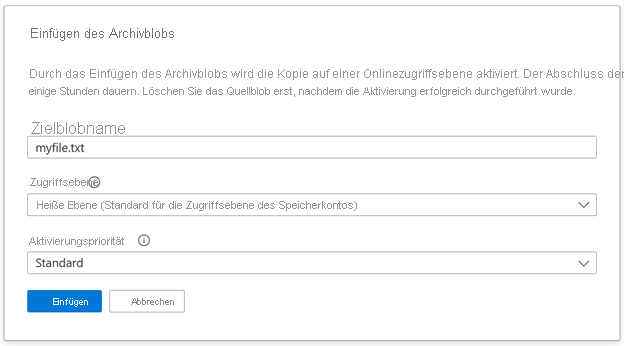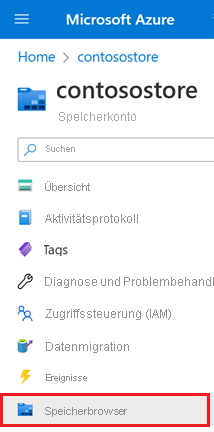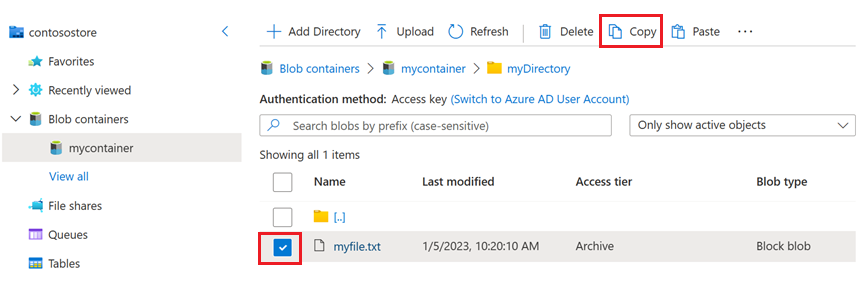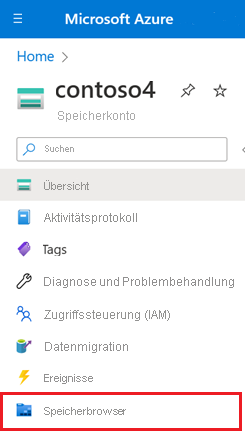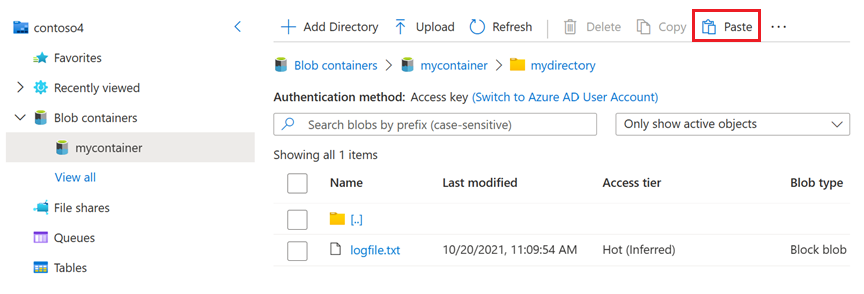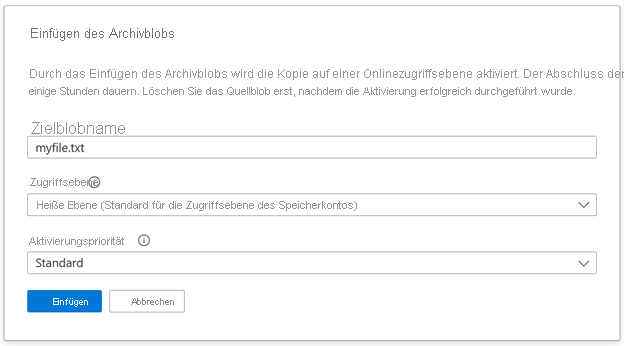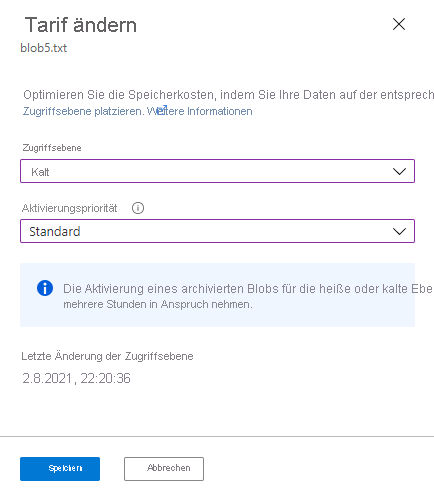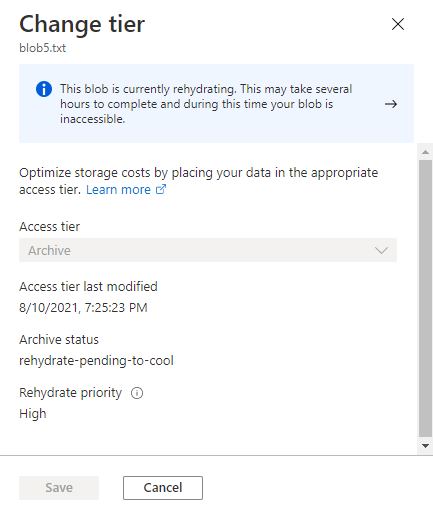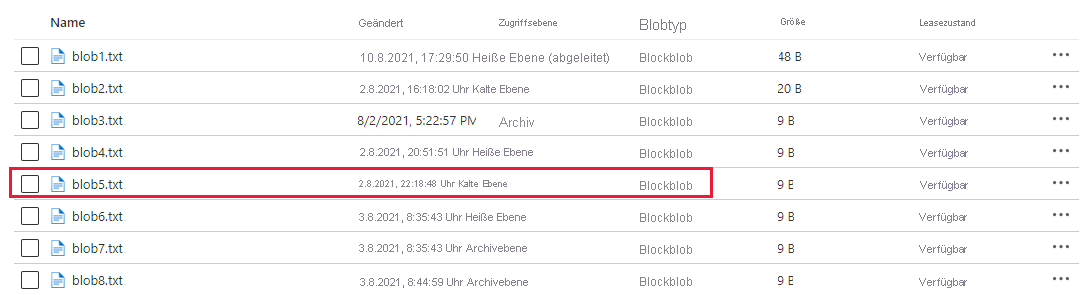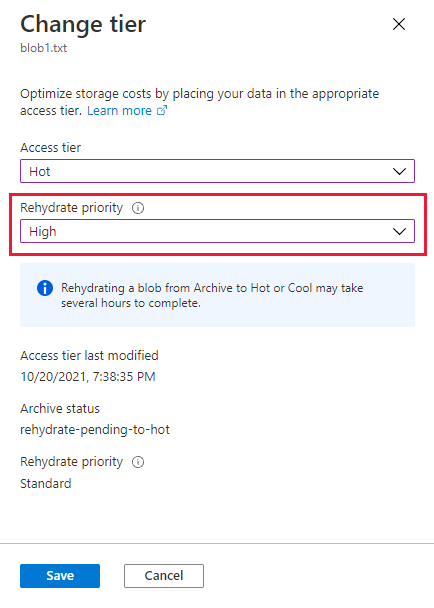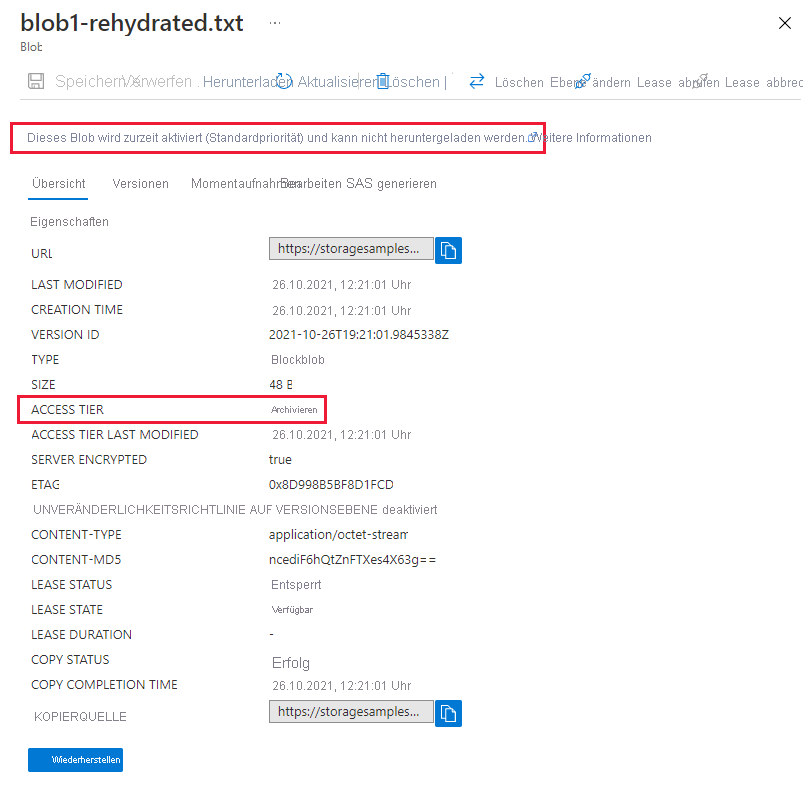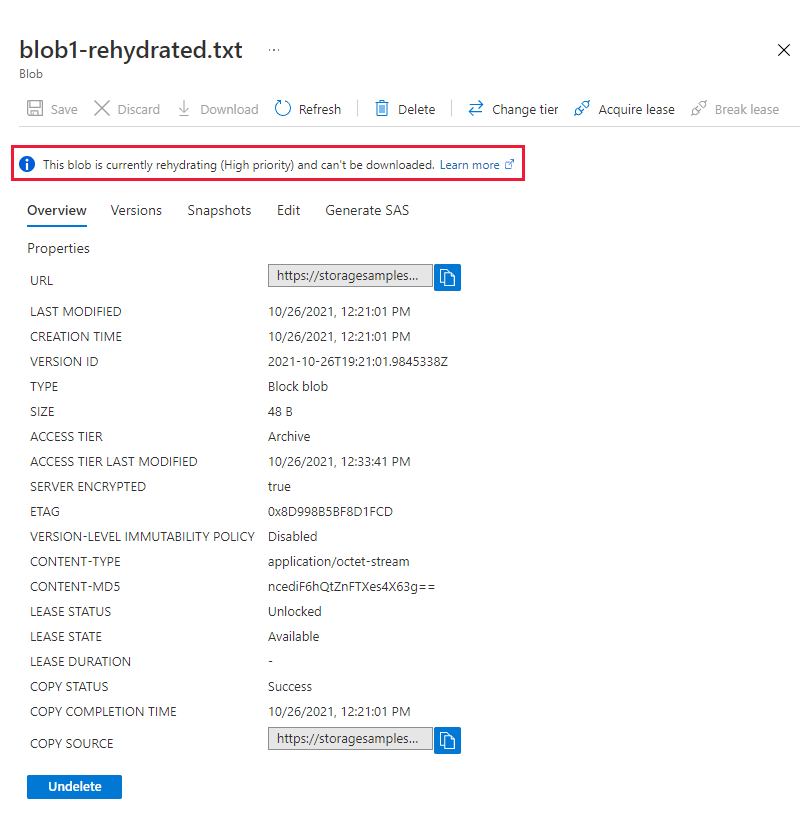Um ein Blob auf der Archivebene zu lesen, müssen Sie das Blob zunächst auf einer Onlineebene (heiß, kühl oder kalt) aktivieren. Sie haben zwei Möglichkeiten, ein Blob zu aktivieren:
- Durch Kopieren mit dem Vorgang Blob kopieren in ein neues Blob auf der heißen, kühlen oder kalten Ebene
- Durch Ändern der Ebene von „Archiv“ in „Heiß“, „Kühl“ oder „Kalt“ mit dem Vorgang Blobebene festlegen
Wenn Sie einen Blob rehydrieren, können Sie die Priorität für den Vorgang entweder auf Standardpriorität oder hohe Priorität festlegen. Ein Rehydrierungsvorgang mit Standardpriorität kann bis zu 15 Stunden dauern. Ein Vorgang mit hoher Priorität hat Vorrang vor Anfragen mit Standardpriorität und kann bei Objekten mit einer Größe von weniger als 10 GB in weniger als einer Stunde abgeschlossen sein. Sie können die Rehydrierungspriorität von Standard auf Hoch ändern, während der Vorgang noch läuft.
Sie können Azure Event Grid konfigurieren, um nach Abschluss der Aktivierung ein Ereignis auszulösen und als Reaktion Anwendungscode auszuführen. Informationen zum Behandeln eines Ereignisses, bei dem eine Azure-Funktion ausgeführt wird, wenn der Blob-Aktivierungsvorgang abgeschlossen ist, finden Sie unter Run an Azure Function in response to a blob rehydration event (Ausführen einer Azure-Funktion als Reaktion auf ein Blob-Aktivierungsereignis).
Weitere Informationen zur Aktivierung eines Blobs finden Sie unter Blob-Aktivierung aus der Archivebene.
Aktivieren eines Blobs mit einem Kopiervorgang
Um ein Blob aus der Archivebene zu aktivieren, indem Sie es auf eine Onlineebene kopieren, verwenden Sie das Azure-Portal, PowerShell, die Azure-Befehlszeilenschnittstelle oder eine der Azure Storage-Clientbibliotheken. Beachten Sie, dass beim Kopieren eines archivierten Blobs auf eine Onlineebene die Quell- und Zielblobs unterschiedliche Namen haben müssen.
Das Kopieren eines archivierten Blobs auf eine Onlinezielebene wird innerhalb desselben Speicherkontos unterstützt. Ab Dienstversion 12.02.2021 können Sie ein archiviertes Blob in ein anderes Speicherkonto kopieren, solange sich das Zielkonto in derselben Region wie das Quellkonto befindet.
Nach Abschluss des Kopiervorgangs wird das Zielblob auf der Archivebene angezeigt. Das Zielblob wird dann auf der Onlineebene aktiviert, die Sie im Kopiervorgang angegeben haben. Wenn das Zielblob vollständig aktiviert ist, wird es auf der neuen Onlineebene verfügbar.
Aktivieren eines Blobs auf dasselbe Speicherkonto
In den folgenden Beispielen wird gezeigt, wie Sie ein archiviertes Blob in ein Blob auf der heißen Ebene in demselben Speicherkonto kopieren können.
Navigieren Sie im Azure-Portal zum Quellspeicherkonto.
Wählen Sie im Navigationsbereich des Speicherkontos die Option Speicherbrowser aus.
Navigieren Sie im Speicherbrowser zum Speicherort des archivierten Blobs, aktivieren Sie das Kontrollkästchen, das neben dem Blob angezeigt wird, und wählen Sie dann die Schaltfläche Kopieren aus.
Navigieren Sie zum Container, in dem Sie das aktivierte Blob platzieren möchten, und wählen Sie dann die Schaltfläche Einfügen aus.
Das Dialogfeld Archivblob einfügen wird angezeigt.
Hinweis
Wenn Sie die Schaltfläche Einfügen auswählen, während Sie sich am gleichen Speicherort wie das Quellblob befinden, enthält der Standardname, der im Feld Zielblobname angezeigt wird, ein numerisches Suffix. Dadurch wird sichergestellt, dass die Quell- und Zielblobs unterschiedliche Namen haben. Wenn Sie möchten, können Sie diesen Namen ändern, solange sich der Name vom Namen des Quellblobs unterscheidet.
Wählen Sie im Dialogfeld Archivblob einfügen eine Zugriffsebene und eine Aktivierungspriorität aus. Wählen Sie dann Einfügen aus, um das Blob zu aktivieren.
Wichtig
Löschen Sie das Quellblob nicht, während es aktiviert wird.
Um ein archiviertes Blob mit PowerShell auf eine Onlineebene zu kopieren, rufen Sie den Befehl Start-AzStorageBlobCopy auf, und geben Sie die Zielebene und die Aktivierungspriorität an. Denken Sie daran, Platzhalter in spitzen Klammern durch Ihre eigenen Werte zu ersetzen:
# Initialize these variables with your values.
$rgName = "<resource-group>"
$accountName = "<storage-account>"
$srcContainerName = "<source-container>"
$destContainerName = "<dest-container>"
$srcBlobName = "<source-blob>"
$destBlobName = "<dest-blob>"
# Get the storage account context
$ctx = (Get-AzStorageAccount `
-ResourceGroupName $rgName `
-Name $accountName).Context
# Copy the source blob to a new destination blob in hot tier with Standard priority.
Start-AzStorageBlobCopy -SrcContainer $srcContainerName `
-SrcBlob $srcBlobName `
-DestContainer $destContainerName `
-DestBlob $destBlobName `
-StandardBlobTier Hot `
-RehydratePriority Standard `
-Context $ctx
Um ein archiviertes Blob mit der Azure-Befehlszeilenschnittstelle auf eine Onlineebene zu kopieren, rufen Sie den Befehl az storage blob copy start auf, und geben Sie die Zielebene und die Aktivierungspriorität an. Denken Sie daran, Platzhalter in spitzen Klammern durch Ihre eigenen Werte zu ersetzen:
az storage blob copy start \
--source-container <source-container> \
--source-blob <source-blob> \
--destination-container <dest-container> \
--destination-blob <dest-blob> \
--account-name <storage-account> \
--tier hot \
--rehydrate-priority standard \
--auth-mode login
Aktivieren eines Blobs für ein anderes Speicherkonto in derselben Region
In den folgenden Beispielen wird gezeigt, wie Sie ein archiviertes Blob in ein Blob auf der heißen Ebene in einem anderen Speicherkonto kopieren können.
Hinweis
Ziel- und Quellkonto müssen sich in derselben Region befinden.
Navigieren Sie im Azure-Portal zum Quellspeicherkonto.
Wählen Sie im Navigationsbereich des Speicherkontos die Option Speicherbrowser aus.
Navigieren Sie im Speicherbrowser zum Speicherort des archivierten Blobs, aktivieren Sie das Kontrollkästchen, das neben dem Blob angezeigt wird, und wählen Sie dann die Schaltfläche Kopieren aus.
Navigieren Sie zum Zielspeicherkonto, und wählen Sie im Navigationsbereich Speicherbrowser aus.
Navigieren Sie zum Container, in dem Sie das aktivierte Blob platzieren möchten, und wählen Sie dann die Schaltfläche Einfügen aus.
Das Dialogfeld Archivblob einfügen wird angezeigt.
Wählen Sie im Dialogfeld Archivblob einfügen eine Zugriffsebene und eine Aktivierungspriorität aus. Wählen Sie dann Einfügen aus, um das Blob zu aktivieren.
Wichtig
Löschen Sie das Quellblob nicht, während es aktiviert wird.
Um ein archiviertes Blob mit PowerShell in ein Blob auf einer Onlineebene in einem anderen Speicherkonto kopieren zu können, müssen Sie sicherstellen, dass Sie das Modul Az.Storage (Version 4.4.0 oder höher) installiert haben. Rufen Sie anschließend den Befehl Start-AzStorageBlobCopy auf, und geben Sie die Zielonlineebene sowie die Aktivierungspriorität an. Sie müssen eine Shared Access Signature (SAS) mit Leseberechtigungen für das archivierte Quellblob angeben.
Im folgenden Beispiel wird gezeigt, wie Sie ein archiviertes Blob auf die heiße Ebene in einem anderen Speicherkonto kopieren können. Denken Sie daran, Platzhalter in spitzen Klammern durch Ihre eigenen Werte zu ersetzen:
$rgName = "<resource-group>"
$srcAccount = "<source-account>"
$destAccount = "<dest-account>"
$srcContainer = "<source-container>"
$destContainer = "<dest-container>"
$srcBlob = "<source-blob>"
$destBlob = "<destination-blob>"
# Get the destination account context
$destCtx = New-AzStorageContext -StorageAccountName $destAccount -UseConnectedAccount
# Get the source account context
$srcCtx = New-AzStorageContext -StorageAccountName $srcAccount -UseConnectedAccount
# Get the SAS URI for the source blob
$srcBlobUri = New-AzStorageBlobSASToken -Container $srcContainer `
-Blob $srcBlob `
-Permission rwd `
-ExpiryTime (Get-Date).AddDays(1) `
-FullUri `
-Context $srcCtx
# Start the cross-account copy operation
Start-AzStorageBlobCopy -AbsoluteUri $srcBlobUri `
-DestContainer $destContainer `
-DestBlob $destBlob `
-DestContext $destCtx `
-StandardBlobTier Hot `
-RehydratePriority Standard
Um ein archiviertes Blob mit der Azure-Befehlszeilenschnittstelle in ein Blob auf einer Onlineebene in einem anderen Speicherkonto kopieren zu können, müssen Sie sicherstellen, dass Sie Version 2.35.0 oder höher installiert haben. Rufen Sie anschließend den Befehl az storage blob copy start auf, und geben Sie die Zielonlineebene sowie die Aktivierungspriorität an. Sie müssen eine Shared Access Signature (SAS) mit Leseberechtigungen für das archivierte Quellblob angeben.
Im folgenden Beispiel wird gezeigt, wie Sie ein archiviertes Blob auf die heiße Ebene in einem anderen Speicherkonto kopieren können. Denken Sie daran, Platzhalter in spitzen Klammern durch Ihre eigenen Werte zu ersetzen:
# Specify the expiry interval
end=`date -u -d "1 day" '+%Y-%m-%dT%H:%MZ'`
# Get a SAS for the source blob
srcBlobUri=$(az storage blob generate-sas \
--account-name <source-account> \
--container <source-container> \
--name <archived-source-blob> \
--permissions rwd \
--expiry $end \
--https-only \
--full-uri \
--as-user \
--auth-mode login | tr -d '"')
# Copy to the destination blob in the hot tier
az storage blob copy start \
--source-uri $srcBlobUri \
--account-name <dest-account> \
--destination-container <dest-container> \
--destination-blob <dest-blob> \
--tier Hot \
--rehydrate-priority Standard \
--auth-mode login
Aktivierung aus einer sekundären Region
Wenn Sie Ihr Speicherkonto für die Verwendung von georedundantem Speicher mit Lesezugriff (RA-GRS) konfiguriert haben, können Sie ein archiviertes Blob, das sich in einer sekundären Region befindet, auf eine Onlineebene in einem anderen Speicherkonto kopieren, das sich in derselben sekundären Region befindet.
Für die Aktivierung aus einer sekundären Region gelten die gleichen Anweisungen wie im vorherigen Abschnitt (Aktivieren eines Blobs für ein anderes Speicherkonto in derselben Region). Fügen Sie das Suffix -secondary an den Kontonamen des Quellendpunkts an. Wenn Ihr primärer Endpunkt für Blob Storage z. B. myaccount.blob.core.windows.net ist, lautet Ihr sekundärer Endpunkt myaccount-secondary.blob.core.windows.net. Die Zugriffsschlüssel für das Speicherkonto sind für die primären und sekundären Endpunkte identisch.
Weitere Informationen zum Erlangen von Lesezugriff für sekundäre Regionen finden Sie unter Lesezugriff auf Daten in der sekundären Region.
Aktivieren eines Blobs durch Ändern seiner Ebene
Verwenden Sie das Azure-Portal, PowerShell oder die Azure-Befehlszeilenschnittstelle, um einen Blob zu aktivieren, indem Sie seine Ebene von „Archiv“ auf „heiß“ oder „kalt“ ändern.
Führen Sie die folgenden Schritte aus, um die Ebene eines Blobs im Azure-Portal von „Archiv“ in „Heiß“ oder „Kalt“ zu ändern:
Suchen Sie das Blob, das aktiviert werden soll, im Azure-Portal.
Wählen Sie rechts auf der Seite die Schaltfläche Mehr aus.
Wählen Sie Ebene ändern aus.
Wählen Sie im Dropdown Zugriffsebene die Zielzugriffsebene aus.
Wählen Sie aus dem Dropdown Aktivierungspriorität die gewünschte Aktivierungspriorität aus. Beachten Sie, dass das Festlegen der Aktivierungspriorität auf Hoch in der Regel zu einer schnelleren Aktivierung führt, jedoch auch höhere Kosten verursacht.
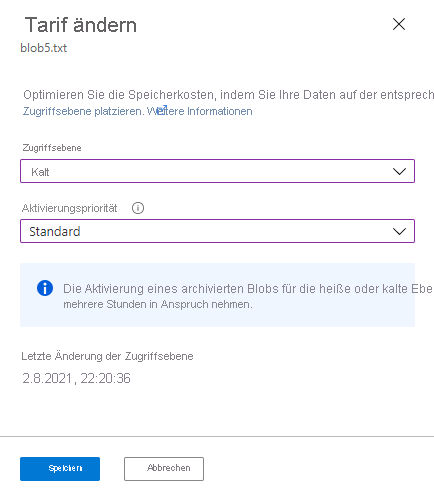
Klicken Sie auf die Schaltfläche Speichern.
Um die Ebene eines Blobs mit PowerShell von „Archiv“ auf „heiß“ oder „kalt“ zu ändern, verwenden Sie die Eigenschaft BlobClient des Blobs, um einen .NET-Verweis auf den Blob zurückzugeben, und rufen dann die Methode SetAccessTier für diesen Verweis auf. Denken Sie daran, Platzhalter in spitzen Klammern durch Ihre eigenen Werte zu ersetzen:
# Initialize these variables with your values.
$rgName = "<resource-group>"
$accountName = "<storage-account>"
$containerName = "<container>"
$blobName = "<archived-blob>"
# Get the storage account context
$ctx = (Get-AzStorageAccount `
-ResourceGroupName $rgName `
-Name $accountName).Context
# Change the blob's access tier to hot with Standard priority.
$blob = Get-AzStorageBlob -Container $containerName -Blob $blobName -Context $ctx
$blob.BlobClient.SetAccessTier("Hot", $null, "Standard")
Um die Ebene eines Blobs mit der Azure-Befehlszeilenschnittstelle von „Archiv“ in „Heiß“ oder „Kalt“ zu ändern, rufen Sie den Befehl az storage blob set-tier auf. Denken Sie daran, Platzhalter in spitzen Klammern durch Ihre eigenen Werte zu ersetzen:
az storage blob set-tier \
--account-name <storage-account> \
--container-name <container> \
--name <archived-blob> \
--tier Hot \
--rehydrate-priority Standard \
--auth-mode login
Um die Ebene eines Blobs mit AzCopy von „Archiv“ in „heiß“ oder „kalt“ zu ändern, verwenden Sie den Befehl azcopy set-properties und legen den Parameter -block-blob-tier auf die gewünschte Ebene sowie --rehydrate-priority auf standard oder high fest. Dieser Parameter ist standardmäßig auf standard festgelegt. Weitere Informationen zu den Zielkonflikten der einzelnen Optionen finden Sie unter Aktivierungspriorität.
Wichtig
Die Funktion zum Ändern der Ebene eines Blobs mithilfe von AzCopy befindet sich derzeit in der Vorschauphase.
Die zusätzlichen Nutzungsbestimmungen für Microsoft Azure-Vorschauen enthalten rechtliche Bedingungen. Sie gelten für diejenigen Azure-Features, die sich in der Beta- oder Vorschauversion befinden oder aber anderweitig noch nicht zur allgemeinen Verfügbarkeit freigegeben sind.
Hinweis
In diesem Beispiel werden Pfadargumente in einfache Anführungszeichen ('') eingeschlossen. Verwenden Sie in allen Befehlsshells außer der Windows-Befehlszeile (cmd.exe) einfache Anführungszeichen. Wenn Sie eine Windows-Befehlszeile (cmd.exe) verwenden, müssen Sie Pfadargumente in doppelte Anführungszeichen ("") anstelle von einfachen Anführungszeichen ('') einschließen.
Dieses Beispiel enthält auch kein SAS-Token, da davon ausgegangen wird, dass Sie die Anmeldeinformationen für die Autorisierung über Microsoft Entra ID bereitgestellt haben. Im Artikel Erste Schritte mit AzCopy erfahren Sie, wie Sie dem Speicherdienst Anmeldeinformationen für die Autorisierung zur Verfügung stellen können.
azcopy set-properties 'https://<storage-account-name>.blob.core.windows.net/<container-name>/<blob-name>' --block-blob-tier=hot --rehydrate-priority=high
Rehydrieren einer Reihe von Klecksen in großen Mengen
Um archivierte Blobs in einem Container oder Ordner in der heißen oder kalten Ebene zu aktivieren, durchlaufen Sie die Blobs, und rufen Sie jeweils den Vorgang zum Festlegen der Blobebene (Set Blob Tier) auf. Das folgende Beispiel zeigt, wie Sie diesen Vorgang ausführen:
# Initialize these variables with your values.
$rgName = "<resource-group>"
$accountName = "<storage-account>"
$containerName = "<container>"
$folderName = "<folder>/"
$ctx = (Get-AzStorageAccount -ResourceGroupName $rgName -Name $accountName).Context
$blobCount = 0
$Token = $Null
$MaxReturn = 5000
do {
$Blobs = Get-AzStorageBlob -Context $ctx -Container $containerName -Prefix $folderName -MaxCount $MaxReturn -ContinuationToken $Token
if($Blobs -eq $Null) { break }
#Set-StrictMode will cause Get-AzureStorageBlob returns result in different data types when there is only one blob
if($Blobs.GetType().Name -eq "AzureStorageBlob")
{
$Token = $Null
}
else
{
$Token = $Blobs[$Blobs.Count - 1].ContinuationToken;
}
$Blobs | ForEach-Object {
if(($_.BlobType -eq "BlockBlob") -and ($_.AccessTier -eq "Archive") ) {
$_.BlobClient.SetAccessTier("Hot", $null, "Standard")
}
}
}
While ($Token -ne $Null)
az storage blob list --account-name $accountName --account-key $key \
--container-name $containerName --prefix $folderName \
--query "[?properties.blobTier == 'Archive'].name" --output tsv \
| xargs -I {} -P 10 \
az storage blob set-tier --account-name $accountName --account-key $key \
--container-name $containerName --tier Hot --name "{}"
Um eine große Anzahl von Blobs auf einmal zu aktivieren, müssen Sie den Vorgang Blob Batch aufrufen, damit Set Blob Tier als Massenvorgang aufgerufen wird.
Ein Codebeispiel, in dem die Ausführung des Batchvorgangs veranschaulicht wird, finden Sie unter AzBulkSetBlobTier.
Überprüfen des Status eines Aktivierungsvorgangs
Während das Blob aktiviert wird, können Sie seinen Status und seine Aktivierungspriorität über das Azure-Portal, PowerShell oder die Azure-Befehlszeilenschnittstelle überprüfen. Die Status-Eigenschaft gibt abhängig von der Zielebene für den Aktivierungsvorgang möglicherweise rehydrate-pending-to-hot oder rehydrate-pending-to-cool zurück. Die Aktivierungsprioritäts-Eigenschaft gibt entweder Standard oder Hoch zurück.
Beachten Sie, dass die Aktivierung eines archivierten Blobs bis zu 15 Stunden dauern kann, und das wiederholte Abrufen des Blobstatus, um festzustellen, ob die Aktivierung abgeschlossen ist, ist ineffizient. Die Verwendung von Azure Event Grid zur Erfassung des Ereignisses, das bei Abschluss der Aktivierung ausgelöst wird, bietet eine bessere Leistungs- und Kostenoptimierung. Informationen zur Ausführung einer Azure-Funktion, wenn nach der Blobaktivierung ein Ereignis ausgelöst wird, finden Sie unter Run an Azure Function in response to a blob rehydration event (Ausführen einer Azure-Funktion als Reaktion auf ein Blob-Aktivierungsereignis).
Um den Status und die Priorität eines ausstehenden Aktivierungsvorgangs im Azure-Portal zu überprüfen, zeigen Sie das Dialogfeld Ebene ändern für das Blob an:
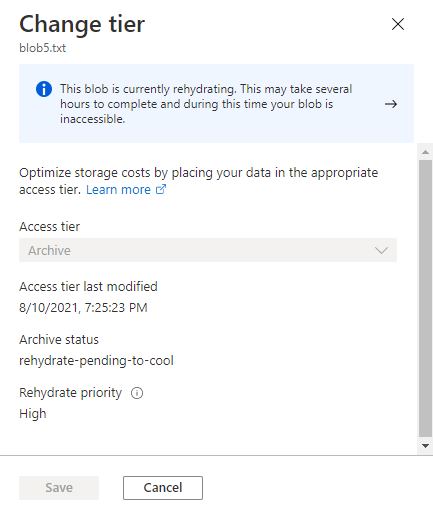
Wenn die Aktivierung abgeschlossen ist, sehen Sie im Azure-Portal, dass das vollständig aktivierte Blob nun auf der Ziel-Onlineebene angezeigt wird.
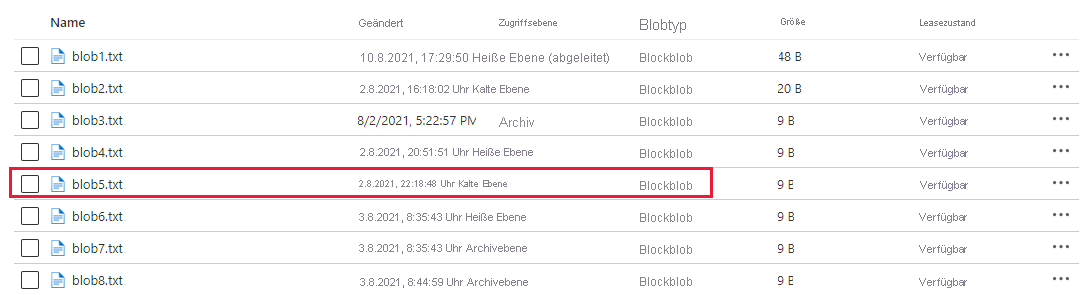
Um den Status und die Priorität eines ausstehenden Aktivierungsvorgangs mit PowerShell zu überprüfen, rufen Sie den Befehl Get-AzStorageBlob auf, und überprüfen Sie die Eigenschaften ArchiveStatus und RehydratePriority des Blobs. Wenn es sich bei der Aktivierung um einen Kopiervorgang handelt, überprüfen Sie diese Eigenschaften im Zielblob. Denken Sie daran, Platzhalter in spitzen Klammern durch Ihre eigenen Werte zu ersetzen:
$rehydratingBlob = Get-AzStorageBlob -Container $containerName -Blob $blobName -Context $ctx
$rehydratingBlob.BlobProperties.ArchiveStatus
$rehydratingBlob.BlobProperties.RehydratePriority
Um den Status und die Priorität eines ausstehenden Aktivierungsvorgangs mit der Azure-Befehlszeilenschnittstelle zu überprüfen, rufen Sie den Befehl az storage blob show auf, und überprüfen Sie die Eigenschaften rehydrationStatus und rehydratePriority des Zielblobs. Denken Sie daran, Platzhalter in spitzen Klammern durch Ihre eigenen Werte zu ersetzen:
az storage blob show \
--account-name <storage-account> \
--container-name <container> \
--name <blob> \
--query '[rehydratePriority, properties.rehydrationStatus]' \
--output tsv \
--auth-mode login
Ändern Sie die Rehydrierungspriorität einer anstehenden Operation
Während ein Rehydrationsvorgang mit Standardpriorität läuft, können Sie die Rehydrationsprioritätseinstellung für einen Blob von Standard auf Hoch ändern, um diesen Blob schneller zu rehydrieren.
Die Einstellung der Aktivierungspriorität kann für einen ausstehenden Vorgang nicht von Hoch auf Standard herabgesetzt werden. Denken Sie auch daran, dass eine Änderung der Rehydratationspriorität Auswirkungen auf die Abrechnung haben kann. Weitere Informationen finden Sie unter Blob-Aktivierung aus der Archivebene.
Ändern der Rehydrierungspriorität für eine anstehende Set Blob Tier Operation
Um die Rehydrierungspriorität zu ändern, während ein Vorgang mit Standardpriorität Set Blob Tier anhängig ist, verwenden Sie das Azure-Portal, PowerShell, Azure CLI oder eine der Azure Storage-Clientbibliotheken.
Gehen Sie folgendermaßen vor, um die Rehydrierungspriorität für einen ausstehenden Vorgang über das Azure-Portal zu ändern:
Navigieren Sie zu dem Blob, für den Sie die Rehydrierungspriorität ändern möchten, und wählen Sie den Blob aus.
Wählen Sie die Schaltfläche Ebene ändern.
Legen Sie im Dialogfeld Ebene ändern die Zugriffsebene auf die gewünschte Online-Zugriffsebene für das aktivierte Blob fest (heiß oder kühl). Das Feld Archivstatus zeigt die gewünschte Online-Ebene an.
Setzen Sie in der Dropdown-Liste Rehydratisierungspriorität die Priorität auf Hoch.
Wählen Sie Speichern aus.
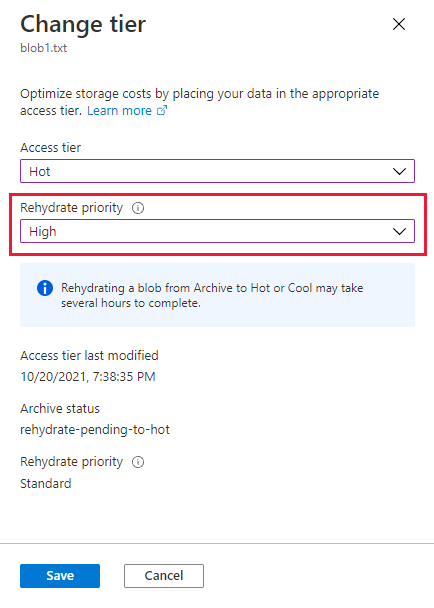
Um die Aktivierungspriorität für einen ausstehenden Vorgang mit PowerShell zu ändern, müssen Sie das Modul Az.Storage (Version 3.12.0 oder höher) installiert haben. Dann rufen Sie die Eigenschaften des Blobs aus dem Dienst ab. Dieser Schritt ist notwendig, um sicherzustellen, dass Sie ein Objekt mit den neuesten Eigenschaftseinstellungen haben. Verwenden Sie anschließend die Eigenschaft BlobClient des Blobs, um einen .NET-Verweis auf den Blob zurückzugeben, und rufen Sie dann die Methode SetAccessTier für diesen Verweis auf.
# Get the blob from the service.
$rehydratingBlob = Get-AzStorageBlob -Container $containerName -Blob $blobName -Context $ctx
# Verify that the current rehydration priority is Standard.
if ($rehydratingBlob.BlobProperties.RehydratePriority -eq "Standard")
{
# Change rehydration priority to High, using the same target tier.
if ($rehydratingBlob.BlobProperties.ArchiveStatus -eq "rehydrate-pending-to-hot")
{
$rehydratingBlob.BlobClient.SetAccessTier("Hot", $null, "High")
"Changing rehydration priority to High for blob moving to hot tier."
}
if ($rehydratingBlob.BlobProperties.ArchiveStatus -eq "rehydrate-pending-to-cool")
{
$rehydratingBlob.BlobClient.SetAccessTier("Cool", $null, "High")
"Changing rehydration priority to High for blob moving to cool tier."
}
}
Um die Aktivierungspriorität für einen ausstehenden Vorgang mit der Azure CLI zu ändern, müssen Sie zunächst sicherstellen, dass Sie mindestens Version 2.29.2 der Azure CLI installiert haben. Weitere Informationen zur Installation der Azure CLI finden Sie unter Installieren der Azure CLI.
Rufen Sie als Nächstes den Befehl az storage blob set-tier auf, wobei der Parameter --rehydrate-priority auf Hoch festgelegt ist. Die Zielebene (heiß oder kalt) muss dieselbe Ebene sein, die Sie ursprünglich für den Aktivierungsvorgang angegeben haben. Denken Sie daran, Platzhalter in spitzen Klammern durch Ihre eigenen Werte zu ersetzen:
# Update the rehydration priority for a blob moving to the hot tier.
az storage blob set-tier \
--account-name <storage-account> \
--container-name <container> \
--name <blob> \
--tier Hot \
--rehydrate-priority High \
--auth-mode login
# Show the updated property values.
az storage blob show \
--account-name <storage-account> \
--container-name <container> \
--name <blob> \
--query '[rehydratePriority, properties.rehydrationStatus]' \
--output tsv \
--auth-mode login
Ändern Sie die Rehydrierungspriorität für einen anstehenden Kopiervorgang von Blob
Wenn Sie einen Blob aktivieren, indem Sie das archivierte Blob in eine Online-Ebene kopieren, erstellt Azure Storage sofort den Ziel-Blob in der Archivebene. Der Ziel-Blob wird dann mit der im Kopiervorgang angegebenen Priorität in die Zielebene rehydriert. Weitere Informationen zur Rehydrierung eines archivierten Blob mit einem Kopiervorgang finden Sie unter Kopieren eines archivierten Blob in eine Online-Ebene.
Verwenden Sie PowerShell, Azure CLI oder eine der Azure Storage-Clientbibliotheken, um den Kopiervorgang von der Archivebene auf eine Onlineebene mit Standardpriorität durchzuführen. Weitere Informationen finden Sie unter Blob mit einer Kopieroperation rehydrieren. Um die Rehydrierungspriorität für die anstehende Rehydrierung von Standard auf Hoch zu ändern, rufen Sie als Nächstes Set Blob Tier auf dem Zielblob auf und geben die Zielebene an.
Nachdem Sie den Kopiervorgang eingeleitet haben, werden Sie im Azure-Portal sehen, dass sich sowohl das Quell- als auch das Zielblob in der Archivebene befinden. Der Ziel-Blob wird mit Standardpriorität rehydriert.
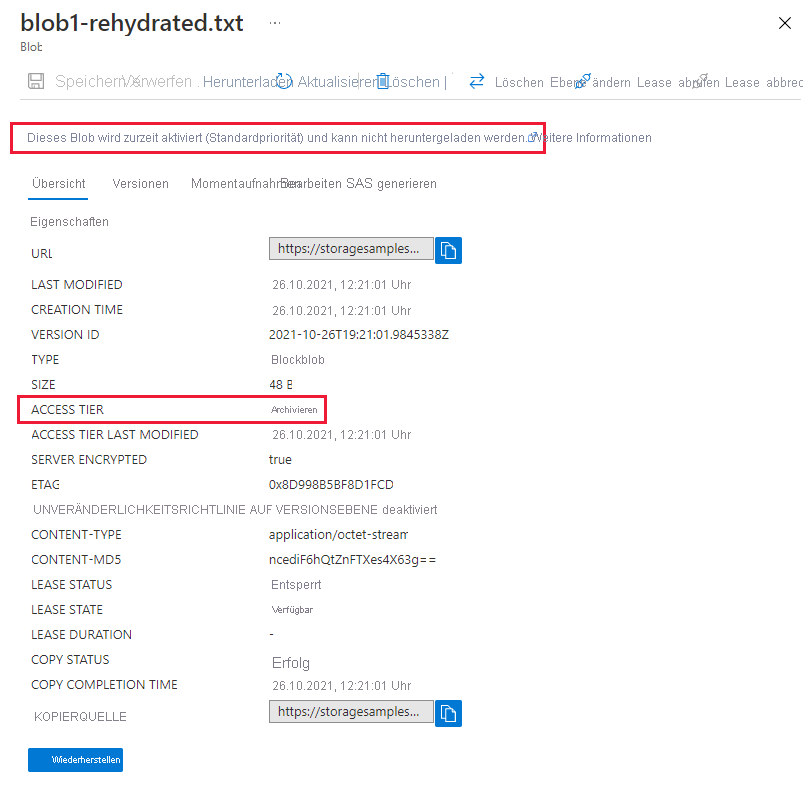
Gehen Sie folgendermaßen vor, um die Rehydrierungspriorität für den Ziel-Blob zu ändern:
- Wählen Sie den Ziel-Blob aus.
- Wählen Sie die Schaltfläche Ebene ändern.
- Legen Sie im Dialogfeld Ebene ändern die Zugriffsebene auf die gewünschte Online-Zugriffsebene für das aktivierte Blob fest (heiß oder kühl). Das Feld Archivstatus zeigt die gewünschte Online-Ebene an.
- Setzen Sie in der Dropdown-Liste Rehydratisierungspriorität die Priorität auf Hoch.
- Wählen Sie Speichern aus.
Auf der Eigenschaftenseite des Zielblobs wird nun angezeigt, dass er mit hoher Priorität aktiviert wird.
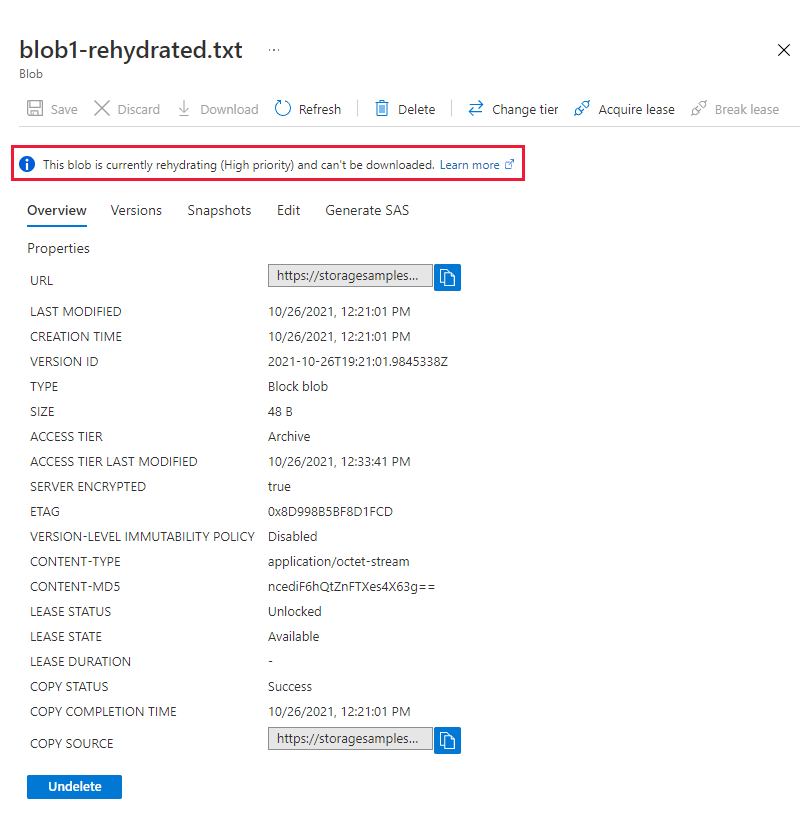
Nachdem Sie den Kopiervorgang gestartet haben, überprüfen Sie die Eigenschaften des Zielblobs. Sie werden sehen, dass sich das Zielblob in der Archivebene befindet und mit Standardpriorität aktiviert wird.
# Initialize these variables with your values.
$rgName = "<resource-group>"
$accountName = "<storage-account>"
$destContainerName = "<container>"
$destBlobName = "<destination-blob>"
# Get the storage account context
$ctx = (Get-AzStorageAccount `
-ResourceGroupName $rgName `
-Name $accountName).Context
# Get properties for the destination blob.
$destinationBlob = Get-AzStorageBlob -Container $destContainerName `
-Blob $destBlobName `
-Context $ctx
$destinationBlob.BlobProperties.AccessTier
$destinationBlob.BlobProperties.ArchiveStatus
$destinationBlob.BlobProperties.RehydratePriority
Rufen Sie als Nächstes die Methode SetAccessTier über PowerShell auf, um die Rehydrierungspriorität für den Ziel-Blob auf Hoch zu ändern, wie in Ändern der Rehydrierungspriorität für einen anstehenden Set Blob Tier-Vorgang beschrieben. Die Zielebene (heiß oder kalt) muss dieselbe Ebene sein, die Sie ursprünglich für den Aktivierungsvorgang angegeben haben. Überprüfen Sie die Eigenschaften erneut, um sicherzustellen, dass der Blob jetzt mit hoher Priorität rehydriert wird.
Nachdem Sie den Kopiervorgang gestartet haben, überprüfen Sie die Eigenschaften des Zielblobs. Sie werden sehen, dass sich das Zielblob in der Archivebene befindet und mit Standardpriorität aktiviert wird.
az storage blob show \
--account-name <storage-account> \
--container-name <container> \
--name <blob> \
--query '[rehydratePriority, properties.rehydrationStatus]' \
--output tsv \
--auth-mode login
Rufen Sie dann den Befehl az storage blob set-tier mit dem Parameter --rehydrate-priority auf High auf, wie in Ändern Sie die Rehydrierungspriorität für eine anstehende Set Blob Tier Operation beschrieben. Die Zielebene (heiß oder kalt) muss dieselbe Ebene sein, die Sie ursprünglich für den Aktivierungsvorgang angegeben haben. Überprüfen Sie die Eigenschaften erneut, um sicherzustellen, dass der Blob jetzt mit hoher Priorität rehydriert wird.