Erstellen oder Bearbeiten einer öffentlichen oder Systemansicht mit dem App-Designer
Dieses Thema bezieht sich auf Dynamics 365 Customer Engagement (on-premises). Die Power Apps-Version dieses Themas finden Sie unter: Verwenden von Ansichten im App-Designer
In Dynamics 365 Customer Engagement (on-premises) definieren Ansichten, wie Datensätze für eine bestimmten Entität angezeigt werden. Mit einer Ansicht wird Folgendes definiert:
- Die anzuzeigenden Spalten (Attribute)
- Die Breite der Spalten
- Wie die Datensätze standardmäßig sortiert werden
- Welche Filter angewendet werden sollen, um zu bestimmen, welche Datensätze standardmäßig in der Liste angezeigt werden
Üblicherweise werden Ansichten in drei Typen klassifiziert:
- Persönlich: Einzelne Benutzer können persönliche Ansichten gemäß ihren persönlichen Anforderungen erstellen. Diese Ansichten werden nur dem Benutzer angezeigt, der sie erstellt hat, und jeder anderen Person, für die der Ersteller sie freigibt.
- Öffentlich: Als App-Entwickler können Sie öffentliche Ansichten erstellen und bearbeiten, sodass sie Ihren organisatorischen Anforderungen entsprechen. Diese Ansichten sind verfügbar in der Ansichtsauswahl, und Sie können sie in Unterrastern in einem Formular oder als Liste in einem Dashboard verwenden.
- System: Als App-Entwickler können Sie Systemansichten auch ändern, um die Anforderungen Ihrer Organisation zu erfüllen. Dies sind spezielle Ansichten, von denen die Anwendung abhängig ist: Sie existieren für Systementitäten oder werden automatisch erstellt, wenn Sie benutzerdefinierte Entitäten erstellen. Diese Ansichten sind für einige oder alle Benutzer verfügbar, abhängig von den Berechtigungen.
Weitere Informationen: Typen von Ansichten
Als App-Entwickler können Sie öffentliche Ansichten mithilfe des App-Designers erstellen und bearbeiten.
Klicken Sie auf der Registerkarte Komponenten auf die Option Neu erstellen.
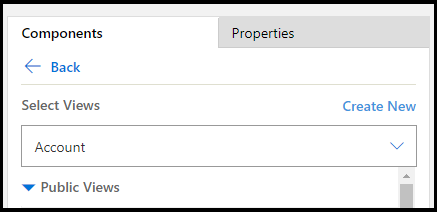
Fügen Sie die Spalten hinzu, die in der Ansicht angezeigt werden sollen. Weitere Informationen: Hinzufügen einer Spalte zu einer Ansicht
Wenden Sie die Filterkriterien an, um Daten verfeinern, die in der Ansicht angezeigt werden. Weitere Informationen: Definieren von Filterkriterien
Gruppieren Sie die Filter mit den Optionen UND oder ODER, um die Daten, die in der Ansicht angezeigt werden, noch weiter einzugrenzen. Weitere Informationen: Gruppieren mehrerer Filter
Sortieren Sie die Reihenfolge der Daten, indem Sie die primäre und sekundäre Sortierreihenfolge für Spalten konfigurieren. Weitere Informationen: Festlegen der primären und sekundären Sortierreihenfolge für Spalten
(Optional) Konfigurieren Sie die Spaltenbreite:
a. Wählen Sie eine Spalte aus. Die Registerkarte Eigenschaften wird geöffnet.
b. Konfigurieren Sie Breite festlegen mit der Spaltenbreite, die angezeigt werden soll.
Hinweis
Der Spaltenbreitenwert reicht von 25 Pixel bis 300 Pixel.
(Optional) Ändern Sie die Reihenfolge der Spalten, indem Sie eine Spalte an die Position ziehen, an die Sie sie verschieben möchten.
Sie sehen eine visuelle Anzeige, wenn Sie die Spalte über eine Position halten, an die sie verschoben werden kann.
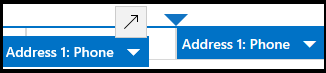
Hinweis
Sie können auch die Spaltenreihenfolge ändern, indem Sie Tastenkombinationen verwenden. Schneiden Sie eine Spalte aus, indem Sie Strg+X drücken und eine Spalte auswählen. Fügen Sie sie dann ein, indem Sie Strg+V drücken. Die Spalte wird an die Position rechts neben der ausgewählten Spalte verschoben.
(Optional) Fügen Sie ein Symbol oder eine Datei an eine Spalte an, um von anderen Spalten während der Laufzeit zu unterscheiden. Weitere Informationen: Definieren einer Webressource
Speichern und schließen Sie die Ansicht.
Wählen Sie Veröffentlichen, um die Ansicht für andere Benutzer der Organisation bereitzustellen.
Im Folgenden wird erläutert, wie Sie eine Ansicht im App-Designer öffnen und hinzufügen.
Wählen Sie im Projektmappen-Explorer die Option Apps aus, und wählen Sie dann die App aus, die Sie bearbeiten möchten, um sie im App-Designer zu öffnen.
Wählen Sie im Abschnitt Entitätsansicht die Option Ansichten aus.
In diesem Beispiel haben wir Ansichten von der Entität Konto ausgewählt.
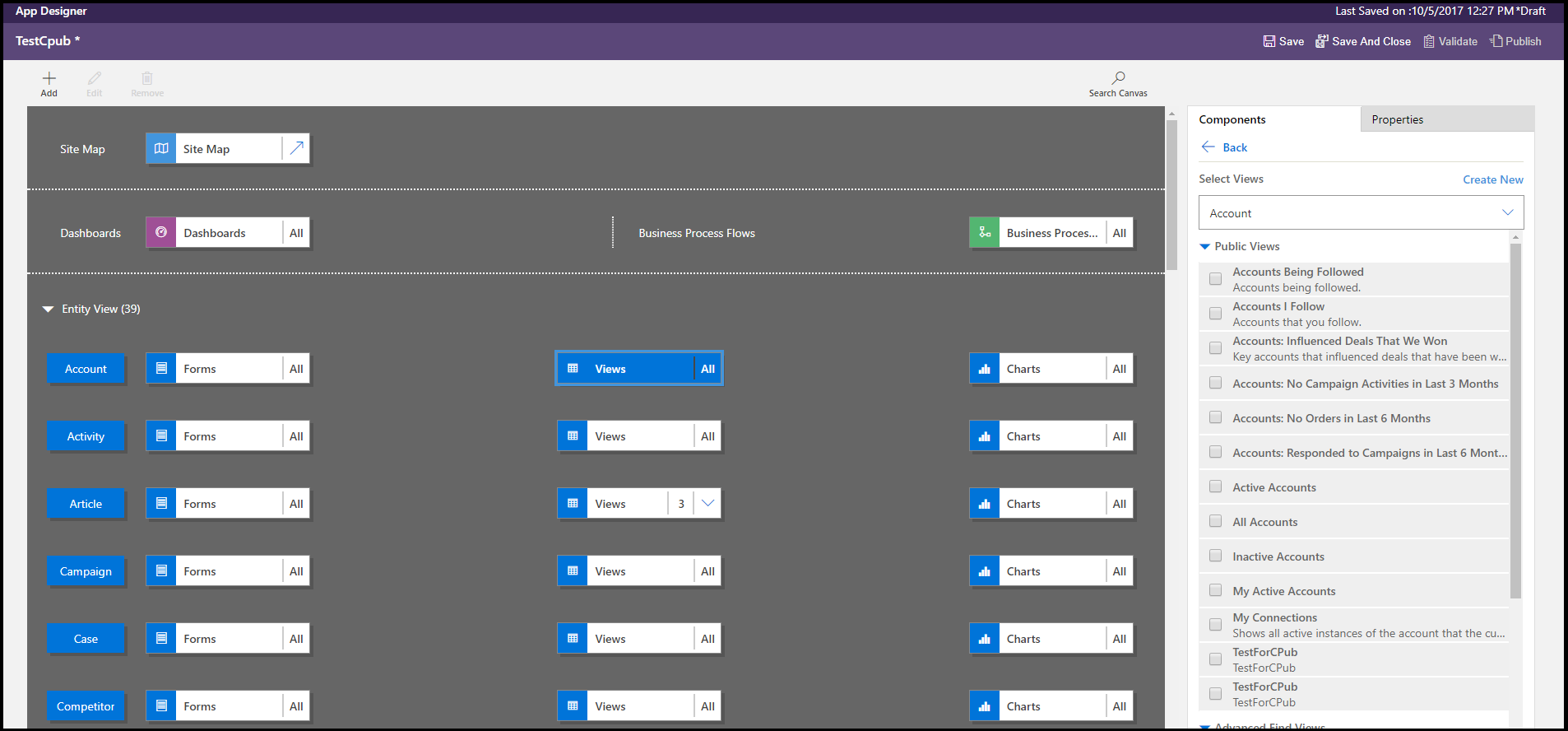
Wählen Sie sie mithilfe von Ansichtstypen wie „Öffentlich“, „Erweiterte Suche“, „Zugeordnet“ und „Nachschlagen“ aus, um eine Ansicht hinzuzufügen. Die Ansicht wird automatisch der Liste Ansichten hinzugefügt.
Hinweis
Ansichten werden basierend auf der von Ihnen ausgewählten Entität angezeigt. Wenn Sie beispielsweise Firma auswählen, werden Ansichten, die mit der Firmenentität verknüpft sind, angezeigt.
Weitere Informationen zum App-Designer: Gestalten Sie benutzerdefinierte Unternehmens-Apps mit dem App Designer
In Ansichten werden Datensätze in einer Tabelle angezeigt, die Zeilen und Spalten enthalten. Jede Zeile stellt einen Datensatz dar, und die Felder, die Sie aus dem Datensatz anzeigen, werden durch die Spalten bestimmt, die Sie der Ansicht hinzufügen.
Wählen Sie im App-Designer auf der Registerkarte Komponenten die Liste Spaltenattribute entweder für Primäre Entität oder Verknüpfte Entität aus.
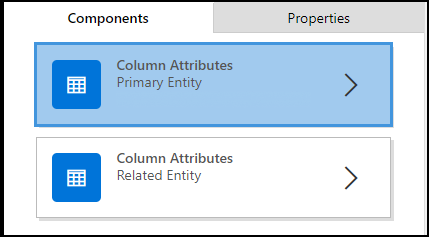
Wählen Sie aus der Liste das gewünschte Attribut aus, und ziehen Sie es in die Spaltenüberschrift. Sie können das Attribut auch hinzufügen, indem Sie darauf doppelklicken.
Wiederholen Sie Schritt 2, bis Sie alle Attribute hinzugefügt haben, die in die Ansicht angezeigt werden sollen.
Wenn Sie Attribute hinzufügen, können Sie diese an eine beliebige Position zwischen vorhandenen Spaltenüberschriften ziehen. Sie können auch Spalten verschieben, nachdem Sie sie der Ansicht hinzugefügt haben.
Sie können Filterkriterien festlegen, sodass nur eine Teilmenge der Datensätze in einer Ansicht angezeigt wird. Wenn ein Benutzer die Ansicht öffnet, werden nur Datensätze angezeigt, die den definierten Filterkriterien entsprechen. Sie können Felder der primären und der verknüpften Entitäten auswählen, nach denen gefiltert werden soll.
Im App-Designer erweitern Sie den Abschnitt Filterkriterien.
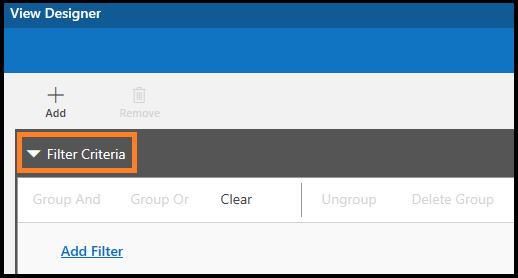
Wählen Sie Filter hinzufügen aus.
Wählen Sie ein Attribut aus der Dropdownliste der ersten Spalte aus.
Wählen Sie einen Operator aus der Dropdownliste der zweiten Spalte aus.
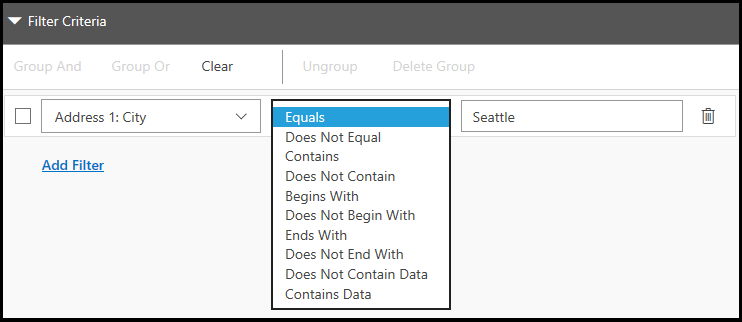
Geben Sie einen Wert für den Filter in der dritten Spalte ein.
Zusätzlich zur primären Entität können Sie Daten basierend auf den Attributen von verknüpften Entitäten filtern.
Wählen Sie auf der Registerkarte Komponenten die Liste Spaltenattribute für Verknüpfte Entität aus. Wählen Sie den Pfeil nach unten Entität wählen im obersten Feld und dann die gewünschte Entität aus.
Dadurch wird ein separater Abschnitt hinzugefügt.
Wiederholen Sie die Schritte 2 bis 5 aus dem vorherigen Verfahren.
Weitere Informationen: Erstellen und Bearbeiten von Beziehungen zwischen Entitäten
Sie können der Ansicht mehrere Filter hinzufügen, wenn Sie Datensätze filtern möchten, indem Sie mehr als ein Feld verwenden.
- Wählen Sie die zu gruppierenden Filter aus.
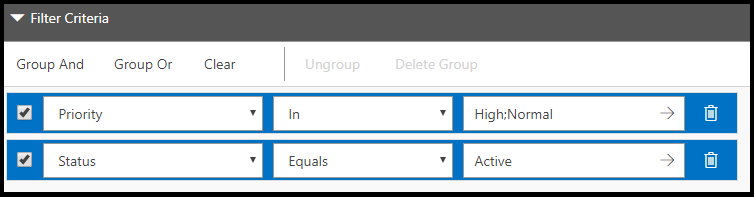
- Wählen Sie „Gruppieren Und“ oder „Gruppieren Oder“ aus, um die Filter zu gruppieren.
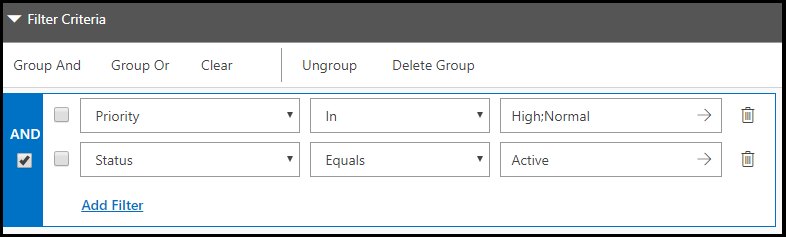 Wenn Sie Gruppieren und auswählen, werden nur Datensätze, die beide Filterkriterien erfüllen, in der Ansicht angezeigt. Wenn Sie Gruppieren Oder auswählen, werden Datensätze, die eines der Filterkriterien erfüllen, angezeigt. Um beispielsweise nur Datensätze mit hoher oder normaler Priorität und dem Status „Aktiv“ anzuzeigen, wählen Sie Gruppieren Und aus.
Wenn Sie Gruppieren und auswählen, werden nur Datensätze, die beide Filterkriterien erfüllen, in der Ansicht angezeigt. Wenn Sie Gruppieren Oder auswählen, werden Datensätze, die eines der Filterkriterien erfüllen, angezeigt. Um beispielsweise nur Datensätze mit hoher oder normaler Priorität und dem Status „Aktiv“ anzuzeigen, wählen Sie Gruppieren Und aus.
Sie können Filter aus einer Gruppe entfernen, indem Sie die Gruppe auswählen und dann Gruppierung aufheben auswählen.
Wenn eine Ansicht geöffnet wird, werden die Datensätze, die darin angezeigt werden, in der Reihenfolge sortiert, die Sie festgelegt haben, als Sie die Ansicht erstellt haben. Standardmäßig werden Datensätze nach der ersten Spalte in einer Ansicht sortiert, wenn keine Sortierreihenfolge ausgewählt ist. Sie können nach einer einzelnen Spalte sortieren oder zwei Spalten auswählen, nach denen sortiert werden soll – eine primäre und eine sekundäre. Wenn die Ansicht geöffnet wird, werden die Datensätze zuerst nach der Spalte sortiert, die Sie für die primäre Sortierreihenfolge verwenden möchten, und dann nach der Spalte, die Sie für die sekundäre Sortierreihenfolge verwenden möchten.
Hinweis
Sie können die primäre und die sekundäre Sortierreihenfolge nur für Spaltenattribute festlegen, die Sie von der primären Entität aus hinzugefügt haben.
Wählen Sie die Spalte aus, die Sie zum Sortieren verwenden möchten.
Wählen Sie den Abwärtspfeil und dann Primäre Sortierung oder Sekundäre Sortierung aus.
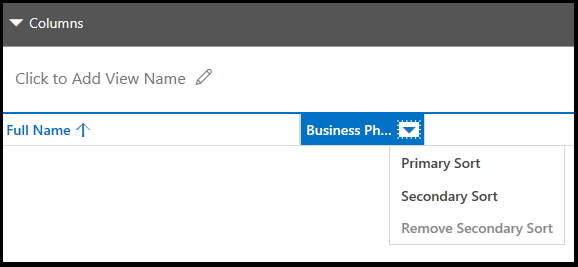
Wenn Sie die Spalte entfernen, die Sie für die primäre Sortierreihenfolge ausgewählt haben, wird die Spalte, die Sie für die sekundäre Sortierreihenfolge ausgewählt haben, die primäre.
Geben Sie eine Webressource des Skriptstyps an, die mit einer Spalte in der Ansicht verknüpft werden soll. Mit diesen Skripts können Symbole für Spalten angezeigt werden.
- Wählen Sie die Spalte aus, der Sie eine Webressource hinzufügen möchten.
- Wählen Sie auf der Registerkarte Eigenschaften die Option Erweitert aus.
- Wählen Sie in der Dropdownliste Webressource die Webressource, die Sie verwenden möchten.
- Geben Sie im Feld Funktionsname einen Funktionsnamen ein.
Sie können die Darstellung einer öffentlichen oder Systemansicht ändern, indem Spalten hinzugefügt, konfiguriert oder entfernt werden.
Wählen Sie in der Liste Ansichten für eine Entität den Dropdownpfeil Verweisliste anzeigen aus
 .
.
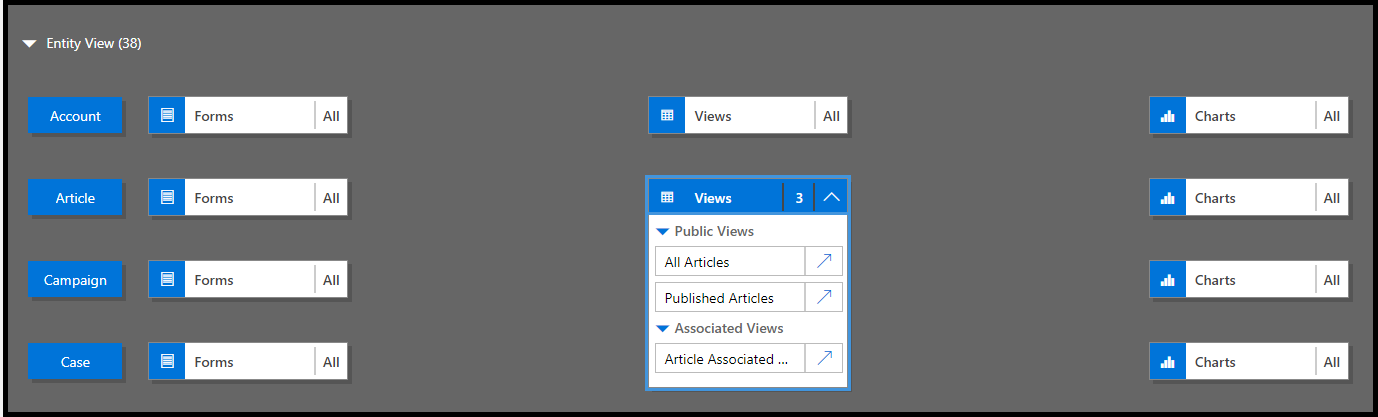
Wählen Sie neben der zu bearbeitenden Ansicht die Option Ansicht-Designer öffnen
 aus.
aus.Die Ansicht wird im Ansicht-Designer geöffnet.
Wenn Sie eine öffentliche oder Systemansicht bearbeiten, müssen Sie Ihre Änderungen speichern und veröffentlichen, bevor sie in der Anwendung sichtbar sind.
Ansichts-Layout-Replikator und Ansicht-Designer sind die Tools, die von der XrmToolbox-Community für die Kundenbindung entwickelt wurden.
Weitere Informationen: Entwicklertools.
Hinweis
Diese Tools werden von XrmToolBox bereitgestellt und werden nicht von Microsoft unterstützt. Wenn Sie Fragen zu dem Tool haben, setzen Sie sich bitte mit dem Herausgeber in Verbindung. Weitere Informationen: XrmToolBox.