Hinweis
Für den Zugriff auf diese Seite ist eine Autorisierung erforderlich. Sie können versuchen, sich anzumelden oder das Verzeichnis zu wechseln.
Für den Zugriff auf diese Seite ist eine Autorisierung erforderlich. Sie können versuchen, das Verzeichnis zu wechseln.
Dashboards in Dynamics 365 Sales bieten einen umfassenden Überblick über umsetzbare Geschäftsdaten, mit denen Sie wichtige Metriken in Ihrem Unternehmen überwachen und analysieren können. Dieser Artikel hilft Ihnen zu verstehen, wie Sie vorgefertigte Dashboards verwenden können, um Einblicke in die Leistung Ihres Vertriebsteams zu erhalten und Ihre täglichen Aktivitäten zu optimieren.
Dashboards verwenden Ansichten, Listen und Diagramme, um für Sie aussagekräftige Daten an einen Ort zu bringen.
Da befindet sich das Dashboard
Um Dashboards zu öffnen, wählen Sie Dashboards in der Sitemap.
Dashboards in der Vertriebshub App
Die Vertriebshub-App enthält vorgefertigte Dashboards, die schnelle Einblicke in Ihre Vertriebsdaten und die Teamleistung bieten. Das Dashboard zeigt die täglichen berufsbezogenen Vertriebszahlen sowie die Aktivitäten, die Sie bearbeiten, die Verkaufspipeline oder Ihre offenen Verkaufschancen und Leads.
Vertriebsmitarbeiter oder Manager verwenden das sofort einsatzbereite Sales Pipeline-Diagramm, um den Umsatz für eine Opportunity basierend auf jeder Pipeline-Phase zu visualisieren. Weitere Informationen: Verstehen Sie das Vertriebspipeline-Diagramm und seine Phasen
Jedes Vertriebsdashboard enthält ein Trichterdiagramm, das die Anzahl der Verkaufschancen in jeder Phase der Vertriebspipeline und deren geschätzten Umsatz anzeigt. Das Trichterdiagramm hilft Ihnen, die Vertriebspipeline zu visualisieren und Verkaufschancen zu identifizieren, die Aufmerksamkeit erfordern.
Vertriebsaktivitäts-Dashboard
Verwenden Sie das Dashboard für Vertriebsaktivitäten, um Ihre Verkaufsziele und -leistung zu verfolgen und Maßnahmen für Ihre wichtigsten Verkaufschancen und Konten zu ergreifen. Dieses Dashboard bietet eine Momentaufnahme Ihrer Vertriebspipeline, Ihrer Verkaufsziele und Aktivitäten. Sie können eine visuelle Darstellung Ihrer Vertriebspipeline, der wichtigsten Verkaufschancen, des Ziels im Vergleich zur Erreichung, der Leads nach Quelle, Ihrer Top-Kunden und Ihrer Aktivitäten anzeigen.
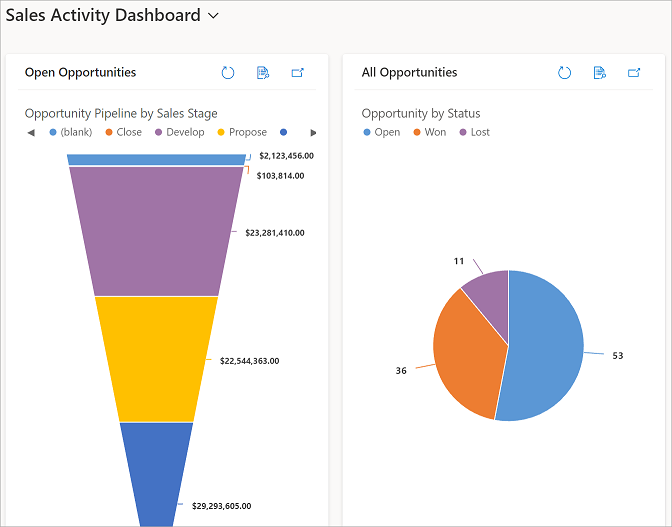
Vertriebsaktivitäten: Dashboard für soziale Netzwerke
Verwenden Sie das Social Dashboard für Vertriebsaktivitäten, um den Überblick über Ihre Kundenkommunikation zu behalten und Maßnahmen für Ihre wichtigsten Verkaufschancen und Konten zu ergreifen. Dieses Dashboard bietet eine Momentaufnahme Ihrer Vertriebspipeline, Benachrichtigungen über Kunden-Follow-ups vom Assistenten und Ihre Aktivitäten. Sie können eine visuelle Darstellung Ihrer Vertriebspipeline, der wichtigsten Verkaufschancen, Benachrichtigungen zur Kundenkommunikation, der Leads nach Quelle, Ihrer Top-Konten und Ihrer Aktivitäten anzeigen. Weitere Informationen unter Assistent-Benachrichtigungen.
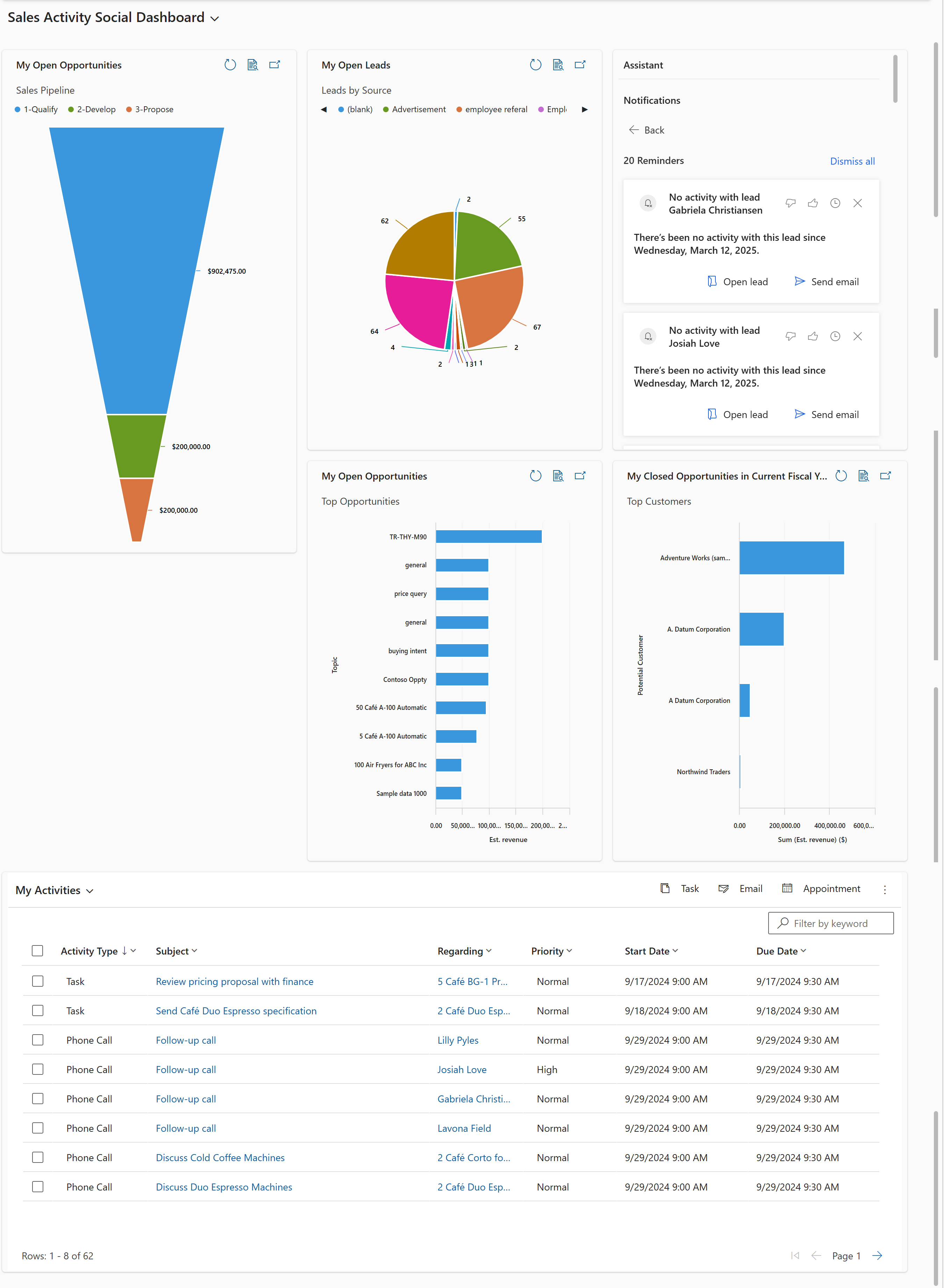
Vertriebsdashboard
Nutzen Sie das Sales Dashboard, um Ihre täglichen Aktivitäten effizient zu verwalten und schnell auf Ihre Verkaufsdaten zuzugreifen. Dieses Dashboard enthält eine Liste der Ihnen zugewiesenen Aktivitäten, offenen Verkaufschancen und Leads, aktiven Konten und Ihrer Vertriebspipeline.
Das Vertriebs-Dashboard ist ein Multi-Stream-Dashboard, bei dem jeder Stream eine Ansicht einer Entität zeigt.
Vertrieb - Leistungsdashboard
Verwenden Sie das Sales Performance Dashboard, um Ihre Verkaufsleistung zu verfolgen und Maßnahmen zu ergreifen, um Ihre Verkaufsziele zu erreichen. Das Dashboard bietet eine visuelle Darstellung Ihrer Vertriebspipeline und detaillierte Metriken zu Ihrer Vertriebsleistung. Sie können Ihre individuelle Leistung und die Leistung Ihres Teams sehen.
Dashboards in der Sales Professional App
Die Sales Professional App wird mit den folgenden vordefinierten Dashboards geliefert, die Sie nutzen können, um rasch Einblicke in Ihre Daten und die Teamleistung zu erhalten.
- Vertriebsdashboard
- Vertriebsmanager-Zusammenfassungsdashboard
- Sales Professional Zusammenfassungs-Dashboard
Vertriebsdashboard
Verwenden Sie das Sales Dashboard, um Ihre täglichen Aktivitäten effizient zu verwalten und schnell auf Ihre Verkaufsdaten zuzugreifen. Dieses Dashboard enthält eine Liste der offenen Aktivitäten, die Ihnen zugewiesen sind, der offenen Verkaufschancen und Leads sowie Ihrer Telefonanrufe.
Das Vertriebs-Dashboard ist ein Multi-Stream-Dashboard, bei dem jeder Stream eine Ansicht einer Entität zeigt.

| Nummer | Aktion | Eigenschaft |
|---|---|---|
| 1 | Visuellen Filter anwenden/ausblenden | Wählen Sie einen bestimmten Bereich in einem visuellen Filterdiagramm aus (z.B. Heiß im Diagramm Verkaufschance nach Bewertung), um das Dashboard und die Streams zu aktualisieren und gefilterte Daten anzuzeigen. |
| 2 | Globale Filter anwenden | Wählen Sie in der Befehlsleiste Globale Filter anzeigen aus und wählen Sie einen Filter aus, und wählen Sie Filter anwenden aus, um einen weiteren Drilldown in Ihre Daten auszuführen. |
| 3 | Ein Dashboard als Standard festlegen | Öffnen Sie das Dashboard und wählen Sie Als Standard festlegen in der Siteübersicht, um es bei jeder Anmeldung bei Sales Professional anzuzeigen. |
| 4 | Die Sortierreihenfolge festlegen | Wählen Sie das Feld aus, nach dem die Daten im Stream sortiert werden sollen. |
| 5 | Massenaktionen durchführen | Wählen Sie mehrere Datensätze aus, und wählen Sie dann die Auslassungspunkte (Menü mit drei Punkten) aus, um Massenaktionen für die ausgewählten Datensätze auszuführen. |
| 6 | Ergreifen von schnellen Aktionen in einem Datensatz | Wählen Sie die Auslassungspunkte (Drei-Punkte-Menü) neben einem Datensatz im Stream aus, um einen Lead schnell zu qualifizieren oder anderen Benutzern zuzuweisen. |
Vertriebsmanager-Zusammenfassungsdashboard
Verwenden Sie das Dashboard Vertriebsmanager-Zusammenfassung, um die Leistung Ihres Teams zu verfolgen, Verkaufschancen zu identifizieren, die Aufmerksamkeit erfordern, und Ihrem Team zu helfen, seine Verkaufsziele zu erreichen. Dieses Dashboard bietet eine Momentaufnahme der Vertriebspipeline und der Leistung Ihres Teams.
Das Diagramm Gewonnene und verlorene Verkaufschancen zeigt die Anzahl der von einem Eigentümer gewonnenen oder verlorenen Verkaufschancen. Das Dashboard enthält auch Diagramme, die wichtige Finanzdaten wie z.B. geschätzte im Vergleich zu den tatsächlichen Einnahmen pro Monat anzeigen.
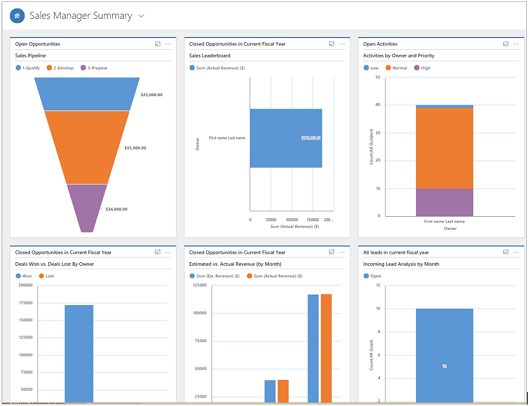
Sales Professional Zusammenfassungs-Dashboard
Verwenden Sie das Sales Professional-Dashboard, um Ihre täglichen Aktivitäten effizient zu verwalten, schnell auf Ihre Verkaufsdaten zuzugreifen und Ihre Leistung in der Bestenliste anzuzeigen. Dieses Dashboard enthält eine Liste der Ihnen zugewiesenen Aktivitäten, offenen Verkaufschancen und Leads, aktiven Konten, der Vertriebsbestenliste und Ihrer Vertriebspipeline.
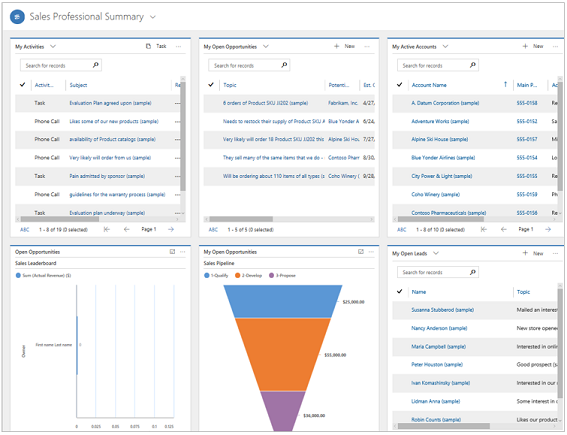
Tabellenspezifische Dashboards
Neben den Vertriebsdashboards können Sie auch Dashboards anzeigen, die für eine Tabelle/Entität spezifisch sind. Diese Dashboards sind für Konto-, Kontakt-, Lead-, Verkaufschance-, Angebots- und Rechnungstabellen verfügbar.
Um das tabellenspezifische Dashboard anzuzeigen, öffnen Sie die Tabelle in Ihrer Sales-App. Wählen Sie z. B. in der Siteübersicht Verkaufschancen und dann auf der Befehlsleiste Weitere Befehle (Drei-Punkte-Menü) >Dashboards öffnen aus. Wählen Sie auf der Befehlsleiste Visuellen Filter anzeigen aus, um die Diagramme zu sehen.
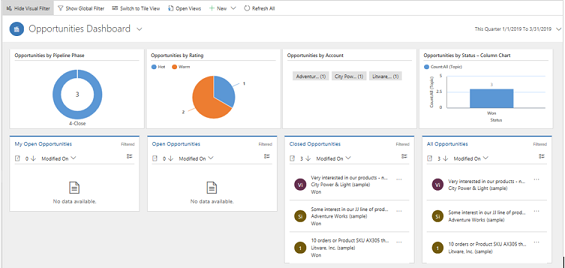
Sie können die globalen oder visuellen Filter verwenden, um nur die Daten anzuzeigen, die für Sie wichtig sind.