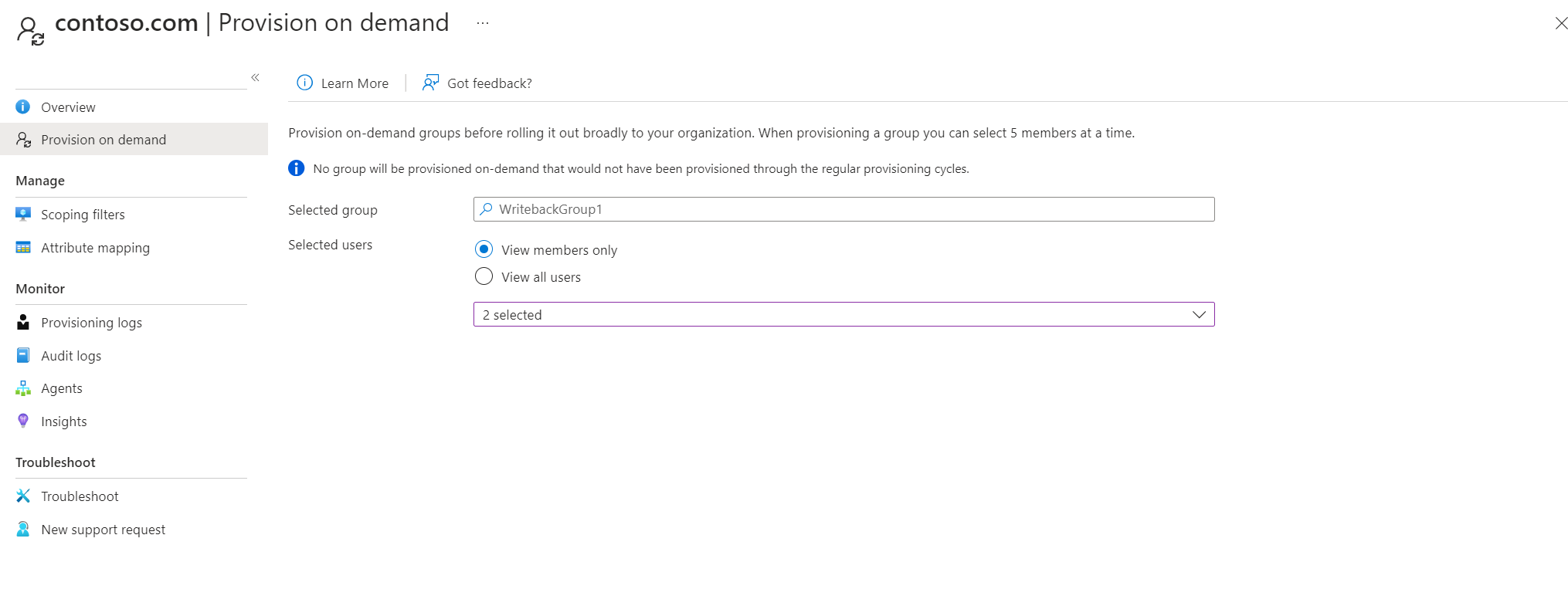Bedarfsgesteuerte Bereitstellung – Microsoft Entra ID zu Active Directory
Mit der Microsoft Entra Connect-Cloudsynchronisierung können Sie Konfigurationsänderungen testen, indem Sie diese Änderungen auf eine Gruppe anwenden.
Mit diesem Test können Sie validieren und überprüfen, ob die an der Konfiguration vorgenommenen Änderungen korrekt angewendet wurden und richtig mit der Microsoft Entra ID synchronisiert werden.
Das folgende Dokument führt Sie durch die bedarfsgesteuerte Bereitstellung mit Microsoft Entra-Cloudsynchronisierung für die Bereitstellung aus Active Directory in Microsoft Entra ID. Informationen zur Bereitstellung aus Microsoft Entra ID in AD finden Sie unter Bedarfsgesteuerte Bereitstellung – Active Directory zu Microsoft Entra ID
Die folgenden Punkte gelten für bedarfsorientierte Gruppen-Bereitstellung:
- Die bedarfsorientierte Bereitstellung von Gruppen unterstützt die zeitgleiche Aktualisierung von bis zu fünf Mitgliedern.
- Die On-Demand-Bereitstellung unterstützt nicht das Löschen von Gruppen, die aus der Microsoft Entra-ID gelöscht wurden. Diese Gruppen werden nicht angezeigt, wenn Sie nach einer Gruppe suchen.
- Die bedarfsorientierte Bereitstellung unterstützt keine geschachtelten Gruppen, die nicht direkt der Anwendung zugewiesen sind.
- Die Anforderungs-API für die On-Demand-Bereitstellung kann nur eine einzelne Gruppe mit bis zu fünf Mitgliedern gleichzeitig akzeptieren.
Führen Sie die folgenden Schritte aus, um die On-Demand-Bereitstellung zu verwenden:
Hinweis
Bei der bedarfsorientierten Bereitstellung werden Mitglieder nicht automatisch bereitgestellt. Sie müssen auswählen, an welchen Mitgliedern Sie Tests durchführen möchten, wobei ein Limit von fünf Mitgliedern gilt.
- Melden Sie sich beim Microsoft Entra Admin Center mindestens mit der Rolle Hybridadministrator*in an.
- Navigieren Sie zu Identität>Hybridverwaltung>Microsoft Entra Connect>Cloud-Synchronisierung.
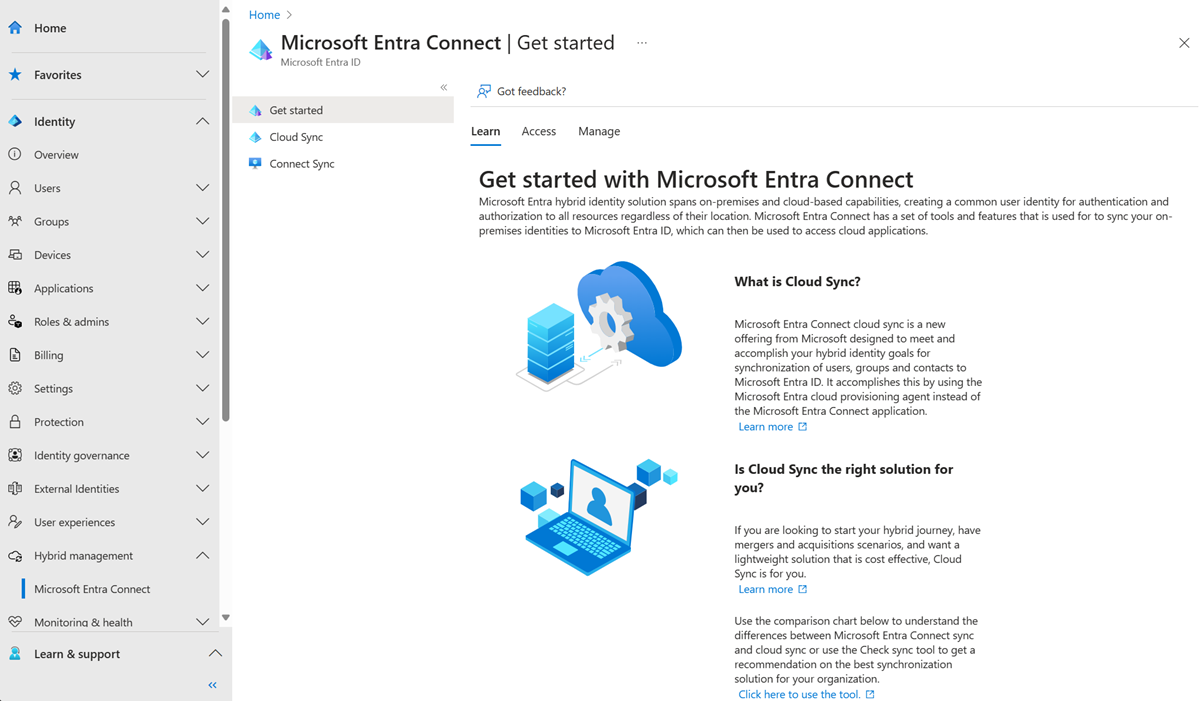
- Wählen Sie unter Konfiguration Ihre Konfiguration aus.
- Wählen Sie auf der linken Seite Bedarfsbasiert bereitstellen aus.
- Geben Sie den Namen der Gruppe in das Feld Ausgewählte Gruppe ein.
- Wählen Sie im Abschnitt Ausgewählte Benutzer einige Benutzer zum Testen aus.
- Wählen Sie Bereitstellen aus.
- Die bereitgestellte Gruppe sollte angezeigt werden.
Weitere Informationen finden Sie unter Bedarfsorientierte Bereitstellung mit Azure AD Connect-Cloudbereitstellung.