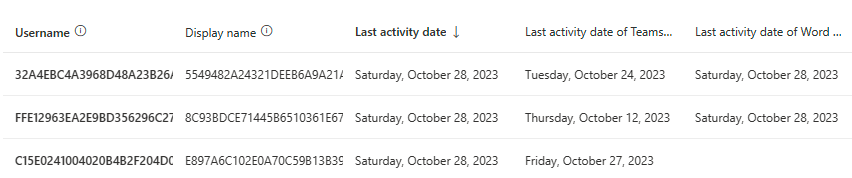Microsoft 365-Berichte im Admin Center – Verwendung von Copilot für Microsoft 365
Im Dashboard „Microsoft 365-Nutzung“ finden Sie eine Übersicht über die Aktivitäten in den Microsoft 365-Produktivitätsapps in Ihrer Organisation. Sie können einzelne Berichte auf Produktebene aufschlüsseln und auf diese Weise genauere Einblicke in die Aktivitäten innerhalb der einzelnen Apps erhalten. Informationen zum Anzeigen aller Berichte finden Sie im Artikel mit der Übersicht über Berichte.
Im Copilot für Microsoft 365-Nutzungsbericht, der ständig weiterentwickelt wird, können Sie eine Zusammenfassung von Benutzerakzeptanz, -bindung und -einsatz im Zusammenhang mit Copilot für Microsoft 365 sowie der Aktivitäten aller Copilot-Benutzer in Ihrer Organisation anzeigen. Für Copilot-Aktivitäten an einem bestimmten Tag wird der Bericht innerhalb von 72 Stunden nach dem Ende dieses Tages (in UTC) verfügbar.
Wie rufe ich den Copilot für Microsoft 365-Nutzungsbericht ab?
- Wechseln Sie im Admin Center zur Seite Berichte>Verwendung.
- Wählen Sie die Seite Copilot für Microsoft 365 aus.
- Wählen Sie die Registerkarte „Nutzung“ aus, um Einführungs- und Nutzungsmetriken anzuzeigen.
Nutzungsbericht zum Interpretieren von Copilot für Microsoft 365
Sie können diesen Bericht verwenden, um Informationen über die Nutzung von Copilot für Microsoft 365 in Ihrer Organisation zu erhalten.
Oben können Sie nach verschiedenen Zeiträumen filtern. Der Copilot für Microsoft 365-Bericht kann über die letzten 7 Tage, 30 Tage, 90 Tage oder 180 Tage angezeigt werden.
Sie können mehrere Nummern für die Verwendung von Copilot für Microsoft 365 anzeigen, die die Aktivierungsnummer und die Einführung der Aktivierung hervorheben:
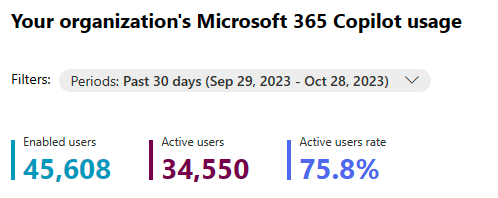
Aktivierte Benutzer zeigt die Gesamtzahl der eindeutigen Benutzer in Ihrer Organisation mit Copilot für Microsoft 365-Lizenzen im ausgewählten Zeitraum an.
Aktive Benutzer zeigt die Gesamtzahl der aktivierten Benutzer in Ihrer Organisation an, die ein vom Benutzer initiiertes Copilot für Microsoft 365-Feature in einer oder mehreren Apps in Microsoft 365 im ausgewählten Zeitraum ausprobiert haben.
Die Rate aktiver Benutzer zeigt die Anzahl der aktiven Benutzer in Ihrer Organisation dividiert durch die Anzahl der aktivierten Benutzer an.
Unter „Empfehlungen“ hebt die empfohlene Aktionskarte das Microsoft Copilot-Dashboard hervor, in dem Sie Ihren IT-Führungskräften Einblicke geben können, um die Bereitschaft, Einführung und Auswirkungen von Copilot in Viva Insights zu erkunden.
In diesem Bericht werden die folgenden Diagramme mit Zusammenfassungen als Standardansicht angezeigt:
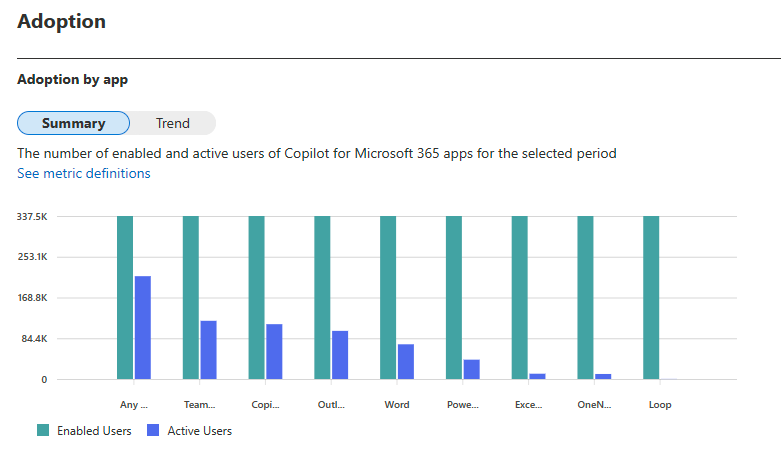
Die Definitionen für die Metriken „Aktivierte Benutzer“ und „Aktive Benutzer“ sind die gleichen wie die zuvor angegebenen.
In der folgenden Tabelle sind die Features aufgeführt, die für aktive Benutzer von Copilot-Apps enthalten sind:
| Copilot-App | Features | Anleitung | Weitere Informationen zum Feature |
|---|---|---|---|
| Copilot-Chat | Chat | Eingeben einer Nachricht in das Chatfenster und Übermitteln. | Stellen Sie Fragen und erhalten Sie Antworten mithilfe von Microsoft Copilot mit Graph-geerdetem Chat - Microsoft-Support |
| Probieren Sie diese Eingabeaufforderungen aus. | Wählen Sie eine Eingabeaufforderung aus dem Abschnitt Diese Eingabeaufforderungen ausprobieren aus. Dadurch wird die Eingabeaufforderung automatisch in das Chatfeld kopiert und mit oder ohne Aktualisierung der Eingabeaufforderung übermittelt. | Stellen Sie Fragen und erhalten Sie Antworten mithilfe von Microsoft Copilot mit Graph-geerdetem Chat - Microsoft-Support | |
| Aufholen | Auswählen eines der Vorschläge auf der Registerkarte Aufholen auf einigen Plattformen (z. B. Microsoft365.com) und Übermitteln mit oder ohne Aktualisierung der Eingabeaufforderung. | Schnelles Aufholen von Microsoft Copilot mit Graph-geerdetem Chat - Microsoft Support | |
| Teams | Copilot in Microsoft Teams-Besprechungen | Beispielsweise die Zusammenfassung wichtiger Diskussionspunkte während einer Besprechung mithilfe von Copilot in Microsoft. Teams | Erste Schritte mit Copilot in Microsoft Teams-Besprechungen - Microsoft Support |
| Zusammenfassen von Chats und Kanalunterhaltungen | Eingeben einer Eingabeaufforderung oder Auswählen einer Eingabeaufforderung unter Weitere Eingabeaufforderung im Copilot Compose-Feld in einem Chat oder Kanal und Übermitteln. | Verwenden von Copilot in Microsoft Teams-Chats und -Kanälen - Microsoft Support | |
| Umschreiben und Anpassen von Nachrichten | Schreiben einer Nachricht in das Nachrichtenfeld und Auswählen von Rewrite/Adjust in Copilot unterhalb des Nachrichtenfelds, um die gesamte/spezifische Auswahl der Nachricht neu zu schreiben/anzupassen. | Umschreiben und Anpassen Ihrer Nachrichten mit Copilot in Microsoft Teams - Microsoft Support | |
| Intelligente Zusammenfassung | Auswählen der Registerkarte "Recap " im Besprechungschat für das Teams-Kalenderereignis nach Dem Ende der Besprechung (Besprechung wird aufgezeichnet und transkribiert). | Besprechungsbesprechung in Microsoft Teams - Microsoft Support | |
| Word | Zusammenfassen eines Word-Dokuments | Wählen Sie im Menüband Copilot aus, um den Bereich Copilot zu öffnen, und geben Sie im Feld Copilot compose (Dieses Dokument zusammenfassen) ein. | Erstellen einer Zusammenfassung Ihres Dokuments mit Copilot – Microsoft-Support |
| Entwerfen eines Word-Dokuments | Verwenden Des Felds Entwurf mit Copilot , Eingeben oder Einfügen einer Eingabeaufforderung und Auswählen von Generieren , um Copilot generieren zu lassen. content | Entwerfen und Hinzufügen von Inhalten mit Copilot in Word - Microsoft-Support | |
| Umschreiben eines Word-Dokuments | Wählen Sie den Text aus, den Copilot umschreiben soll, und wählen Sie im linken Copilot-Menü die Option Auto-rewrite aus. | Transformieren Von Inhalten mit Copilot in Word - Microsoft-Support | |
| Chatten mit Copilot | Wählen Sie im Menüband Copilot aus, um den Copilot-Bereich zu öffnen, und geben Sie im Feld Copilot compose Eingabeaufforderungen in das Feld Copilot compose ein, und übermitteln Sie diese. | Chatten mit Copilot über Ihr Word-Dokument - Microsoft-Support | |
| Excel | Identifizieren von Erkenntnissen | Wählen Sie im Menüband Copilot aus, um den Bereich Copilot zu öffnen, wählen Sie Analysieren aus, und wählen Sie eine vorgeschlagene Eingabeaufforderung aus. Oder beschreiben Sie, was Sie wissen möchten, indem Sie eine Frage zu Ihren Daten in Ihren eigenen Worten stellen und übermitteln. | Identifizieren von Erkenntnissen mit Copilot in Excel - Microsoft-Support |
| Wählen Sie die Schaltfläche Copilot im Menüband aus, und teilen Sie Copilot mit, wie Sie die Tabelle bearbeiten möchten, um Teile Ihrer Daten besser anzuzeigen. | Hervorheben, Sortieren und Filtern Ihrer Daten mit Copilot in Excel - Microsoft Support | ||
| Auswählen der Schaltfläche Copilot im Menüband. Wählen Sie im Copilot-Chatbereich auf der rechten Seite Formelspalten hinzufügen oder Vorschläge für Formelspalten anzeigen aus. Oder beschreiben Sie, welche Spalten Sie hinzufügen möchten, indem Sie sie in Ihren eigenen Worten eingeben und übermitteln. | Generieren von Formelspalten mit Copilot in Excel - Microsoft Support | ||
| PowerPoint | Erstellen einer PowerPoint-Präsentation | Wählen Sie im Menüband Copilot aus, um den Bereich Copilot zu öffnen, klicken oder geben Sie Präsentation erstellen ein, und vervollständigen Sie die Eingabeaufforderung mit dem, was Copilot Ihnen beim Entwerfen und Übermitteln helfen soll. | Erstellen einer neuen Präsentation mit Copilot in PowerPoint - Microsoft Support |
| Präsentation zusammenfassen | Wählen Sie im Menüband Copilot aus, um den Bereich Copilot zu öffnen, geben Sie Diese Präsentation zusammenfassen**,** ein, und senden Sie sie. | Zusammenfassen Ihrer Präsentation mit Copilot in PowerPoint - Microsoft-Support | |
| Outlook | Zusammenfassen eines Outlook-E-Mail-Threads | Wählen Sie in einem E-Mail-Thread die Option Summarize by Copilot oder Summarize am oberen Rand des E-Mail-Threads aus. (Die Benutzererfahrung unterscheidet sich geringfügig zwischen Web, Windows, Mac oder Mobilgeräten.) | Zusammenfassen eines E-Mail-Threads mit Copilot in Outlook - Microsoft Support |
| Generieren eines Outlook-E-Mail-Entwurfs | Auswählen des Copilot-Symbols in der Symbolleiste, Auswählen von Entwurf mit Copilot, Eingabe einer Eingabeaufforderung in das Copilot-Feld und Übermitteln. (Die Benutzererfahrung unterscheidet sich geringfügig zwischen Web, Windows, Mac oder Mobilgeräten.) | Entwerfen einer E-Mail-Nachricht mit Copilot in Outlook - Microsoft Support | |
| Trainer | Wenn Sie das Copilot-Symbol in der E-Mail-Nachricht auswählen, wählen Sie "Coaching by Copilot" und Copilot werden E-Mails überprüfen und Vorschläge zur Verbesserung des Tons, der Klarheit und der Stimmung der Leser anbieten. (Die Benutzererfahrung unterscheidet sich geringfügig zwischen Web, Windows, Mac oder Mobilgeräten.) | E-Mail-Coaching mit Copilot in Outlook - Microsoft Support | |
| OneNote | Notizen zusammenfassen | Auswählen von Copilot im Menüband "Start" im Feld "Copilot compose" (Copilot verfassen), eingaben Sie die Notizenaufforderung zusammenfassen und übermitteln. | Zusammenfassen Ihrer OneNote-Notizen mit Copilot für Microsoft 365 - Microsoft Support |
| Chatten mit Copilot | Auswählen von Copilot im Menüband "Start" im Feld "Copilot compose", Eingabe einer Eingabeaufforderung und Übermittlung. | Chatten Sie mit Copilot über Ihre Notizen und Forschungsfragen - Microsoft-Support | |
| Loop | Inhalt der Entwurfsseite | Eingeben von "/" und Auswählen des Entwurfsseiteninhalts aus dem Dropdownmenü, Auswahl aus vorab vorgeschlagenen Eingabeaufforderungen oder Eingabe einer eigenen Eingabeaufforderung und Übermittlung. | Erste Schritte mit Copilot für Microsoft 365 in Loop - Microsoft Support |
| Seite "Zusammenfassen" | Geben Sie "/" ein, und wählen Sie im Dropdownmenü die Seite Zusammenfassen aus. | Erste Schritte mit Copilot für Microsoft 365 in Loop - Microsoft Support | |
| Inhalt neu schreiben | Hervorheben des vorhandenen Inhalts, den Sie neu schreiben möchten, und Auswählen des Menüs links neben dem hervorgehobenen Text. Auswählen von Verfeinern mit Copilot. | Umschreiben von Inhalten mit Copilot für Microsoft 365 in Loop - Microsoft Support | |
| Chatten mit Copilot | Verwenden des Eingabeaufforderungsfelds, um Fragen zum Inhalt auf der Seite zu stellen und zu übermitteln. | Machen Sie mehr mit Ihren Seiteninhalten mit Copilot für Microsoft 365 in Loop - Microsoft Support |
Beachten Sie, dass „Aktive Benutzer“ von Word, Excel und PowerPoint vor dem 25. Januar 2024 unvollständig sind.
Wichtig
Ihre Organisation muss über optionale Diagnosetelemetriedaten für Office-Apps für Windows, Mac, iOS und Android verfügen, damit in diesem Bericht umfassende Nutzungsinformationen erfasst werden können. Erfahren Sie mehr über Diagnosetelemetrieeinstellungen.
In der Zusammenfassungsansicht wird die Gesamtnutzung von Copilot für Microsoft 365 unter den Microsoft 365-Produktivitäts-Apps des Zeitrahmens angezeigt.
In der Trendansicht wird der tägliche Zeittrend von Copilot für Microsoft 365 unter den Microsoft 365-Produktivitäts-Apps des Zeitrahmens angezeigt.
Sie können zwischen Zusammenfassungsansicht und Trendansicht wechseln.
Im Hoverstatus in der Zusammenfassungsansicht werden der ausgewählte Zeitrahmen und die Datenaktualisierungszeit angezeigt.
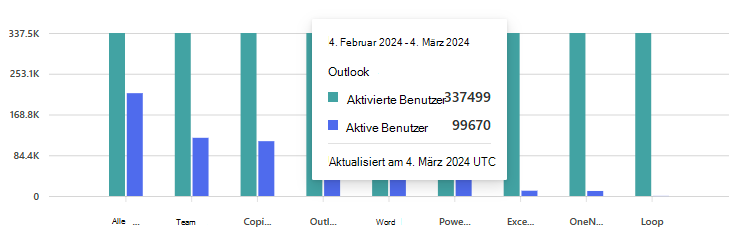
Wenn Sie zur Trendansicht wechseln, können Sie ein Produkt in der Dropdownliste auswählen, um die tägliche Nutzung anzuzeigen.
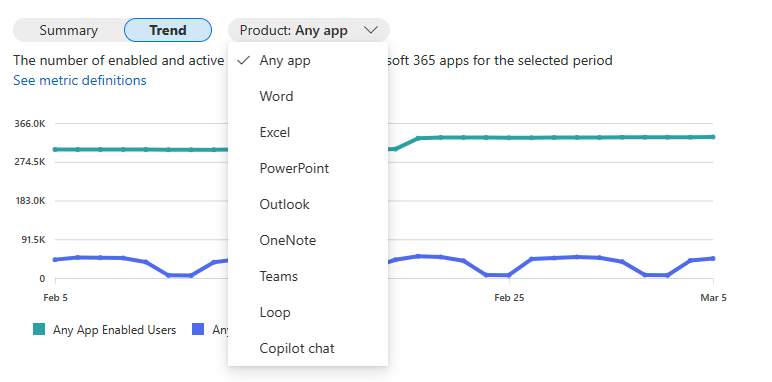
Im Abschnitt „Einführung“ wird möglicherweise eine Empfehlungskarte angezeigt:
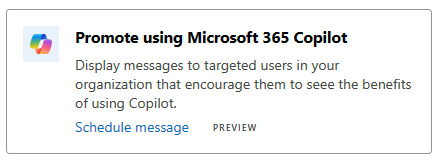
Weitere Informationen zur Verwendung von Organisationsnachrichten für Microsoft 365 Copilot finden Sie unter Einführung von Microsoft 365-Features mithilfe von Organisationsnachrichten.
Sie können die Berichtsdaten auch im CSV-Format in eine Excel-Datei exportieren, indem Sie die Auslassungspunkte und dann oben rechts Exportieren auswählen.
Sie können eine Tabellenliste anzeigen, um das Datum der letzten Aktivität jedes aktivierten Benutzers von Copilot für Microsoft 365 unter Copilot für Microsoft 365-Produkten anzuzeigen.
Wählen Sie Spalten auswählen aus, um Spalten zur Tabelle hinzuzufügen oder daraus zu entfernen.
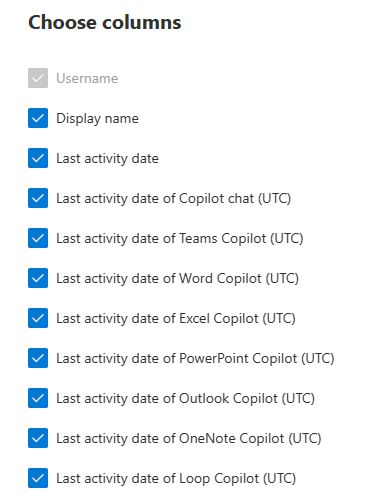
Sie können die Berichtsdaten auch im CSV-Format in eine Excel-Datei exportieren, indem Sie den Link Exportieren auswählen. Dadurch werden Copilot für Microsoft 365-Verwendungsdaten aller Benutzer exportiert, und Sie können einfache Sortier-, Filter- und Suchvorgänge zur weiteren Analyse ausführen.
Um die Datenqualität sicherzustellen, werden tägliche Datenüberprüfungen für die letzten drei Tage durchgeführt und alle erkannten Lücken geschlossen. Möglicherweise stellen Sie während des Prozesses Unterschiede in den Verlaufsdaten fest.
Tabelle der letzten Aktivität des Benutzers
| Element | Beschreibung |
|---|---|
| Benutzername | Der Benutzerprinzipalname. |
| Anzeigename | Der vollständige Name des Benutzers. |
| Datum der letzten Aktivität (UTC (Universal Time Code)) | Das letzte Datum, an dem der Benutzer in Copilot für Microsoft 365 unter allen Microsoft 365-Produkten aktiv war, einschließlich aller beabsichtigten Aktivitäten, unabhängig vom ausgewählten Zeitraum der letzten 7/30/90/180 Tage. |
| Datum der letzten Aktivität von Teams Copilot (UTC) | Das letzte Datum, an dem der Benutzer in Microsoft Teams Copilot aktiv war, einschließlich aller beabsichtigten Aktivitäten, unabhängig vom ausgewählten Zeitraum der letzten 7/30/90/180 Tage. |
| Datum der letzten Aktivität von Word Copilot (UTC) | Das letzte Datum, an dem der Benutzer in Word Copilot aktiv war, einschließlich aller beabsichtigten Aktivitäten, unabhängig vom ausgewählten Zeitraum der letzten 7/30/90/180 Tage. |
| Datum der letzten Aktivität von Excel Copilot (UTC) | Das letzte Datum, an dem der Benutzer in Excel Copilot aktiv war, einschließlich aller beabsichtigten Aktivitäten, unabhängig vom ausgewählten Zeitraum der letzten 7/30/90/180 Tage. |
| Datum der letzten Aktivität von PowerPoint Copilot (UTC) | Das letzte Datum, an dem der Benutzer in PowerPoint Copilot aktiv war, einschließlich aller beabsichtigten Aktivitäten, unabhängig vom ausgewählten Zeitraum der letzten 7/30/90/180 Tage. |
| Datum der letzten Aktivität von Outlook Copilot (UTC) | Das letzte Datum, an dem der Benutzer in Outlook Copilot aktiv war, einschließlich aller beabsichtigten Aktivitäten, unabhängig vom ausgewählten Zeitraum der letzten 7/30/90/180 Tage. |
| Datum der letzten Aktivität von OneNote Copilot (UTC) | Das letzte Datum, an dem der Benutzer in OneNote Copilot aktiv war, einschließlich aller beabsichtigten Aktivitäten, unabhängig vom ausgewählten Zeitraum der letzten 7/30/90/180 Tage. |
| Datum der letzten Aktivität von Loop Copilot (UTC) | Das letzte Datum, an dem der Benutzer in Loop Copilot aktiv war, einschließlich aller beabsichtigten Aktivitäten, unabhängig vom ausgewählten Zeitraum der letzten 7/30/90/180 Tage. |
| Datum der letzten Aktivität des Copilot-Chats (UTC) | Das letzte Datum, an dem der Benutzer in Copilot-Chat aktiv war, einschließlich aller beabsichtigten Aktivitäten, unabhängig vom ausgewählten Zeitraum der letzten 7/30/90/180 Tage. |
Anonymisieren der benutzerspezifischen Daten
Um die Daten im Copilot für Microsoft 365-Bericht zu anonymisieren, müssen Sie ein globaler Administrator sein. Dadurch werden identifizierbare Informationen (mithilfe von MD5-Hashes) wie Anzeigename, E-Mail-Adresse und Microsoft Entra-Objekt-ID aus dem Bericht und dessen Export entfernt.
Wechseln Sie im Microsoft 365 Admin Center zu Einstellungen>Organisationseinstellungen, und wählen Sie auf der Registerkarte Dienste die Option Berichte aus.
Wählen Sie Berichte und dann Anonyme Bezeichner anzeigen aus. Diese Einstellung wird sowohl auf die Verwendungsberichte im Microsoft 365 Admin Center als auch im Teams Admin Center angewendet.
Wählen Sie Änderungen speichern aus.
Häufig gestellte Fragen
Wie wird ein Benutzer in Copilot für Microsoft 365 Nutzung als aktiv betrachtet?
Ein Benutzer gilt in einer bestimmten App als aktiv, wenn er eine absichtliche Aktion für eine KI-gestützte Funktion ausgeführt hat. Wenn ein Benutzer beispielsweise das Copilot-Symbol im Word-Menüband auswählt, um den Copilot-Chatbereich zu öffnen, zählt dies nicht als aktive Nutzung. Wenn der Benutzer jedoch mit dem Chatbereich interagiert, indem er eine Eingabeaufforderung übermittelt, wird diese Aktion als aktive Nutzung gezählt.
Was ist der Unterschied zwischen der Benutzeraktivitätstabelle und dem Überwachungsprotokoll?
Die Überwachungsprotokolldaten für Microsoft Purview-Lösungen, z. B. KI-Hubs, wurden für Datensicherheits- und Compliancezwecke erstellt und bieten einen umfassenden Einblick in Copilot-Interaktionen für diese Anwendungsfälle (z. B. um Risiken für das Überteilen von Daten zu ermitteln oder Interaktionen zur Einhaltung gesetzlicher Bestimmungen oder rechtlicher Zwecke zu sammeln). Sie sollen jedoch nicht als Grundlage für copilot-Nutzungsberichte verwendet werden. Alle aggregierten Metriken, die Kunden auf diesen Daten aufbauen, z. B. "Anzahl der Aufforderungen" oder "Anzahl aktiver Benutzer", sind möglicherweise nicht mit den entsprechenden Datenpunkten in den offiziellen Copilot-Nutzungsberichten von Microsoft konsistent. Microsoft kann keine Anleitungen zur Verwendung von Überwachungsprotokolldaten als Grundlage für nutzungsberichte bereitstellen und auch nicht garantieren, dass aggregierte Nutzungsmetriken, die auf Überwachungsprotokolldaten basieren, mit ähnlichen Nutzungsmetriken übereinstimmen, die in anderen Tools gemeldet werden.
Um auf genaue Informationen zur Verwendung von Copilot für Microsoft 365 zuzugreifen, verwenden Sie einen der folgenden Berichte: den Copilot für Microsoft 365-Nutzungsbericht im Microsoft 365 Admin Center oder das Copilot-Dashboard in Viva Insights.
Wird die Nutzung der intelligenten Zusammenfassung in Teams in Nutzungsberichten erfasst?
Ja. Die intelligente Zusammenfassung wurde in Teams Copilot in der Copilot für Microsoft 365-Nutzung erfasst.
Was ist der Umfang der Tabelle auf Benutzerebene?
Die Tabelle auf Benutzerebene im Bericht ist so konfiguriert, dass alle Benutzer angezeigt werden, die in den letzten 180 Tagen zu einem beliebigen Zeitpunkt für Copilot für Microsoft 365 lizenziert wurden, auch wenn der Benutzer die Lizenz entfernt hat oder nie eine aktive Nutzung von Copilot aufwies.
Ich habe Benutzern die Copilot für Microsoft 365-Lizenz zugewiesen, aber warum ist das „Datum der letzten Aktivität“ für Benutzer in seltenen Fällen leer?
Basierend auf Systemeinschränkungen verfügen einige Benutzer unter den folgenden Bedingungen möglicherweise über kein „Datum der letzten Aktivität“ in der Tabelle auf Benutzerebene des Berichts:
- Der Benutzer hat Copilot für Microsoft 365 innerhalb eines kurzen Zeitfensters (weniger als 24 Stunden) nach der Zuweisung der Copilot für Microsoft 365-Lizenz verwendet.
- Der Benutzer hat anschließend bis zum Datum, an dem der Bericht angezeigt wird, Copilot für Microsoft 365 nicht weiter verwendet.
Warum ist das „Datum der letzten Aktivität von Word, Excel, PowerPoint, OneNote oder Outlook Copilot (UTC)“ manchmal leer oder jünger als das tatsächliche Datum, auch wenn Benutzer kürzlich Copilot-Features verwendet haben?
Dies kann durch eine bekannte Einschränkung verursacht werden: Das Hochladen von Clientereignissedaten für Copilot-Features in Word, Excel, PowerPoint, OneNote und Outlook kann aus verschiedenen Gründen verzögert werden, z. B. wenn Endbenutzer unmittelbar nach einer Copilot-Aktion die Verbindung mit dem Internet trennen.
Wie stehen die Zahlen in diesem Bericht im Vergleich mit denen, die im Microsoft Copilot-Dashboard in Viva Insights angezeigt werden?
Die Daten in diesen Berichten basieren auf den gleichen zugrunde liegenden Definitionen der aktiven Nutzung, aber die Population der in die Analyse einbezogenen Benutzer und der angezeigte Zeitrahmen können abweichen. Weitere Informationen finden Sie unter Verwenden erweiterter Features des Microsoft Copilot-Dashboards mit einem Viva Insights-Abonnement.
Feedback
Bald verfügbar: Im Laufe des Jahres 2024 werden wir GitHub-Issues stufenweise als Feedbackmechanismus für Inhalte abbauen und durch ein neues Feedbacksystem ersetzen. Weitere Informationen finden Sie unter https://aka.ms/ContentUserFeedback.
Feedback senden und anzeigen für