Onboarding vertrauenswürdiger Anbieter für die Zusammenarbeit in Microsoft 365
Wenn Ihr organization über einen Genehmigungsprozess für externe Anbieter oder andere Organisationen verfügt, können Sie Features in Microsoft Entra ID und Teams verwenden, um den Zugriff von Personen in nicht genehmigten Organisationen zu blockieren und neue Organisationen hinzuzufügen, sobald sie genehmigt wurden.
Mithilfe von Domänenzulassungslisten können Sie domänen von Organisationen blockieren, die nicht über Ihre internen Prozesse genehmigt wurden. Dies kann dazu beitragen, dass Benutzer in Ihrer organization nur mit genehmigten Anbietern zusammenarbeiten.
In diesem Artikel werden die Features beschrieben, die Sie als Teil Ihres Genehmigungsprozesses für das Onboarding neuer Anbieter verwenden können.
Wenn Sie die Gastfreigabe für Ihre organization nicht konfiguriert haben, lesen Sie Zusammenarbeiten mit Gästen auf einer Website oder Zusammenarbeit mit Gästen in einem Team (IT-Administratoren).If you't haven't configured guest sharing for your organization, see Collaborate with guests in a team (IT Admins).
SharePoint- und OneDrive-Integration mit Microsoft Entra B2B
Bei den Verfahren in diesem Artikel wird davon ausgegangen, dass Sie die SharePoint- und OneDrive-Integration mit Microsoft Entra B2B aktiviert haben. Wenn Sie Microsoft Entra B2B-Integration für SharePoint und OneDrive nicht aktiviert haben, wirken sich Microsoft Entra B2B-Domänen-Positivlisten und Sperrlisten nicht auf die Datei- und Ordnerfreigabe aus. Verwenden Sie in diesem Fall Die Freigabe von SharePoint- und OneDrive-Inhalten nach Domäne einschränken.
Zulassen der Domäne des Anbieters in Microsoft Entra Einstellungen für die externe Zusammenarbeit
Mit Microsoft Entra Einstellungen für die externe Zusammenarbeit können Sie Einladungen für bestimmte Domänen zulassen oder blockieren. Durch das Erstellen einer Positivliste lassen Sie Gasteinladungen nur für diese Domänen zu, und alle anderen werden blockiert. Sie können dies verwenden, um Gastinladungen an Anbieter zuzulassen, die Sie genehmigt haben, während diese an Anbieter blockiert werden, die Sie nicht haben.
So lassen Sie die Freigabe von Einladungen nur aus angegebenen Domänen zu:
Melden Sie sich beim Microsoft Entra Admin Center als globaler Administrator an.
Erweitern Sie Identität und dann Externe Identitäten.
Wählen Sie Einstellungen für externe Zusammenarbeit aus.
Wählen Sie unter Einschränkungen für die Zusammenarbeit die Option Einladungen nur für die angegebenen Domänen zulassen aus, und geben Sie dann die Domänen ein, die Sie zulassen möchten.
Klicken Sie auf Speichern.
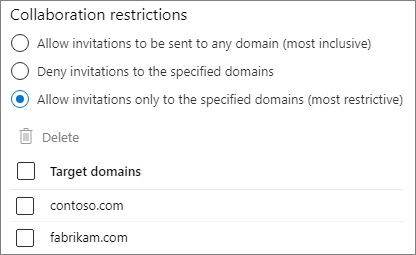
Weitere Informationen zur Verwendung von Zulassungs- oder Sperrlisten in Microsoft Entra ID finden Sie unter Zulassen oder Blockieren von Einladungen für B2B-Benutzer aus bestimmten Organisationen.
Zulassen von Domänen für andere Microsoft 365-Organisationen
Wenn Ihr genehmigter Anbieter auch Microsoft 365 verwendet, gibt es zusätzliche Einstellungen in Microsoft Entra ID und Teams, die Sie konfigurieren können, um diese Domänen zu verwalten und eine besser integrierte Benutzeroberfläche für Ihre Benutzer zu schaffen.
Durch Hinzufügen des anbieterbasierten organization zu Microsoft Entra einstellungen für den mandantenübergreifenden Zugriff können Sie Folgendes angeben:
- Welche Benutzer im organization des Anbieters zu Ihrer organization eingeladen werden können
- Welche Benutzer des Anbieters organization an freigegebenen Kanälen in Microsoft Teams teilnehmen können
- Auf welche Anwendungen diese Benutzer in Ihrem organization
- Gibt an, ob Ihre Richtlinien für bedingten Zugriff Ansprüche von anderen Microsoft Entra Organisationen akzeptieren, wenn Benutzer der anderen organization auf Ihre Ressourcen zugreifen.
Durch Hinzufügen des Anbieters organization zur Positivliste für den externen Microsoft Teams-Zugriff:
- Benutzer in Ihrem organization und der Anbieter organization können chatten und sich treffen, ohne dass sich der Anbieter als Gast anmelden muss.
Zulassen der Domäne des Anbieters in Microsoft Entra einstellungen für den mandantenübergreifenden Zugriff
Um Einstellungen anzugeben, z. B. wer vom Anbieter organization eingeladen werden kann und welche Anwendungen verwendet werden können, fügen Sie zuerst die organization in Microsoft Entra mandantenübergreifenden Zugriffseinstellungen hinzu.
So fügen Sie eine organization hinzu:
Melden Sie sich beim Microsoft Entra Admin Center als globaler Administrator an.
Erweitern Sie Identität und dann Externe Identitäten.
Wählen Sie mandantenübergreifende Zugriffseinstellungen aus.
Wählen Sie Organisationseinstellungen aus.
Wählen Sie Organisation hinzufügen aus.
Geben Sie im Bereich Organisation hinzufügen den vollständigen Domänennamen (oder die Mandanten-ID) für die Organisation ein.
Wählen Sie die Organisation in den Suchergebnissen aus, und wählen Sie dann Hinzufügen aus.
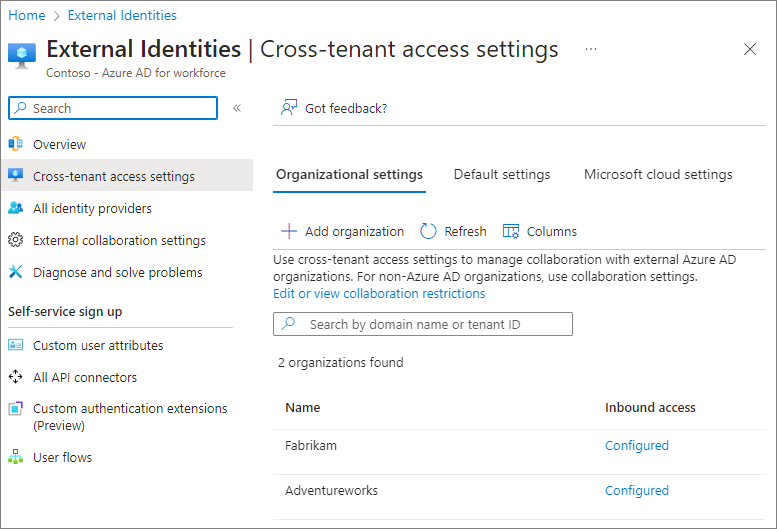
So geben Sie an, wen Ihre Benutzer als Gäste vom Anbieter einladen können, organization:
Wählen Sie auf der Registerkarte Organisationseinstellungen den Link Eingehender Zugriff für die organization aus, die Sie konfigurieren möchten.
Wählen Sie auf der Registerkarte B2B-Zusammenarbeitdie Option Einstellungen anpassen aus.
Wählen Sie auf der Registerkarte Externe Benutzer und Gruppendie Option Organization> Benutzer und Gruppen auswählen <und dann externe Benutzer und Gruppen hinzufügen aus.
Fügen Sie die IDs der Benutzer und Gruppen hinzu, die Sie einschließen möchten, und wählen Sie dann Absenden aus.
Klicken Sie auf Speichern.
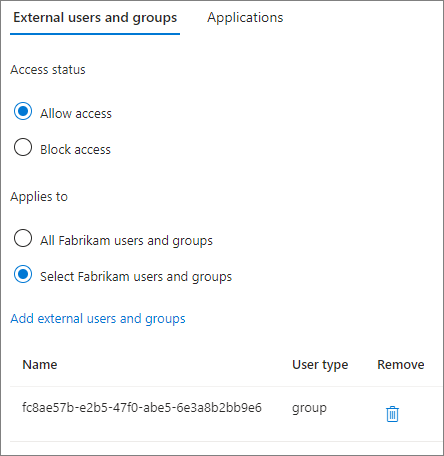
So geben Sie an, welche Anwendungen Gäste des Anbieters organization verwenden können:
Wählen Sie auf der Registerkarte Organisationseinstellungen den Link Eingehender Zugriff für die organization aus, die Sie konfigurieren möchten.
Wählen Sie auf der Registerkarte B2B-Zusammenarbeitdie Option Einstellungen anpassen aus.
Wählen Sie auf der Registerkarte Anwendungendie Option Anwendungen auswählen und dann Microsoft-Anwendungen hinzufügen oder Andere Anwendungen hinzufügen aus.
Wählen Sie die Anwendungen aus, die Sie zulassen möchten, und wählen Sie dann Auswählen aus.
Klicken Sie auf Speichern.
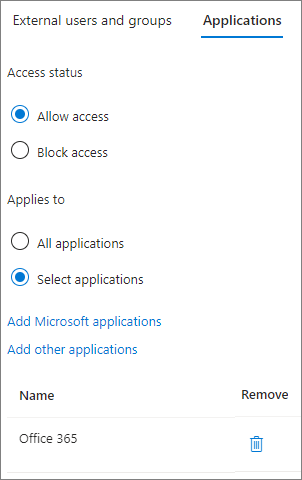
Weitere Informationen zu den Optionen, die in mandantenübergreifenden Zugriffseinstellungen verfügbar sind, einschließlich des Akzeptierens von Ansprüchen für bedingten Zugriff von anderen Organisationen, finden Sie unter Konfigurieren mandantenübergreifender Zugriffseinstellungen für die B2B-Zusammenarbeit.
Wenn Sie planen, freigegebene Teams-Kanäle mit dem Anbieter organization zu verwenden, müssen beide Organisationen mandantenübergreifende Zugriffseinstellungen für Microsoft Entra direkte B2B-Verbindung einrichten. Weitere Informationen finden Sie unter Zusammenarbeit mit externen Teilnehmern in einem freigegebenen Kanal.
Zulassen des externen Zugriffs auf die Domäne des Anbieters in Teams
Damit Benutzer in Ihrem organization und der Anbieter organization chatten und sich treffen können, ohne dass sich der Anbieter als Gast anmelden muss, lassen Sie die Domäne in Teams externen Zugriff zu.
So lassen Sie eine organization im externen Microsoft Teams-Zugriff zu:
Erweitern Sie im Teams Admin Center die Option Benutzer, und wählen Sie dann Externer Zugriff aus.
Wählen Sie unter Wählen Sie aus, auf welche Domänen Ihre Benutzer Zugriff haben, die Option Nur bestimmte externe Domänen zulassen aus.
Wählen Sie Domänen zulassen aus.
Geben Sie im Feld Domäne die Domäne ein, die Sie zulassen möchten, und klicken Sie dann auf Fertig.
Wenn Sie eine weitere Domäne zulassen möchten, klicken Sie auf Domäne hinzufügen.
Klicken Sie auf Speichern.
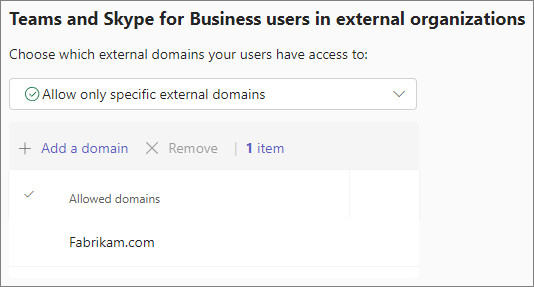
Die Seite mit den Einstellungen für den externen Zugriff im Teams Admin Center enthält Einstellungen für Teams-Konten, die nicht von einem organization- und Skype-Benutzern verwaltet werden. Sie können diese Deaktivieren, wenn diese Konten die Anforderungen Ihrer organization für genehmigte Anbieter nicht erfüllen.
Weitere Informationen zu externen Zugriffsoptionen für Teams finden Sie unter Verwalten externer Besprechungen und Chatten mit Personen und Organisationen, die Microsoft-Identitäten verwenden.
Einschränken, wer Gäste einladen kann
Sie können einschränken, welche Benutzer in Ihrem organization Gäste von Ihren vertrauenswürdigen Anbietern einladen können. Dies kann nützlich sein, wenn Gasteinladungen eine Genehmigung erfordern oder Wenn Sie möchten, dass Ihre Benutzer einen Schulungskurs durchführen, bevor Sie Gäste einladen dürfen. Informationen dazu finden Sie unter Einschränken, wer Gäste einladen kann.
Verhindern des nicht authentifizierten Zugriffs
Es gibt zwei Features, die es personen außerhalb Ihrer organization ermöglichen, auf Ressourcen in Ihrem organization zuzugreifen, ohne sich anzumelden:
- Anonyme Besprechungsbeitritte
- Nicht authentifizierte Datei- und Ordnerfreigabe
Wenn ihre Anforderungen an vertrauenswürdige Anbieter erfordern, dass sich jeder benutzer vor dem Zugriff auf die Ressourcen Ihrer organization anmeldet, können Sie diese Optionen deaktivieren.
Um zu verhindern, dass Personen als anonyme Teilnehmer an Besprechungen teilnehmen, können Sie anonyme Benutzer können an einer Besprechung teilnehmen in Teams-Besprechungsrichtlinien deaktivieren. Weitere Informationen finden Sie unter Verwalten des anonymen Teilnehmerzugriffs auf Teams-Besprechungen (IT-Administratoren).
Um die Freigabe von nicht authentifizierten Dateien und Ordnern zu verhindern, müssen Sie die Verwendung von Links zur Freigabe von Jeder verhindern. Sie können dies für Ihre gesamte organization oder für bestimmte SharePoint-Websites tun. Weitere Informationen finden Sie unter Verwalten von Freigabeeinstellungen für SharePoint und OneDrive in Microsoft 365 und Ändern der Freigabeeinstellungen für eine Website.
Verwandte Themen
Microsoft Entra External ID Dokumentation
Feedback
Bald verfügbar: Im Laufe des Jahres 2024 werden wir GitHub-Issues stufenweise als Feedbackmechanismus für Inhalte abbauen und durch ein neues Feedbacksystem ersetzen. Weitere Informationen finden Sie unter https://aka.ms/ContentUserFeedback.
Feedback senden und anzeigen für