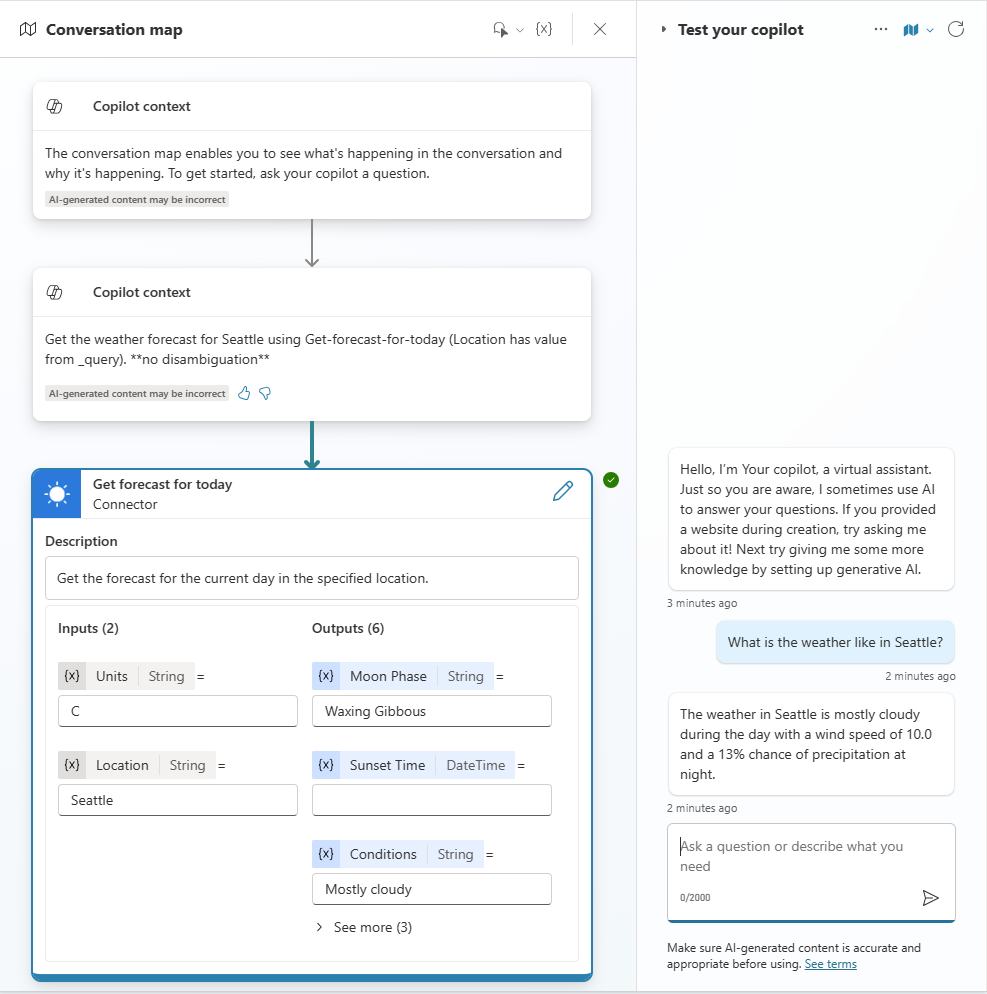Hinweis
Für den Zugriff auf diese Seite ist eine Autorisierung erforderlich. Sie können versuchen, sich anzumelden oder das Verzeichnis zu wechseln.
Für den Zugriff auf diese Seite ist eine Autorisierung erforderlich. Sie können versuchen, das Verzeichnis zu wechseln.
Agents können entweder die generative oder die klassische Orchestrierung verwenden. Standardmäßig werden neu erstellte Agents für die Verwendung der generativen Orchestrierung konfiguriert. Mit der generativen Orchestrierung kann ein Agent die besten Tools, Kenntnisse, Themen und anderen Agents auswählen, um Benutzerabfragen zu beantworten oder auf Ereignistrigger zu reagieren. Die Alternative ist die klassische Orchestrierung, dabei reagiert ein Agent auf Benutzer, indem er das Thema auslöst, von dem die Triggerphrasen der Benutzeranfrage am ehesten entsprechen.
Wichtig
Wenn Sie einen Agent aus einem vordefinierten Agent erstellen, bestimmt die Konfiguration des vordefinierten Agents, welche Orchestrierungsmethode verwendet wird.
Wenn ein Administrator die Möglichkeit zur Verwendung der generativen Orchestrierung in einer Umgebung deaktiviert, können in dieser Umgebung erstellte Agents nur die klassische Orchestrierung verwenden.
Die generative Orchestrierung kann mit einer der unterstützten Sprachen verwendet werden, einige Sprachen sind jedoch nur in der Vorschau verfügbar.
In der folgenden Tabelle wird das Agentenverhalten zwischen generativer Orchestrierung und klassischer Orchestrierung verglichen.
| Verhalten | Generative Orchestrierung | Klassische Orchestrierung |
|---|---|---|
| Themen | Die Themen werden anhand der Beschreibung ihres Zwecks ausgewählt. | Die Auswahl der Themen basiert auf dem Abgleich einer Benutzerabfrage mit Triggerausdrücken. |
| Untergeordnete und verbundene Agenten | Untergeordnete und verbundene Agenten werden basierend auf ihrer Beschreibung ausgewählt. | Nicht zutreffend. |
| Werkzeuge | Der Agent kann Tools anhand ihres Namens und ihrer Beschreibung aufrufen. | Tools können nur innerhalb eines Themas explizit aufgerufen werden. |
| Wissen | Der Agent kann proaktiv nach Wissen suchen, um die Anfrage eines Benutzers zu beantworten. | Wissen kann als Fallback verwendet werden, wenn keine Themen mit der Abfrage eines Benutzers übereinstimmen (oder explizit aus einem Thema heraus aufgerufen werden). |
| Verwendung mehrerer Themen, Tools, Wissensquellen | Der Agent kann eine Kombination aus Themen, Tools und Wissen verwenden. | Der Agent versucht, ein einzelnes Thema auszuwählen, um dem Benutzer zu antworten, und greift dabei auf Wissen zurück, falls konfiguriert. |
| Benutzer um Eingabe bitten | Der Agent kann automatisch Fragen generieren, um Benutzer zu fehlenden Informationen aufzufordern, die zum Ausfüllen von Eingaben für Themen und Tools erforderlich sind. | Sie müssen Frageknoten in Themen verwenden, um Nachrichten zu verfassen, in denen der Benutzer zur Eingabe aller erforderlichen Informationen aufgefordert wird. |
| Reaktion auf Benutzer | Der Agent verwendet verfügbare Informationen aus Themenbereichen, Tools, anderen Agenten und dem genutzten Wissen. Dann generiert er automatisch eine Antwort. | Sie müssen Nachrichtenknoten in Themen verwenden, um Nachrichten zu erstellen, die auf den Benutzer reagieren (oder ein Tool aus einem Thema aufrufen). |
Trinkgeld
Es gibt wesentliche Unterschiede zwischen klassischer und generativer Orchestrierung, z. B. in Bezug auf die Art und Weise, wie Wissen durchsucht wird, und die unterstützten Datenquellen. Bevor Sie den generativen Modus für einen vorhandenen Agent aktivieren, informieren Sie sich über die bekannten Einschränkungen.
Wie funktioniert generative Orchestrierung?
Durch den Einsatz generativer KI zur Bestimmung der Reaktionen Ihres Agent kann die Unterhaltung für die Benutzer natürlicher und flüssiger verlaufen. Generative KI kann es einem Agenten auch erlauben, Aktionen autonom auszuführen.
Auswählen der richtigen Themen, Tools, anderer Agenten und Wissensquellen
Wenn ein Benutzer eine Nachricht sendet, wählt Ihr Agent ein oder mehrere Tools, Themen, andere Agents oder Wissensquellen aus, um seine Antwort vorzubereiten. Mehrere Faktoren bestimmen die Auswahl. Der wichtigste Faktor ist die Beschreibung der Themen, Tools, Agenten und Wissensquellen. Weitere Faktoren sind der Name eines Themas, Tools, Agenten oder Wissensquellen, eingabe- oder ausgabeparameter sowie deren Namen und Beschreibungen. Beschreibungen ermöglichen es Ihrem Agent, genauer zu sein, wenn er die Benutzerabsicht mit Tools, anderen Agents und Themen verknüpft. Sie müssen nicht alle Möglichkeiten vorhersagen, wie ein Benutzer angeben könnte, was er benötigt.
Wenn ein Agent für die Verwendung von generativen Orchestrierung konfiguriert ist, kann er ein oder mehrere Tools, Themen, andere Agents oder Wissensquellen auswählen, um Benutzerabfragen (einschließlich Abfragen mit mehreren Absichten) zu verarbeiten oder eigenständig auf Ereignisse zu reagieren. Wenn mehrere Tools, Agents oder Themen ausgewählt sind, erstellt der Agent Fragen, um fehlende Informationen vom Benutzer zu erhalten, und ruft sie dann der Reihe nach auf.
Erfahren Sie mehr darüber , wie Agents Wissensquellen durchsuchen, wenn die generative Orchestrierung aktiviert ist.
Reagieren auf Benutzereingaben oder Ereignisauslöser
Der Agent verwendet die informationen, die von allen Wissensquellen, Tools, Agent und Themen zurückgegeben werden, die er als Reaktion auf Benutzereingaben oder auf einen Ereignistrigger ausgewählt hat, und fasst eine Antwort auf alle ursprünglichen Benutzerabfragen zusammen.
Trinkgeld
Da ein Agent, der mit generativen Orchestrierung konfiguriert ist, Informationen aus Wissen, Tools, anderen Agents und Themen verwenden kann, um eine Antwort zu generieren, können Sie Ihre Themen flexibler gestalten, indem Sie ihre endgültige Antwort nicht in einem Nachrichtenknoten senden, sondern sie stattdessen als Ausgabevariable an den Agent zurückgeben. Mit dieser Methode kann Ihr Agent Ihren Benutzern kontextbezogene Antworten geben. Weitere Informationen zur Konfiguration von Themenein- und Ausgaben
Tests
Wenn Sie einen Agent testen, der die generative Orchestrierung in Copilot Studio verwendet, können Sie die Aktivitätszuordnung öffnen, um zu sehen, wie Ihr Agent reagiert.
Generative Orchestrierung für einen Agent deaktivieren
Wechseln Sie zur Einstellungen für Ihren Agent.
Im Abschnitt Generative KI unter Orchestrierung wählen Sie bei Generative KI-Orchestrierung für die Antworten Ihres Agenten verwenden? die Option Nein. Ihr Agent ist jetzt für die Verwendung der klassischen Orchestrierung konfiguriert.
Generative Orchestrierung für einen Agent aktivieren
Wechseln Sie zur Einstellungen für Ihren Agent.
Im Abschnitt Generative KI unter Orchestrierung wählen Sie bei Generative KI-Orchestrierung für die Antworten Ihres Agenten verwenden? die Option Ja.
Trinkgeld
Es empfiehlt sich, Ihre Benutzer darüber zu informieren, dass einige der Unterhaltungen (z. B. Fragen, die beim Ausführen eines Tools generiert werden) von KI generiert werden können. Sie können z. B. im SystemthemaUnterhaltung starten eine zusätzliche Nachricht hinzufügen, mit der die Meldung gesteuert wird, die Ihren Benutzenden angezeigt wird, wenn eine neue Unterhaltung mit dem Agenten beginnt.
Beschreibungen verfassen
Wenn ein Agent für die Verwendung von generativer Orchestrierung konfiguriert ist, müssen Sie unbedingt eine qualitativ hochwertige Beschreibung für jeden seiner untergeordneten Agenten, verbundenen Agenten, Themen, Tools und Wissensquellen bereitzustellen. Gute Beschreibungen stellen sicher, dass der Agent die richtigen Themen, Tools, anderen Agents und Wissensquellen auswählt, um auf Benutzer zu reagieren.
Bei Tools gehört das Erstellen einer Beschreibung zum Assistenten, mit dessen Hilfe sie dem Agenten hinzugefügt werden. Die Beschreibung ist häufig bereits für Sie ausgefüllt. Sie können jedoch bei Bedarf Änderungen vornehmen. Weitere Informationen zum Hinzufügen und Verwalten von Tools finden Sie unter Hinzufügen von Tools zu benutzerdefinierten Agents.
Sobald die generative Orchestrierung für Themen aktiviert ist, wird Ausgelöst durch Agent auf Trigger-Knoten (anstelle von Phrasen) angezeigt, sodass Sie die Beschreibung für das Thema hinzufügen oder bearbeiten können.
Trinkgeld
Wenn Sie die generative Orchestrierung für einen Agent aktivieren, der ursprünglich für die Verwendung der klassischen Orchestrierung erstellt wurde, wird Copilot Studio basierend auf den Triggerausdrücken des Themas automatisch eine Standardbeschreibung für jedes vorhandene Thema generiert. Die generierte Beschreibung ist häufig gut genug, damit bei entsprechenden Benutzeranfragen dieses Thema ausgewählt wird. Es empfiehlt sich jedoch, den Ratschlägen in diesem Artikel zu folgen und die generierten Beschreibungen zu überarbeiten.
Mehrsprachige Unterstützung mit generativer Orchestrierung
Für einen Agent, der generative Orchestrierung verwendet, befindet sich jeder generierte Inhalt in der aktuellen Benutzersprache – entweder in der primären Sprache des Agents oder in einer seiner sekundären Sprachen. Der Agent bestimmt automatisch die Benutzersprache aus der Client- oder Browsersprache. Weitere Informationen zum Hinzufügen von Sprachen für Ihren Agent finden Sie unter Konfigurieren und Erstellen mehrsprachiger Agents. Eine Liste der Sprachen, die durch generative Orchestrierung unterstützt werden, finden Sie unter Sprachunterstützung.
Best Practices
Hier sind einige bewährte Methoden zum Benennen von Themen, Tools und Wissensquellen sowie das Entwerfen klarer, präziser und relevanter Beschreibungen.
Hinweis
Wenn mehrere Themen ähnliche Beschreibungen haben, kann Ihr Agent sie alle aufrufen, um eine Frage zu beantworten. Um ein solches Verhalten zu verhindern, stellen Sie sicher, dass Sie Ihren Agent gründlich testen und überlappende Beschreibungen überarbeiten.
Schreibstil
Verwenden Sie eine einfache und direkte Sprache. Vermeiden Sie Jargon, Slang oder Fachbegriffe.
Benutzen Sie für Beschreibungen das Aktiv und die Gegenwartsform. Schreiben Sie z. B. "Dieses Tool stellt Wetterinformationen bereit" anstelle von "Wetterinformationen werden von diesem Tool bereitgestellt".
Verwenden Sie Aufzählungen und nummerierte Listen, um eine Reihe von Elementen, Aktionen oder Überlegungen klar voneinander zu trennen.
Relevanz
Verwenden Sie Schlüsselwörter, die sich auf die Funktionalität des Tools oder Themas beziehen, und die Absicht des Benutzers. Wenn ein Tool beispielsweise Wetterinformationen bereitstellt, verwenden Sie Schlüsselwörter wie "Wetter", "Prognose", "Temperatur", "Regen", "Schnee" usw.
Schreiben Sie für die Beschreibung eine kurze und informative Zusammenfassung der Funktionen des Tools oder der Themen. Die Zusammenfassung sollte auf einen oder zwei Sätze beschränkt sein, erläutern, was das Tool oder Thema tut, und wie es dem Benutzer zugute kommt.
Verwenden Sie einen beschreibenden und eindeutigen Namen, der aus einer kurzen Phrase besteht. Vermeiden Sie generische oder mehrdeutige Namen, die verwirrend sein könnten. Statt beispielsweise ein Tool "Wetter" zu benennen, nennen Sie es "Wettervorhersage" oder "Wetterbericht".
Verwenden Sie eine bestimmte Sprache, um Mehrdeutigkeit zwischen ähnlichen Themen und Tools zu verhindern.
Wenn Ihr Agent beispielsweise bereits über ein Tool verfügt, das Informationen zu aktuellen Wetterbedingungen bereitstellt, Sie aber ein weiteres Thema hinzufügen möchten, um die Wettervorhersage für morgen bereitzustellen, stellen Sie sicher, dass die Namen und Beschreibungen dieser Themen spezifisch genug sind, um Mehrdeutigkeit zu vermeiden. Stellen Sie sicher, dass solche ähnlichen Themen einen anderen Namen und eine andere Beschreibung haben. Es kann auch hilfreich sein, anzugeben, was sie nicht tun können. Hier finden Sie Beispiele für Namen und Beschreibungen, die Sie verwenden können.
Name: Aktuelles Wetter
Beschreibung: Dieses Thema bietet Wettervorhersagen für jeden Ort der Welt. Sie können das aktuelle Wetter abfragen, einschließlich Temperatur und ob es regnet oder schneit. Es werden keine Wettervorhersagen für andere Tage abgerufen.
Name: Wettervorhersage für Morgen
Beschreibung: Dieses Thema bietet Informationen zum Wetter des nächsten Tages für jeden Ort der Welt. Es stellt die Temperatur bereit. Das aktuelle Wetter für heute wird nicht abgerufen.
Beispiele dafür, was Sie nicht tun sollten
Hier finden Sie einige Beispiele, die den Richtlinien nicht entsprechen. Dieses Beispiel ist zu vage, da nicht angegeben wird, welche Arten von Fragen das Tool beantworten kann.
Name: Fragen beantworten
Beschreibung: Dieses Tool kann Fragen beantworten.
Im nächsten Beispiel wird Fachjargon verwendet. Stattdessen sollte „Gewinn je Aktie“ (EPS) ausgeschrieben werden.
Name: EPS abrufen
Beschreibung: Ruft den EPS für jeden Börsenticker ab.
Beispiele für Interaktionen mit einem Agenten, der generative Orchestrierung zur Verarbeitung von Benutzeranfragen verwendet
Die folgenden Beispiele basieren auf einem Agenten mit zwei benutzerdefinierten Themen: einem zum Suchen von Öffnungszeiten und einem anderen zum Auffinden eines in der Nähe befindlichen Geschäfts, sowie einem Tool basierend auf dem vordefinierten MSN Weather-Anschluss.
Beispiel 1
In diesem Beispiel fragt der Benutzer: „Wie ist das Wetter in Seattle?“. Der Agent wählt das aktuelle Wettertool aus und füllt auch die Standorteingabe mit "Seattle" auf, die er aus der Frage des Benutzers erkannt hat.
Beispiel 2
In diesem Beispiel fragt der Benutzer: „Ich möchte die Öffnungszeiten des Geschäfts erfahren und das nächstgelegene Geschäft finden.“ Hier wählt der Agent zwei Elemente aus, das Thema Ladenöffnungszeiten und das Thema Filialsuche, und verkettet sie, um auf beide Teile der Abfrage des Benutzers zu antworten.

Beispiel 3
In diesem Beispiel hat der Benutzende bereits in der Unterhaltung das nächstgelegene Geschäft gefunden, das als Kirkland identifiziert wurde. Der Benutzer fragte dann: „Wie ist das Wetter dort?“. Hier wählt der Agent das aktuelle Wettertool aus, füllt jedoch den Standort mit "Kirkland" basierend auf dem aktuellen Unterhaltungskontext vor.
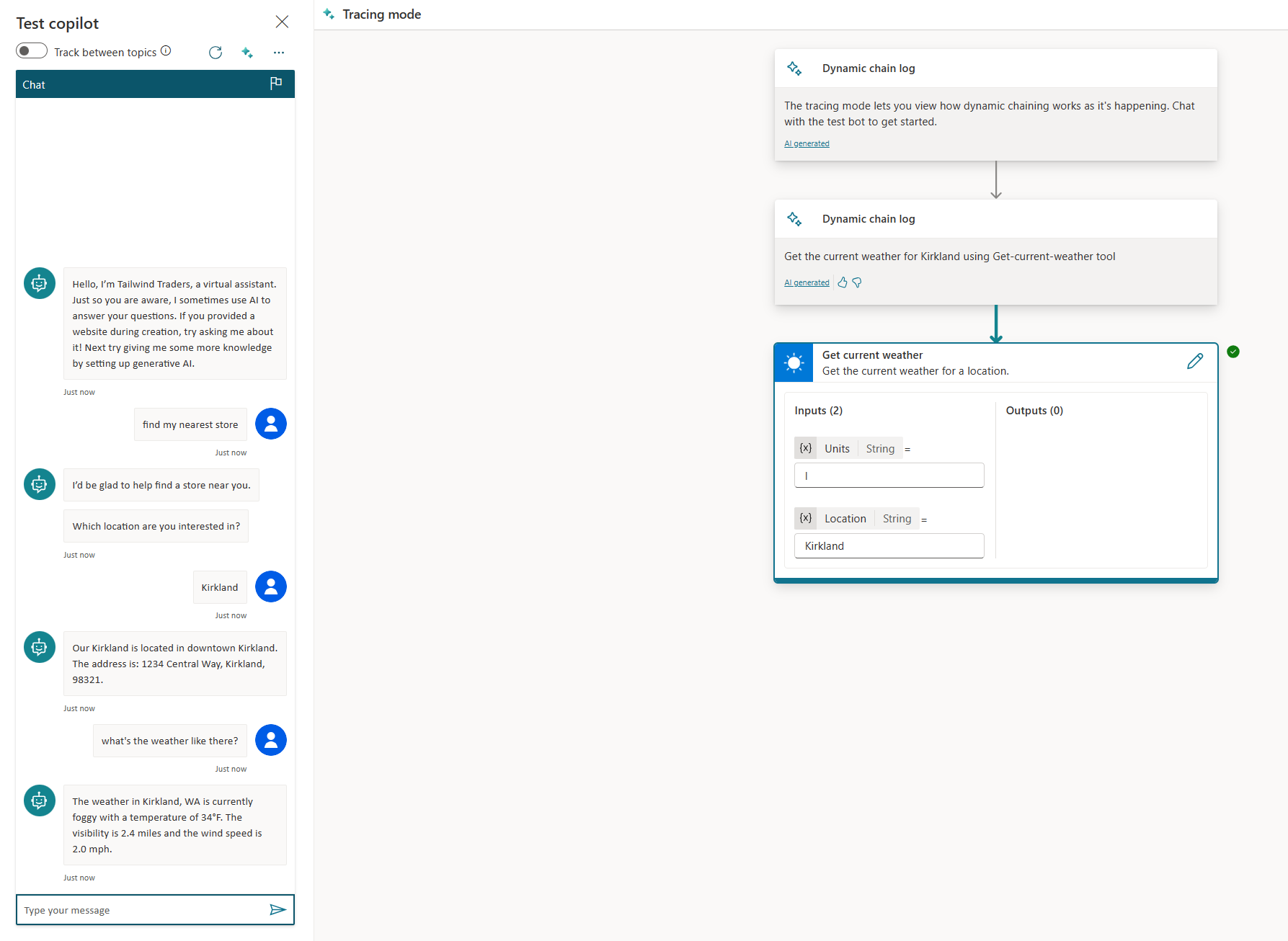
Mehr Steuerungsoptionen für generative Orchestrierung
Abbrechen des laufenden Tarifs
Sie können den Knoten Alle Themen beenden innerhalb eines Themas verwenden, um alle verbleibenden Schritte abzubrechen, die der Orchestrator als Reaktion auf einen Benutzer- oder Ereignisauslöser geplant hat.
Verwenden von Thementriggern und Steuern der Verwendung des Gesprächsverlaufs
Sie können einen der folgenden Themenauslöser verwenden, um das Verhalten eines Agenten zu bestimmen:
- Generierte KI-Antwort, wenn der Agent eine Antwort an einen Benutzer generiert.
- Plan abgeschlossen, wenn ein Plan abgeschlossen ist (d. h., wenn der Agent alle Schritte ausgeführt hat, um einem Benutzer zu antworten).
Erfahren Sie mehr über diese und andere Thementrigger.
Steuern des Gesprächsverlaufs
Agenten verwenden den aktuellen Konversationsverlauf, wenn sie Entscheidungen darüber treffen, wie sie einem Benutzer antworten oder andere Aktionen ausführen, z. B. das Generieren von Antworten oder das Ausfüllen von Eingabewerten aus dem verfügbaren Kontext. Sie können den vom Planer verwendeten Konversationsverlauf jederzeit löschen, indem Sie einen Knoten Variablenwerte löschen mit der Option Konversationsverlauf für die aktuelle Sitzung löschen.
Bekannte Einschränkungen für generative Orchestrierung
Die folgenden bekannten Probleme und Einschränkungen bestehen bei der Verwendung des generativen Orchestrierungsmodus.
Wissen
Wenn Ihr Agent Wissensquellen im generativen Modus durchsucht, wird das Conversational Boosting-Systemthema nicht verwendet. Daher werden Änderungen, die Sie an diesem Systemthema vornehmen, um anzupassen, wie Ihr Agent Wissen durchsucht, nicht verwendet. Diese Einschränkung gilt auch für klassische Datenquellen, die in Knoten für generative Antworten konfiguriert sind, einschließlich benutzerdefinierter Datenquellen. Erfahren Sie mehr darüber, wie Wissen mit der generativen Orchestrierung funktioniert.
Unterstützung von benutzerdefinierten Entitäten für Themen- und Werkzeugeingabeparameter
Tools und Themen unterstützen noch keine benutzerdefinierten Entitäten (geschlossene Listen und regex-Entitäten) als Eingabeparameter. Um Informationen mithilfe einer benutzerdefinierten Entität zu sammeln, können Sie einen Frageknoten in einem Thema verwenden.
Mehrdeutigkeitsvermeidung
Ein Agent kann möglicherweise nicht zwischen Themen unterscheiden, wenn es mehr als ein Thema gibt, das der Absicht eines Benutzers sehr nahe kommt. Normalerweise fordert der Agent den Benutzer auf, zwischen einem oder mehreren Themen zu wählen, die seiner Absicht entsprechen, und zwar über das Systemthema Mehrere Themen übereinstimmen. Agenten, welche die generative Orchestrierung verwenden, rufen dieses Thema derzeit jedoch nicht auf. Wenn Sie das Systemthema Mehrere Themen übereinstimmend aktiviert lassen, beginnt Ihr Agent automatisch mit der Unterscheidung zwischen Themen, sobald dieses Problem behoben ist. Wenn Sie verhindern möchten, dass Ihr Agent in Zukunft automatisch zwischen Themen unterscheidet, deaktivieren Sie das Systemthema Mehrere Themen übereinstimmend. Wenn Sie dieses Thema deaktivieren, können Sie Ihren Agent testen. Optional können Sie die Verwendung der Begriffsklärung wieder aktivieren, indem Sie das Thema nach dem Testen Ihres Agents wieder aktivieren.
Kontext der vorherigen Unterhaltung
Bei der generativen Orchestrierung verwendet ein Agent die letzte Konversation zwischen dem Benutzer und dem Agenten, um Kontext bereitzustellen, wenn er Entscheidungen darüber trifft, welche Tools aufgerufen werden sollen, oder um Eingaben mit Werten zu füllen. Der Umfang des Konversationsverlaufs ist derzeit begrenzt, was bedeutet, dass der Agent die Informationen in früheren Teilen der Konversation manchmal nicht sehen oder verwenden kann. In diesen Fällen kann es erforderlich sein, einige Informationen erneut vom Benutzer zu sammeln oder sicherzustellen, dass wichtige Informationen in regelmäßigen Abständen in das Transkript aufgenommen werden.