Hinweis
Für den Zugriff auf diese Seite ist eine Autorisierung erforderlich. Sie können versuchen, sich anzumelden oder das Verzeichnis zu wechseln.
Für den Zugriff auf diese Seite ist eine Autorisierung erforderlich. Sie können versuchen, das Verzeichnis zu wechseln.
In diesem Artikel erfahren Sie, wie Sie persönliche Dokumente in Microsoft Dataverse-Apps mithilfe von OneDrive for Business erstellen und verwalten. Weitere Informationen: Was ist OneDrive for Business?
Bevor Sie OneDrive for Business verwenden können, muss es von Ihrem Systemadministrator aktiviert werden. Weitere Informationen:
Das erste Mal, dass Sie Dokumente anzeigen
Öffnen Sie eine Zeile und navigieren Sie zur Ansicht Zugeordnetes Raster des Dokuments. Öffnen Sie z. B. eine Kontaktzeile.
Klicken Sie bei geöffneter Zeile auf die Registerkarte Verknüpft und dann auf Dokumente.
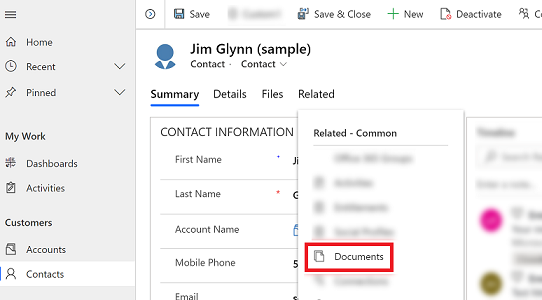
Wählen Sie Dokumentenspeicherort > OneDrive aus.

Nach Aktivierung von OneDrive for Business sehen Sie den folgenden Dialog, wenn Sie zur Registerkarte Dokumente wechseln, um Dokumente in Dataverse anzuzeigen und eine Datei in OneDrive hochzuladen, oder wenn Sie versuchen, ein neues Dokument oder einen neuen Ordner zu erstellen.
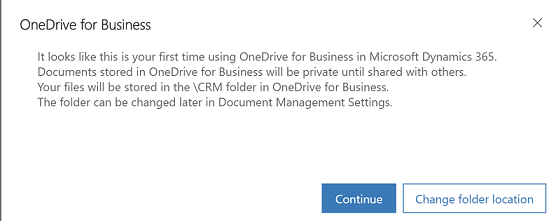
Wählen Sie Ordnerstandort ändern, um einen neuen Speicherort für OneDrive-Dokumente auszuwählen, oder wählen Sie Weiter, um den Standardordnerstandort zu übernehmen.
Vorhandene OneDrive-Dokumente anzeigen
Öffnen Sie eine Zeile und navigieren Sie zur Ansicht Zugeordnetes Raster des Dokuments. Öffnen Sie z. B. eine Kontaktzeile.
Klicken Sie bei geöffneter Zeile auf die Registerkarte Verknüpft und dann auf Dokumente.
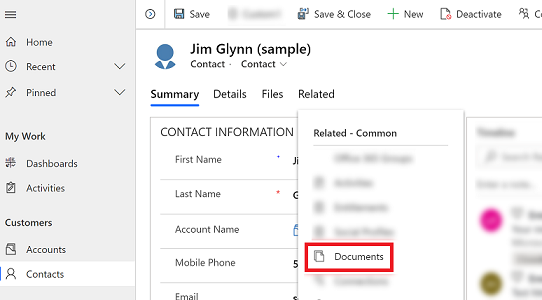
Wählen Sie Dokumentspeicherort, um die Dokumentliste zu filtern.

Wählen Sie einen Speicherort aus, wie in der folgenden Tabelle beschrieben.
| Dokumentspeicherort | Beschreibung |
|---|---|
| OneDrive | In OneDrive for Business gespeicherte Dokumente |
| Dokumente auf der Standardwebsite | Dokumente, die in der Standard SharePoint-Website gespeichert sind |
| Für mich freigegeben | Andere für Sie feigegebene Dokumente, die dieser Zeile zugeordnet sind |
| Alle Standorte | Alle Dokumentorte, die dieser Zeile zugeordnet sind |
- Nachdem Sie einen Speicherort ausgewählt haben, werden die Dokumente angezeigt, die an diesem Speicherort gespeichert sind.
Erstellen eines neuen Dokuments und Speichern in OneDrive
Öffnen Sie eine Zeile und navigieren Sie zur Ansicht Zugeordnetes Raster des Dokuments. Öffnen Sie z. B. eine Kontaktzeile.
Klicken Sie bei geöffneter Zeile auf die Registerkarte Verknüpft und dann auf Dokumente.
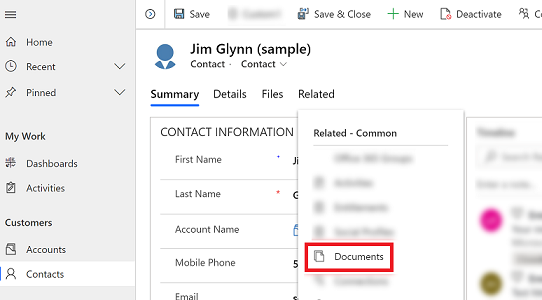
Wählen Sie Dokumentenspeicherort, und ändern Sie den Speicherort auf OneDrive.
Klicken Sie auf Neu, und wählen Sie dann einen Dokumenttyp aus, z. B. PowerPoint oder Word.
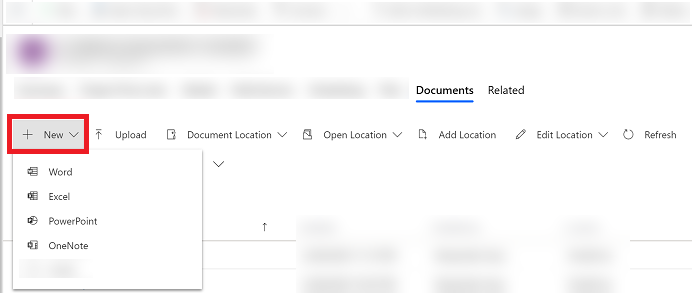
Geben Sie einen Dokumentnamen ein, und wählen Sie dann Speichern.
Faktoren, die Sie berücksichtigen sollten
Berücksichtigen Sie die folgende Anforderungen für OneDrive for Business in Dataverse:
OneDrive-Speicherordner werden in der aktuellen Dataverse-Sprache des Benutzers erstellt. Wenn sich die Sprache ändert, werden neue Ordner in der neuen Sprache erstellt. Alte Ordner verbleiben in der vorhergehenden Sprache.
Es könnte eine Verzögerung zwischen den Zeiten geben, in denen die Dokumente in OneDrive veröffentlicht werden und wann sie für andere Benutzer verfügbar sind.
Hinweis
Können Sie uns Ihre Präferenzen für die Dokumentationssprache mitteilen? Nehmen Sie an einer kurzen Umfrage teil. (Beachten Sie, dass diese Umfrage auf Englisch ist.)
Die Umfrage dauert etwa sieben Minuten. Es werden keine personenbezogenen Daten erhoben. (Datenschutzbestimmungen).