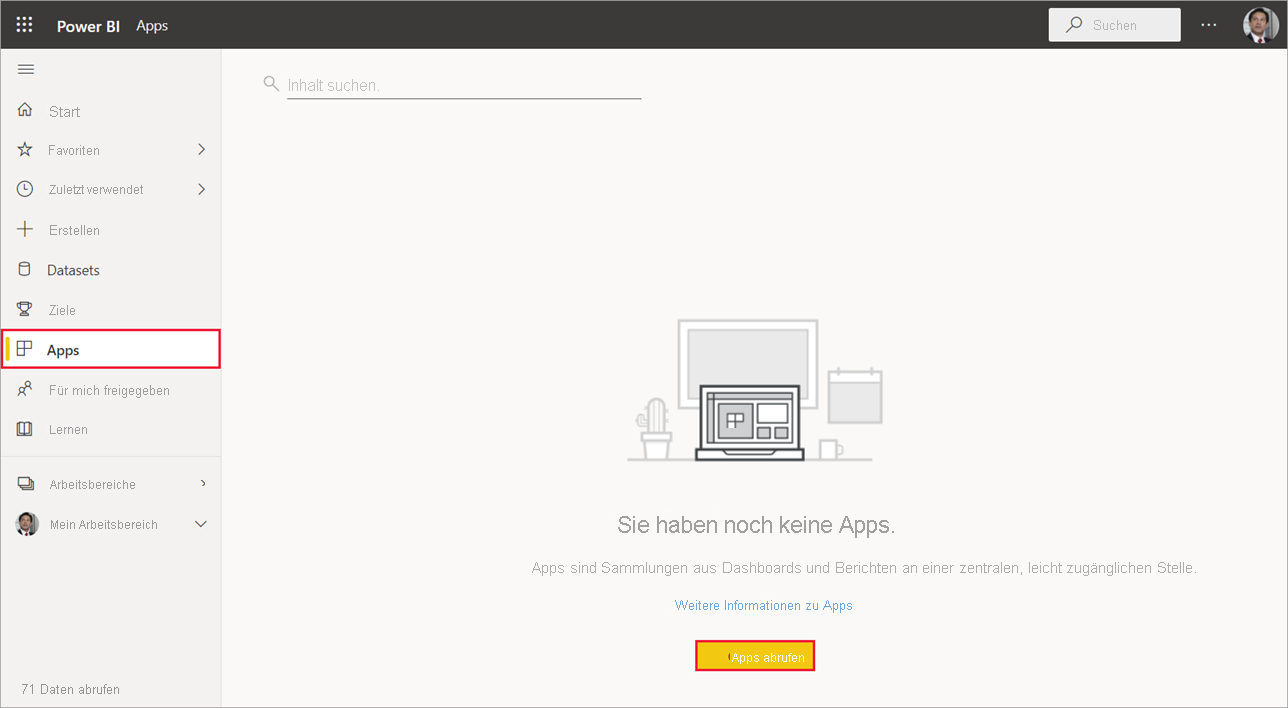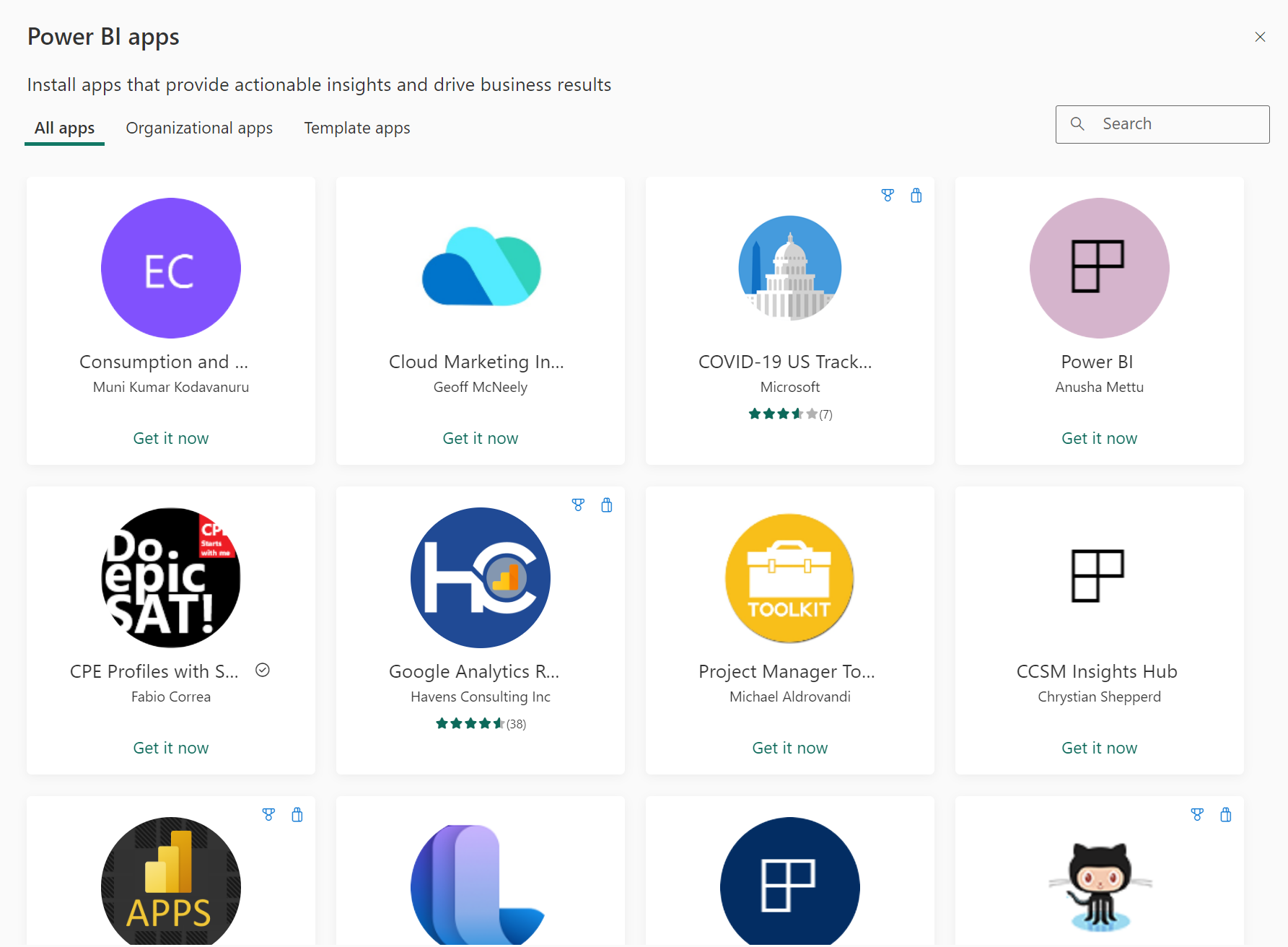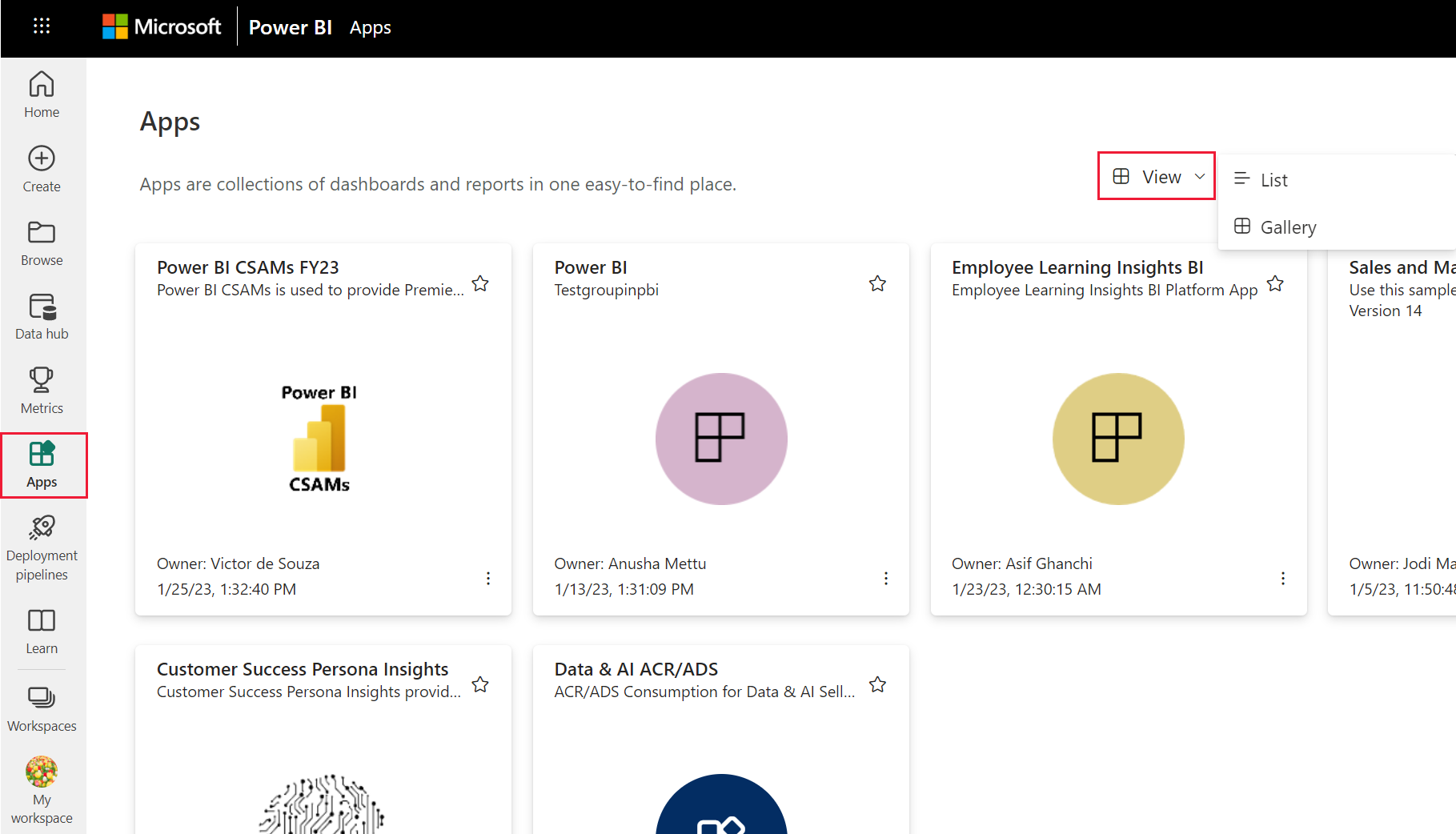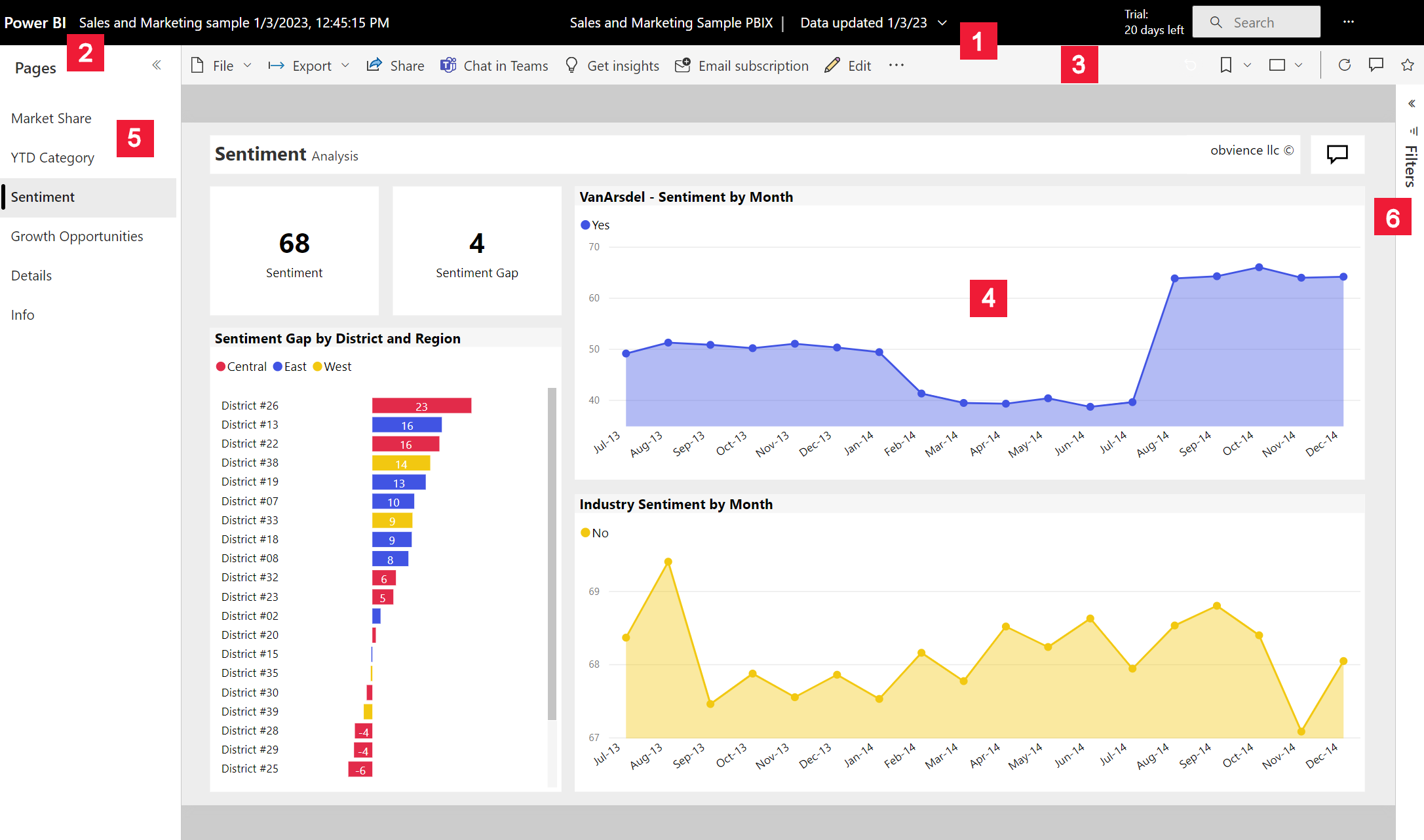Installieren und Verwenden von Apps mit Dashboards und Berichten in Power BI
GILT FÜR: Power BI-Dienst für im geschäftlichen Bereich tätige Personen
Power BI-Dienst für Designer*innen und Entwickler*innen
Power BI Desktop
Erfordert Pro- oder Premium-Lizenz
Nachdem Sie grundlegende Informationen zu Apps erhalten haben, erfahren Sie hier, wie Apps geöffnet werden und wie Sie mit ihnen interagieren.
Wie erhalte ich eine neue App?
Sie können eine neue App wie folgt abrufen:
- Aus dem Marketplace für Power BI-Apps im Power BI-Dienst.
- Mithilfe eines direkten Links zu einer App, den Sie vom App-Designer erhalten.
- Wenn ein App-Designer in Ihrer Organisation die App automatisch in Ihrem Power BI-Konto installiert.
Mit Power BI Mobile können Sie eine App nur über einen direkten Link installieren. Der Marketplace für Power BI-Apps ist in Power BI Mobile nicht verfügbar. Wenn der Designer der App diese automatisch installiert, wird sie in der Liste der Apps angezeigt.
Apps und Lizenzen
Nicht alle Power BI-Benutzer können Apps anzeigen und mit ihnen interagieren. Wenn Sie über eine kostenlose Lizenz verfügen, können Sie Apps öffnen, die in der Premium-Kapazität oder Fabric F64-Kapazität oder höher gespeichert sind und für Sie freigegeben wurden. Wenn Sie eine Pro-Lizenz oder eine Premium-Einzelbenutzerlizenz besitzen, können Sie Apps öffnen, die für Sie freigegeben wurden.
Wenn Sie eine App nicht öffnen können, wenden Sie sich an Ihren Administrator oder Helpdesk. Informationen zur Lizenzierung finden Sie unter Lizenzen und Abonnements für Endbenutzer.
Holen Sie sich die App im Marketplace für Power BI-Apps
Sie können Apps über den Power BI-Apps-Marketplace suchen und installieren. Im Apps-Marketplace können Sie sowohl nach Organisations-Apps als auch nach Vorlagen-Apps suchen.
- Eine Organisations-App steht Power BI-Benutzern in Ihrer Organisation zur Verfügung. Diese Apps enthalten auch vorgefertigte Dashboards und Berichte, die Sie unverändert verwenden oder anpassen und freigeben können. Ihre Organisation verfügt möglicherweise über Apps zum Nachverfolgen von Verkäufen, zum Messen der Leistung oder zum Analysieren des Einstellungserfolgs.
- Eine Vorlagen-App umfasst vorgefertigte Dashboards und Berichte, die Sie zum Herstellen einer Verbindung mit vielen der Dienste verwenden können, mit denen Sie Ihre Geschäfte führen, z. B. SalesForce, Microsoft Dynamics und Google Analytics.
Um eine App zu installieren, melden Sie sich beim Power BI-Dienst an, wenn Sie dazu aufgefordert werden.
Wählen Sie Apps > Apps abrufen aus.
Wenn Sie ganz neu in Power BI sind, sieht Ihre App-Seite wie im folgenden Beispiel aus. Wenn Sie bereits Apps installiert haben, wählen Sie in der oberen rechten Ecke der Seite Apps abrufen aus.Der Marketplace für Power BI-Apps wird geöffnet.
Es sind drei Registerkarten verfügbar, die Sie verwenden können:
- Alle Apps: Durchsuchen Sie sowohl Vorlagen-Apps als auch alle Organisations-Apps, die Ihnen zur Verfügung stehen. Vorlagen-Apps sind durch das Einkaufstaschensymbol in der oberen rechten Ecke ihrer Kacheln gekennzeichnet.
- Organisations-Apps: Durchsuchen Sie Organisations-Apps, die für Sie freigegeben wurden.
- Vorlagen-Apps: Durchsuchen Sie Vorlagen-Apps, die in AppSource gehostet werden.
Alternativ können Sie das Suchfeld verwenden, um eine gefilterte Auswahl von Apps zu erhalten. Geben Sie einen Teil des Namens einer App oder einer Kategorie wie Finanzen, Analyse oder Marketing ein, um die Suche nach den gewünschten Ergebnissen zu vereinfachen.
Das Suchfeld ist von der geöffneten Registerkarte abhängig. Es werden nur Apps des ausgewählten Typs zurückgegeben. Wenn die Registerkarte Alle Apps geöffnet ist, werden sowohl Organisations- als auch Vorlagen-Apps zurückgegeben. Dies kann verwirrend sein, wenn eine Organisations-App und eine Vorlagen-App denselben Namen haben. Beachten Sie, dass die Vorlagen-App-Kacheln in der oberen rechten Ecke über ein Einkaufstaschensymbol verfügen.
Wenn Sie die gewünschte App gefunden haben, wählen Sie Jetzt herunterladen aus, um sie zu installieren.
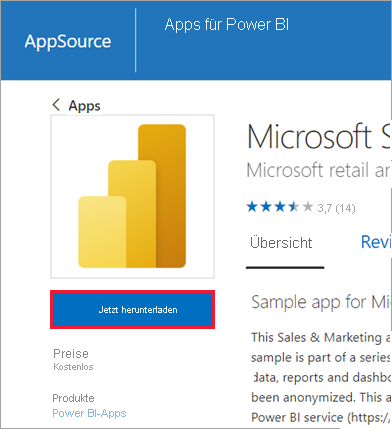
Wenn Sie eine Organisations-App installieren, wird sie sofort Ihrer App-Liste hinzugefügt.
Wenn Sie eine Vorlagen-App installieren, werden Sie zum Vorlagen-App-Angebot in AppSource geleitet. Schauen Sie sich ein Beispiel zum Herunterladen und Installieren einer Beispiel-Vorlagen-App aus dem Marketplace für Power BI-Apps an. Die App wird zusammen mit einem Arbeitsbereich mit dem gleichen Namen installiert.
Hinweis
Wenn Sie eine kostenlose Benutzerlizenz verwenden, können Sie Apps zwar herunterladen, sie jedoch nur dann anzeigen, wenn Sie ein Upgrade auf eine Power BI Pro-Lizenz oder Premium-Einzelbenutzerlizenz durchführen oder die App in einer Premium-Kapazität oder Fabric F64-Kapazität oder höher gespeichert ist. Weitere Informationen finden Sie unter Lizenzen für Geschäftsanwender.
Installieren einer App über einen direkten Link
Sie können eine Organisations-App auch über einen direkten Link installieren:
Auf Ihrem Computer. Wenn Sie den Link in einer E-Mail auswählen, öffnet der Power BI-Dienst die App in Ihrem Browser.
Auf Ihrem iOS- oder Android-Mobilgerät. Wenn Sie auf Ihrem mobilen Gerät den Link in einer E-Mail auswählen, wird die App automatisch installiert und in der mobilen App geöffnet. Sie müssen sich möglicherweise zuerst anmelden.
Interagieren mit Dashboards und Berichten in der App
Nehmen Sie sich Zeit, die Daten auf den Dashboards und in den Berichten zu erkunden, aus denen die App besteht. Sie haben Zugriff auf alle standardmäßigen Power BI-Interaktionen wie Filtern, Hervorheben, Sortieren und Durchführen von Drilldowns. Welche Aktionen Sie mit einer App ausführen können, hängt von den Berechtigungen ab, die der Designer Ihnen zugewiesen hat. Ihre Optionen bei der Arbeit mit Dashboards und Berichten der App werden durch den Zugriff und die Rollen gesteuert, die der Designer Ihnen zugewiesen hat.
Ist Ihnen der Unterschied zwischen Dashboards und Berichten noch nicht ganz klar? Erfahren Sie mehr über Dashboards oder Berichte in Power BI.
Öffnen einer App
Nachdem Sie eine App installiert oder eine App von einem Kollegen erhalten haben, zeigen Sie sie in Ihrer App-Inhaltsliste an, indem Sie im Navigationsbereich Apps auswählen. Das folgende Beispiel zeigt die App-Seitenansicht, die auf Katalog festgelegt ist. Sie können Ansicht und dann Liste auswählen, um Ihre Apps als Liste anzuzeigen.
Wählen Sie die App aus, um sie zu öffnen. Je nach App wird möglicherweise eine Eingabeaufforderung angezeigt, die dem folgenden Beispiel ähnelt. Bei einigen Apps werden Sie zur Eingabe der Kontaktinformationen (Name und E-Mail-Adresse) oder von Produktdetails aufgefordert (Kunden-ID, Abonnementnummer oder Parameter). Viele Apps werden mit Beispieldaten geladen und stellen einen Link bereit, über den Sie Ihre eigenen Daten verbinden können. Informationen dazu, welche Option Sie auswählen sollen, finden Sie unter Installieren und Verteilen von Vorlagen-Apps in Ihrer Organisation.
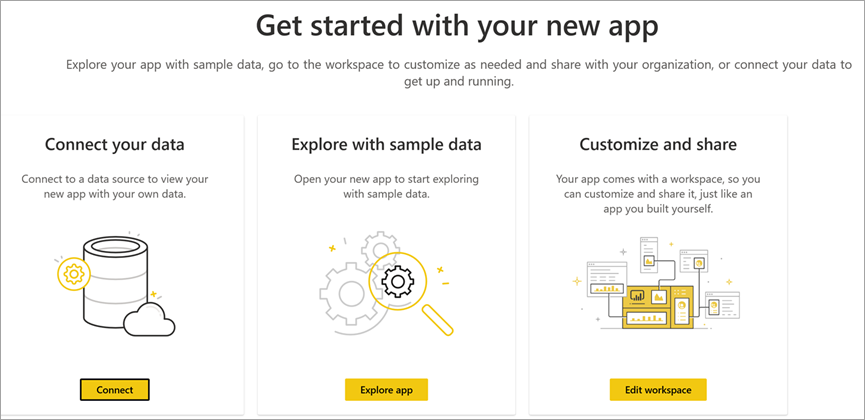
Wählen Sie die App-Karte aus, um sie zu öffnen.
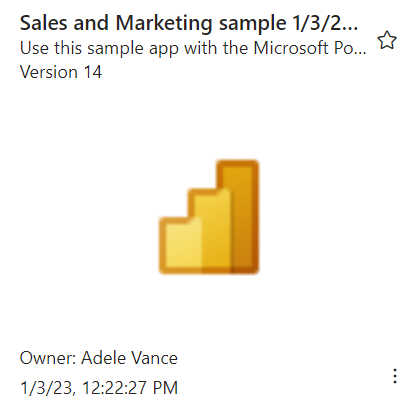
Die App Beispiel für Vertrieb und Marketing wird mit einem Bericht geöffnet. Das Layout sieht möglicherweise anders aus, wenn Ihre App mit einem Dashboard geöffnet wird. Wenn Sie im Dashboard einen Bericht auswählen, sieht das Layout wie im folgenden Beispiel aus.
Apps verfügen über unterschiedliche Layouts, Visuals, Farben und Optionen, aber sie beinhalten alle die meisten der in diesem Beispiel gezeigten Features:
- Hier stehen der Name der App und der Zeitpunkt der letzten Aktualisierung. Klicken Sie auf den Pfeil nach unten, um in der Dropdownliste den Besitzer und den Hilfekontakt anzuzeigen.
- Klicken Sie auf Power BI, um zur Startseite zurückzukehren.
- Ihre Menüleiste.
- Hierbei handelt es sich um die Canvas mit der Berichtsseite.
- Dies ist der Navigationsbereich der App. Unterhalb des App-Namens befindet sich die Liste mit dem Inhalt. Diese App verfügt über einen Bericht mit sechs Seiten. Klicken Sie auf den Namen einer Berichtsseite, um diese zu öffnen. Momentan ist die Seite Return rate (Rückgaberate) geöffnet.
- Klicken Sie auf den Pfeil, um den Bereich Filter zu erweitern.
Sie können auch den zugehörigen Arbeitsbereich durchsuchen, sofern Sie über die erforderlichen Zugriffsberechtigungen verfügen. Wenn Sie eine Vorlagen-App installieren oder herunterladen, erstellt der Power BI-Dienst einen Arbeitsbereich für Sie. Wenn Sie eine Organisations-App installieren, umfasst diese möglicherweise keinen Zugriff auf den Arbeitsbereich. Weitere Informationen finden Sie unter Zusammenarbeiten in Arbeitsbereichen. Wählen Sie Power BI (Nummer 2) aus, um zur Startseite zurückzukehren, und wählen Sie Arbeitsbereiche aus.
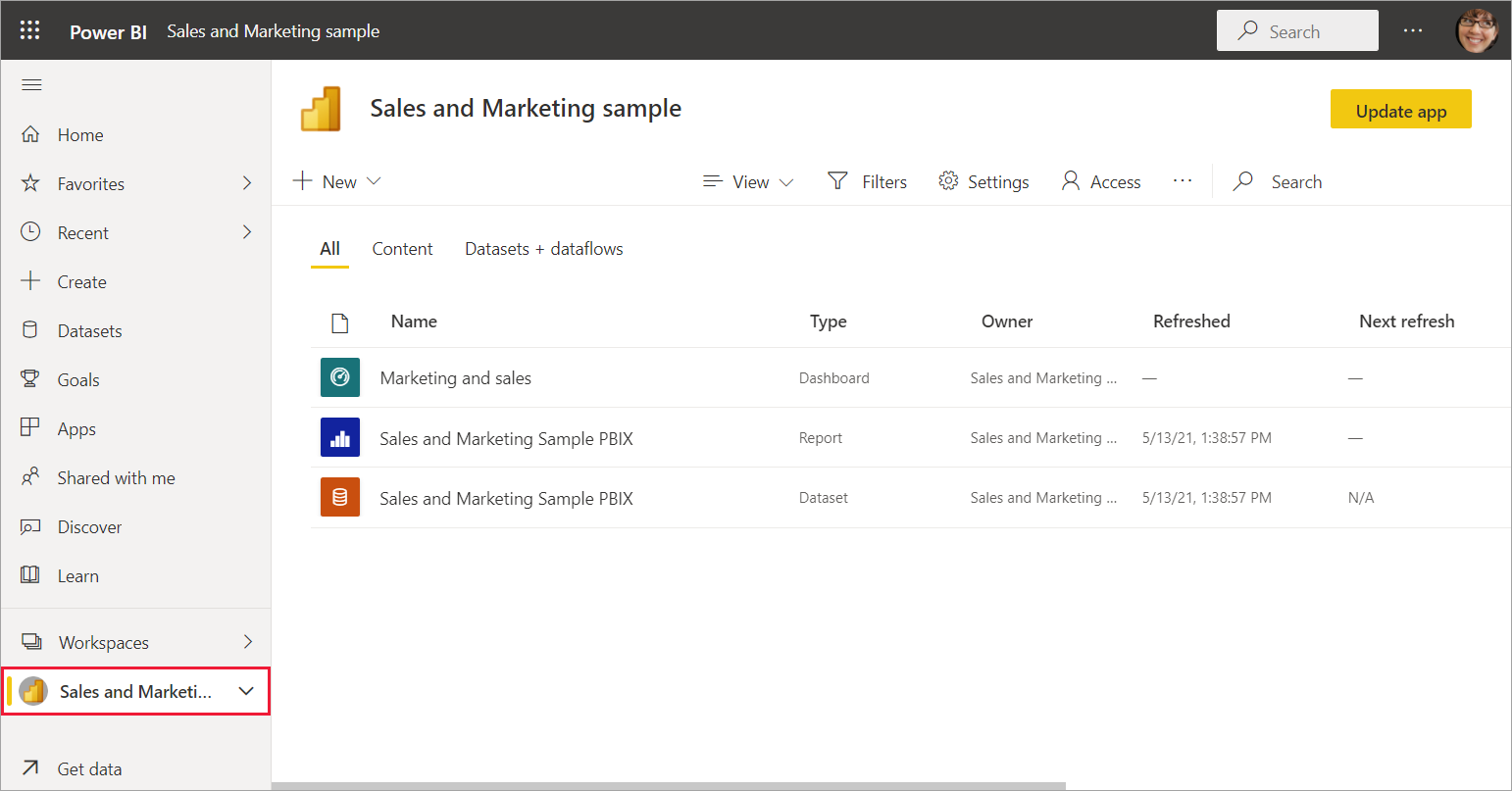
Teilen von Berichten und Dashboards aus einer App
Sie können Berichte und Dashboards, die sich in einer App befinden, auf die gleiche Weise teilen wie alle anderen Berichte oder Dashboards:
Öffnen Sie den Bericht oder das Dashboard, und wählen Sie Teilen aus.
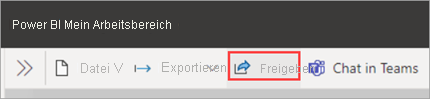
Weitere Informationen finden Sie im Artikel Teilen von Power BI-Berichten und Dashboards mit Kollegen und anderen .
Abrufen eines Updates einer App
Mitunter veröffentlichen App-Designer neue Versionen ihrer Apps. Wie Sie Zugang zu neuen Versionen erhalten, hängt davon ab, wie Sie die ursprüngliche Version erhalten haben.
Wenn Sie die App von Ihrer Organisation erhalten haben, erfolgt das Update auf die neue Version automatisch, und Sie selbst müssen nicht aktiv werden.
Wenn Sie die Vorlagen-App über AppSource erhalten haben, wird beim nächsten Öffnen der App ein Benachrichtigungsbanner angezeigt. Darüber werden Sie benachrichtigt, dass eine neue Version verfügbar ist.
Klicken Sie auf Get it (Jetzt herunterladen), damit Ihre App aktualisiert wird.
Klicken Sie auf Installieren, wenn Sie zur Installation des App-Updates aufgefordert werden.
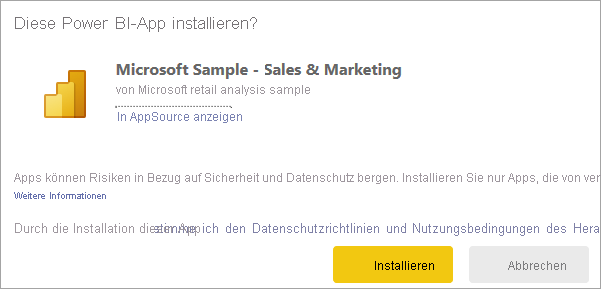
Da Sie bereits über eine Version dieser App verfügen, entscheiden Sie, ob Sie die vorhandene Version ersetzen möchten, nur den Inhalt des Arbeitsbereichs aktualisieren möchten, ohne die App zu aktualisieren oder ob Sie die aktualisierte App in einem neuen Arbeitsbereich installieren möchten.
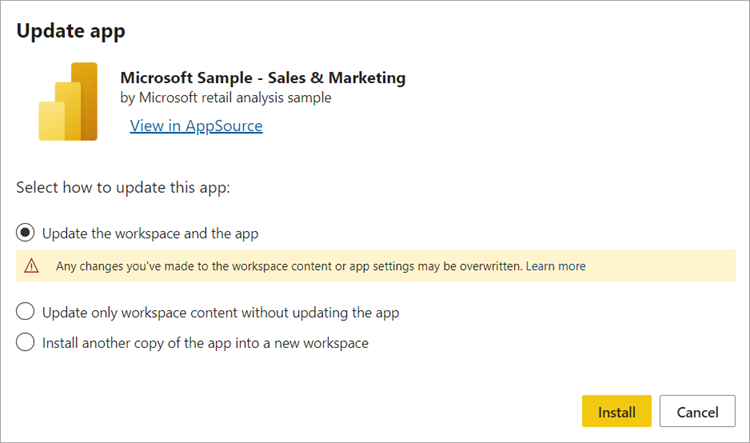
Hinweis
Durch die Installation einer neuen Version werden alle Änderungen überschrieben, die Sie möglicherweise an Berichten und Dashboards der App vorgenommen haben. Wenn Sie Änderungen an Berichten und Dashboards auch nach einem Update beibehalten möchten, speichern Sie sie vor der Installation mit einem anderen Namen oder an einem anderen Speicherort.
- Sobald die aktuelle Version installiert ist, klicken Sie auf App aktualisieren, damit das Update abgeschlossen wird.
Zu beachtende Aspekte und Problembehandlung
- Die Möglichkeit zum Installieren von Apps kann von Ihrem Power BI-Administrator aktiviert und deaktiviert werden. Wenden Sie sich an Ihre IT-Abteilung oder an Ihr Helpdesk, wenn dieses Feature bei Ihnen aktiviert werden soll.
- Für die Verwendung von Apps ist entweder eine Pro- oder Premium-Einzelbenutzerlizenz erforderlich, oder die App muss in einem Arbeitsbereich mit Premium-Kapazität gespeichert sein. Informieren Sie sich über Lizenzen.