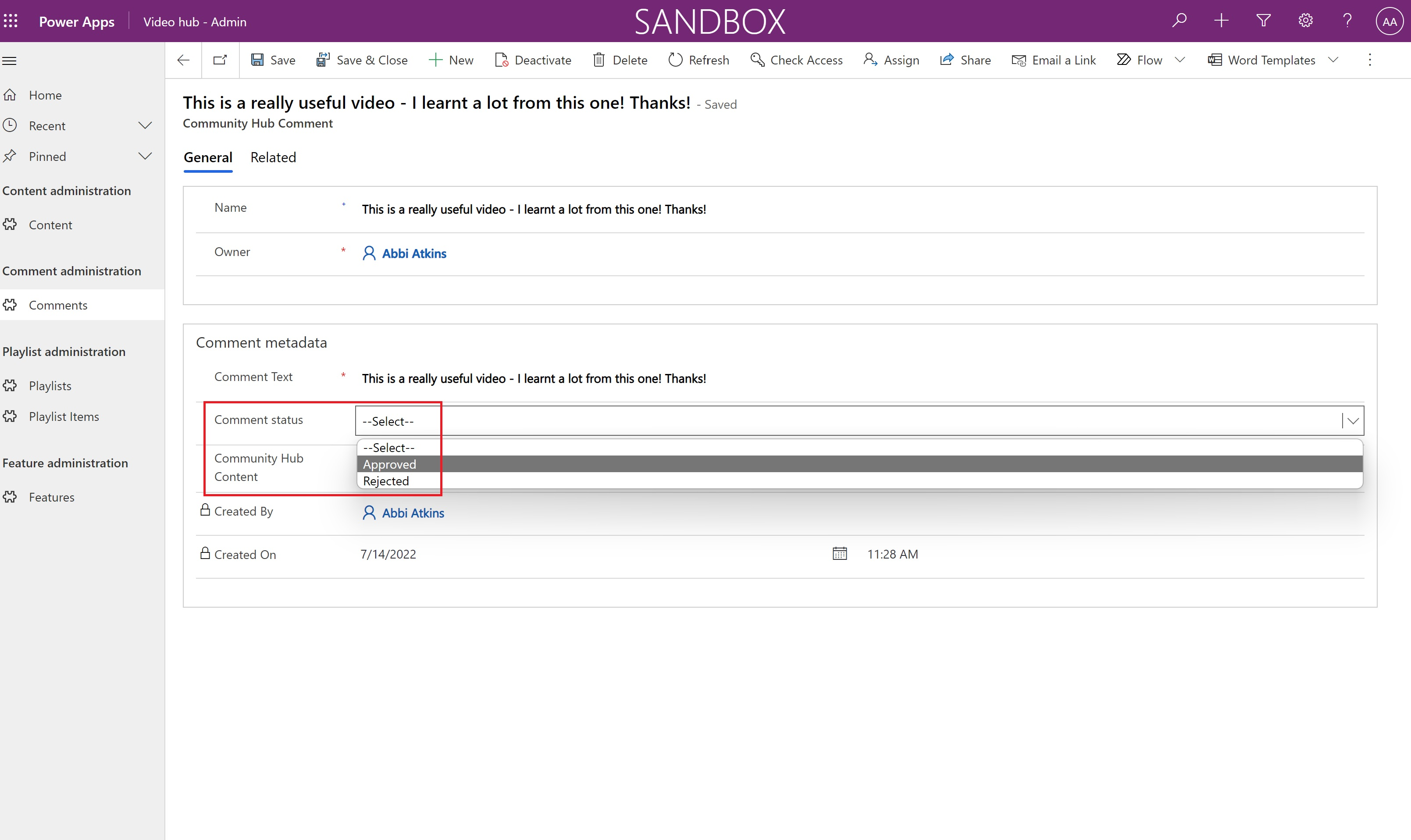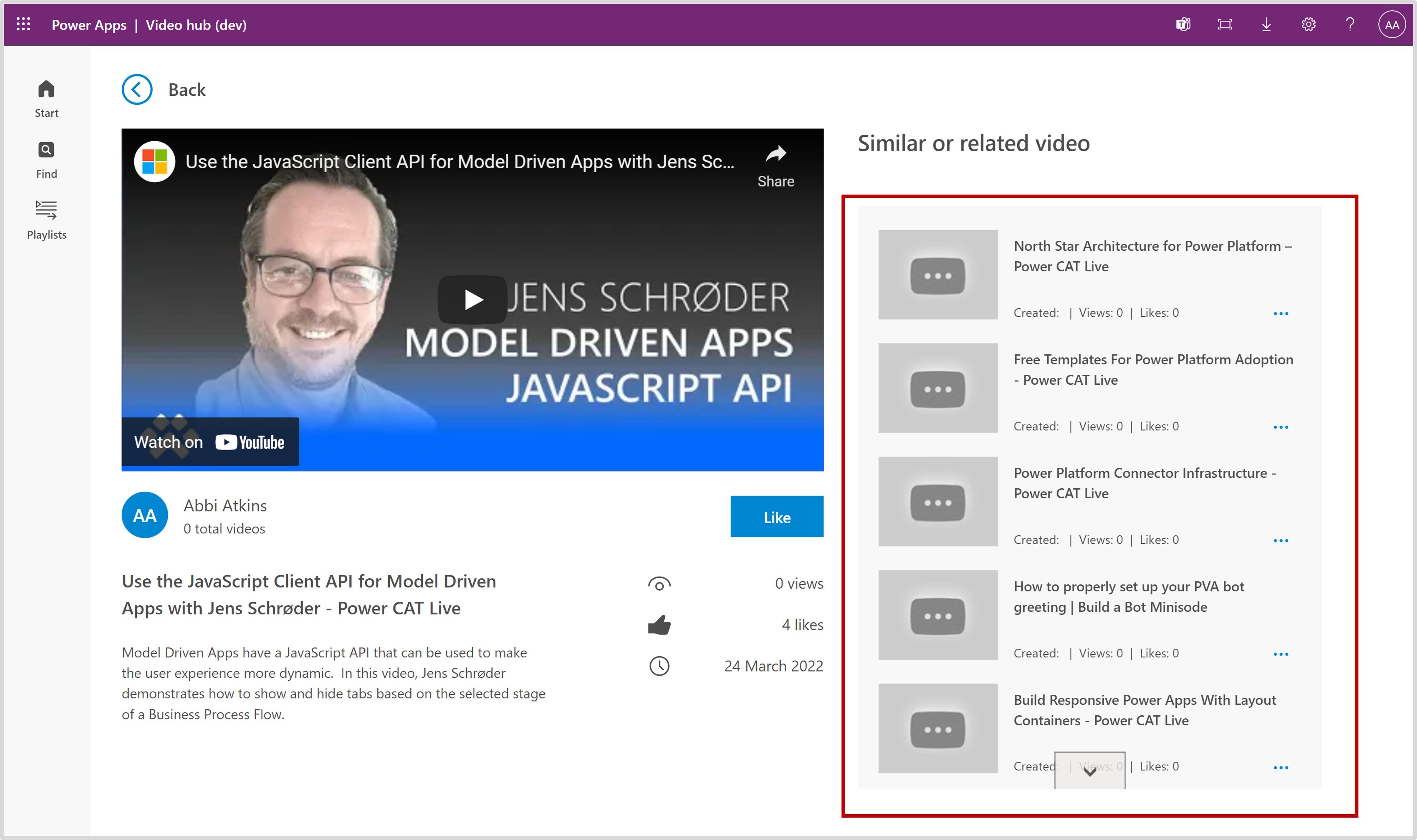Aufbaukomponenten einrichten
Im Center of Excellence (CoE) Starter Kit sind mehrere Nurture-Komponenten enthalten, für deren Installation eine Konfiguration erforderlich ist. Die Installationsanweisungen in diesem Artikel sind nach den Komponenten segmentiert, die gruppiert und zusammen installiert werden sollen. Abhängigkeiten von anderen Segmenten werden in jedem Abschnitt beschrieben.
Anforderungen
- Befolgen Sie die Anweisungen unter Vor dem Einrichten des CoE-Starter Kits und Inventarkomponenten einrichten.
- Richten Sie Ihre CRM-Umgebung ein.
- Melden Sie sich mit der richtigen Identität an.
Lösung importieren
Die Kernkomponentenlösung ist erforderlich, damit die Aufbaukomponentenlösung funktioniert.
- Importieren Sie die
CenterOfExcellenceNurtureComponents_x_x_x_xx_managed.zipDateilösung aus dem Download, um die Lösung zu installieren. - Lassen Sie beim Importieren alle Umgebungsvariablen leer.
Richten Sie Video Hub Komponenten ein
Richten Sie die Video-Hub- Komponenten mithilfe des Setup-Assistenten ein
Öffnen Sie die Lösung Center of Excellence – Kernkomponenten.
Öffnen Sie die App CoE-Setup- und Upgrade-Assistent.
Öffnen Sie die Seite Weitere Funktionen, und wählen Sie Videohub.
Diese Video-Hub App führt Sie Schritt für Schritt durch die Konfigurationsschritte.
Anmerkung
Der Setup-Assistent befindet sich derzeit in der Vorschauversion. Wenn bei dem Setup-Assistenten Probleme auftreten, melden Sie diese auf GitHub und richten Sie die Inventarkomponenten manuell ein.
Richten Sie die Video-Hub- Komponenten manuell ein
Überprüfen und aktivieren Sie die Funktionen der Video-Hub Canvas-App
Die Canvas-App verfügt über zwei Funktionen, die Sie aktivieren können:
- Anmerkungen
- Verknüpftes Video
Sie können eines oder beide aktivieren, indem Sie die Variablen Umgebung in der CoE Admin Command Center-App aktualisieren:
- Video Hub - Kommentare aktivieren
- Video Hub - Ähnliche Videos
Folgen die Anweisungen zum Festlegen von Umgebung-Variablen.
Kommentare aktivieren
Wenn aktiviert, können Video-Hub Benutzer ausgewählte Videos kommentieren. Die Kommentarmoderation wird über die Admin-App verwaltet. Kommentare müssen genehmigt werden, bevor sie im Video-Hub sichtbar sind.
Verknüpftes Video
Wenn diese Option aktiviert ist, wird den Video-Hub Benutzern eine Liste mit ähnlichen Videos zu dem von ihnen ausgewählten angezeigt. Der Wert Inhaltskategorie Inhalt filtert ähnliche Videos.
Teilen Video Hub Apps mit Administratoren und Machern
Die Video-Hub Komponenten sind zwei Apps:
-
Eine App zum Verwalten von Inhalten, Wiedergabelisten und Kommentaren. Teilen diese App mit anderen Administratoren und weise sie dem Power Platform SR Sicherheitsrolle zu.
-
Eine Canvas-App für Video-Inhalte. Teilen diese App mit deinen Machern und weise sie dem Power Platform SR Sicherheitsrolle zu.
Weitere Informationen finden Sie unter Teilen einer Canvas-App in Power Apps.
Startdaten importieren (optional)
Wenn Sie den Video-Hub mit Videos aus dem Microsoft Power Platform YouTube Kanal vorab füllen möchten, können Sie Daten aus der Starter-Arbeitsmappe Video-Hub importieren.
- Öffnen Sie die Nurture – Admin-App und navigieren Sie zur Seite Inhalt .
- Wählen Sie auf der Befehlsleiste Aus Excel importieren aus.
- Wählen Sie Datei auswählen aus.
- Rufen Sie den Speicherplatz auf, an dem Sie die Datei microsoft-video-hub-starter-data.xlsx gespeichert haben, und wählen Sie anschließend Öffnen aus.
- Wählen Sie Weiter.
- Klicken Sie auf Fertig stellen.
Ein Importauftrag wird erstellt. Sie können den Fortschritt nachverfolgen, indem Sie Fortschritt nachverfolgen auswählen.
Verwalten von Inhalten in Nurture-Apps für Administratoren
Videoinhalt
Das Inhaltsschema Video:
| Column | Spaltentyp | Eigenschaft |
|---|---|---|
| Name des Dataflows | Text | Der Titel des Videos, beispielsweise „Erstellen reaktionsfähiger Power Apps“ |
| Besitzer | User | Der Entwickler des Datensatzes |
| Inhaltsbeschreibung | Text | Detaillierte Beschreibung des Videos |
| Inhalts-URL | Text (URL) | Die URL zum Video |
| Anzahl angezeigt | Number | Die Anzahl wird über die Video-Hub Canvas-App aktualisiert, wenn ein Benutzer ein Video ansieht. |
| Power Platform Produkt | Auswahl | Kategorisiert das Video basierend auf dem Power Platform-Produkt |
| Inhaltskategorie | Auswahl | Wählen Sie den Videotyp aus; beispielsweise: Vorgehensweise, Erfolgsgeschichte, Community-Sitzung |
Wiedergabelisten
Playlists sind kuratierte Listen mit Video-Inhalten, die von Administratoren verwaltet werden.
Das Playlist-Schema:
| Column | Spaltentyp | Eigenschaft |
|---|---|---|
| Name des Dataflows | Text | Stellt den Anzeigenamen der Wiedergabeliste dar |
| Besitzer | User | Der Entwickler des Datensatzes |
| Beschreibung der Wiedergabeliste | Text | Stellt eine detaillierte Beschreibung der Wiedergabeliste dar |
| Typ der Wiedergabeliste | Auswahl | Stellt den Typ der Wiedergabeliste dar Die verfügbaren Optionen sind „Persönlich“ oder „Geteilt“. Freigegebene Playlists sind für alle Benutzer sichtbar. Private Wiedergabelisten sind nur für Autor sichtbar. Hinweis: Private Wiedergabelisten werden in einer zukünftigen Version verfügbar sein. |
Wiedergabelisten sind eine zusammengestellte Sammlung von Videos. Eine Wiedergabeliste enthält viele Wiedergabelistenelemente.
Das Schema der Wiedergabelistenelemente:
| Column | Spaltentyp | Eigenschaft |
|---|---|---|
| Name des Dataflows | Text | Der Name kann auf einen beliebigen Wert gesetzt werden. Der Name wird in der Video-Hub Canvas-App nicht verwendet. |
| Wiedergabeliste | Nachschlagefeld | Diese Nachschlagespalte gibt eine Liste von Wiedergabelisten zurück. |
| Communityhub-Inhalte | Nachschlagefeld | Diese Nachschlagespalte gibt eine Liste mit Video-Inhalten zurück. |
Anmerkungen
Benutzer der Video-Hub Canvas-App erstellen Kommentare. Kommentare werden moderiert und sind nur sichtbar, wenn ein Administrator den Spaltenwert Kommentarstatus auf Genehmigt setzt.
Das Kommentarschema:
| Column | Spaltentyp | Eigenschaft |
|---|---|---|
| Name des Dataflows | Text | Wird in der Admin-App nicht verwendet. Die Namensspalte wird ausgefüllt, wenn Kommentare über die Canvas-App Video-Hub erstellt werden. |
| Kommentartext | Text | Der Kommentartext des Benutzers |
| Kommentarstatus | Auswahl | Genehmigt oder abgelehnt Nur genehmigte Kommentare werden in der Video-Hub Canvas-App angezeigt. |
| Communityhub-Inhalte | Nachschlagefeld | Der Video im Zusammenhang mit dem Kommentar |
Einrichten der Komponenten für Training in einem Tag
Training an einem Tag - Setup-Assistent
Öffnen Sie die Lösung Center of Excellence – Kernkomponenten.
Öffnen Sie die App CoE-Setup- und Upgrade-Assistent.
Öffnen Sie die Seite Weitere Funktionen, und wählen Sie Training in a Day.
Diese App führt Sie Schritt für Schritt durch die Konfigurationsschritte.
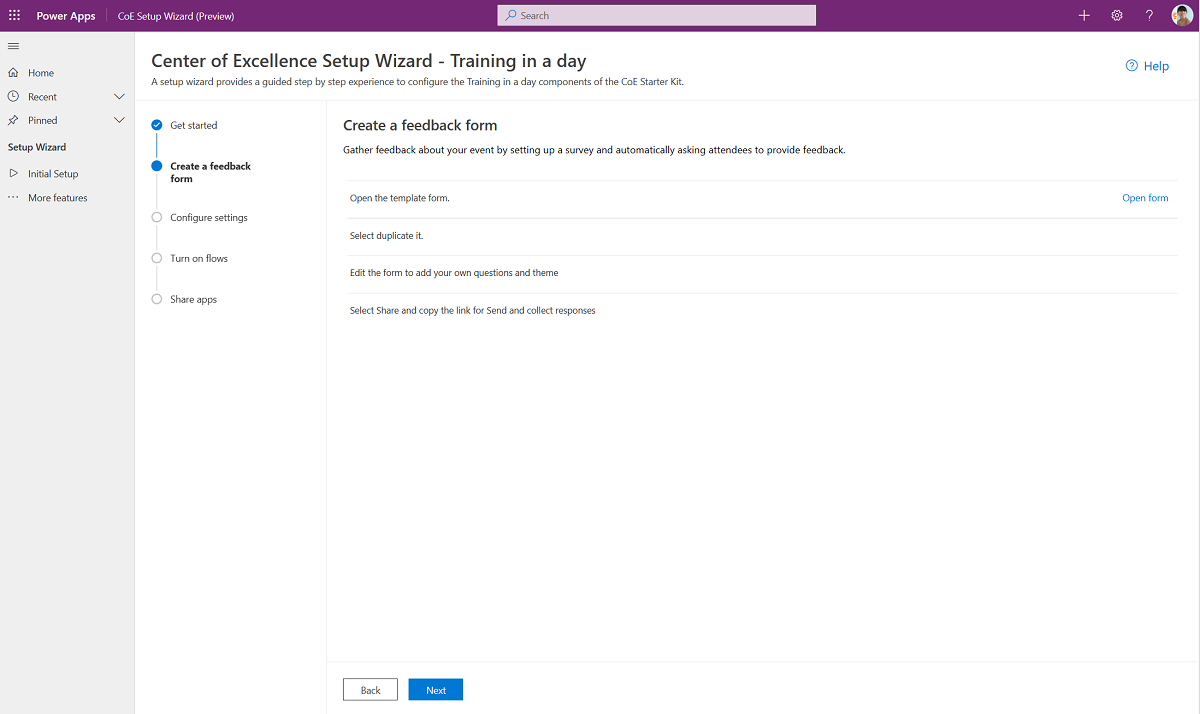
Anmerkung
Der Setup-Assistent befindet sich derzeit in der Vorschauversion. Wenn bei dem Setup-Assistenten Probleme auftreten, melden Sie diese auf GitHub und richten Sie die Inventarkomponenten manuell ein.
Training an einem Tag - manuell einrichten
Update Training an einem Tag Umgebung Variablen
Aktualisieren Sie die Umgebung-Variablen , die von den Umgebung-Anforderungsverwaltungskomponenten verwendet werden, wie in der folgenden Tabelle beschrieben.
| Name des Dataflows | Eigenschaft |
|---|---|
| Training an einem Tag - Feedback-Formular | Das Paket Training an einem Tag umfasst einen Ablauf, der am Tag der Veranstaltung automatisch eine Feedback-Anfrage an die Teilnehmer sendet. Konfigurieren Sie das Formular über Microsoft Forms oder die App Formulare für einen DoD-Mieter. |
| Community-URL | Verknüpfen zu Ihrer internen Microsoft Power Platform Community, zum Beispiel Yammer oder zu Teams. |
Richten Sie ein Feedback-Formular für Ihr Training an einem Tag ein
Öffnen Sie diese Vorlage.
Wählen Sie Duplizieren aus.
Bearbeiten Sie das Formular, um Ihre eigenen Fragen hinzuzufügen.
Wählen Sie Teilenund kopieren Sie den Link für Antworten senden und sammeln.
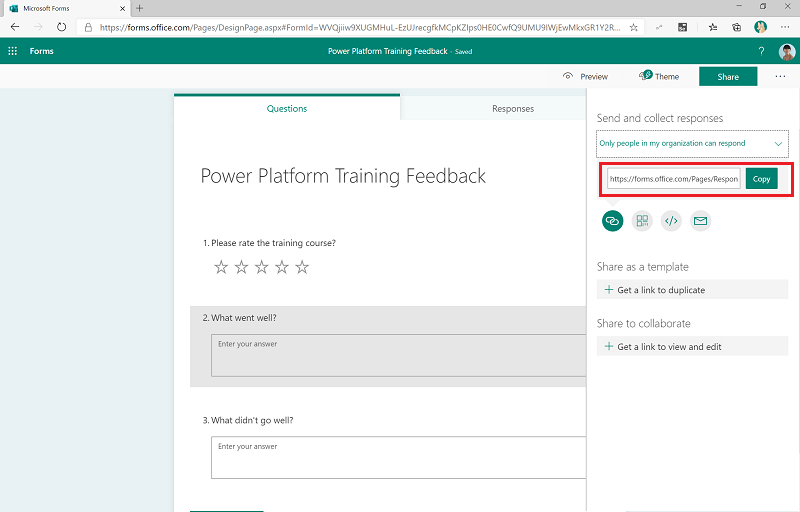
Wenn Sie die Lösung importieren, aktualisieren Sie Schulung an einem Tag – Feedbackformular mit diesem Wert.
Aktivieren Sie Flows
Damit die Komponenten Training in a day funktionieren, müssen mehrere Flows aktiviert werden:
- Training an einem Tag: Feedback-Erinnerung
- Training an einem Tag: Registrierungsbestätigung
- Training an einem Tag: Erinnerung 3 Tage vor einem Event
Teilen Training an einem Tag Apps mit Administratoren und Machern
Die Komponente Training in a day besteht aus zwei Apps:
- Nurture-Apps – Admin- App für Schulungsorganisatoren zum Anzeigen und Verwalten von Veranstaltungen und Anmeldungen. Teilen diese App mit anderen Admins oder Trainingsorganisatoren und weisen Sie ihnen den Power Platform Admin SR Sicherheitsrolle zu.
- Nurture-Apps – Maker App für Teilnehmer zur Anmeldung zu Schulungsveranstaltungen. Teilen diese App mit Ihren Machern und weisen Sie ihnen den Power Platform Maker SR Sicherheitsrolle zu.
Weitere Informationen finden Sie unter Teilen einer Canvas-App in Power Apps.
Komponenten der Ersteller-Bewertung einrichten
Herstellerbewertung – Setup-Assistent
Öffnen Sie die Lösung Center of Excellence – Kernkomponenten.
Öffnen Sie die App CoE-Setup- und Upgrade-Assistent.
Öffnen Sie die Seite Weitere Funktionen, und wählen Sie Maker Assessment.
Diese App führt Sie Schritt für Schritt durch die Konfigurationsschritte.
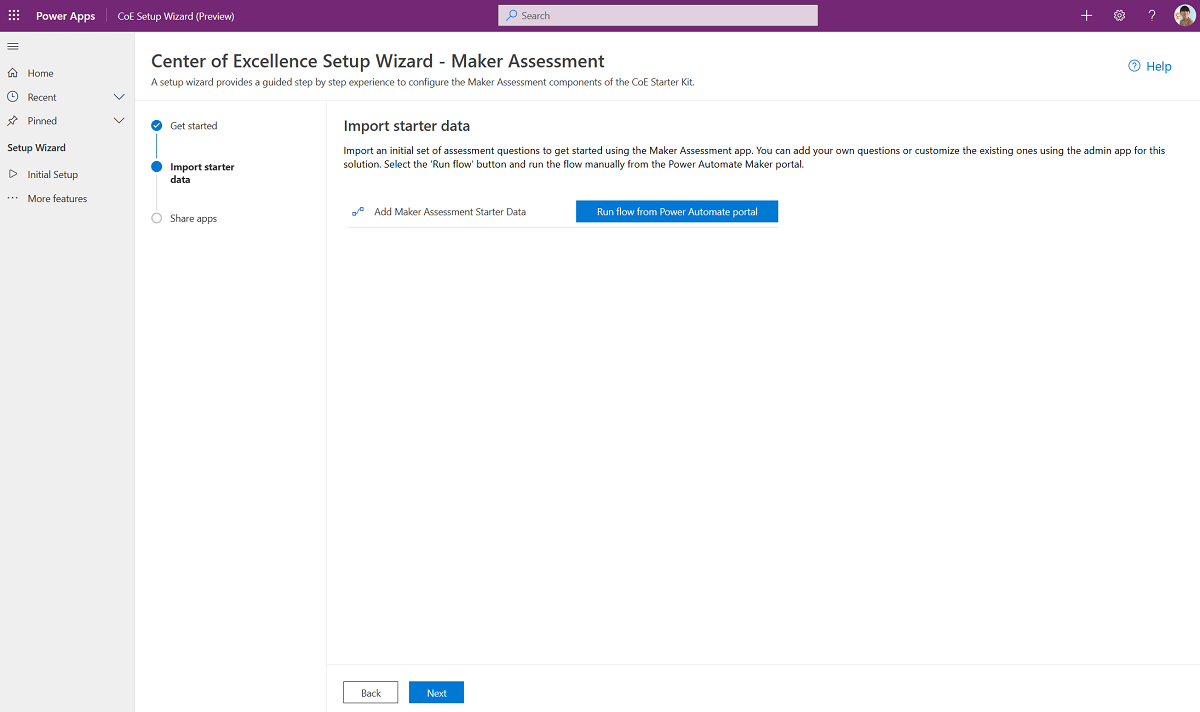
Anmerkung
Der Setup-Assistent befindet sich derzeit in der Vorschauversion. Wenn bei dem Setup-Assistenten Probleme auftreten, melden Sie diese auf GitHub und richten Sie die Inventarkomponenten manuell ein.
Herstellerbewertung – manuell einrichten
Aktualisieren Sie die Umgebung-Variablen , die von den Umgebung-Anforderungsverwaltungskomponenten verwendet werden, wie in der folgenden Tabelle beschrieben.
| Name des Dataflows | Eigenschaft |
|---|---|
| Maker Assessment-Administrator-E-Mail | Auf Anfragen aus der Maker Assessment App antwortet man per E-Mail vom Admin bzw. CoE-Team. |
Starter-Dataset für die Maker Assessment-App importieren
Import einer ersten Reihe von Bewertungsfragen für den Einstieg in die Verwendung der Maker Assessment-App. Sie können Ihre eigenen Fragen hinzufügen oder die vorhandenen mithilfe der Administrator-App für diese Lösung anpassen.
Flow aktivieren
Aktivieren Sie den Flow:
Maker-Assessment-Starterdaten hinzufügen
Führen Sie den Flow Maker-Assessment-Starterdaten aus, um Starterdaten für die Maker-Assessment-Apps hinzuzufügen: Kategorien, Fragen und Antworten.
Teilen Maker-Bewertungs-Apps mit Administratoren und Makern
Die Komponenten für Erstellerbewertungen bestehen aus zwei Apps:
- Nurture-Apps – Admin App für Administratoren zum Verwalten von Bewertungsfragen. Geben Sie diese App für andere Administratoren oder Schulungsveranstaltern frei, und weisen Sie ihnen die Sicherheitsrolle Power Platform Administrator SR Sicherheitsrolle zu.
- Nurture-Apps – Maker App für Macher zum Durchführen von Bewertungen. Teilen Sie diese App mit Ihren Erstellern und weisen Sie ihnen die Sicherheitsrolle Power Platform Maker SR zu.
Weitere Informationen:
Eine Puls-Feedback-Umfrage einrichten
Anmerkung
Die Flows, die diese Prozesse unterstützen, senden adaptive Karten an Benutzer, die den Microsoft Teams Connector verwenden. Die Möglichkeit, Adaptive Karten in Teams zu posten, ist in GCC GCC High und DoD nicht verfügbar. Diese Flüsse sollten in diesen Regionen ausgeschaltet bleiben, da sie nicht funktionieren.
Pulsfeedback – Setup-Assistent
- Öffnen Sie die Lösung Center of Excellence – Kernkomponenten.
- Öffnen Sie die App CoE-Setup- und Upgrade-Assistent.
- Öffnen Sie die Seite Weitere Funktionen, und wählen Sie Pulsfeedback.
- Diese App führt Sie Schritt für Schritt durch die Konfigurationsschritte.
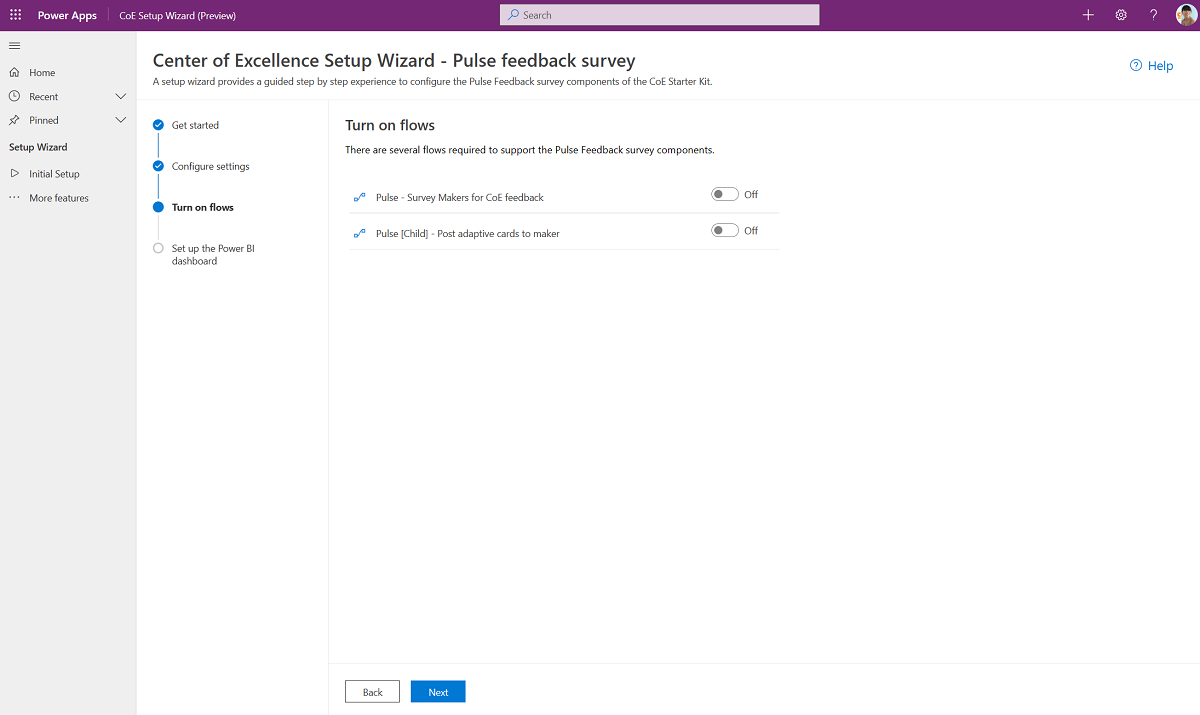
Anmerkung
Der Setup-Assistent befindet sich derzeit in der Vorschauversion. Wenn Sie Probleme mit dem Setup-Assistenten haben, melden Sie diese bitte auf GitHub und richten Sie die Bestandskomponenten anschließend manuell.
Puls-Feedback-Umfrage – manuell einrichten
Aktualisieren Sie die Umgebung-Variablen , die von den Umgebung-Anforderungsverwaltungskomponenten verwendet werden, wie in der folgenden Tabelle beschrieben.
| Name des Dataflows | Eigenschaft |
|---|---|
| Puls – Wie viele Entwickler sollen befragt werden? | Die Pulse-Umfrage wird an Hersteller gesendet, um ihnen Feedback zu ihren Erfahrungen bei der Zusammenarbeit mit dem CoE und Power Platform zu geben. Geben Sie hier die Anzahl der Entwickler an, die Sie regelmäßig befragen möchten. Wenn Sie diese Zahl auf 5 setzen, wird die Umfrage wöchentlich an 5 zufällig ausgewählte Teilnehmer gesendet. Als Standardwert ist 1 vorgesehen. |
Aktivieren Sie Flows, um mit dem Sammeln von Feedback zu beginnen
Damit die Pulse-Feedback-Umfragekomponenten funktionieren, müssen mehrere Abläufe aktiviert werden:
- Puls [Untergeordnetes Element] – veröffentlicht adaptive Karten an den Ersteller
- Puls – Umfrageentwickler für CoE-Feedback
Richten Sie das Power BI Dashboard ein, um Feedback anzuzeigen
- Laden Sie Microsoft Power BI Desktop herunter und installieren Sie es.
- Aktivieren Sie den TDS Endpunkt in Ihrer Umgebung.
- Umgebungs-URL abrufen.
- Öffnen Sie in Power BI Desktop die Pulse_CoEDashboard.pbit-Datei, die sich in dem CoE Starter Kit befindet, das Sie von aka.ms/CoeStarterKitDownload heruntergeladen haben.
- Geben Sie die URL Ihrer Umgebungsinstanz ein. Schließen Sie für
https://OrgUrl/nicht das Präfix oder Postfix ein. - Speichern Sie das Dashboard lokal, oder wählen Sie Veröffentlichen und den Arbeitsbereich aus, in dem Sie den Bericht veröffentlichen möchten.
- Konfigurieren Sie die geplante Aktualisierung für Ihr Power BI DataSet, um den Bericht täglich zu aktualisieren.
Sie finden den Bericht später unter app.powerbi.com.
Einrichten von Vorlagenkatalogkomponenten
Vorlagenkatalog – Setup-Assistent
- Öffnen Sie die Lösung Center of Excellence – Kernkomponenten.
- Öffnen Sie die App CoE-Setup- und Upgrade-Assistent.
- Öffnen Sie die Seite Weitere Funktionen, und wählen Sie Vorlagenkatalog.
- Diese App führt Sie Schritt für Schritt durch die Konfigurationsschritte.
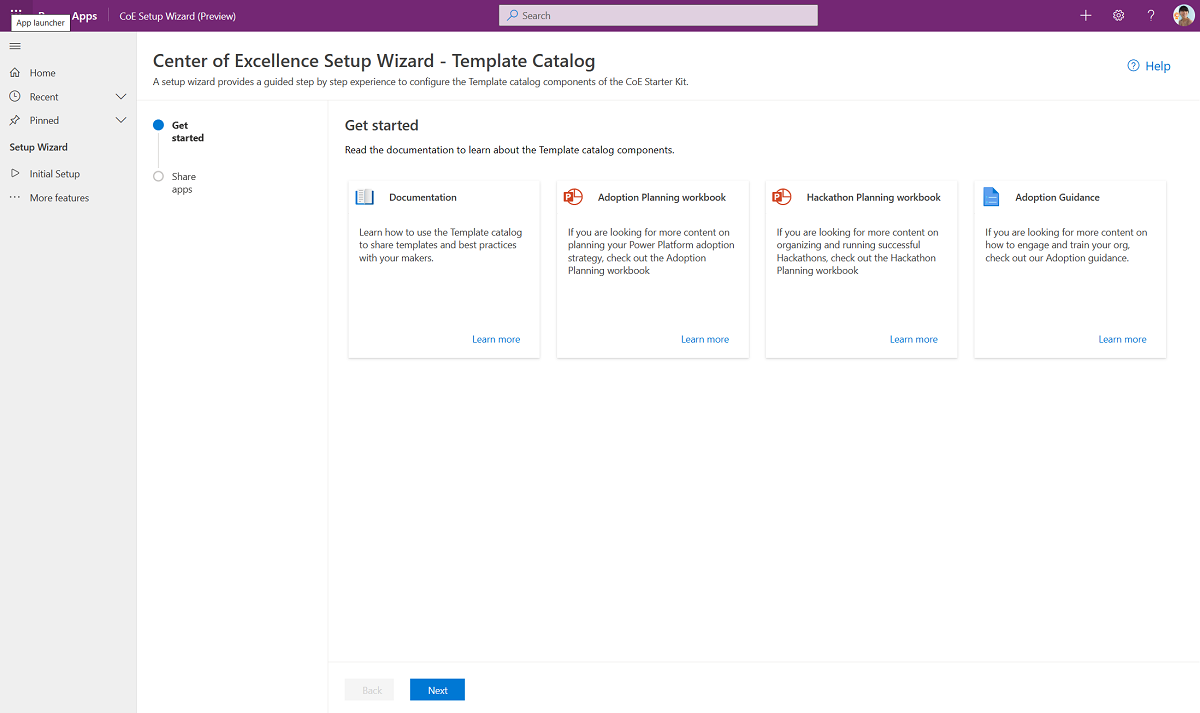
Anmerkung
Der Setup-Assistent befindet sich derzeit in der Vorschauversion. Wenn Sie Probleme mit dem Setup-Assistenten haben, melden Sie diese bitte auf GitHub und richten Sie die Bestandskomponenten anschließend manuell.
Vorlagenkatalog – manuell einrichten
Wenn Sie über vorhandene Vorlagen wie Vorlagen-Apps, Markenrichtlinien oder App- und Flow-Beispiele verfügen, können Sie diese der CoE-Vorlagentabelle hinzufügen. Sobald die Vorlagen hinzugefügt wurden, werden sie im Vorlagenkatalog angezeigt.
- Gehen Sie zu make.powerapps.com und wählen Sie Ihre CoE-Umgebung aus
- Wählen Sie im linken Bereich Lösungen aus.
- Wählen Sie die Lösung Center of Excellence – Aufbaukomponenten aus.
- Öffnen Sie die Tabelle CoE-Vorlagen.
- Wählen Sie Daten aus.
- Wählen Sie + Datensatz hinzufügen, um Ihre Vorlagenbeschreibung und Datei hinzuzufügen.
Teilen die Vorlagenkatalog-Apps mit Administratoren und Machern
Die Vorlagenkatalogkomponenten haben eine App:
- Nurture Apps – Maker App für Hersteller und Endbenutzer zum Durchsuchen verfügbarer Vorlagen. Teilen Sie diese App mit Ihren Endnutzern und weisen Sie ihnen die Sicherheitsrolle Power Platform Nutzer SR zu.
Weitere Informationen finden Sie unter Teilen einer Canvas-App in Power Apps.
Einrichten eines Produktnewsletters
Aktivieren Sie den Flow Admin | Newsletter mit Produktaktualisierungen , um wöchentlich eine E-Mail mit Aktualisierungen zu den Power Apps-, Power Automate-, Power BI - und Microsoft Copilot Studio Blog-Beiträgen zu erhalten. Diese E-Mail wird nur an den Administrator gesendet.
Alle Umgebungsvariablen
Diese Liste von Umgebung-Variablen wirkt sich auf die Nurture-Lösung aus und enthält Umgebung-Variablen mit Standardwerten. Möglicherweise müssen Sie Umgebungsvariablen nach dem Import aktualisieren.
Wichtig
Sie müssen die Variablen Umgebung im Setup nicht ändern. Sie können jedoch die Variable Umgebung ändern, die Sie während des Imports konfiguriert haben oder wenn Sie einen Standardwert ändern möchten. Starten Sie alle Flows neu, nachdem Sie die Variablen Umgebung geändert haben, um die neuesten Werte anzuzeigen.
Umgebungsvariablen werden verwendet, um Anwendungs- und Flow-Konfigurationsdaten mit Daten zu speichern, die für Ihr Unternehmen oder Ihre Umgebung spezifisch sind.
| Name des Dataflows | Beschreibung des Dataflows | Standardwert |
|---|---|---|
| Training an einem Tag - Feedback-Formular | Das Paket Training an einem Tag umfasst einen Ablauf, der am Tag der Veranstaltung automatisch eine Feedback-Anfrage an die Teilnehmer sendet. Konfigurieren Sie das Formular über Microsoft Forms oder die App Formulare für einen DoD-Mieter. | Nicht zutreffend |
| URL der Power User-Website (SharePoint-Website) | Die Website, die Ihre Microsoft Power Platform Power User verwenden können, um zu kommunizieren und Dateien freizugeben. Sie verwenden es hier, um die Vorlagenbibliothek für sie unterzubringen. Wird derzeit nicht verwendet. | Nicht zutreffend |
| Innovation Backlog-URL | (optional) URL zur Innovation Backlog Canvas-App, falls Sie diese App verwenden. | Nicht zutreffend |
| Maker Assessment-Administrator-E-Mail | Die E-Mail des Administrators oder CoE-Teams, das auf Anfragen aus der Maker Assessment-App antwortet. | Nicht zutreffend |
| Community-URL | Verknüpfen an Ihre interne Microsoft Power Platform Community, zum Beispiel Yammer oder Teams | Nicht zutreffend |
| Puls – Wie viele Entwickler sollen befragt werden? | Die Pulse-Umfrage wird an Hersteller gesendet, um ihnen Feedback zu ihren Erfahrungen bei der Zusammenarbeit mit dem CoE und Power Platform zu geben. Geben Sie hier die Anzahl der Entwickler an, die Sie regelmäßig befragen möchten. Wenn Sie diese Zahl auf 5 setzen, wird die Umfrage wöchentlich an 5 zufällig ausgewählte Teilnehmer gesendet. |
1 |
| Video Hub - Kommentare aktivieren | Aktivieren oder deaktivieren Sie die Möglichkeit für Endbenutzer, Kommentare zu Videos zu hinterlassen, die über den Video-Hub veröffentlicht wurden. Standardmäßig deaktiviert. | Nr. |
| Video Hub - Ähnliche Videos | Aktivieren oder deaktivieren Sie die Anzeige verwandter Videos im Video-Hub. Standardmäßig aktiviert. | Ja |
Ich habe einen Fehler im CoE Starter Kit gefunden. Was soll ich tun?
Um einen Fehler gegen die Lösung einzureichen, gehen Sie zu aka.ms/coe-starter-kit-issues.