Installation der mobilen Power Apps-App
Wenn Sie noch nicht bei Power Apps, registriert sind, müssen Sie sicht kostenlos registrieren. Wählen Sie dann den Download-Link oder scannen Sie zum Herunterladen einen QR-Code, um Power Apps Mobile herunterzuladen.
| iOS | Android | Window |
|---|---|---|
 |
 |
 |
Hinweis
Weitere Informationen zu Power Apps für Windows siehe Power Apps für Windows.
Erforderliche Berechtigungen und unterstützte Geräte
Überprüfen Sie die folgenden Berechtigungen und unterstützten Geräte zur Ausführung der Power Apps Mobile App:
- Erforderliche Privilegien
- Unterstützte Plattformen zum Ausführen von Apps mit mobiler Power Apps-App
Anmelden
Öffnen Sie Power Apps auf Ihrem mobilen Gerät und melden Sie sich mit Ihren Azure Active Directory-Anmeldeinformationen an.
Wenn die Microsoft Authenticator-App auf Ihrem mobilen Gerät installiert ist, geben Sie bei Aufforderung Ihren Benutzernamen ein und genehmigen Sie anschließend die an Ihr Gerät gesendete Benachrichtigung. Wenn beim Anmelden Probleme auftreten, lesen Sie Problembehandlung bei der Power Apps Mobile-App.
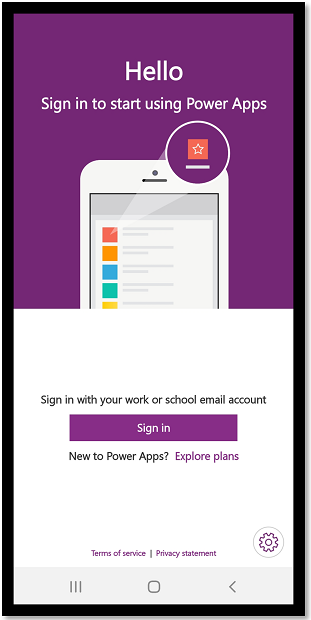
Suchen der App
Wenn Sie eine App erstellen oder jemand eine App mit Ihnen teilt—, entweder eine Canvas-App oder eine modellgesteuerte App—können Sie diese App auf Power Apps Mobile ausführen.
Hinweis
Um eine modellgesteuerte App in der Liste der Apps in Power Apps für Mobilgeräte anzuzeigen, benötigen Sie eine vordefiniert Sicherheitsrolle in der Umgebung, in der sich die App befindet. Wenn einem Benutzer eine vordefinierte Sicherheitsrolle über ein Dataverse-Team zugewiesen wird, müssen Sie ein Azure Active Directory (AAD)-Gruppenteam verwenden. Benutzern werden modellgesteuerte Apps nicht angezeigt, wenn eine vordefinierte Sicherheitsrolle mithilfe eines Dataverse-Besitzerteams zugewiesen wird.
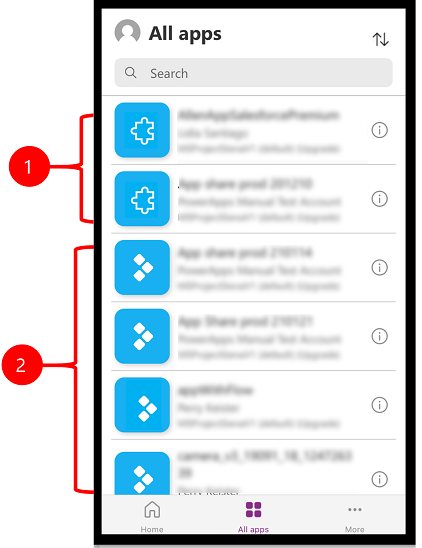
Legende:
- Modellbasierte Apps
- Canvas Apps
Die Apps, die Sie kürzlich verwendet haben, werden auf dem Standardbildschirm angezeigt, wenn Sie sich Power Apps Mobile anmelden.iltelefon.
Home ist der Standardbildschirm, wenn Sie sich anmelden. Es zeigt die Apps, die Sie kürzlich verwendet haben, und die Apps, die als Favoriten markiert wurden.
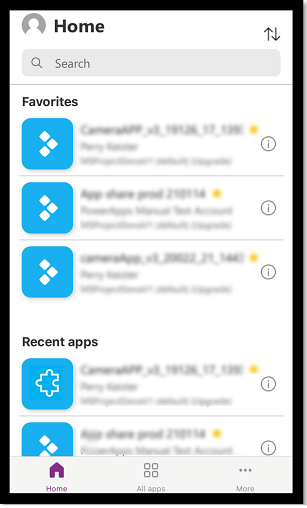
Filter für Apps
Wenn Sie keine Apps haben, gelangen Sie beim Anmelden auf den Bildschirm Alle Apps. Die Liste der Apps ist in alphabetischer Reihenfolge angeordnet. Geben Sie einen App-Namen in die Suchleiste ein, um eine App zu finden.
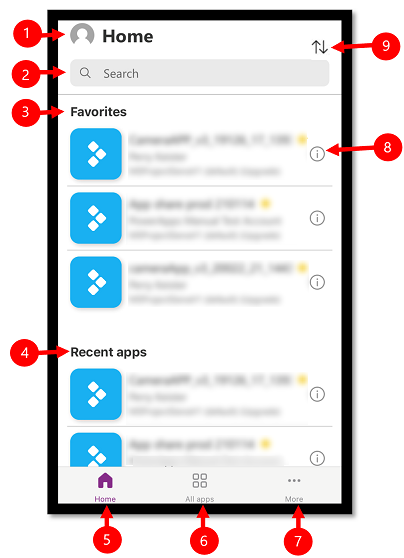
- Einstellungen: Greifen Sie auf die App-Einstellungen zu und melden Sie sich ab.
- Suche: Verwenden Sie die Suche, um nach Apps zu suchen. Wenn Sie eine Suche ausführen, wird nur nach Apps gesucht, die sich auf dem Bildschirm befinden, auf dem Sie sich befinden.
- Favoriten (nur Canvas-Apps): Zeigt Canvas-Apps an, die Sie an Favoriten angeheftet haben.
- Kürzliche Apps: Zeigt sowohl modellgesteuerte als auch Canvas-Apps an, die Sie kürzlich verwendet haben.
- Home: Zeigt Lieblings-Apps und Apps an, auf die kürzlich zugegriffen wurde, sortiert nach Öffnungsdatum an.
- Alle Apps: Es werden alle Canvas- und modellgesteuerten Apps angezeigt, auf die Sie Zugriff haben, einschließlich von Ihnen erstellte Apps und Apps, die andere für Sie freigegeben haben.
- Mehr (nur Canvas-Apps): Zeigt vorgestellte und Beispiel-Apps an.
- Einzelheiten: Zeigen Sie Informationen zur App an, einschließlich Ausführen der App, fügen Sie eine Verknüpfung für die App hinzu und fügen Sie die App zu den Favoriten hinzu.
- Apps sortieren: Sie können nach dem App-Namen oder dem Änderungsdatum sortieren.
Zu Favoriten hinzufügen
Sie können Ihrer Liste der bevorzugten Apps Canvas- und modellgesteuerte Apps hinzufügen.
Wischen Sie nach links und wählen Sie dann Favorit. Ein gelber Stern wird neben dem App-Namen angezeigt, wenn er zu den Favoriten hinzugefügt wird. Sie können auch Details
 auswählen, und dann die App den Favoriten hinzufügen.
auswählen, und dann die App den Favoriten hinzufügen.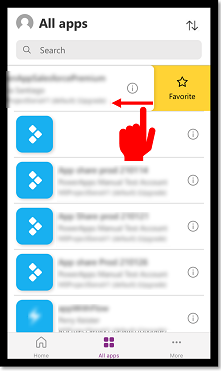
Wischen Sie erneut nach links, um die App aus der Liste zu entfernen, und wählen Sie dann als Favorit löschen.
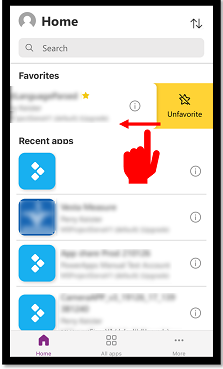
Sortieren von Apps
Sie können sowohl Canvas-Apps als auch modellgesteuerte Apps sortieren. Sie können nach dem App alphabetisch nach Namen oder dem Änderungsdatum sortieren. Die Sortier-Option ist auf dem Bildschirm Home, Alle Apps, Ausgewählte Apps, und Beispiel-Apps verfügbar.
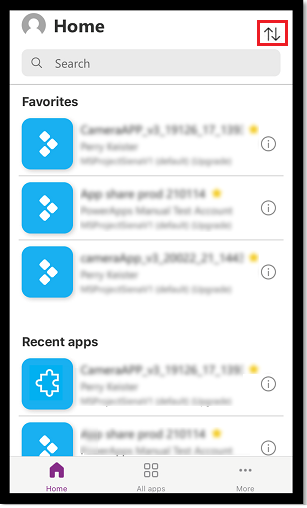
Apps suchen
Wenn Sie den Namen der App kennen, die Sie ausführen möchten, verwenden Sie die Suche, um die App schnell zu finden. Sie können sowohl nach Canvas-Apps als auch nach modellgesteuerten Apps suchen.
Um eine App zu suche, geben Sie einen App-Namen in die Suchleiste ein. Die App sucht nach Apps, die sich auf Ihrem Bildschirm befinden.
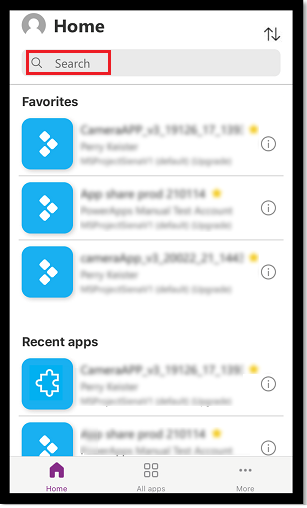
Aktualisieren der App-Liste
Auf dem Bildschirm Start, Alle Apps oder einem anderen Bildschirm mit einer Liste von Apps, wischen Sie nach unten, um die App-Liste zu aktualisieren.
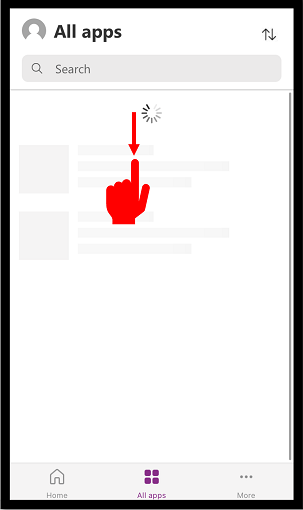
Verknüpfung hinzufügen
Sie können sowohl ein Verknüpfung für Canvas- als auch modellgesteuerte Apps an den Startbildschirm Ihres Geräts anheften, um schnell darauf zugreifen zu können.
Verwenden Sie Safari, um eine Verknüpfung hinzuzufügen (iOS 13 oder früher)
Wischen Sie in der App, für die Sie eine Verknüpfung erstellen möchten, nach rechts und wählen Sie Abkürzung.
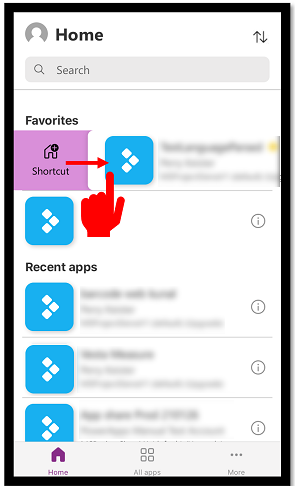
Wählen Sie
 .
.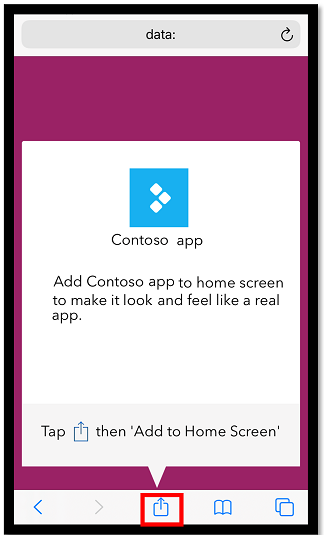
Scrollen Sie nach unten und wählen Sie Zum Startbildschirm hinzufügen
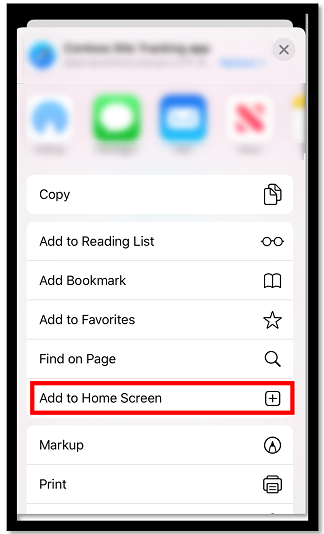
Wählen Sie Hinzufügen.
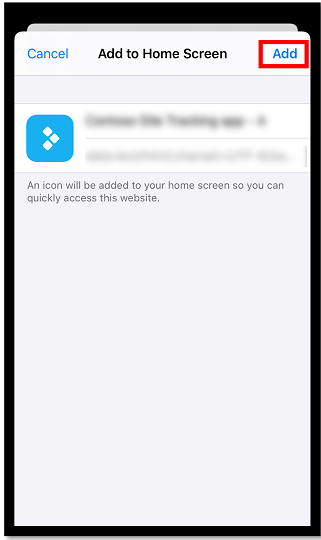
Hinweis
Verwenden Sie für iOS-Geräte, auf denen mehrere Browser installiert sind, Safari, wenn Sie eine App an die Startseite anheften.
Verwenden Sie Siri-Verknüpfungen, um dem Startbildschirm eine Verknüpfung hinzuzufügen (iOS 14 oder höher)
Die Power Apps mobile App ist nun mit der Siri Verknüpfung integriert. Damit können Sie die Anwendung an die Startseite anheften, Apps mit Siri starten und neue Workflows erstellen. Weitere Informationen zur Funktionsweise von Kurzbefehlen auf iOS finden Sie im Kurzbefehle-Benutzerhandbuch. Diese Funktion erfordert die Power Apps Mobile-Version 3.20092.x oder höher.
Benutzer von iOS 14 oder höher können Siri-Kurzbefehle verwenden, um eine App an den Startbildschirm anzuheften. Die neue Umgebung funktioniert sowohl für modellgetriebene als auch für Canvas-Apps. Wenn Sie einen Siri-Kurzbefehl hinzufügen, wird die App der iOS-Kurzbefehle-App hinzugefügt und von dort aus können Sie die App Ihrem Startbildschirm hinzufügen.
Wischen Sie in der App, für die Sie eine Verknüpfung hinzufügen möchten, nach rechts und wählen Sie Abkürzung.
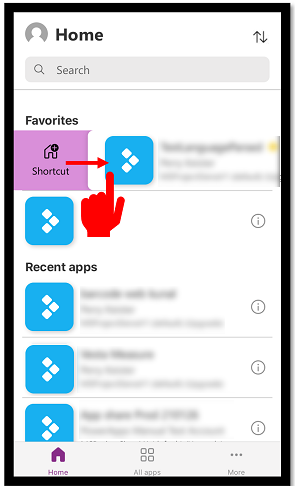
Fügen Sie einen benutzerdefinierten Satz hinzu, um die App mithilfe von Sprachbefehlen zu öffnen, und wählen Sie dann Zu Siri hinzufügen aus.
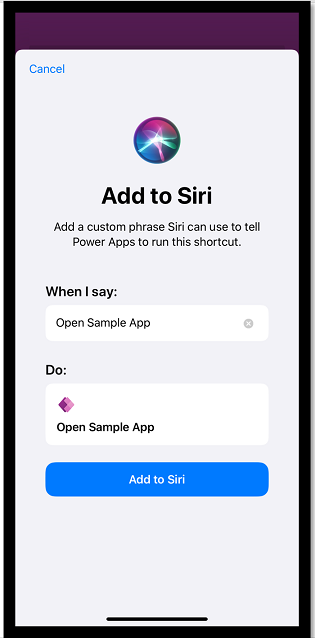
Die App wird der Kurzbefehle-App auf Ihrem mobilen Gerät hinzugefügt. Öffnen Sie die Kurzbefehle-App und wählen Sie die Auslassungspunkte (...) über dem App-Namen.
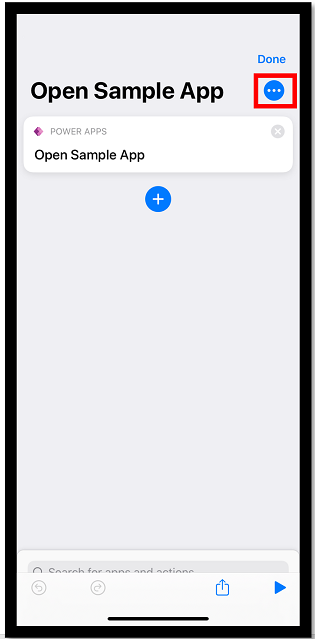
Wählen Sie Zum Startbildschirm hinzufügen aus.
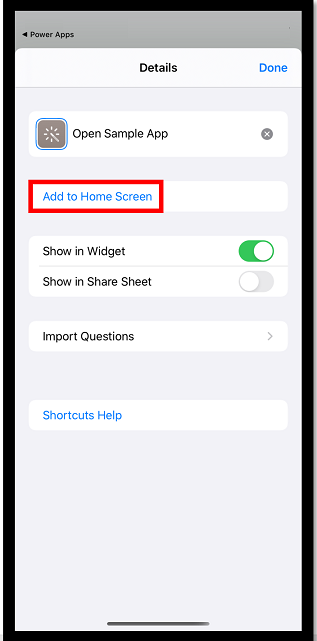
Wählen Sie oben rechts Hinzufügen und dann Fertig aus.
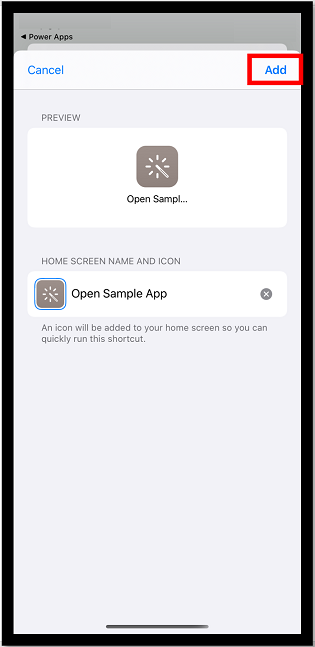
Gehen Sie zu Ihrem Startbildschirm, um die angeheftete App zu finden.
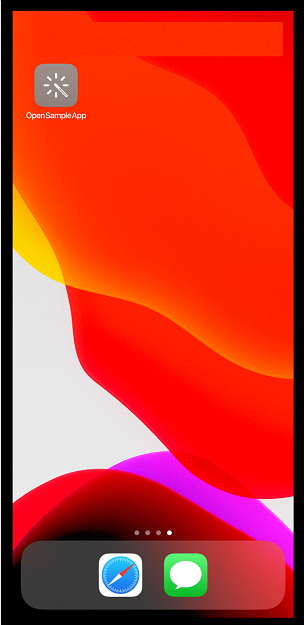
Sie können das Kurzbefehlsymbol anpassen, es ist jedoch auf die Anpassungsoptionen in iOS beschränkt. Weitere Informationen finden Sie unter Ändern von Symbolen in der App „Kurzbefehle“.
In Android an Startbildschirm anheften
Klicken Sie erst auf der App-Kachel auf die Auslassungspunkte (…), dann auf An Startseite anheften, und folgen Sie den Anweisungen, die daraufhin angezeigt werden.
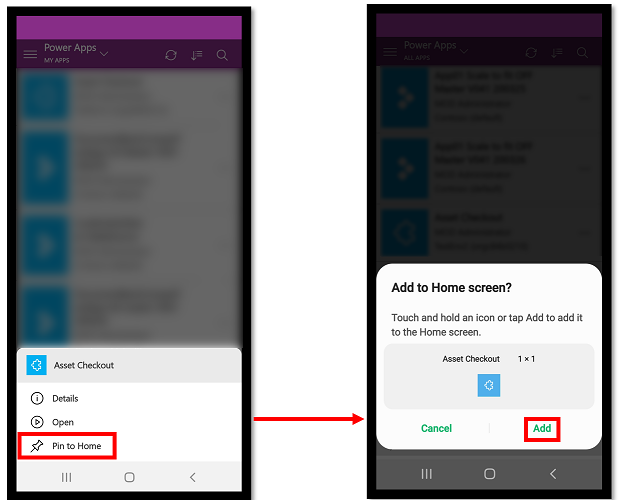
Anzeigen von Nicht-Produktions-Apps
Standardmäßig werden nur modellgesteuerte Produktions-Apps in der App-Liste angezeigt.
Wenn modellgesteuerte Apps aus Nicht-Produktionsumgebungen angezeigt werden sollen, klicken Sie auf das Menü Einstellungen ![]() , und aktivieren Sie dann Nicht-Produktions-Apps anzeigen. Befolgen Sie die angezeigten Anweisungen.
, und aktivieren Sie dann Nicht-Produktions-Apps anzeigen. Befolgen Sie die angezeigten Anweisungen.
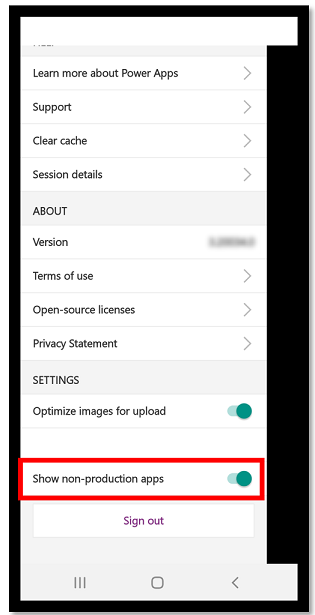
Eine App ausführen
Klicken Sie auf die App-Kachel, um eine App auf einem mobilen Gerät auszuführen. Wenn ein anderer Benutzer eine App erstellt und diese per E-Mail für Sie freigibt, können Sie die App über den Link in der E-Mail ausführen.
Ausführen einer Canvas-App
Wenn Sie zum ersten Mal eine Canvas-App ausführen, indem Sie Power Apps mobile verwenden, wird Ihnen eine Anzeige angezeigt, auf der die Wischgesten erläutert werden.
Schließen einer Canvas-App
Wischen Sie mit Ihrem Finger vom linken Rand der App nach rechts, um eine App zu schließen. Auf Android-Geräten können Sie auch die Taste Zurück drücken und anschließend bestätigen, dass Sie die App schließen möchten.
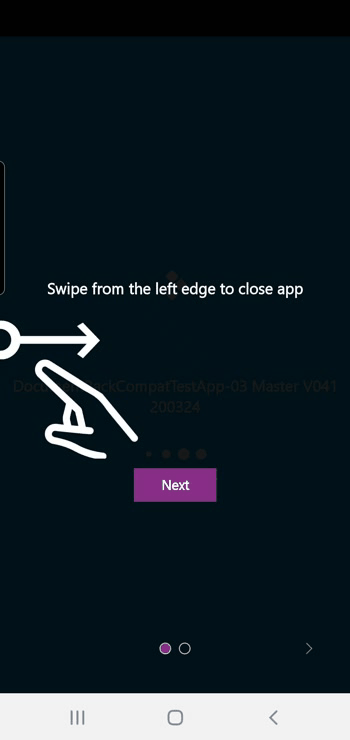
Zwei-Finger-Zoom in einer Canvas-App
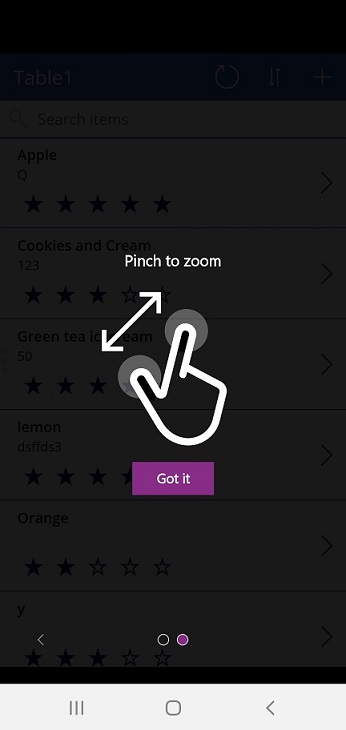
Erteilen der Zustimmung für eine Canvas-App
Wenn für eine App eine Verbindung zu einer Datenquelle oder eine Berechtigung zur Verwendung der Gerätefunktionen (z. B. der Kamera oder der Positionsdienste) erforderlich ist, müssen Sie Ihre Zustimmung erteilen, bevor Sie die App verwenden können. Normalerweise werden Sie nur bei erstmaliger Ausführung der App dazu aufgefordert.
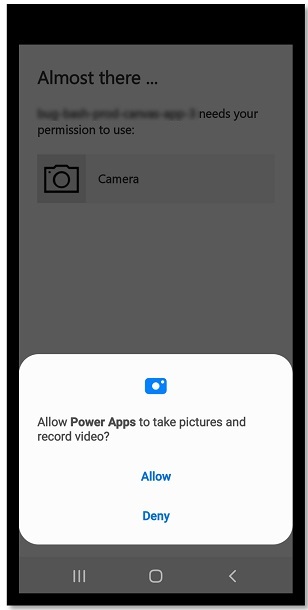
Eine modellgesteuerte App verwenden
Auf dem folgenden Bild sehen Sie ein Beispiel für die Anzeige einer modellgesteuerten App, nachdem Sie sich angemeldet haben. Wie Sie modellbasierte Apps auf Power Apps Mobile ausführen können, erfahren Sie unter Modellbasierte Apps auf Power Apps Mobile verwenden.
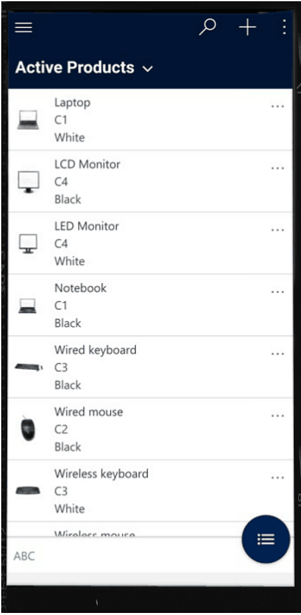
Zustimmung zu einer modellbasierten App erteilen
Wenn für eine App eine Verbindung zu einer Datenquelle oder eine Berechtigung zur Verwendung der Gerätefunktionen (z. B. der Kamera oder der Positionsdienste) erforderlich ist, müssen Sie Ihre Zustimmung erteilen, bevor Sie die App verwenden können. Normalerweise werden Sie nur beim ersten Verwenden der App dazu aufgefordert.
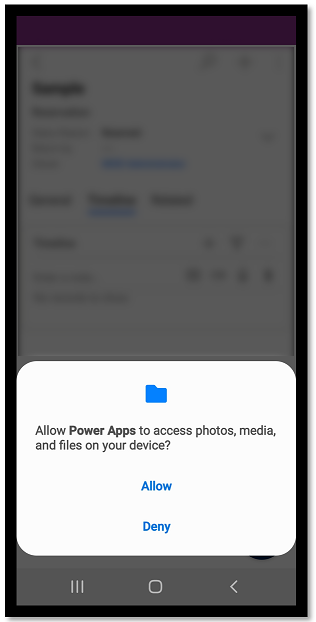
Schließen einer modellgesteuerten App
Klicken Sie auf „Siteübersicht“ ![]() , und klicken Sie dann auf Apps.
, und klicken Sie dann auf Apps.
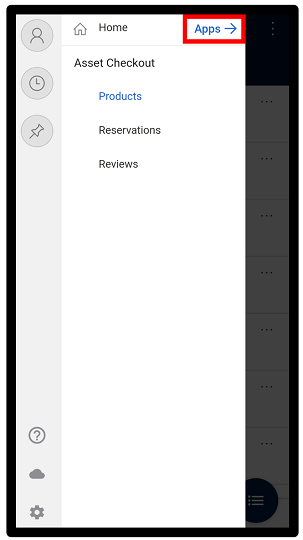
Hinweis
Ein Ersteller einer App kann die Navigationsleiste anpassen und die Schaltflächen Home, Recent, Pinned in der Site-Map ein- oder ausblenden. Ein Ersteller von Apps kann auch Gruppen zusammenklappbar machen. Weitere Informationen finden Sie unter Homepage, Angeheftetes, Zuletzt verwendetes und zusammenklappbare Gruppen aus- oder einblenden.
Weitere mobile Apps
Die folgende Tabelle zeigt, welche anderen mobile Apps Sie zum Ausführen Ihrer App verwenden können.
| Mobile App | Apps, die Sie ausführen können |
|---|---|
| Power Apps Mobile (in diesem Thema behandelt) | |
| Power Apps für Windows | |
| Dynamics 365 für Telefone und Tablets |
|
| Mobile Dynamics 365 Sales-App | |
| Field Service Mobile |
Regionale Verfügbarkeit der mobilen Power Apps-App
Die mobile Power Apps-App ist für Benutzer in der globalen Azure-Cloud und auch in den folgenden Regionen verfügbar:
- US Department of Defense (US DoD)
- US Government Community Cloud (GCC) High
- US Government Community Cloud (GCC)
- China Sovereign Cloud
Mobile Benutzer haben die Möglichkeit, ihre Region auf dem Power Apps-Anmeldebildschirm der mobilen App auszuwählen.
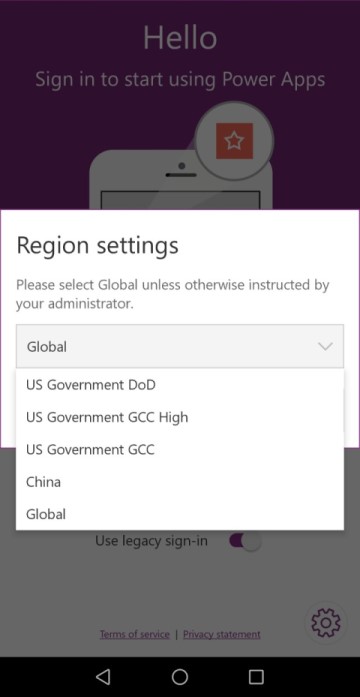
Weitere Informationen:
- Azure Government-Dokumentation
- Dynamics 365 US Government
- Power Platform und Dynamics 365-Apps in China
Datenschutzbestimmungen
Power Apps Mobil App für Android registriert sich für ein Systemereignis, das gesendet wird, wenn das Gerät hochgefahren ist. Power Apps Mobile App für Android registriert sich für dieses Ereignis, um an die App gesendete Push-Benachrichtigungen zu unterstützen.
Power Apps Mobil App und verpackte native mobile Apps können Gerätesensoren wie den Beschleunigungsmesser des Geräts verwenden, um auf Benutzeraktionen zu reagieren. Beispielsweise würden verpackte native mobile Apps das App-Menü automatisch anzeigen, wenn der Benutzer das Gerät schüttelt.
Siehe auch
Modellbasierte Apps auf Power Apps Mobile verwenden
Problembehandlung von Problemen für Power Apps Mobile
Hinweis
Können Sie uns Ihre Präferenzen für die Dokumentationssprache mitteilen? Nehmen Sie an einer kurzen Umfrage teil. (Beachten Sie, dass diese Umfrage auf Englisch ist.)
Die Umfrage dauert etwa sieben Minuten. Es werden keine personenbezogenen Daten erhoben. (Datenschutzbestimmungen).