Erstellen einer Sammlungsschätzung in eDiscovery (Premium)
Tipp
eDiscovery (Vorschauversion) ist jetzt im neuen Microsoft Purview-Portal verfügbar. Weitere Informationen zur Verwendung der neuen eDiscovery-Benutzeroberfläche finden Sie unter Informationen zu eDiscovery (Vorschauversion).
Nachdem Sie Verwahrer und nicht verwahrte Datenquellen für den Fall identifiziert haben, sind Sie bereit, eine Reihe relevanter Dokumente zu identifizieren und zu finden, indem Sie das Tool Sammlungen verwenden, um Datenquellen nach relevanten Inhalten zu durchsuchen. Sie können eine Sammlung erstellen, die angegebene Datenquellen nach Inhalten durchsucht, die Ihren Suchkriterien entsprechen. Sie müssen eine Sammlungsschätzung erstellen, bei der es sich um eine Schätzung der gefundenen Elemente handelt.
Wenn Sie eine Sammlungsschätzung erstellen, können Sie Informationen zu den geschätzten Ergebnissen anzeigen, die der Suchabfrage entsprechen, z. B. die Gesamtzahl und Größe der gefundenen Elemente, die verschiedenen Datenquellen für die gefundenen Elemente und Statistiken zur Suchabfrage. Sie können auch eine Stichprobe von Elementen überprüfen, die von der Auflistung zurückgegeben wurden. Mithilfe dieser Statistiken können Sie die Suchabfrage ändern und die Sammlungsschätzung erneut ausführen, um Ihre Ergebnisse einzugrenzen. Sobald Sie mit den Sammlungsergebnissen zufrieden sind, können Sie die Sammlung in einen Überprüfungssatz committen. Wenn Sie einen Commit für eine Sammlungsschätzung ausführen, werden die von der Sammlung zurückgegebenen Elemente zu einem Überprüfungssatz zur Überprüfung, Analyse und zum Export hinzugefügt.
Tipp
Wenn Sie kein E5-Kunde sind, verwenden Sie die 90-tägige Testversion von Microsoft Purview-Lösungen, um zu erfahren, wie zusätzliche Purview-Funktionen Ihre Organisation bei der Verwaltung von Datensicherheits- und Complianceanforderungen unterstützen können. Starten Sie jetzt im Testhub für Microsoft Purview-Complianceportal. Erfahren Sie mehr über Anmelde- und Testbedingungen.
Empfehlungen beim Erstellen von Sammlungsschätzungen
- Erwägen Sie, dem Fall Verwahrer und Nicht-Verwahrerdatenquellen hinzuzufügen, bevor Sie eine Sammlungsschätzung erstellen. Wenn Sie diese Quellen hinzufügen, können Sie die Datenquellen schnell auswählen, wenn Sie eine Sammlungsschätzung im Assistenten erstellen. Wenn Sie das Hinzufügen von Verwahrern oder Nicht-Verwahrungsdatenquellen überspringen möchten, können Sie in einer Sammlungsschätzung nach Inhalten suchen, die für den Fall relevant sein können. Zu diesen Datenquellen können Postfächer, SharePoint-Websites und Teams gehören. Wenn diese Situation auf Ihren Fall zutrifft, verwenden Sie zusätzliche Speicherorte, um diese Quellen zu Ihrer Sammlung hinzuzufügen.
- Vergewissern Sie sich, dass Sie über Berechtigungen zum Erstellen einer Sammlungsschätzung für einen Fall verfügen.
- Beim Konfigurieren einer neuen Sammlung können Sie Ihren Fortschritt im Assistenten als Entwurfssammlung speichern und bei Bedarf später abschließen. Wählen Sie einfach Speichern und schließen auf einer beliebigen Seite im Sammlungs-Assistenten aus, um Ihren Fortschritt als Entwurf zu speichern. Die Auflistung wird der Auflistungsliste mit dem status Draft hinzugefügt. Um die Arbeit an der Sammlung fortzusetzen, wählen Sie den Sammlungsentwurf aus, wählen Sie Aktionen und dann Sammlung bearbeiten aus.
Erstellen einer Sammlungsschätzung
Hinweis
Für eine begrenzte Zeit ist diese klassische eDiscovery-Erfahrung auch im neuen Microsoft Purview-Portal verfügbar. Aktivieren Sie die klassische eDiscovery-Benutzeroberfläche des Complianceportals in den Einstellungen für die eDiscovery-Benutzeroberfläche (Vorschau), um die klassische Benutzeroberfläche im neuen Microsoft Purview-Portal anzuzeigen.
Navigieren Sie im Microsoft Purview-Complianceportal zu eDiscovery>Premium.
Wählen Sie die Registerkarte Fälle aus, öffnen Sie einen eDiscovery (Premium)-Fall, und wählen Sie dann die Registerkarte Sammlungen aus.
Wählen Sie auf der Seite Sammlungen die Option Neue Sammlung aus.
Geben Sie auf der Seite Name und Beschreibung einen Namen (erforderlich) und eine Beschreibung (optional) für die Sammlung ein. Nachdem die Sammlung erstellt wurde, können Sie den Namen nicht mehr ändern, aber Sie können die Beschreibung ändern.
Wählen Sie auf der Seite Verwahrungsdatenquellen eine der folgenden Optionen aus, um die Verwahrdatenquellen zu identifizieren, aus denen Inhalte gesammelt werden sollen:
Wählen Sie Verwahrer auswählen aus, um bestimmte Verwahrer zu durchsuchen, die dem Fall hinzugefügt wurden. Wenn Sie diese Option verwenden, wird eine Liste der Fallverwalter angezeigt. Wählen Sie einen oder mehrere Verwahrer aus. Nachdem Sie die Verwahrer ausgewählt und hinzugefügt haben, können Sie auch die spezifischen Datenquellen auswählen, die nach den einzelnen Verwahrern gesucht werden sollen. Die angezeigten Datenquellen werden angegeben, wenn der Verwahrer dem Fall hinzugefügt wird.
Wählen Sie die Umschaltfläche Alle auswählen aus, um alle Verwahrer zu durchsuchen, die dem Fall hinzugefügt wurden. Wenn Sie diese Option auswählen, werden alle Datenquellen für alle Verwahrer durchsucht.
Wählen Sie auf der Seite Nicht verwahrte Datenquellen eine der folgenden Optionen aus, um die Nicht-Verwahrungsdatenquellen zu identifizieren, aus denen Inhalte gesammelt werden sollen:
Wählen Sie Nicht verwahrte Datenquellen auswählen aus, um bestimmte nicht verwahrte Datenquellen auszuwählen, die dem Fall hinzugefügt wurden. Wenn Sie diese Option verwenden, wird eine Liste der Datenquellen angezeigt. Wählen Sie eine oder mehrere dieser Datenquellen aus.
Wählen Sie die Umschaltfläche Alle auswählen aus, um alle Nicht-Verwahrungsdatenquellen auszuwählen, die dem Fall hinzugefügt wurden.
Auf der Seite Zusätzliche Speicherorte können Sie andere Postfächer und Websites auswählen, die als Teil der Sammlung durchsucht werden sollen. Sie können auch zusätzliche Suchoptionen für zusätzliche Suchspeicherorte (definiert in den eDiscovery-Einstellungen) auswählen, die in die Sammlung aufgenommen werden sollen.
Verwenden Sie die Optionen Zusätzliche Standorte , um auszuwählen, welche Arten von Datenquellen in diesem Fall nicht als Verwahrungs- oder Nicht-Verwahrungsdatenspeicherorte hinzugefügt wurden. Sie haben auch zwei Optionen beim Durchsuchen zusätzlicher Datenquellen:
- Um alle Inhaltsspeicherorte für einen bestimmten Dienst (Exchange-Postfächer, SharePoint- und OneDrive-Websites oder öffentliche Exchange-Ordner) zu durchsuchen, wählen Sie in der Spalte Status die entsprechende Umschaltfläche Alle auswählen aus. Mit dieser Option werden alle Inhaltsspeicherorte im ausgewählten Dienst durchsucht.
Auf der Seite Suchabfrage können Sie die Suchabfrage erstellen, die zum Sammeln von Elementen aus den Datenquellen verwendet wird, die Sie auf den vorherigen Seiten des Assistenten identifiziert haben. Sie können nach Schlüsselwörtern, Eigenschaft:Wert-Paaren suchen oder eine Schlüsselwort (keyword)-Liste verwenden. Sie können auch verschiedene Suchbedingungen hinzufügen, um den Bereich der Sammlung einzugrenzen, oder den Abfrage-Generator zum Definieren von Abfrageoperatoren, Filtern und Bedingungen verwenden. Weitere Informationen finden Sie unter:
- Erstellen von Suchabfragen mit Schlüsselwörtern und Bedingungen für Sammlungen
- Verwenden des KQL-Editors zum Erstellen von Suchabfragen
- Verwenden des Abfrage-Generators zum Erstellen von Suchabfragen
- Verwenden des Abfrage-Generators für natürliche Sprache zum Erstellen von Suchabfragen (Vorschau)
Verwenden Sie die Optionen Zusätzliche Suchoptionen , um andere Suchorte einzuschließen. Die hier verfügbaren Optionen werden von Ihrem Administrator in den globalen eDiscovery-Einstellungen festgelegt. Suchoptionen, die nicht von Ihrem eDiscovery-Administrator definiert wurden, sind nicht auswählbar oder verfügbar. Suchoptionen, die von Ihrem eDiscovery-Administrator aktiviert wurden, können ausgewählt und ggf. in die Sammlung aufgenommen werden. Sie haben zwei Optionen für zusätzliche Suchoptionen:
- Gastpostfächer: Wählen Sie diese Option aus, um Gastpostfächer bei mandantenweiten Suchvorgängen einzubeziehen.
- Freigegebene Teams-Kanäle: Wählen Sie diese Option aus, um freigegebene Kanäle bei mandantenweiten Suchvorgängen einzubeziehen.
Auf der Seite Bedingungen können Sie die Suchabfrage erstellen, die zum Sammeln von Elementen aus den Datenquellen verwendet wird, die Sie auf den vorherigen Assistentenseiten identifiziert haben. Sie können nach Schlüsselwörtern, Eigenschaft-Wert-Paaren suchen oder eine Schlüsselwort (keyword) Liste verwenden. Sie können auch verschiedene Suchbedingungen hinzufügen, um den Bereich der Sammlung einzugrenzen. Weitere Informationen finden Sie unter Erstellen von Suchabfragen für Sammlungen.
Auf der Seite Überprüfen Ihrer Sammlung und Abrufen von Schätzungen wird eine Zusammenfassung des Sammlungsschätzungsprozesses angezeigt. Die Sammlungsschätzung wird zur weiteren Überprüfung und Verfeinerung gespeichert, aber die Ergebnisse werden nicht automatisch in einen Überprüfungssatz committet. Sie müssen sich zu einem späteren Zeitpunkt für einen Überprüfungssatz entscheiden.
Auf der Seite Sammlung überprüfen können Sie die Sammlungsauswahl, die Datenquellen und die Bedingungen, die Sie auf den vorherigen Seiten konfiguriert haben, überprüfen und aktualisieren. Wählen Sie bearbeiten für eine der Auswahlen aus, und aktualisieren Sie sie bei Bedarf.
Wählen Sie Senden aus, um die Sammlungsschätzung zu erstellen. Es wird eine Seite angezeigt, die bestätigt, dass die Sammlung erstellt wurde.
Was geschieht nach dem Erstellen einer Sammlungsschätzung?
Nachdem Sie eine Sammlungsschätzung erstellt haben, wird sie in dem Fall auf der Seite Sammlungen aufgeführt, und die status zeigt an, dass sie ausgeführt wird. Ein Auftrag mit dem Namen Vorbereiten der Suchvorschau und Schätzungen wird ebenfalls erstellt und auf der Seite Aufträge im Fall angezeigt. Während des Sammlungsschätzungsprozesses führt eDiscovery (Premium) eine Suchschätzung anhand der Suchkriterien und Datenquellen durch, die Sie in der Sammlung angegeben haben. eDiscovery (Premium) bereitet auch eine Stichprobe von Elementen vor, die Sie in der Vorschau anzeigen können.
Darüber hinaus können Sie jetzt den Fortschritt der Schätzung überwachen, die angibt, wie viele Quellen und Elemente beim Erstellen der Schätzung abgeschlossen wurden. Im Rahmen der Schätzung des Fortschritts werden Statistiken für die folgenden Bereiche angezeigt:
- Status: Die status der Schätzung. Die Werte sind In Bearbeitung, Erfolgreich oder NICHT ERFOLGREICHER WERT?
-
Durchsuchte Quellen: Die Anzahl der in der Schätzung durchsuchten Quellen.
- Quellen mit Treffern: Quellen in der Schätzung, die die für die Sammlung konfigurierten Bedingungen erfüllen.
- Quellen ohne Treffer: Quellen in der Schätzung, die keine Elemente enthalten, die die für die Sammlung konfigurierten Bedingungen erfüllen.
- Quellen nicht verfügbar: Quellen, die während des Zeitraums, in dem die Schätzung ausgeführt wurde, nicht verfügbar waren.
- Sammlungsschätzungselemente und -größe: Die Anzahl der Elemente und die Größe der Sammlungsschätzung.
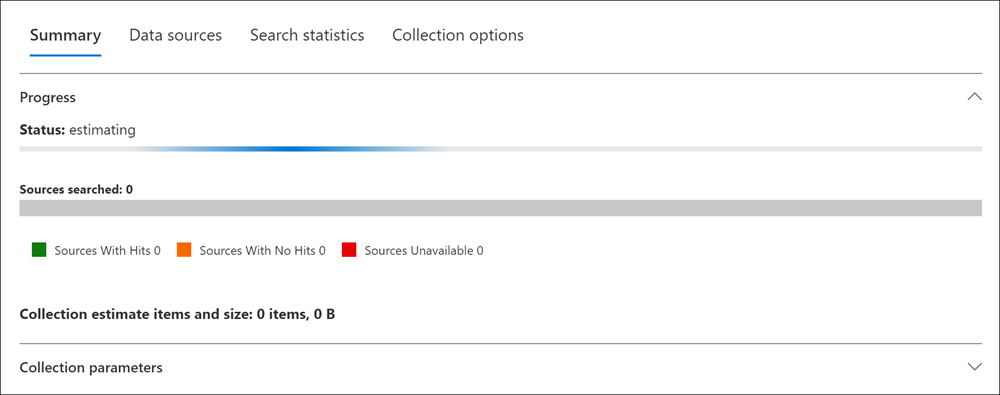
Wenn die Sammlung abgeschlossen ist, werden die folgenden Spalten und die entsprechenden Werte auf der Seite Sammlung aktualisiert:
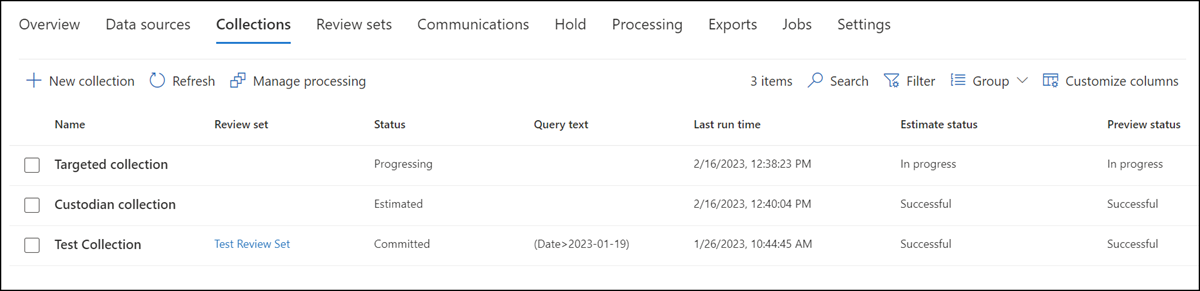
- Status: Gibt die status und den Typ der Sammlung an. Der Wert Estimated gibt an, dass eine Sammlungsschätzung abgeschlossen ist. Dieser Wert gibt auch an, dass es sich bei der Sammlung um eine Sammlungsschätzung handelt und dass sie keinem Überprüfungssatz hinzugefügt wurde. Der Wert Committet in der Spalte Status gibt an, dass die Auflistung einem Überprüfungssatz hinzugefügt wurde.
- Schätzung status: Gibt die status der geschätzten Suchergebnisse an und gibt an, ob die Suchschätzungen und Statistiken zur Überprüfung bereit sind. Der Wert Erfolgreich gibt an, dass die Ergebnisse der Sammlungsschätzung zur Überprüfung bereit sind. Nachdem Sie zum ersten Mal eine Sammlungsschätzung übermittelt haben, wird der Wert In Bearbeitung angezeigt, um anzugeben, dass die Sammlung noch ausgeführt wird.
- Vorschauversion status: Gibt die status der Beispielelemente an, die Sie in der Vorschau anzeigen können. Der Wert Erfolgreich gibt an, dass die Elemente für die Vorschau bereit sind. Nachdem Sie zum ersten Mal eine Sammlungsschätzung übermittelt haben, wird der Wert In Bearbeitung angezeigt, um anzugeben, dass die Sammlungsschätzung noch ausgeführt wird.
Nächste Schritte nach Abschluss einer Sammlungsschätzung
Nachdem die Sammlungsschätzung erfolgreich abgeschlossen wurde, können Sie verschiedene Aufgaben ausführen. Um die meisten dieser Aufgaben auszuführen, wechseln Sie zur Registerkarte Sammlungen , und wählen Sie den Namen der Sammlungsschätzung aus, um die Flyoutseite anzuzeigen.
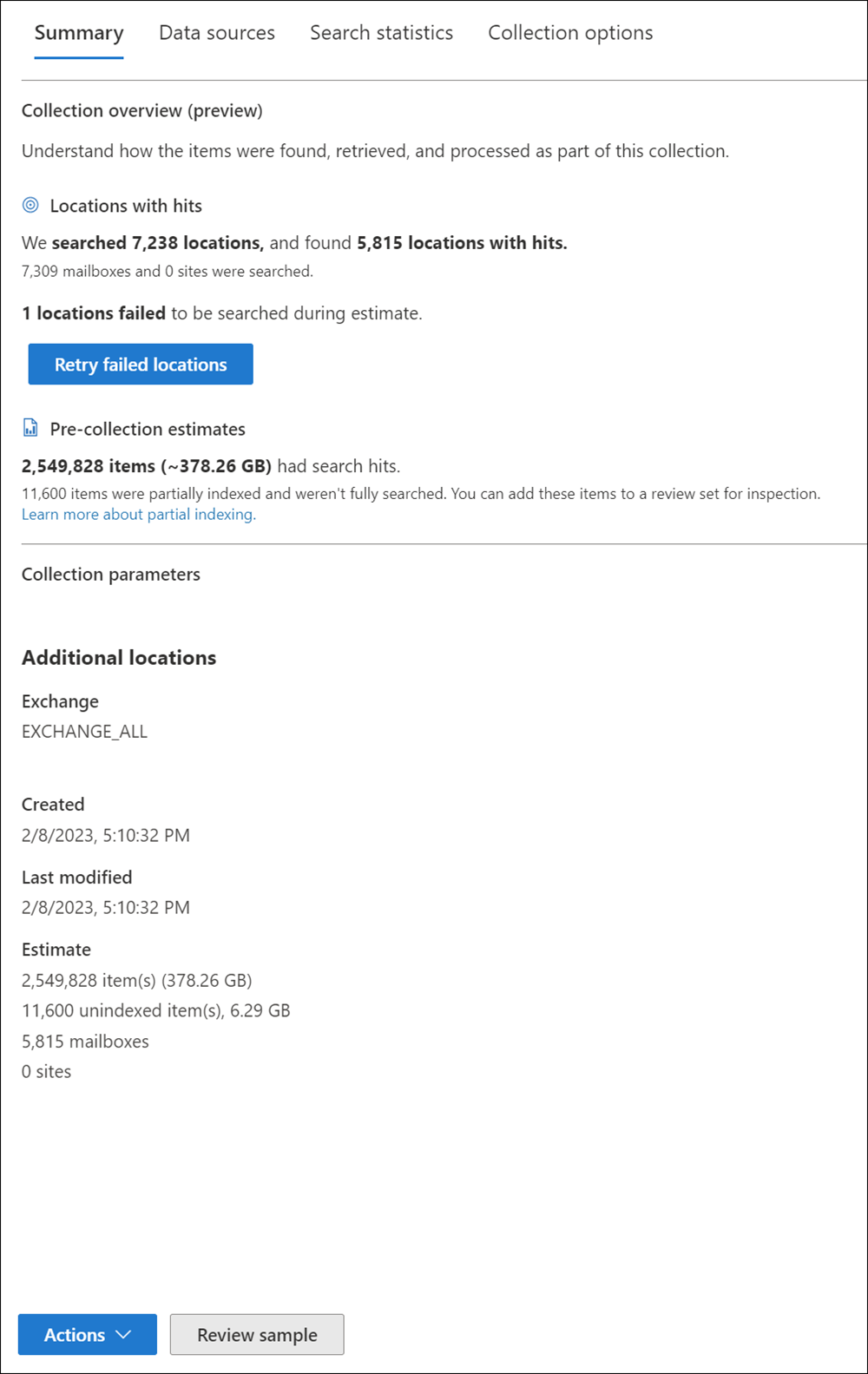
Hinweis
Möglicherweise werden Unterschiede zwischen der Anzahl der Speicherorte mit Treffern und der Gesamtzahl der durchsuchten Exchange-Postfächer, SharePoint- und OneDrive-Websites oder öffentlichen Exchange-Ordner angezeigt. Leere archivierte Postfächer werden durchsucht, sind aber nicht im Speicherort mit den Treffern enthalten.
Im Folgenden finden Sie eine Liste der Aktionen, die Sie auf der Flyoutseite der Sammlung ausführen können:
Wählen Sie die Registerkarte Zusammenfassung aus, um Zusammenfassungsinformationen zur Sammlung und die geschätzten Suchergebnisse anzuzeigen, die von der Sammlung zurückgegeben werden. Dies umfasst Folgendes:
- Sammlungsübersichtsabschnitt : Dieser Abschnitt enthält den Unterabschnitt Speicherorte mit Treffern , der Daten zur Gesamtzahl der durchsuchten Speicherorte und zur Anzahl der Speicherorte enthält, die Elemente enthielten, die zu Treffern führen. Beispielsweise kann eine Sammlung, die auf Exchange Online Postfächer und SharePoint-Websites ausgerichtet ist, die Ergebnisse anhand der Anzahl der durchsuchten Postfächer und Websites und der kombinierten Anzahl von Postfächern und Websites zusammenfassen, die Treffer hatten. Dieser Abschnitt enthält auch den Unterabschnitt Vor der Sammlungsschätzung , in dem die Gesamtzahl der Elemente und die Größe der geschätzten Suchergebnisse angezeigt werden. Sie haben die Möglichkeit, diese Elemente dem Überprüfungssatz zur Überprüfung hinzuzufügen.
- Sammlungsparameterabschnitt : Dieser Abschnitt enthält Informationen zu zusätzlichen Speicherorten, wann die Sammlung erstellt und geändert wurde, sowie eine Zusammenfassung der Geschätzten Elemente, der Größe und aller nicht indizierten Elemente und Größe.
Wählen Sie die Registerkarte Datenquellen aus, um eine Liste der Verwahrer und nicht verwahrten Datenquellen) anzuzeigen, die in der Sammlung durchsucht wurden. Alle zusätzlichen Inhaltsspeicherorte, die durchsucht wurden, werden auf der Registerkarte Zusammenfassung unter Speicherorte aufgeführt.
Wählen Sie die Registerkarte Statistiken durchsuchen aus, um Statistiken zur Sammlung anzuzeigen. Dies umfasst die Gesamtzahl und Größe der in jedem Dienst gefundenen Elemente (z. B. Exchange-Postfächer oder SharePoint-Websites) und einen Bedingungsbericht, der Statistiken zur Anzahl der Elemente anzeigt, die von verschiedenen Komponenten der von der Sammlung verwendeten Suchabfrage zurückgegeben werden. Weitere Informationen finden Sie unter Sammlungsstatistiken und -berichte.
Wählen Sie die Registerkarte Sammlungsoptionen aus, um Informationen zu den enthaltenen Sammlungsoptionen anzuzeigen. Dies umfasst eine Zusammenfassung der zusätzlichen Speicherorte und Abrufoptionen, die im Sammlungs-Assistenten ausgewählt wurden.
Wählen Sie Beispiel überprüfen (unten auf der Flyoutseite) aus, um eine Vorschau eines Beispiels der von der Sammlung zurückgegebenen Elemente anzuzeigen.
Führen Sie Aktionen für die Sammlungsschätzung durch, indem Sie im Menü Aktionen die Optionen auswählen. Weitere Informationen finden Sie im folgenden Abschnitt zu den verfügbaren Verwaltungsoptionen.
Verwalten einer Sammlungsschätzung
Sie können die Optionen im Menü Aktionen auf der Flyoutseite einer Sammlungsschätzung verwenden, um verschiedene Verwaltungsaufgaben auszuführen.
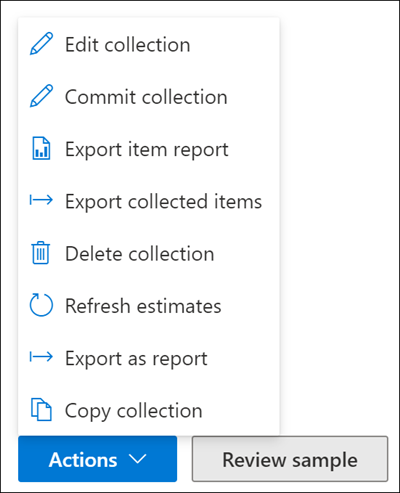
Hier finden Sie die Beschreibungen der Verwaltungsoptionen für Schätzwerte vor der Sammlung.
Sammlung bearbeiten: Ändern Sie die Einstellungen der Sammlungsschätzung. Nachdem Sie Änderungen vorgenommen haben, können Sie die Sammlung erneut ausführen und die Suchschätzungen und Statistiken aktualisieren. Wie bereits erläutert, verwenden Sie diese Option, um eine Sammlungsschätzung in einen Überprüfungssatz zu committen.
Commitsammlung: Committen einer Sammlung in einen Überprüfungssatz. Dies bedeutet, dass Sie die Sammlung (mit den aktuellen Einstellungen) erneut ausführen und die von der Sammlung zurückgegebenen Elemente einem Überprüfungssatz hinzufügen. Wie bereits erläutert, können Sie auch zusätzliche Einstellungen (z. B. Konversationsthreading und cloudbasierte Anlagen) konfigurieren, wenn Sie die Sammlung einem Überprüfungssatz hinzufügen. Weitere Informationen und Schritt-für-Schritt-Anweisungen finden Sie unter Committen einer Sammlungsschätzung in einen Überprüfungssatz.
Elementbericht exportieren: Ähnlich wie beim Exportieren von Elementen in der Inhaltssuche können Sie diese Option auswählen, um die Ergebnisse des Berichts zu exportieren, die auf den tatsächlichen Elementen basieren, die aus der Quelle abgerufen werden können. Nach der Auswahl stehen Ihnen die folgenden Exportoptionen für gesammelte Elemente zur Auswahl:
Arten von gesammelten Elementen, die in den Export einbezogen werden sollen: Wählen Sie aus, ob gesammelte Elemente mit Suchtreffern, Elemente mit Suchtreffern und teilweise indizierte Elemente ohne Treffer oder nur teilweise indizierte Elemente ohne Suchtreffer exportiert werden sollen. Sie können auch eine oder mehrere der folgenden Optionen für gesammelte Elemente auswählen:
- Einschließen von Microsoft Teams und Viva Engage Unterhaltungen
- Einschließen von Cloudanlagen
- Einschließen aller vorhandenen Versionen von Microsoft 365-Dokumenten in SharePoint
- Inhalt des Unterordners einschließen (Insider-Unterordner eines übereinstimmenden Ordners)
- Einschließen von Dateien in SharePoint-Listen (und deren untergeordnete Elemente)
Gesammelte Elemente exportieren: Exportieren Sie die gesammelten Elemente, ohne die Elemente zum Überprüfungssatz hinzuzufügen. Diese Option ist in Szenarien nützlich, in denen die Anforderungen an die Datenresidenz im Zusammenhang mit der Datenspeicherung möglicherweise unerschwinglich sind und Sie gesammelte Daten als Download benötigen. Nach der Auswahl stehen Ihnen die folgenden Exportoptionen für gesammelte Elemente zur Auswahl:
Arten von gesammelten Elementen, die in den Export einbezogen werden sollen: Wählen Sie aus, ob gesammelte Elemente mit Suchtreffern, Elemente mit Suchtreffern und teilweise indizierte Elemente ohne Treffer oder nur teilweise indizierte Elemente ohne Suchtreffer exportiert werden sollen. Sie können auch eine oder mehrere der folgenden Optionen für gesammelte Elemente auswählen:
- Einschließen von Microsoft Teams und Viva Engage Unterhaltungen
- Einschließen von Cloudanlagen
- Einschließen aller vorhandenen Versionen von Microsoft 365-Dokumenten in SharePoint
- Inhalt des Unterordners einschließen (in Unterordnern eines übereinstimmenden Ordners)
- Einschließen von Dateien in SharePoint-Listen (und deren untergeordnete Elemente)
Um Teams-Nachrichten beim Exportieren gesammelter Elemente als einzelne Nachrichten zu exportieren, deaktivieren Sie Teams und Yammer Unterhaltungen. Dadurch werden Unterhaltungen als einzelne Nachrichten und nicht als Unterhaltungsthreads exportiert.
Hinweis
Die Einstellung Teams und Yammer Unterhaltungen ist standardmäßig ausgewählt. Wenn diese Option ausgewählt ist, enthalten exportierte Elemente Teams-Unterhaltungsthreads, die sich auf die übereinstimmende Suche beziehen.
Formatieren von E-Mails: Wählen Sie eine Option aus, wie gesammelte E-Mails formatiert werden sollen:
- Einzelne PST-Dateien für jedes Postfach
- Einzelne .msg-Dateien für jede Nachricht
- Einzelne .eml-Dateien für jede Nachricht
Sammlung löschen: Löscht eine Sammlungsschätzung. Nachdem Sie eine Sammlungsschätzung in einen Überprüfungssatz committet haben, kann sie nicht gelöscht werden.
Aktualisieren von Schätzungen: Führen Sie die in der Sammlungsschätzung angegebene Abfrage (für die Datenquellen) erneut aus, um die Suchschätzungen und Statistiken zu aktualisieren.
Als Bericht exportieren: Exportiert Informationen zur Sammlungsschätzung in eine CSV-Datei, die Sie auf Ihren lokalen Computer herunterladen können. Der Exportbericht enthält die folgenden Informationen:
- Die Identität jedes Inhaltsspeicherorts, der Elemente enthält, die der Suchabfrage in der Sammlungsschätzung entsprechen. Diese Speicherorte sind in der Regel Postfächer oder Websites.
- Die Gesamtanzahl der Elemente an jedem Inhaltsspeicherort.
- Die Gesamtgröße (in Bytes) der Elemente an jedem Inhaltsspeicherort.
- Der Dienst (z. B. Exchange oder SharePoint), in dem sich der Inhaltsspeicherort befindet.
Weitere Informationen zu den Grenzwerten für den Export als Bericht finden Sie unter Sammlungsgrenzwerte.
Sammlung kopieren: Erstellen Sie eine neue Sammlungsschätzung, indem Sie die Einstellungen aus einer vorhandenen Sammlung kopieren. Sie müssen einen anderen Namen für die neue Sammlung verwenden. Sie haben auch die Möglichkeit, die Einstellungen zu ändern, bevor Sie die neue Sammlung übermitteln. Nachdem Sie sie übermittelt haben, wird die Suchabfrage ausgeführt, und es werden neue Schätzungen und Statistiken generiert. Dies ist eine gute Möglichkeit, schnell zusätzliche Sammlungsschätzungen zu erstellen und dann ausgewählte Einstellungen nach Bedarf zu ändern, während die Informationen in der ursprünglichen Sammlung beibehalten werden. Auf diese Weise können Sie auch die Ergebnisse von zwei ähnlichen Sammlungen problemlos vergleichen.
Hinweis
Nachdem eine Sammlungsschätzung für einen Überprüfungssatz committet wurde, können Sie nur Sammlung kopieren und Als Bericht exportieren auswählen.