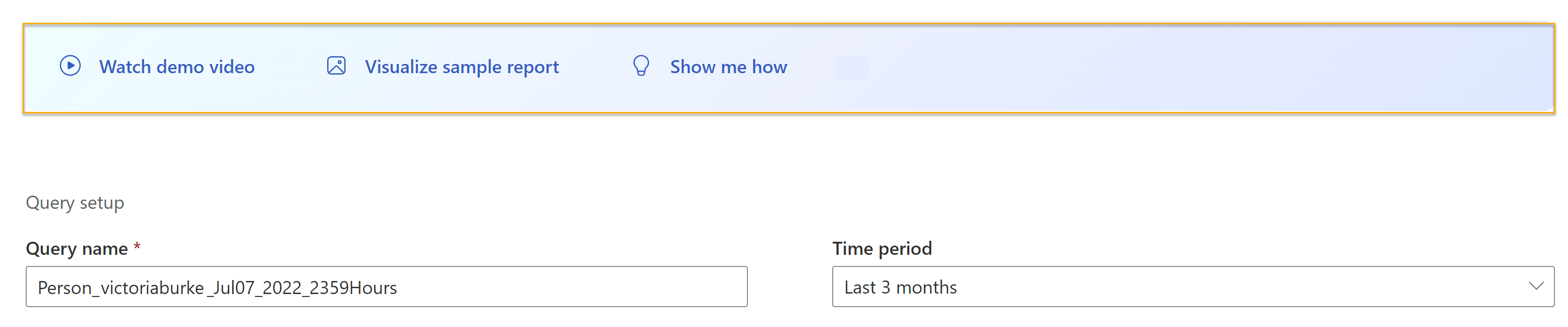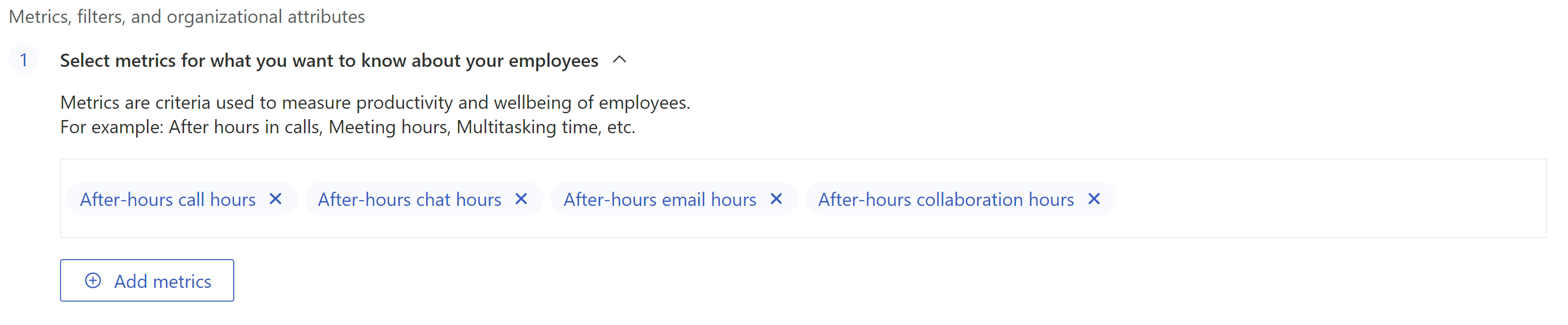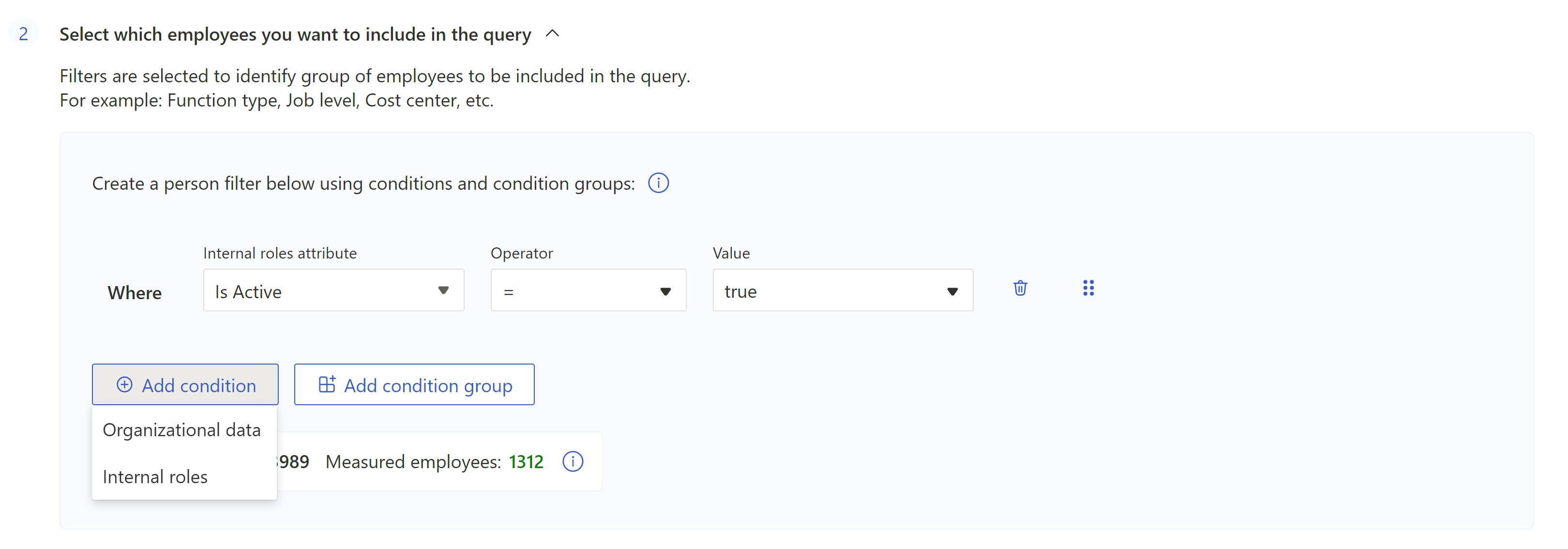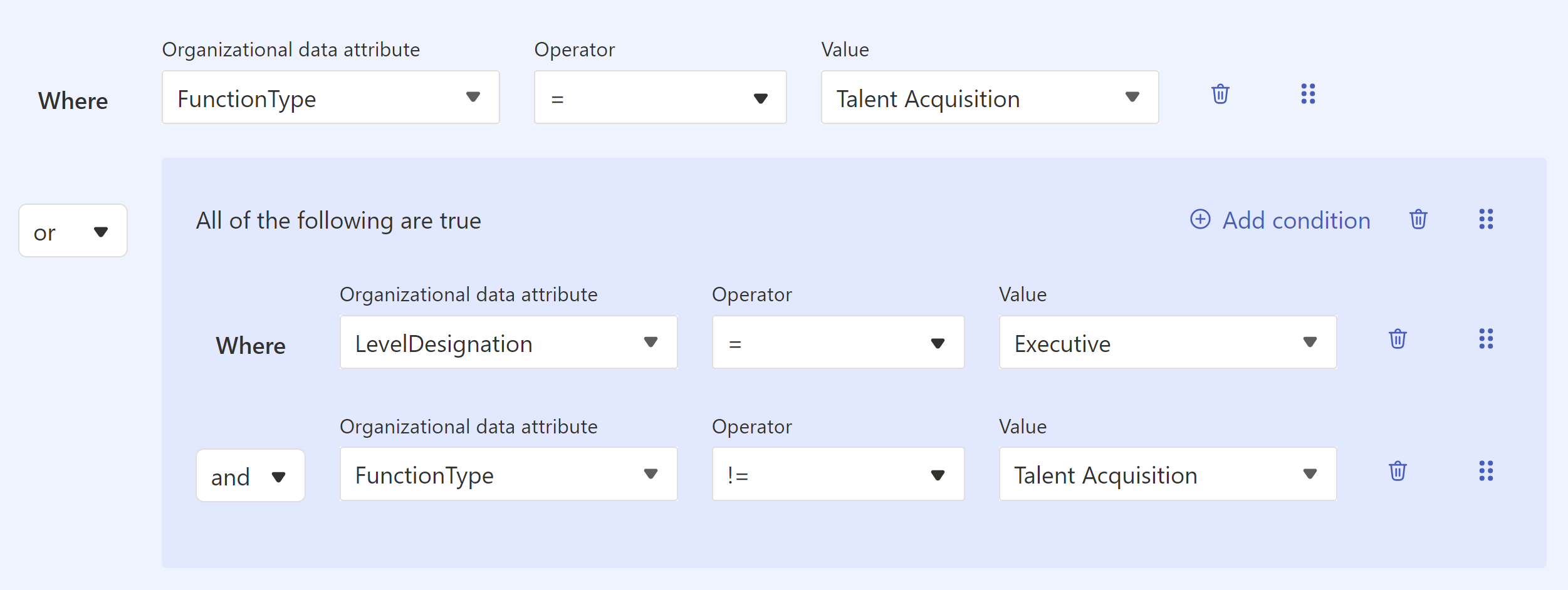Erstellen einer benutzerdefinierten Personenabfrage
Tipp
Sie können ein Demovideo finden, Beispielergebnisse herunterladen und während der Erstellung Ihrer Abfrage die Erläuterung Show me how (Mir zeigen, wie ) durchgehen. Wählen Sie diese Optionen direkt über Abfrageeinrichtung aus.
Übersicht
Jeder dieser Schritte erfolgt in einem Abschnitt der Abfrageseite "Person" der Advanced Insights-App für benutzerdefinierte Abfragen>.
Hinweis
Wenn Sie bereits Viva Insights-Kunde sind, lesen Sie den Hinweis in der Einführung , um weitere Informationen zur Verwendung der neuen Plattform zu erhalten.
Um eine Personenabfrage auszuführen, führen Sie fünf grundlegende Schritte aus:
- Richten Sie Ihre Abfrage ein.
- Fügen Sie Metriken hinzu.
- Fügen Sie Bedingungen und Bedingungsgruppen hinzu.
- Fügen Sie Mitarbeiterattribute hinzu.
- Führen Sie Ihre Abfrage aus.
In diesem Artikel wird erläutert, wie sie die einzelnen Schritte ausführen, und es werden auch einige wichtige Hintergrundinformationen zur Funktionsweise von Metriken, Bedingungen und Attributen bereitgestellt.
Einrichten ihrer Abfrage
Abschnitt: Abfrageeinrichtung
Die folgenden Schritte sind optional. Im Folgenden werden die Standardwerte beschrieben.
Gehen Sie unter Abfrageeinrichtung:
Benennen Sie Ihre Abfrage. Abfragen wird ein Standardname zugewiesen, der dem folgenden Format folgt: Abfragetyp, Benutzer-ID, Datum und Uhrzeit. Stellen Sie sicher, dass der Name eindeutig ist.
Wählen Sie einen Zeitraum aus. Dieses Feld ist standardmäßig auf Letzte 3 Monate festgelegt, aber Sie können einen anderen Zeitraum auswählen, den Ihre Abfrage analysieren soll. Wählen Sie aus Letztes Jahr, Letzte 6 Monate, Letzter 1 Monat oder benutzerdefinierter Datumsbereich aus. Wenn Sie einen benutzerdefinierten Datumsbereich auswählen, verwenden Sie die Datumsauswahl, um den Bereich auszuwählen.
Legen Sie fest, dass die Abfrage automatisch aktualisiert wird, indem Sie das Feld Automatische Aktualisierung auswählen. Wenn Sie die Option automatische Aktualisierung auswählen, wird Ihre Abfrage automatisch ausgeführt und berechnet jedes Mal ein neues Ergebnis, wenn Viva Insights aktualisierte Zusammenarbeitsdaten für lizenzierte Personen erhält. Diese Option ist standardmäßig deaktiviert, Aber Sie können sie für jede Abfrage auswählen, in der der Zeitraum nicht angepasst ist.
Hinweis
Wenn sich die Organisationsdaten ändern, die in einer automatisch aktualisierten Abfrage verwendet werden (z. B. wenn ein Attributname geändert oder ein Attribut entfernt wird), wird beim Ausführen der Abfrage möglicherweise ein Fehler angezeigt.
Geben Sie eine Beschreibung ein.
Legen Sie fest, wie die Abfrage gruppiert wird. Standardmäßig werden benutzerdefinierte Personenabfragen nach Monat gruppiert. Wenn Sie diese Einstellung in Woche ändern möchten, wählen Sie unter dem Feld Beschreibung die Option Weitere Einstellungen aus.
Wenn Sie Weitere Einstellungen auswählen, gelangen Sie zum Bereich Weitere Einstellungen . Zusammen mit Gruppieren nach werden in diesem Bereich die Metrikregeln angezeigt, die für Ihre Abfrage gelten. Wenn Sie mehr über Metrikregeln erfahren möchten, die für Ihre Abfrage gelten, wählen Sie Metrikregeldetails anzeigen aus.
Hinweis
Metriken sind Kriterien, die verwendet werden, um die Produktivität und das Wohlbefinden von Mitarbeitern zu messen, und Metrikregeln sind Regeln, die Viva Insights verwendet, um die Genauigkeit Ihrer Abfrageergebnisse zu verbessern.
Weitere Informationen zu Metriken, die in Viva Insights verwendet werden, finden Sie unter Metrikdefinitionen. Weitere Informationen zu Metrikregeln finden Sie unter Metrikregeln.
Metriken hinzufügen
Abschnitt: Auswählen von Metriken für das, was Sie über Ihre Mitarbeiter wissen möchten
Wählen Sie unter Metriken für das, was Sie über Ihre Mitarbeiter wissen möchten, die Schaltfläche Metriken hinzufügen aus.
Über die Schaltfläche Metriken hinzufügen gelangen Sie zum Bereich Metriken auswählen . Wählen Sie mithilfe der Häkchen und der weiter unten in diesem Abschnitt beschriebenen Tools (Filter, Suche und Gruppierung) die Metriken aus, die Sie in der Abfrage verwenden möchten, und wählen Sie dann Zu Abfrage hinzufügen aus.
Über die Schaltfläche Zu Abfrage hinzufügen werden diese Metriken zu Ihrer Abfrage hinzugefügt, und Sie gelangen zurück zum Setupbildschirm. Die ausgewählten Metriken werden als Tags im Feld unterhalb der Abschnittsbeschreibung angezeigt.
Sie können Ihrer benutzerdefinierten Personenabfrage auch Microsoft 365 Copilot-Metriken hinzufügen. Diese Metriken bieten Erkenntnisse darüber, wie Mitarbeiter Microsoft Copilot mit Microsoft 365-Apps verwenden, und sie sind Teil Ihrer .csv Ausgabedatei.
Im Folgenden finden Sie eine Liste dieser Copilot-Metriken, die Sie für Ihre Abfrage verwenden können:
Metrik Beschreibung Datum ab dem Zeitpunkt, an dem die Daten verfügbar sind und die Kunden anzeigen können Zusammenfassen von Besprechungsaktionen, die mit Copilot in Teams durchgeführt wurden Gibt an, wie oft Benutzer Besprechungen mithilfe von Copilot zusammengefasst haben. 10/15/2023 Gesamtzahl der von Copilot in Teams zusammengefassten Besprechungen Die Anzahl der von Copilot zusammengefassten Besprechungen. 10/15/2023 Zusammenfassen von Chataktionen, die mit Copilot in Teams durchgeführt wurden Gibt an, wie oft Benutzer Chats und Kanalunterhaltungen in Teams mithilfe von Copilot zusammengefasst haben. 10/15/2023 Gesamtanzahl von Chatunterhaltungen, die von Copilot in Teams zusammengefasst wurden Die Anzahl von Chat- und Kanalnachrichtenentwürfen, die in Teams mit Copilot erstellt wurden. 12/18/2023 Zusammenfassen von E-Mail-Threadaktionen, die mit Copilot in Outlook ausgeführt wurden Anzahl von Benutzern, die E-Mail-Unterhaltungen mit Copilot zusammengefasst haben. 11/15/2023 Entwerfen von Word-Dokumentaktionen mit Copilot Gibt an, wie oft Benutzer Word-Dokumente mit Copilot entworfen haben. 10/15/2023 Zusammenfassen von Word-Dokumentaktionen, die mit Copilot in Word ausgeführt wurden Gibt an, wie oft Benutzer Word-Dokumente mithilfe von Copilot zusammengefasst haben. 10/15/2023 Erstellen von Präsentationsaktionen, die mit Copilot durchgeführt werden Gibt an, wie oft Benutzer PowerPoint-Präsentationen mithilfe von Copilot erstellt haben. 10/15/2023 Zusammenfassen von Präsentationsaktionen, die mit Copilot in PowerPoint ausgeführt wurden Häufigkeit, wie Benutzer PowerPoint-Präsentationen mit Copilot zusammengefasst haben. 10/15/2023 Gesamtzahl der von Copilot in Teams zusammengefassten Besprechungen Die Anzahl der von Copilot zusammengefassten Besprechungen. 12/18/2023 Von Copilot in Teams zusammengefasste Besprechungsstunden Die Anzahl der Von Copilot zusammengefassten Besprechungsstunden. 12/18/2023 Verfassen von Chatnachrichtenaktionen, die mit Copilot in Teams durchgeführt werden Die Anzahl von Chat- und Kanalnachrichtenentwürfen, die in Teams mit Copilot erstellt wurden. 10/15/2023 Copilot-Aktionen im Copilot-Chat (Arbeit) Die Anzahl der Copilot-Aktionen, die von aktiven Copilot-Benutzern in Copilot mit Graph-geerdetem Chat (ehemals Microsoft 365 Chat) ausgeführt wurden. 10/15/2023 Generieren von E-Mail-Entwurfsaktionen, die mit Copilot in Outlook ausgeführt wurden Gibt an, wie oft Benutzer mithilfe von Copilot E-Mail-Entwürfe generiert haben. 11/15/2023 Mit Copilot durchgeführte E-Mail-Coachingaktionen Gibt an, wie oft Benutzer coaching by Copilot in Outlook ausgewählt haben. 11/15/2023 Gesamtzahl der mit Copilot in Outlook gesendeten E-Mails Die Anzahl der E-Mails, die mit Unterstützung von Copilot gesendet wurden. 11/15/2023 Mit Copilot durchgeführte Excel-Analyseaktionen Gibt an, wie oft Benutzer Daten analysiert haben, um Erkenntnisse als Diagramme, PivotTable-Objekte, Zusammenfassungen, Trends oder Ausreißer in Excel mithilfe von Copilot anzuzeigen. 10/15/2023 Erstellen von Excel-Formelaktionen mithilfe von Copilot Gibt an, wie oft Benutzer mithilfe von Copilot neue Spalten mit Formeln basierend auf Excel-Daten generiert haben. 10/15/2023 Excel-Formatierungsaktionen mit Copilot Gibt an, wie oft Benutzer tabellen in Excel mithilfe von Copilot hervorgehoben, sortiert und gefiltert haben. 10/15/2023 In Excel durchgeführte Copilot-Aktionen Die Anzahl der Copilot-Aktionen, die von aktiven Copilot-Benutzern in Excel ausgeführt wurden. 10/15/2023 Copilot-Aktionen in Outlook Die Anzahl der Copilot-Aktionen, die von aktiven Copilot-Benutzern in Outlook ausgeführt wurden. 10/15/2023 In PowerPoint ausgeführte Copilot-Aktionen Die Anzahl der Copilot-Aktionen, die von aktiven Copilot-Benutzern in PowerPoint ausgeführt werden. 10/15/2023 Copilot-Aktionen in Teams Die Anzahl der Copilot-Aktionen, die von aktiven Copilot-Benutzern in Teams ausgeführt werden. 10/15/2023 In Word ausgeführte Copilot-Aktionen Die Anzahl der Copilot-Aktionen, die von aktiven Copilot-Benutzern in Word ausgeführt wurden. 10/15/2023 Umschreiben von Textaktionen, die mit Copilot in Word ausgeführt wurden Gibt an, wie oft Benutzer Text in Word-Dokumenten mithilfe von Copilot geändert haben. 10/15/2023 Tage der aktiven Copilot-Nutzung in Excel Die Anzahl der Tage, an der der Benutzer Copilot in Excel aktiv verwendet hat. 10/15/2023 Tage der aktiven Copilot-Nutzung in Schleife Die Anzahl der Tage, an der der Benutzer Copilot in Loop aktiv verwendet hat. 10/15/2023 Tage der aktiven Copilot-Nutzung in OneNote Die Anzahl der Tage, an der der Benutzer Copilot in OneNote aktiv verwendet hat. 10/15/2023 Tage der aktiven Copilot-Nutzung in Outlook Die Anzahl der Tage, an der der Benutzer Copilot in Outlook aktiv verwendet hat. 10/15/2023 Tage der aktiven Copilot-Nutzung in PowerPoint Die Anzahl der Tage, an der der Benutzer Copilot in PowerPoint aktiv verwendet hat. 10/15/2023 Tage der aktiven Copilot-Nutzung in Teams Die Anzahl der Tage, an der der Benutzer Copilot in Microsoft Teams aktiv verwendet hat. 10/15/2023 Tage der aktiven Copilot-Nutzung in Word Die Anzahl der Tage, an der der Benutzer Copilot in Word aktiv verwendet hat. 10/15/2023 Tage der aktiven Nutzung des Copilot-Chats (Arbeit) Die Anzahl der Tage, an denen der Benutzer Copilot aktiv mit Graph-geerdetem Chat (ehemals Microsoft 365 Chat) verwendet hat. 10/15/2023 Gesendete Copilot-Chataufforderungen (Arbeit) Die Anzahl der Abfragen, die von Benutzern in Copilot mit Graph-geerdetem Chat (ehemals Microsoft 365 Chat) übermittelt wurden. 10/15/2023 Copilot-Arbeitstage gesamt Die Anzahl der Tage, an die der Benutzer Copilot in einer der Apps aktiv verwendet hat. 10/15/2023 Total Copilot-fähige Tage Die Anzahl der Tage, an denen der Benutzer mindestens einen Serviceplan für Microsoft Copilot aktiviert hatte. 10/15/2023 Copilot-Chat (Arbeits-) aktivierte Tage Die Anzahl der Tage, an denen der Benutzer Copilot mit Graph-geerdetem Chat (ehemals Microsoft 365 Chat) aktiviert hatte. 10/15/2023 Copilot-fähige Tage für Power Platform-Connectors Die Anzahl der Tage, an denen der Benutzer Power Platform Connectors in Copilot für Microsoft 365 aktiviert hatte. 10/15/2023 Copilot-fähige Tage für Die Produktivitäts-App Die Anzahl der Tage, an denen der Benutzer Copilot für Microsoft 365 in den folgenden Produktivitäts-Apps aktiviert hat: Word, PowerPoint, Excel, Outlook, Loop, OneNote, Whiteboard. 10/15/2023 Copilot-fähige Tage für intelligente Suche Die Anzahl der Tage, in denen der Benutzer die Funktionen der intelligenten Suche in Copilot für Microsoft 365 aktiviert hatte. 10/15/2023 Copilot-fähige Tage für Teams Die Anzahl der Tage, an denen der Benutzer Copilot für Microsoft 365 in Microsoft Teams aktiviert hat. 10/15/2023 Hinweis
Die Copilot-Metriken für aktive Tage können Copilot-Aktionen erfassen, die noch nicht in Viva Insights-Metriken erfasst wurden. Beispielsweise kann "In Teams durchgeführte Copilot-Aktionen" eine Zahl zurückgeben, die größer ist als die Summe der Metriken, die die Aktionen darstellen, die Mitarbeiter mit Copilot in Teams ausführen können, z. B. "Zusammenfassen von Besprechungsaktionen, die mit Copilot in Teams durchgeführt wurden." Diese Datenlücke wird im Laufe der Zeit geschlossen.
Informationen zu Metriken
Metriken sind Kriterien, die zur Messung der Produktivität und des Wohlbefindens von Mitarbeitern verwendet werden. Wenn Sie sich beispielsweise fragen, wie viel Zeit Mitarbeiter nach ihrer Arbeitszeit mit der Zusammenarbeit verbringen, können Sie die Metriken Geplante Anrufstunden nach Feierabend und Chatstunden nach Feierabend in Ihrer Abfrage verwenden.
Bereich "Metriken auswählen"
Metrikkategorien
Im Bereich Metriken auswählen werden Metriken nach Metrikkategorie gruppiert. Erweitern Sie die Kategorien, um zu sehen, welche Metriken sie enthalten. Angenommen, Sie haben in unserem früheren Beispiel nach den Metriken für geplante Anrufzeiten nach Feierabend und Chatstunden nach Feierabend gesucht. Sie finden sie in der Metrikkategorie Zusammenarbeit nach Feierabend .
Filter, Schlüsselwortsuche und weitere Informationen
Es gibt noch einige andere Möglichkeiten, wie Sie Metriken finden können, die in Ihre Abfrage eingeschlossen werden sollen. Sie können auf der linken Seite des Bereichs nach Typ (z. B. Metriken zur Aktivitätsanzahl oder Besprechungsmetriken) filtern oder die Suchleiste verwenden, um Metriken nach Schlüsselwort zu suchen. Wenn Sie mit Power BI-Vorlagen arbeiten, verwenden Sie Nach Power BI-Vorlagen filtern , um Metriken zu wählen, die in bestimmten Berichten verwendet werden.
Um mehr über eine Metrik zu erfahren, zeigen Sie auf das Informationssymbol.
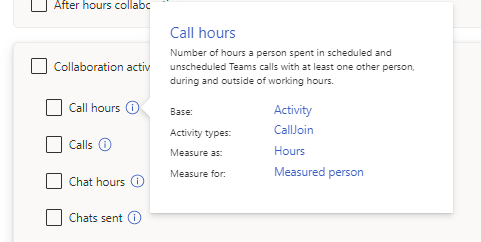
Hinzufügen von Bedingungen und Bedingungsgruppen
Abschnitt: Wählen Sie aus, welche Mitarbeiter Sie in die Abfrage einbeziehen möchten.
Wählen Sie unterhalb des vordefinierten Filters "Ist aktiv" die Schaltfläche Bedingung hinzufügen und dann Organisationsdaten aus.
Fügen Sie mithilfe von Bedingungen und Bedingungsgruppen einen oder mehrere Filter hinzu, um Die Analyse von Mitarbeitern einzuschränken.
Hinweis
Die Standard-Konjunktion für Bedingungen und Bedingungsgruppen ist "and". Wenn Sie stattdessen "oder" auswählen möchten, verwenden Sie das Dropdownmenü.
Informationen zu Bedingungen und Bedingungsgruppen
Eine Bedingung ist eine Anweisung zu einem Attribut, das Sie in Ihrer Abfrage analysieren möchten. Eine Bedingung extrahiert nur Zeilen aus Ihren Organisationsdaten, die bestimmte Kriterien erfüllen, die Sie in der Bedingungsanweisung angeben. Wenn Ihre Bedingungsanweisung beispielsweise "Organization = Contoso.com" lautet, würde die Abfrage nur Zeilen extrahieren, die Contoso.com" unter der Spalte Organisation entsprechen. Eine Bedingungsgruppe ist eine Kombination von Bedingungen, die mit einer Konjunktion ("and" oder "or") verbunden sind. In der folgenden Abbildung befindet sich die Bedingungsgruppe im Block rechts neben der Konjunktion "or".
Weitere Informationen zu Filtern und Bedingungen finden Sie in unserem Artikel Filter .
Ist aktiv
Die App definiert eine Bedingung für Sie vor: "Ist aktiv.". Wenn Sie diese Bedingung auf "true" festlegen, analysiert die Abfrage nur aktive Mitarbeiter. Aktive Mitarbeiter senden mindestens eine E-Mail oder einen Teams-Chat während der Zeiteinheit (Tag, Woche oder Monat), die durch die Einstellung Gruppieren nach der Abfrage definiert ist.
Wenn Sie die Abfrageergebnisdatei öffnen, wird in der Spalte IsActive für jede Zeile der boolesche Wert "TRUE" oder "FALSE" angezeigt.
Gesamt- und gemessene Mitarbeiter
Unter den Schaltflächen Bedingung hinzufügen und Bedingungsgruppe hinzufügen wird eine Zahl für Mitarbeiter gesamt und Gemessene Mitarbeiter angezeigt. Diese Zahlen geben an, wie viele Mitarbeiter gemessen werden können und wie viele Mitarbeiter die Abfrage tatsächlich misst. Wenn Sie diese Zahlen überprüfen, bevor Sie Ihre Abfrage ausführen, können Sie feststellen, ob Sie die richtigen Bedingungen und Bedingungsgruppen ausgewählt haben.
So verschieben und löschen Sie Bedingungen und Bedingungsgruppen
Führen Sie die folgenden Aktionen aus, um eine Bedingung oder Bedingungsgruppe zu verschieben:
- Wählen Sie rechts das Symbol mit sechs Punkten aus.
- Ziehen Sie das Symbol mit sechs Punkten über oder unter andere Bedingungen oder Gruppen.
Um eine Bedingung oder Bedingungsgruppe zu löschen, wählen Sie das Papierkorbsymbol auf der rechten Seite aus.

Hinzufügen von Mitarbeiterattributen
Abschnitt: Wählen Sie aus, welche Mitarbeiterattribute Sie in die Abfrage einschließen möchten.
Wählen Sie die Schaltfläche Attribute auswählen aus, und verwenden Sie dann im rechten Bereich die Prüfliste, um eine Auswahl zu treffen.
Wenn Sie mit der Auswahl von Attributen fertig sind, wählen Sie die Schaltfläche Zur Abfrage hinzufügen aus.
Attribute werden als Tags im Feld über der Schaltfläche Attribute auswählen angezeigt.
Hinweis
Wenn ein Attribut als rotes Tag angezeigt wird, wurde dieses Attribut möglicherweise entfernt oder umbenannt. Möglicherweise werden rote Tags angezeigt, wenn Sie eine Abfrage klonen oder bearbeiten und die Attribute seit der letzten Ausführung der Abfrage geändert wurden. Sie können diese markierten Attribute entfernen, damit die Abfrage ordnungsgemäß ausgeführt wird.
Informationen zu Mitarbeiterattributen
Mitarbeiterattribute sind die Datenfelder oder Spalten, die Sie in Ihre Mitarbeiterdaten hochgeladen haben. In Wählen Sie aus, welche Mitarbeiterattribute Sie in die Abfrage einschließen möchten, schränken Sie ein, welche Datenfelder Ihre Abfrage enthält (z. B. Auftragsebene oder Einstellungsdatum), um zu verhindern, dass Ihre Ausgabedatei (.csv) größer als erforderlich ist. Hier können Sie eine Auswahl treffen:
- Verbessert die Datenanalyse mit weniger Spalten in einer kleineren Datei.
- Schützt private Daten weiter, indem Spalten aus der Datei ausgeschlossen werden.
- Ermöglicht die Auswahl von Alle löschen , um die ausgewählten Spalten zu löschen.
Ausführen der Abfrage
Wählen Sie in der oberen rechten Ecke des Bildschirms die Schaltfläche Ausführen aus, um die Abfrage auszuführen.
So greifen Sie auf Ihre Abfrageergebnisse zu
Nachdem die Abfrage ausgeführt wurde, greifen Sie auf der Seite Abfrageergebnisse auf die Ergebnisse zu, auf der Sie ihre Abfrage auch bearbeiten und klonen können. Weitere Informationen finden Sie unter Zugreifen auf Abfrageergebnisse und Ändern vorhandener Abfragen.
Beispiel für eine Personenabfrage für die Kommunikation nach Feierabend
Angenommen, Sie möchten eine benutzerdefinierte Personenabfrage ausführen, um herauszufinden, wie oft Manager teams-Chats nach ihrer Arbeitszeit per E-Mail senden und senden. Sie möchten:
- Analysieren Sie nur die "West"-Organisation Ihres Unternehmens, die in Ihren Mitarbeiterdaten bereitgestellt wird.
- Sehen Sie sich die Daten der letzten sechs Monate an, gruppiert nach Monat.
- Schließen Sie senior manager aus der Abfrage aus.
Gehen Sie dazu wie folgt vor:
Richten Sie Ihre Abfrage ein.
- Abfragename: Geben Sie ihrer Abfrage einen benutzerdefinierten Namen, indem Sie etwas wie "AfterHoursWest" eingeben.
- Zeitraum: Wählen Sie Letzte 6 Monate aus.
- Automatische Aktualisierung: Sie möchten diese Nur einmal ausführen. Lassen Sie daher das Feld Automatische Aktualisierung deaktiviert.
- Beschreibung: Andere Analysten in Ihrer Organisation möchten möglicherweise mehr über diese Abfrage wissen, also geben Sie ihr eine kurze Beschreibung.
- Weitere Einstellungen: Diese Abfrage soll nach Monat und nicht nach Woche gruppiert werden. Wählen Sie Weitere Einstellungen aus, und ändern Sie dann Gruppieren nach in Monat.
Fügen Sie Metriken hinzu.
- Wählen Sie unter Metriken für das, was Sie über Ihre Mitarbeiter wissen möchten, die Schaltfläche Metriken hinzufügen aus.
- Da Sie Metriken zur Zusammenarbeit nach Feierabend hinzufügen möchten, erweitern Sie die Metrikkategorie Zusammenarbeit nach Stunden .
- Wählen Sie die Metriken Nach Stunden E-Mail-Stunden und Chatnachrichten nach Feierabend aus.
- Wählen Sie die Schaltfläche Zur Abfrage hinzufügen aus.
Geben Sie die Mitarbeiter an, die Sie analysieren möchten.
- Lassen Sie unter Auswählen, welche Mitarbeiter Sie in die Abfrage einbeziehen möchten, den Filter "Ist aktiv" auf "true" festgelegt.
- Wählen Sie Bedingung hinzufügen aus.
- Wählen Sie Organisationsdaten aus.
- Wählen Sie Organisation aus, belassen Sie den Operator bei "=", und wählen Sie in der Dropdownliste eine Mitarbeiterorganisation Ihres Unternehmens aus. Wie bereits erwähnt, wählen Sie in dieser Liste "Westen" aus.
- Wählen Sie Bedingungsgruppe hinzufügen aus. Sie möchten keine Senior Manager in diese Abfrage einbeziehen. Daher:
- Wählen Sie in der Dropdownliste Organisationsdaten die Option Ebenenbezeichnung aus.
- Belassen Sie den Operator bei "=".
- Wenn Sie möchten, können Sie die Suchleiste verwenden, um Titel mit "Manager" zu finden. Wählen Sie in der Dropdownliste Manager, Vertriebsleiter und Entwurfsmanager aus.
- Überprüfen Sie die Gesamtzahl der Mitarbeiter anhand der gemessenen Mitarbeiter. Wenn diese Zahl deaktiviert ist, passen Sie Die oben genannten Bedingungen an.
Wählen Sie die Mitarbeiterattribute aus, die Sie in Ihre Ausgabedatei einschließen möchten.
- Wählen Sie unter Auswählen, welche Mitarbeiterattribute Sie in die Abfrage einschließen möchten die Schaltfläche Attribute auswählen aus.
- Wählen Sie im rechten Bereich PopulationType aus.
- Wählen Sie die Schaltfläche Zur Abfrage hinzufügen aus.
Führen Sie die Abfrage aus. Wählen Sie oben rechts auf dem Bildschirm die Schaltfläche Ausführen aus.
Nachdem die Abfrage erfolgreich ausgeführt wurde, finden Sie die Ergebnisse auf der Seite Abfrageergebnisse . An:
- Laden Sie die .csv-Ausgabedatei herunter: Wählen Sie das CSV-Symbol in der Spalte Downloads aus. Wenn Sie die Abfrage mit einer anderen Datei verbinden möchten, z. B. mit einer Power BI-Visualisierung, können Sie das Symbol link kopieren auswählen.
- Bearbeiten, Bearbeiten des Abfragenamens, Klonen, Favoriten oder Löschen der Abfrage: Wählen Sie die Auslassungspunkte rechts neben der Spalte Downloads aus, und wählen Sie dann die entsprechende Auswahl aus.
Achtung
Beim Bearbeiten von Abfragen werden vorhandene Ergebnisse überschrieben. Wenn Sie die Ergebnisse Ihrer Abfrage beibehalten möchten, verwenden Sie stattdessen die Funktion Klonen , die eine identische Kopie der Abfrage erstellt.
Hinweis
Nur der Analyst, der die Abfrage ursprünglich ausgeführt hat, kann Abfragename bearbeiten, Bearbeiten oder Löschen der Abfrage. Andere Analysten in der Organisation können die Abfrage anzeigen, klonen und als Favoriten festlegen .
Verwandte Themen
Zugreifen auf Abfrageergebnisse und Ändern vorhandener Abfragen
Feedback
Bald verfügbar: Im Laufe des Jahres 2024 werden wir GitHub-Issues stufenweise als Feedbackmechanismus für Inhalte abbauen und durch ein neues Feedbacksystem ersetzen. Weitere Informationen finden Sie unter https://aka.ms/ContentUserFeedback.
Feedback senden und anzeigen für