Onboarding- und Entwicklungsbericht
Der Onboarding- und Entwicklungsbericht hilft Führungskräften, die Onboarding-Erfahrung von neu eingestellten Mitarbeitern und/oder Mitarbeitern zu verstehen, die in einer neuen Rolle im Unternehmen begonnen haben. Der Bericht enthält auch Möglichkeiten zur Verbesserung des Onboardings und der Strukturentwicklung.
Da untersuchungen zeigen, dass neue Mitarbeiter in der Regel 12 Monate brauchen, um ihr volles Leistungspotenzial zu erreichen, konzentriert sich dieser Bericht auf den gesamten Zeitraum, in dem ein neuer Mitarbeiter lernt, sich verbindet und sich in seiner neuen Rolle entwickelt. Darüber hinaus können Sie die Definition von Neueinstellungen an Ihre organization anpassen: Ob mitarbeiter, die kürzlich in das Unternehmen eingetreten sind, oder auch Mitarbeiter, die kürzlich in einer neuen Rolle begonnen haben. Sie können auch die Anzahl der Monate anpassen, in denen der neue Mitarbeiter in der neuen Rolle sein soll.
Dieser Bericht enthält drei Abschnitte, in denen sich jeweils unterschiedliche Aspekte des Onboardings für neu eingestellte und neu eingestellte Personen in der Rolle befassen. In diesen Abschnitten können Sie die folgenden Geschäftlichen Fragen beantworten:
- Coach mit Manager 1:1s
- Erhalten Neueinstellungen das 1:1-Coaching und die Unterstützung von ihren Vorgesetzten, die sie benötigen?
- Erhöhen der Lernzeit
- Ist die organization ausreichend, um Neueinstellungen und Mitarbeiter zu ermutigen, Zeit zum Lernen zu reservieren?
- Fördern von Netzwerken für neu eingestellte Mitarbeiter
- Wie entwickeln neu eingestellte Mitarbeiter ihr Netzwerk und wie schnell integrieren sie sich in das Netzwerk der organization?
Wichtige Metriken bieten einen detaillierten Einblick in die einzelnen Themen sowie eine Warum es wichtig Interpretation und empfohlene Aktionen.
Um den Bericht in Power BI aufzufüllen, müssen Sie die vordefinierte Onboarding- und Entwicklungsabfrage in Viva Insights einrichten und erfolgreich ausführen.
Demonstration
Die folgende Demo verwendet Beispieldaten, die nur repräsentativ für diesen Bericht sind und möglicherweise nicht genau das sind, was Sie in einem Live-Bericht sehen, das für die einzigartigen Daten Ihrer Organisation spezifisch ist.
Voraussetzungen
Bevor Sie die Abfragen ausführen und den Bericht in Power BI füllen können, müssen Sie:
Die Rolle Insights Analyst in Viva Insights zugewiesen werden.
Sie haben die Version von Power BI Desktop vom Dezember 2022 (oder neuer) installiert. Wenn Sie eine frühere Version von Power BI installiert haben, deinstallieren Sie diese, bevor Sie die neue Version installieren. Wechseln Sie dann zu So erhalten Sie Power BI Desktop, um die neueste Version herunterzuladen und zu installieren.
- Lassen Sie das Attribut HireDate , das angibt, wann eine Person eingestellt wurde, als Teil Ihrer Organisationsdaten hochgeladen werden.
Hinweis
Wenn Sie möchten, dass Ihr Bericht neue Mitarbeiter und vorhandene Mitarbeiter enthält, die in eine neue Rolle übergegangen sind, müssen Sie auch das RoleStartDate-Attribut einschließen, das angibt, wann eine Person mit einer neuen Rolle oder Funktion begonnen hat. Ohne RoleStartDate wird der Rest des Berichts jedoch weiterhin geladen.
Sie können Ihren Organisationsdaten jederzeit neue Attribute hinzufügen. Weitere Informationen zum Hinzufügen neuer Daten für vorhandene Mitarbeiter finden Sie unter nachfolgende Uploads.
Berichtseinrichtung
Abfrage ausführen
- Wählen Sie in der Viva Insights-Analystenumgebung die Option Analyse aus.
- Navigieren Sie unter Power BI-Vorlagen zu Onboarding und Entwicklung , und wählen Sie Analyse starten aus.
Unter Abfrageeinrichtung:
- Geben Sie einen Abfragenamen ein.
- Wählen Sie einen Zeitraum aus. Standardwert des Zeitraums ist Letzte 3 Monate.
- Festlegen der automatischen Aktualisierung (optional). Sie können festlegen, dass die Abfrage automatisch aktualisiert wird, indem Sie das Kontrollkästchen Automatische Aktualisierung aktivieren. Wenn Sie die Option Automatische Aktualisierung auswählen, wird Ihre Abfrage automatisch ausgeführt und berechnet jedes Mal ein neues Ergebnis, wenn Viva Insights aktualisierte Zusammenarbeitsdaten für lizenzierte Personen erhält.
Hinweis
Wenn sich organisationsbezogene Daten ändern, die in einer automatisch aktualisierten Abfrage verwendet werden (z. B. wenn ein Attributname geändert oder ein Attribut entfernt wird), wird die automatische Aktualisierung der Abfrage möglicherweise beendet.
- Geben Sie eine Beschreibung ein (optional).
- Ändern Sie die Metrikregel (optional). Um eine neue Metrikregel festzulegen, wählen Sie Weitere Einstellungen aus. Wählen Sie dann eine neue Regel aus der Liste aus. Weitere Informationen zu Metrikregeln finden Sie unter Metrikregeln.
Hinweis
Der Bereich Weitere Einstellungen enthält auch Gruppieren nach Einstellungen. Power BI-Abfragen sind auf Gruppieren nach Woche festgelegt, und Sie können dieses Feld nicht bearbeiten.
Zeigen Sie unter Vordefinierte Vorlagenmetriken die Liste der vorab ausgewählten Metriken an, die als graue Tags angezeigt werden. Diese Metriken sind zum Einrichten des Power BI-Berichts erforderlich, und Sie können sie nicht entfernen. Sie können weitere Metriken hinzufügen, indem Sie Metriken hinzufügen auswählen.
Wichtig
Minderwertige oder fehlende Organisationsdaten können sich auf Ihre Metriken auswirken und zu Warnungen oder Fehlern führen. Weitere Informationen zu Benachrichtigungen zur Datenqualität finden Sie unter Datenqualität in der Analystenumgebung.
Fügen Sie unter Auswählen, welche Mitarbeiter Sie in die Abfrage einschließen möchten Filter hinzu, um die Mitarbeiter im Bereich ihres Berichts einzugrenzen. Entfernen Sie den vordefinierten Filter "Is Active" nicht. Weitere Informationen zu Filter- und Metrikoptionen finden Sie unter Filter. Wenn Sie hier eine Warnung oder einen Fehler bemerken, liegt dies daran, dass eines Ihrer Attribute in Ihren Organisationsdaten fehlt oder von geringer Qualität ist.
Fügen Sie unter Auswählen, welche Mitarbeiterattribute Sie in die Abfrage einschließen möchten, bis zu 20 Organisationsattribute hinzu. Sobald die Abfrage ausgeführt wird, können Sie diese Attribute verwenden, um die Berichte zu gruppieren und zu filtern.
Wichtig
Für diese PowerBI-Abfrage sind einige bestimmte Attribute erforderlich, die wir für Sie vorab ausgewählt haben. Diese Attribute werden grau angezeigt, und Sie können sie nicht entfernen. Wir können auch einige Attribute einschließen, die Ihrer Vorlage helfen, aber nicht erforderlich sind, damit Ihre Abfrage ausgeführt werden kann. Diese Attribute werden blau angezeigt, und Sie können sie entfernen.
Wenn Sie Attribute bemerken, die mit gelben Warnungen gekennzeichnet sind, ist die Qualität dieses Attributs niedrig. Wenn Sie feststellen, dass Attribute rot markiert sind und die Schaltfläche Ausführen der Abfrage deaktiviert ist, fehlt in Ihren Organisationsdaten dieses Attribut.
Erfahren Sie mehr über Attribute und Datenqualität unter Datenqualität in der Analystenumgebung.
Wählen Sie oben rechts auf dem Bildschirm Ausführen aus. Die Ausführung der Abfrage kann einige Minuten dauern.
Wenn Ihre Abfrageergebnisse bereit sind, wechseln Sie zur Abfrageergebnisse-Seite, und wählen Sie das Power BI-Symbol aus. Laden Sie die Power BI-Vorlage herunter, und rufen Sie die Partitions- und Abfragebezeichner ab. Sie benötigen diese URLs später.
Verknüpfen eines Berichts mit einer Abfrage
- Öffnen Sie die heruntergeladene Vorlage.
- Wenn Sie aufgefordert werden, ein Programm auszuwählen, wählen Sie Power BI aus.
- Wenn Sie von Power BI dazu aufgefordert werden:
- Fügen Sie die Partitions- und Abfragebezeichner ein.
- Legen Sie die Mindestgruppengröße für die Datenaggregation innerhalb der Visualisierungen dieses Berichts gemäß den Richtlinien Ihres Unternehmens zum Anzeigen von Viva Insights-Daten fest.
- Wählen Sie Laden aus, um die Abfrageergebnisse in Power BI zu importieren.
- Wenn Sie von Power BI dazu aufgefordert werden, melden Sie sich mit Ihrem Organisationskonto an. Anschließend lädt Power BI die Daten und bereitet sie vor. Bei großen Dateien kann dieser Vorgang einige Minuten dauern.
Wichtig
Sie müssen sich mit demselben Konto bei Power BI anmelden, das Sie für den Zugriff auf Microsoft Viva Insights verwenden. Wenn verfügbar, wählen Sie auf der linken Seite Organisationskonto aus. Möglicherweise müssen Sie sich mehrmals anmelden.
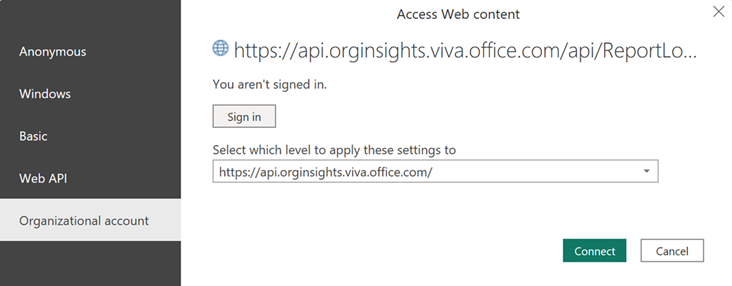
Berichteinstellungen
Nachdem der Onboarding- und Entwicklungsbericht eingerichtet und mit Viva Insights Daten in Power BI aufgefüllt wurde, ordnen Sie die Werte wie folgt zu:
| Wert | Beschreibung |
|---|---|
| Kategorien für neu eingestellte Mitarbeiter | Wählen Sie die Kategorien aus, die Sie im Bericht als "Neueinstellungen" betrachten möchten. Schließen Sie "Mitarbeiter, die neu im Unternehmen sind", "Mitarbeiter, die neu in der Rolle sind" oder beides ein. |
| Max. Anzahl der zu berücksichtigenden Monate in der Rolle | Wählen Sie die maximale Anzahl von Monaten aus, für die sich der Neueinstellungen im Unternehmen oder in der neuen Rolle befinden muss, um als "neu eingestellt" betrachtet zu werden. |
Nach dieser ersten Aufforderung können Sie die folgenden Parameter auf der Seite Einstellungen anzeigen und festlegen:
| Einstellung | Beschreibung |
|---|---|
| Wählen Sie den Zeitraum für den Bericht aus | Wählen Sie den Zeitraum aus, für den Sie Daten im Bericht anzeigen möchten. |
| Bericht anzeigen nach | Wählen Sie das primäre "Gruppieren nach"-Attribut, das auf allen Berichtseiten angezeigt wird. Sie können dieses Attribut jederzeit ändern und alle Berichtsseiten zeigen Gruppenwerte nach dem neuen Attribut an. |
| Filtern nach Attribut (optional) | Wählen Sie das Organisationsattribute und die Werte aus, die Sie verwenden möchten, um die in diesem Bericht angezeigten Mitarbeiter zu filtern. |
| Ausschlüsse | Verwenden Sie die Kontrollkästchen für Folgendes:
|
| Wählen Sie die bevorzugte Sprache für Ihren Bericht aus | Ändern Sie die Sprache für Ihren Bericht. |
Nachdem Sie die Einstellungen bestätigt haben, überprüfen Sie die Anzahl der gemessenen Mitarbeiter, um zu bestätigen, dass dies die Grundgesamtheit ist, die Sie analysieren möchten.
Informationen zu diesem Bericht
In diesem Abschnitt wird Folgendes behandelt:
- Geben Sie spezifische Metriken für diesen Bericht an.
- Listen Sie die drei Standard Berichtsseiten auf, einschließlich der Geschäftlichen Frage, die die Seite beantworten soll, und der Art der Erkenntnisse und Daten, die die Seite enthält.
Coach mit Manager 1:1s
Erhalten Neueinstellungen das 1:1-Coaching und die Unterstützung von ihren Vorgesetzten, die sie benötigen?
Erfahren Sie, wie viel Zeit Mitarbeiter im Durchschnitt in monatlichen 1:1s mit ihrem Vorgesetzten verbringen. Wir zeigen diese Informationen nach Gruppe und auch nach Neueinstellungen im Vergleich zu angestellten Mitarbeitern an.
Die Visuals auf dieser Seite zeigen Folgendes:
- Mittleres Diagramm – Prozentsatz der Neueinstellungen, die eine empfohlene mindeste 50 Minuten monatliche 1:1-Zeit mit ihren Vorgesetzten erhalten
- Unteres Mittleres Diagramm – Verteilung der Neueinstellungen und der eingestellten Mitarbeiter durch den durchschnittlichen monatlichen Manager 1:1 Zeit, die sie erhalten
- Diagramm oben rechts – Wie die durchschnittliche monatliche Zeit in Manager 1:1s im Laufe der Zeit im Trend ist
Erhöhen der Lernzeit
Ist die organization ausreichend, um Neueinstellungen und Mitarbeiter zu ermutigen, Zeit zum Lernen zu reservieren?
Zeigen Sie die durchschnittlichen Stunden an, die Mitarbeiter in lernbezogenen Kalenderereignissen pro Monat aufgewendet haben, aufgeschlüsselt nach Neueinstellungen und angestellten Mitarbeitern.
Die Visuals auf dieser Seite zeigen Folgendes:
- Mittlere Karte
- Hero-Metrik – Prozentsatz der Neueinstellungen, die in einem Monat über keine lernbezogenen Kalenderereignisse verfügen
- Diagramm – Verteilung der Mitarbeiter nach durchschnittlichen monatlichen lernbezogenen Kalenderereignissen, aufgeschlüsselt nach Neueinstellungen und Eingestellten
- Diagramm oben rechts – Wie sich die durchschnittliche monatliche Zeit in lernbezogenen Kalenderereignissen im Laufe der Zeit im Trend befindet
Informationen zu lernbezogenen Schlüsselwörtern
Dieser Bericht ermittelt anhand von Schlüsselwörtern aus Besprechungs- und Termintiteln in Outlook, welche Kalenderereignisse im Zusammenhang stehen. Wir haben einen Standardsatz von Schlüsselwörtern hinzugefügt, der die folgenden Begriffe enthält:
- Zug
- Lernen
- Kurs
- Einführung
- Onboarding
- Induktion
- Akademie
- Bildung
- brauner Beutel
- brauner Beutel
Weitere Informationen zum Anpassen von Metriken finden Sie unter Anpassen von Metriken in Viva Insights.
Fördern von Netzwerken für neu eingestellte Mitarbeiter
Wie entwickeln neu eingestellte Mitarbeiter ihr Netzwerk und wie schnell integrieren sie sich in das Netzwerk der organization?
Erfahren Sie, wie neu eingestellte Mitarbeiter bei der Arbeit verhandeln und Netzwerke schaffen und ob diese neu eingestellten Mitarbeiter genügend Zeit für das Coaching von Managern erhalten.
Auf dieser Seite werden die folgenden Visuals angezeigt:
- Linke Karte – Durchschnittliche interne Netzwerkgröße
- Mittleres Diagramm: Wie sich ausreichend Zeit für Managercoachings (d. a. 50 Minuten oder mehr pro Monat) auf die durchschnittliche Netzwerkgröße der Mitarbeiter auswirkt
- Diagramm oben rechts – Wie sich die durchschnittliche interne Netzwerkgröße im Laufe der Zeit im Trend befindet
Glossar
Zeigen Sie die Metriken dieses Berichts an.
Sonstige Features
Der Bericht enthält auch die folgenden Features:
- Warum es auf Interpretationen ankommt – Erhalten Sie zusätzlichen Kontext und Links zur Unterstützung der Forschung.
- Handlungsempfehlungen : Entdecken Sie Verkaufschancenbereiche und empfohlene Aktionen für jeden Abschnitt im Bericht.
Power BI-Tipps, Fehlerbehebung und häufig gestellte Fragen
Einzelheiten zum Freigeben des Dashboards und andere Power BI-Tipps, Beheben von Problemen oder Lesen der häufig gestellten Fragen finden Sie unter Power BI-Tipps, häufig gestellte Fragen und Fehlerbehebung.
Verwandte Themen
Zugreifen auf Abfrageergebnisse und Ändern vorhandener Abfragen