Einrichten eines Dev Drive-Laufwerks unter Windows 11
Dev Drive ist eine neue Form von Speichervolumes, die verfügbar ist, um die Leistung für wichtige Entwicklerworkloads zu verbessern.
Dev Drive baut auf der ReFS-Technologie auf, um gezielte Dateisystemoptimierungen zu nutzen und mehr Kontrolle über Einstellungen und Sicherheit des Speichervolumes, einschließlich Vertrauensstellung und Antiviruskonfiguration, sowie administrative Kontrolle über angefügte Filter zu bieten.
Im Blogbeitrag Dev Drive for Performance Improvements in Visual Studio und Dev Boxes (Dev Drive für Leistungsverbesserungen in Visual Studio und Dev-Boxen) finden Sie Informationen zu einigen durchschnittlich gemessenen Verbesserungen bei gängigen Entwicklungsvorgängen.
Einrichten eines Dev Drive-Laufwerks
Um ein neues Dev Drive-Laufwerk einzurichten, öffnen Sie in Windows Einstellungen, und navigieren Sie zu System>Speicher>Erweiterte Speichereinstellungen>Datenträger und Volumes. Wählen Sie Dev Drive erstellen aus. *Stellen Sie vor dem Einrichten eines Dev Drive-Laufwerks sicher, dass die Voraussetzungen erfüllt sind. Sie können ein Dev Drive-Laufwerk auch über die Computerkonfiguration von Dev Home einrichten.
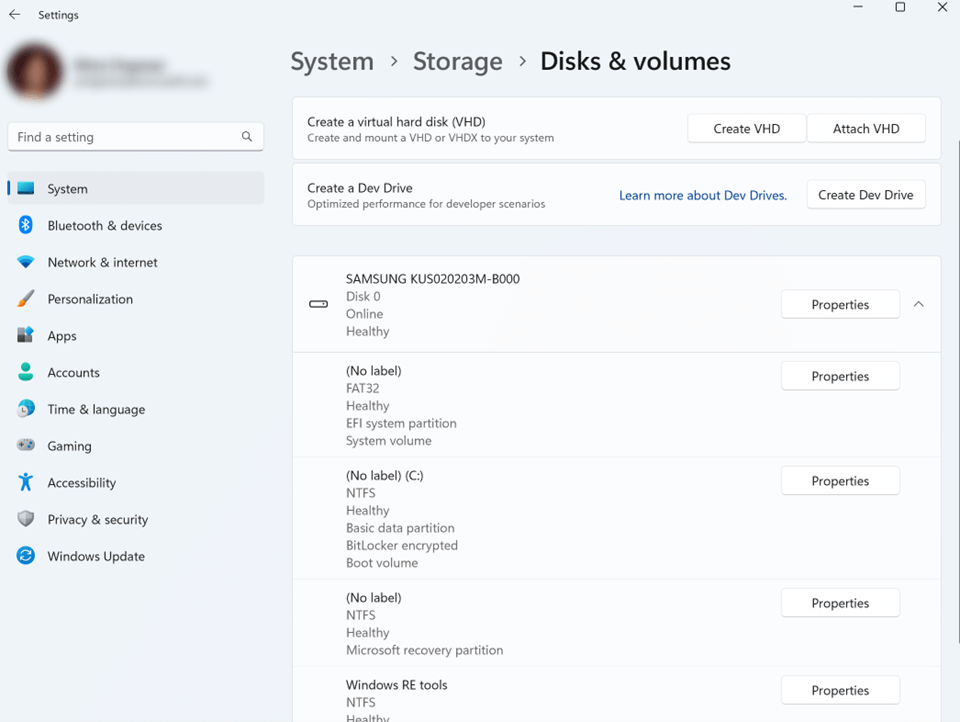
Voraussetzungen
- Windows 11, Build #10.0.22621.2338 oder höher (Nach Windows-Updates suchen)
- Empfohlener Arbeitsspeicher: 16 GB (mindestens 8 GB)
- Freier Speicherplatz: mindestens 50 GB
- Dev Drive-Laufwerke sind in allen Windows SKU-Versionen verfügbar.
Beim Aktualisieren auf die neueste Windows 11-Version müssen Sie möglicherweise einen zusätzlichen Neustart vornehmen, bevor das Dev Drive-Feature verfügbar wird. Wenn Sie in einer Unternehmensumgebung arbeiten, muss Ihr Sicherheitsadministrator Dev Drive-Sicherheitsrichtlinien konfigurieren, um Dev Drive zu aktivieren.
Warnung
Dev Drive ist nur für wichtige Entwicklerszenarien vorgesehen. Alle benutzerdefinierten Einstellungen werden weiterhin von Gruppenrichtlinien-Einstellungen in Geschäfts- oder Unternehmensarbeitsumgebungen abgedeckt. Erfahren Sie mehr darüber, wie Sie Dev Drive-Sicherheitsrichtlinien konfigurieren.
Einrichtungsoptionen
Es gibt drei Optionen:
- Erstellen einer neuen VHD: Erstellen eines Volumes auf einer neuen virtuellen Festplatte
- Ändern der Größe eines vorhandenen Volumes: Erstellen von neuem, nicht zugeordneten Speicherplatz für die Erstellung
- Nicht zugeordneter Speicherplatz auf dem Datenträger: Verwenden des nicht zugeordneten Speicherplatzes auf einem vorhandenen Datenträger. *Diese Option wird nur angezeigt, wenn Sie zuvor nicht zugeordneten Speicherplatz in Ihrem Speicher eingerichtet haben.
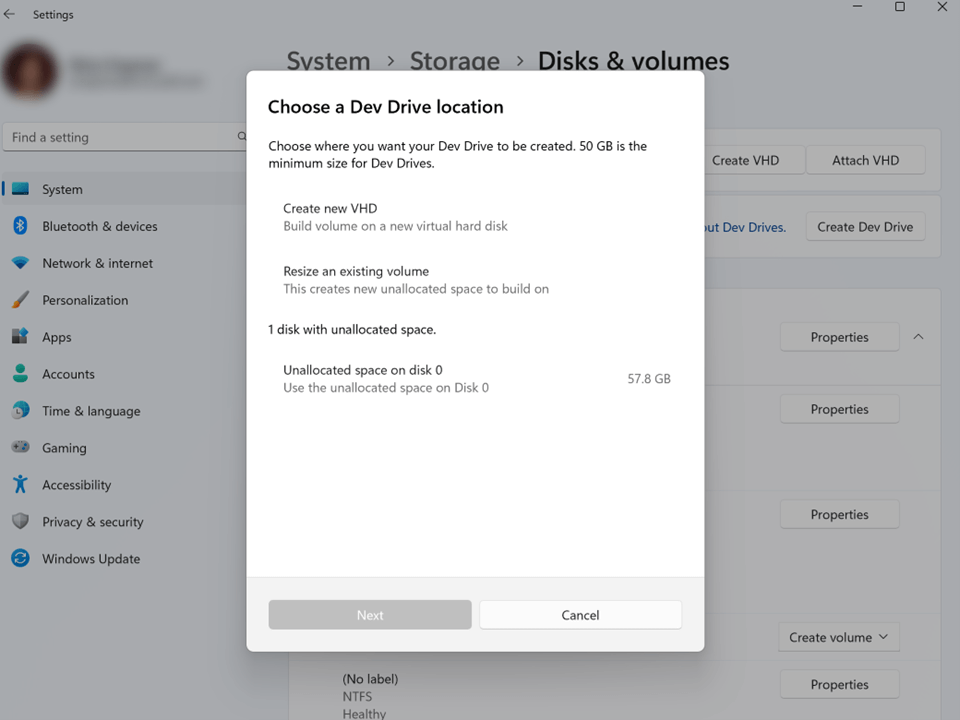
Erstellen einer neuen VHD
Wenn Sie die Option Neue VHD erstellen auswählen, um ein Dev Drive-Laufwerk einzurichten, müssen Sie folgende Angaben bestimmen:
- Name der virtuellen Festplatte: Geben Sie Ihrer VHD (Dev Drive) einen Namen.
- Speicherort: Weisen Sie einen Verzeichnispfad zu, in dem sich die Dev Drive-VHD auf Ihrem Computer befindet. Der Standardspeicherort ist
C:\, es sei denn, Sie erstellen ein Dev Drive-Laufwerk mithilfe von Dev Home. In diesem Fall ist der Standardspeicherort%userprofile%\DevDrives. Es wird empfohlen, einen Verzeichnispfad pro Benutzer*in zu verwenden, um Ihr Dev Drive-Laufwerk zu speichern und eine unbeabsichtigte Freigabe zu vermeiden. - Größe der virtuellen Festplatte: Weisen Sie den Speicherplatz zu, der dem Volume zugewiesen wird. Die Mindestgröße beträgt 50 GB.
- Format der virtuellen Festplatte:
- VHD: Unterstützt virtuelle Datenträger mit einer Größe von bis zu 2040 GB.
- VHDX (empfohlen): Unterstützt maximal bis zu 64 TB und bietet einen resilienteren Schutz vor unerwarteten E/A-Fehlern aufgrund von Problemen wie einem Stromausfall. Weitere Informationen zur Verwaltung von VHDs.
- Datenträgertyp:
- Feste Größe: Dieser virtuellen Festplattendatei wird bei der Erstellung die maximale Größe zugeordnet.
- Dynamisch erweiterbar: Die virtuelle Festplatte wächst auf die maximale Größe an, wenn Daten auf den Datenträger geschrieben werden. (Empfohlen)
Nachdem Sie die gewünschten Optionen ausgewählt haben, wird das Dev Drive-Laufwerk erstellt.
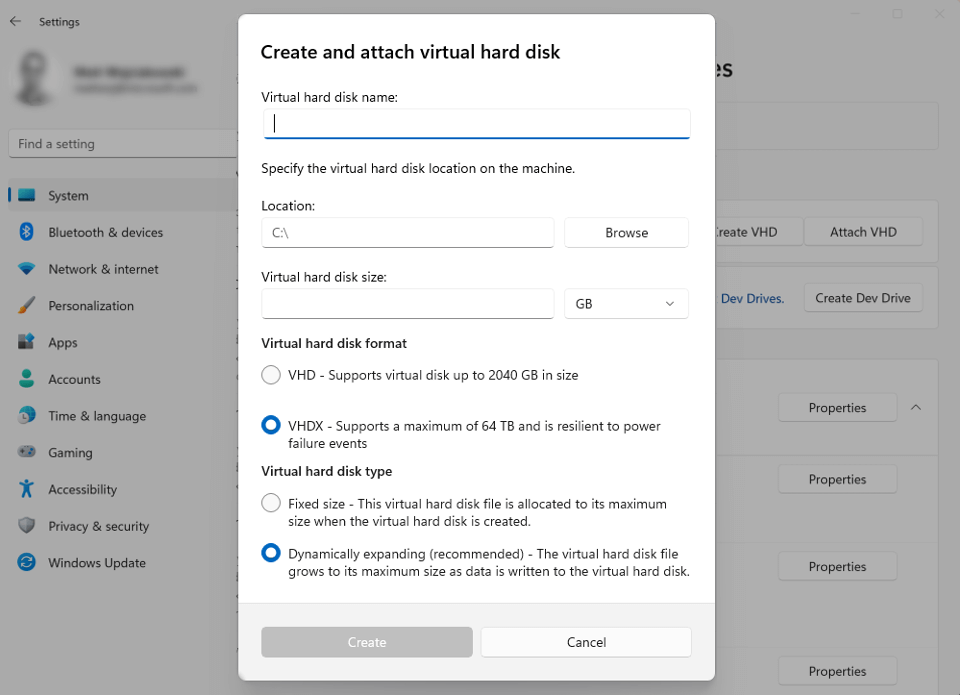
Vorhandene Speichervolumes können nicht in ein Dev Drive-Laufwerk konvertiert werden. Die Festlegung als Dev Drive erfolgt nur bei der erstmaligen Formatierung.
Ändern der Größe eines vorhandenen Volumes oder Verwenden von nicht zugeordnetem Speicherplatz auf einem vorhandenen Datenträger
Gehen Sie zum Ändern der Größe eines vorhandenen Volumes folgendermaßen vor:
Wählen Sie ein Volume aus, dessen Größe geändert werden soll.
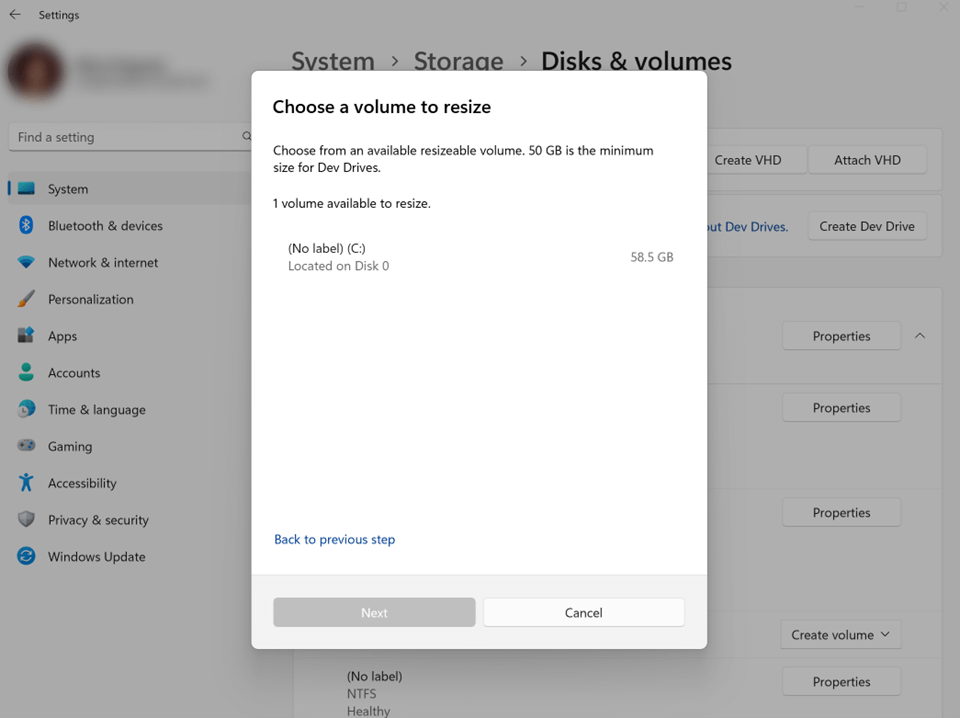
Wählen Sie eine neue Größe für das Volume aus. Sie müssen mindestens 50 GB nicht zugeordneten Speicherplatz zur Verfügung haben (die für ein Dev Drive-Laufwerk erforderliche Mindestgröße). Wählen Sie nach Festlegung der Größe Weiter aus.
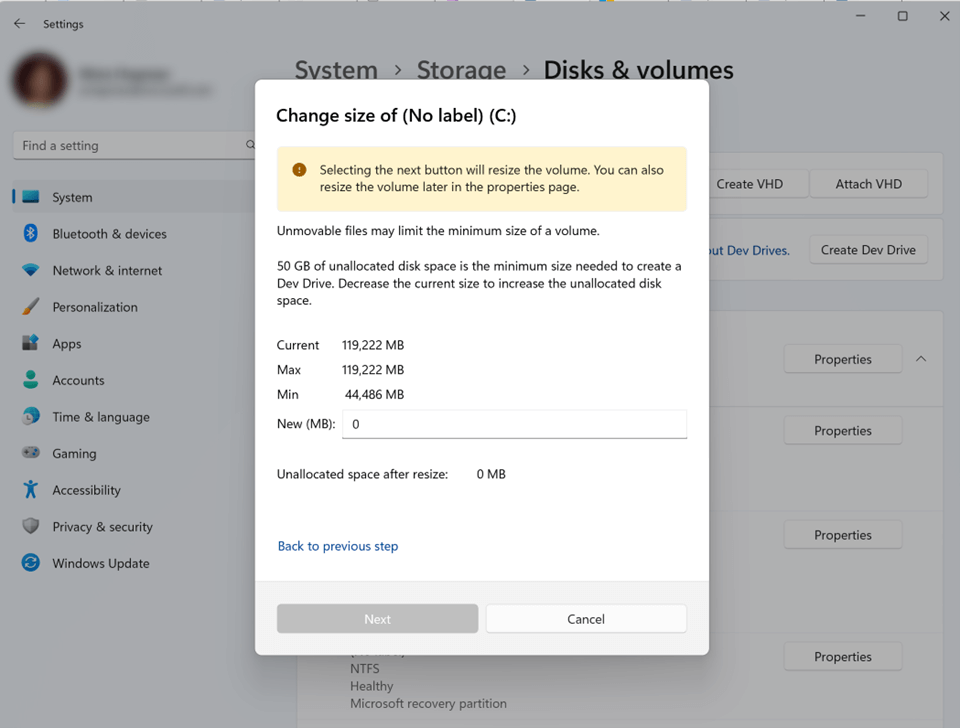
Um ein Dev Drive-Laufwerk im neuen freien Speicherplatz zu formatieren, geben Sie die Bezeichnung (Laufwerksname), Laufwerkbuchstabe und Größe an. Die maximale Größe ist die Menge des freien Speicherplatzes, den Sie im vorherigen Schritt zugewiesen haben. Die Mindestgröße für ein Dev Drive-Laufwerk beträgt 50 GB.
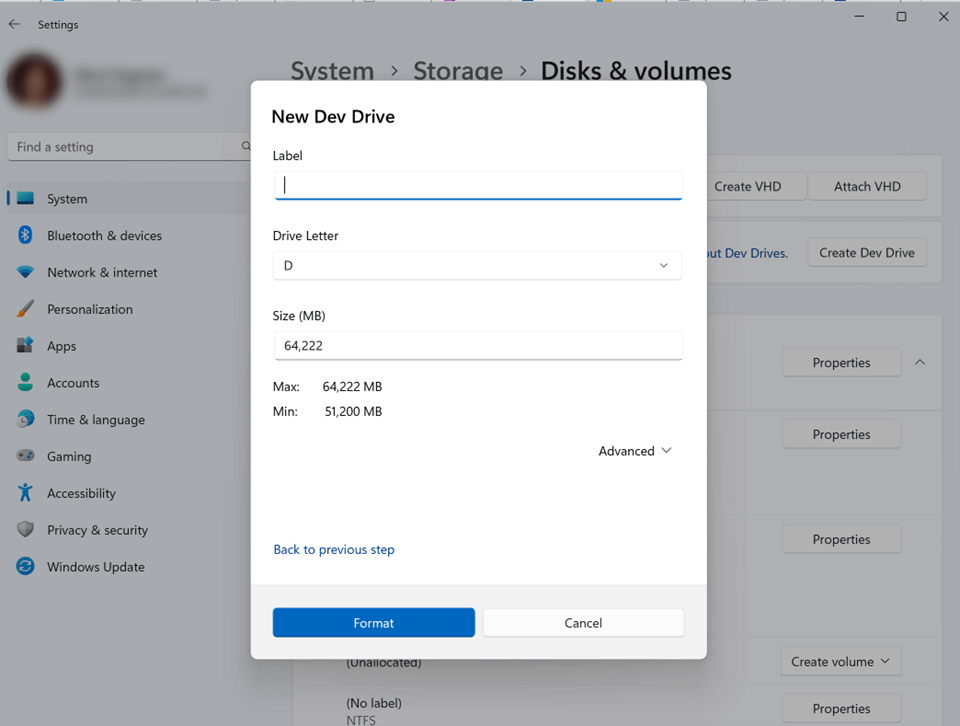
Herzlichen Glückwunsch! Sie haben nun die Größe Ihres Dev Drive-Laufwerks geändert.
Um nicht zugeordneten Speicherplatz auf einem vorhandenen Laufwerk zu finden und zu verwenden, können Sie System>Speicher>Datenträger und Volumes öffnen und die Seite durchsuchen, um festzustellen, ob nicht zugewiesener Speicherplatz vorhanden ist. Wählen Sie Volume erstellen aus. Sie können dann die Option Einfaches Volume erstellen (ein normales NTFS-Speichervolume) oder Dev Drive erstellen auswählen. Um ein Dev Drive-Laufwerk zu erstellen, sind die Schritte identisch mit den oben aufgeführten Schritten. Sie müssen eine Bezeichnung (Laufwerksname), einen Laufwerkbuchstaben und die gewünschte Größe angeben.
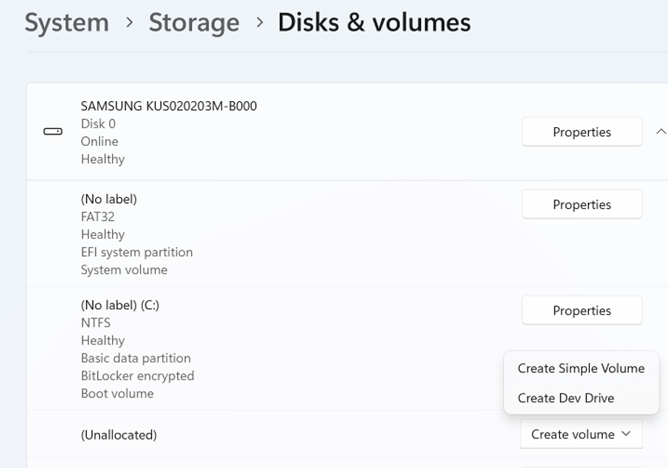
Formatieren eines Speichervolumes als Dev Drive über die Befehlszeile
Als Alternative zur Verwendung von Windows-Einstellungen gibt es zwei Optionen zum Erstellen von Dev Drive-Speichervolumes über die Befehlszeile. Beide Optionen erfordern, dass Sie die Befehlszeile als Administrator öffnen. Sie müssen Mitglied der Gruppe „Administratoren“ sein, um eine Festplatte formatieren zu können. Diese Befehlszeilenformatierungsmethoden können beim Erstellen mehrerer Dev Drives oder als Administrator für mehrere Computer von Vorteil sein.
- Verwenden des Befehlszeilentools Format aus Windows CMD oder PowerShell:
Format D: /DevDrv /Q
- Verwenden des Cmdlets Format-Volume aus PowerShell:
Format-Volume -DriveLetter D -DevDrive
Für diese Codebeispiele müssen Sie D: durch den Zielspeicherort ersetzen. Weitere Optionen und Befehlsparameter finden Sie unter den Links.
Funktionsweise von Dev Drive
Ein Speichervolume gibt an, wie Daten im Dateisystem über Verzeichnisse und Dateien in einem bestimmten Format gespeichert werden. Windows verwendet NTFS für das Systemlaufwerk und standardmäßig für die meisten Nicht-Wechseldatenträger. Das ReFS (Resilient File System) ist ein neueres Dateisystemformat von Microsoft, das die Datenverfügbarkeit maximiert, große Datasets über diverse Arbeitslasten effektiv skaliert und Datenintegrität mit Resilienz gegenüber Beschädigungen von zentraler Bedeutung bereitstellt. Es versucht, die Erweiterung verschiedener Speicherszenarien zu behandeln und eine Grundlage für zukünftige Innovationen herzustellen.
Dev Drive verwendet ReFS, sodass Sie ein Speichervolume speziell für Entwicklungsworkloads initialisieren können, das eine schnellere Leistung und anpassbare, für Entwicklungsszenarien optimierte Einstellungen bietet. ReFS umfasst mehrere dateisystemspezifische Optimierungen, um die Leistung wichtiger Entwicklerszenarien zu verbessern.
Erfahren Sie mehr über Sicherheit im Zusammenhang mit Dev Drive.
Was sollte auf einem Dev Drive-Laufwerk gespeichert werden?
Das Dev Drive-Laufwerk ist vorgesehen für:
- Quellcoderepositorys und Projektdateien
- Paketcaches
- Buildausgabe und Zwischendateien
Dev Drive ist nicht zum Speichern von Entwicklertools vorgesehen wie:
- Visual Studio
- MSBuild
- .NET SDK
- Windows SDK usw.
Diese Tools sollten auf dem Hauptlaufwerk C:\ gespeichert werden.
Hinweis
IT-Administratoren sollten Ordner mit benutzerspezifischen Zugriffssteuerungslisten für Geräte mit mehreren Benutzern erstellen, um EOP-Angriffe zu vermeiden.
Speichern des Paketcaches auf dem Dev Drive-Laufwerk
Ein Paketcache ist der globale Ordnerspeicherort, der von Anwendungen zum Speichern von Dateien für installierte Software verwendet wird. Diese Quelldateien werden benötigt, wenn Sie die installierte Software aktualisieren, deinstallieren oder reparieren möchten. Visual Studio ist eine solche Anwendung, die einen großen Teil seiner Daten im Paketcache speichert.
Npm-Cache (NodeJS): Erstellen Sie ein npm-Cacheverzeichnis in Ihrem Dev Drive-Laufwerk, z. B.
D:\packages\npm, und legen Sie dann die globale Umgebungsvariablenpm_config_cacheauf diesen Pfad fest, z. B.setx /M npm_config_cache D:\packages\npm. Wenn Sie NodeJS bereits auf Ihrem Computer installiert haben, verschieben Sie den Inhalt von%AppData%\npm-cachein dieses Verzeichnis. (Auf einigen Systemen befindet sich der npm-Cache möglicherweise in%LocalAppData%\npm-cache). Weitere Informationen finden Sie in der npm-Dokumentation: npm-cache und npm config: cache.NuGet-Ordner für globale Pakete: Der NuGet-Ordner für globale Pakete wird von .NET, MSBuild und Visual Studio verwendet. Erstellen Sie ein benutzerspezifisches NuGet-Verzeichnis in Ihrem CopyOnWrite (CoW)-Dateisystem. Beispiel:
D:\<username>\.nuget\packages. Verwenden Sie eine der folgenden Methoden, um den Ordner für globale Pakete vom Standardspeicherort in den neu erstellten Ordner zu ändern (um die global installierten Pakete zu verwalten):Legen Sie die globale Umgebungsvariable
NUGET_PACKAGESauf diesen Pfad fest. Beispiel:setx /M NUGET_PACKAGES D:\<username>\.nuget\packages.Legen Sie
globalPackagesFolder(bei Verwendung vonPackageReference) bzw.repositoryPath(bei Verwendung vonpackages.config) in den Konfigurationseinstellungen auf diesen Pfad fest.Legen Sie die MSBuild-Eigenschaft
RestorePackagesPath(nur MSBuild) auf diesen Pfad fest.Führen Sie zum Überprüfen des Ordners für globale Pakete den folgenden Befehl aus:
dotnet nuget locals global-packages --list. Bei der Wiederherstellung werden Pakete im neuen Pfad installiert und heruntergeladen. Der Standardordner für globale NuGet-Pakete kann gelöscht werden. Weitere Informationen finden Sie in der NuGet-Dokumentation unter Verwalten von globalen Pakete-, Cache- und temporären Ordnern.
vcpkg-Cache: Erstellen Sie ein vcpkg-Cacheverzeichnis in Ihrem Dev Drive-Laufwerk, z. B.
D:\packages\vcpkg, und legen Sie dann die globale UmgebungsvariableVCPKG_DEFAULT_BINARY_CACHEauf diesen Pfad fest, z. B.setx /M VCPKG_DEFAULT_BINARY_CACHE D:\packages\vcpkg. Wenn Sie bereits Pakete installiert haben, verschieben Sie den Inhalt von%LOCALAPPDATA%\vcpkg\archivesbzw.%APPDATA%\vcpkg\archivesin dieses Verzeichnis. Weitere Informationen finden Sie in der vcpkg-Dokumentation unter Binäres Zwischenspeichern.Pip-Cache (Python): Erstellen Sie ein pip-Cacheverzeichnis in Ihrem Dev Drive-Laufwerk, z. B.
D:\packages\pip, und legen Sie dann die globale UmgebungsvariablePIP_CACHE_DIRauf diesen Pfad fest, z. B.setx /M PIP_CACHE_DIR D:\packages\pip. Wenn Sie bereits pip-Pakete und Wheels auf Ihrem Computer wiederhergestellt haben, verschieben Sie den Inhalt von%LocalAppData%\pip\Cachein dieses Verzeichnis. Weitere Informationen finden Sie in der Pip-Dokumentation im Artikel zur Zwischenspeicherung und in StackOverflow im Artikel zum Ändern des Verzeichnisses für den pip-Cache unter Linux.Cargo-Cache (Rust): Erstellen Sie ein Cargo-Cacheverzeichnis in Ihrem Dev Drive-Laufwerk, z. B.
D:\packages\cargo, und legen Sie dann die globale UmgebungsvariableCARGO_HOMEauf diesen Pfad fest, z. B.setx /M CARGO_HOME D:\packages\cargo. Wenn Sie Cargo-Pakete bereits auf Ihrem Computer installiert haben, verschieben Sie den Inhalt von%USERPROFILE%\.cargoin dieses Verzeichnis. Weitere Informationen finden Sie in der Cargo-Dokumentation im Artikel zu Umgebungsvariablen.Maven-Cache (Java): Erstellen Sie ein Maven-Cacheverzeichnis in Ihrem Dev Drive-Laufwerk, z. B.
D:\packages\maven, und legen Sie dann die globale UmgebungsvariableMAVEN_OPTSauf diesen Pfad fest, um eine Konfigurationseinstellung hinzuzufügen, z. B.setx /M MAVEN_OPTS "-Dmaven.repo.local=D:\packages\maven %MAVEN_OPTS%". Verschieben Sie den Inhalt von%USERPROFILE%\.m2in dieses Verzeichnis. Weitere Informationen finden Sie in der Maven-Dokumentation und in StackOverflow im Artikel Angeben eines alternativen, permanenten Speicherorts für den .m2-Ordner oder settings.xml.Gradle-Cache (Java): Erstellen Sie ein Gradle-Cacheverzeichnis in Ihrem Dev Drive, zum Beispiel
D:\packages\gradle. Legen Sie dann eine globale UmgebungsvariableGRADLE_USER_HOMEso fest, dass sie auf diesen Pfad verweist, z. B.setx /M GRADLE_USER_HOME "D:\packages\gradle"in der Befehlszeile, um sie systemweit festzulegen. Nach dem Festlegen dieser Variablen verwendet Gradle das angegebene Verzeichnis (D:\packages\gradle) für seine Caches und Konfigurationsdateien. Wenn Sie über bestehende Gradle-Dateien verfügen, verschieben Sie die Inhalte in dieses%USERPROFILE%\.gradleneue Verzeichnis. Ausführlichere Informationen finden Sie in der Gradle-Dokumentation und Community-Ressourcen wie StackOverflow für Tipps zum Verwalten von Gradle-Konfigurationen und Cacheverzeichnissen.
Grundlegendes zu Sicherheitsrisiken und Vertrauensstellung in Bezug auf Dev Drive
Sicherheit und Vertrauensstellung sind wichtige Aspekte bei der Arbeit mit Projektdateien. In der Regel gibt es einen Kompromiss zwischen Leistung und Sicherheit. Durch die Verwendung eines Dev Drive-Laufwerks wird die Kontrolle über dieses Gleichgewicht in die Hände von Entwickler*innen und Sicherheitsadministrator*innen gelegt. Diese sind dafür verantwortlich, welche Filter angefügt werden und welche Einstellungen für Microsoft Defender Antivirus-Überprüfungen festgelegt werden.
Antivirenfilter, einschließlich Microsoft Defender und Antivirenfilter von Drittanbietern, werden standardmäßig an ein Dev Drive-Laufwerk angefügt. Microsoft Defender Antivirus verwendet standardmäßig die neue Einstellung Leistungsmodus für Dev Drive-Laufwerke. Dabei werden Geschwindigkeit und Leistung berücksichtigt, und gleichzeitig wird eine sichere Alternative zu Ordnerausschlüssen bereitgestellt. Für einen höheren Schutz bietet Microsoft Defender darüber hinaus den Echtzeitschutzmodus.
Alle Produkte oder Features, die zusätzliche Filter erfordern, funktionieren nur, wenn der Filter zu Dev Drive hinzugefügt wird.
Warnung
Dev Drive-Laufwerke können ohne angefügte Antivirenfilter ausgeführt werden. Lassen Sie besondere Vorsicht walten. Das Entfernen von Antivirenfiltern ist ein Sicherheitsrisiko und bedeutet, dass Ihr Speicherlaufwerk nicht durch die standardmäßigen Sicherheitsüberprüfungen abgedeckt ist. Sie sind für die Bewertung der Risiken verantwortlich, die mit dem Entfernen von Antivirenfiltern verbunden sind. Sie sollten diese nur entfernen, wenn Sie sicher sind, dass Ihre auf dem Dev Drive-Laufwerk gespeicherten Dateien keinen böswilligen Angriffen ausgesetzt sind.
Microsoft empfiehlt die Verwendung der Standardeinstellung für den Leistungsmodus, wenn Sie ein vertrauenswürdiges Dev Drive-Laufwerk verwenden.
Was ist ein „vertrauenswürdiges“ Dev Drive-Laufwerk?
Dev Drive-Laufwerke werden automatisch als vertrauenswürdig eingestuft, indem ein Flag verwendet wird, das bei der erstmaligen Formatierung in der Systemregistrierung gespeichert wird und standardmäßig die bestmögliche Leistung bietet. Ein vertrauenswürdiges Dev Drive-Laufwerk bedeutet, dass der Entwickler, der das Volume verwendet, hohes Vertrauen in die Sicherheit der dort gespeicherten Inhalte hat.
Ähnlich wie bei der Entscheidung eines Entwicklers, einen Ausschluss zur Windows-Sicherheit hinzuzufügen, übernimmt der Entwickler die Verantwortung für die Verwaltung der Sicherheit der gespeicherten Inhalte, um die Leistung zu steigern.
Ein als vertrauenswürdig markiertes Dev Drive-Laufwerk signalisiert, dass Defender im Leistungsmodus ausgeführt werden soll. Die Ausführung von Microsoft Defender im Leistungsmodus bietet ein ausgewogenes Gleichgewicht zwischen Bedrohungsschutz und Leistung. Der Echtzeitschutz ist weiterhin auf allen anderen Speichervolumes aktiviert.
Aufgrund von Sicherheitsüberlegungen, weil möglicherweise Filter deaktiviert wurden, führt der Transport eines Dev Drive-Laufwerks zwischen Computern dazu, dass das Volume als normales Volume ohne spezielle Richtlinien für das Anfügen von Filtern behandelt wird. Das Volume muss als vertrauenswürdig gekennzeichnet werden, wenn es an einen neuen Computer angefügt wird. Weitere Informationen finden Sie unter Festlegen eines Dev Drive-Laufwerks als vertrauenswürdig.
Ein nicht vertrauenswürdiges Dev Drive-Laufwerk verfügt nicht über dieselben Berechtigungen wie ein vertrauenswürdiges Dev Drive-Laufwerk. Die Sicherheit wird im Echtzeitschutzmodus ausgeführt, wenn ein Dev Drive-Laufwerk nicht vertrauenswürdig ist. Seien Sie vorsichtig, wenn Sie eine Vertrauensstellung für ein Dev Drive-Laufwerk festlegen, nachdem es erstmalig erstellt wurde.
Festlegen eines Dev Drive-Laufwerks als vertrauenswürdig
Gehen Sie folgendermaßen vor, um ein Dev Drive-Laufwerk als vertrauenswürdig festzulegen:
- Öffnen Sie PowerShell (oder CMD) mit erhöhten Berechtigungen, indem Sie im Kontextmenü „Als Administrator ausführen“ auswählen.
- Geben Sie den folgenden Befehl ein, um ein Dev Drive-Laufwerk als vertrauenswürdig festzulegen. Ersetzen Sie dabei
<drive-letter>durch den Buchstaben des Speicherlaufwerks, dem Sie vertrauen möchten. Beispiel:fsutil devdrv trust D:.
fsutil devdrv trust <drive-letter>:
Geben Sie den folgenden Befehl ein, um zu bestätigen, dass ein Dev Drive-Laufwerk vertrauenswürdig ist:
fsutil devdrv query <drive-letter>:
Das Laufwerk C: auf Ihrem Computer kann nicht als Dev Drive-Laufwerk festgelegt werden. Entwicklungstools, z. B. Visual Studio, MSBuild, .NET SDK, Windows SDK usw., sollten auf dem Laufwerk C:/ gespeichert werden, nicht auf einem Dev Drive-Laufwerk.
Was ist der Microsoft Defender-Leistungsmodus?
Der Leistungsmodus ist jetzt in Windows 11 als neue Microsoft Defender Antivirus-Funktion verfügbar. Diese Funktion verringert die Auswirkung von Microsoft Defender Antivirus-Überprüfungen auf die Leistung für Dateien, die auf einem Dev Drive-Laufwerk gespeichert sind.
Weitere Informationen zum Leistungsmodus und dessen Verhältnis zum Echtzeitschutz finden Sie unter Schützen von Dev Drive im Leistungsmodus.
Damit der Leistungsmodus aktiviert werden kann, muss das Dev Drive-Laufwerk als vertrauenswürdig festgelegt und der Microsoft Defender-Echtzeitschutz aktiviert werden.
Wie werden zusätzliche Filter für Dev Drive konfiguriert?
Standardmäßig deaktiviert der Filter-Manager alle Filter für ein Dev Drive-Laufwerk, mit Ausnahme von Antivirenfiltern. Ein Antivirenfilter ist ein Filter, der im FSFilter Anti-Virus-Bereich (320000-329999) angefügt ist. FSFilter Anti-Virus enthält Filter, die Viren während Datei-E/A-Vorgängen erkennen und desinfizieren.
Die Standardrichtlinie kann so konfiguriert werden, dass mithilfe von fsutil keine Antivirenfilter an Dev Drive angefügt werden. ACHTUNG: Diese Richtlinie gilt für ALLE Dev Drive-Laufwerke im System.
fsutil devdrv enable /disallowAv
Der Befehl fsutil devdrv enable [/allowAv|/disallowAv] umfasst die folgenden zwei Optionen:
disallowAv: Gibt an, dass Ihre Dev Drive-Laufwerke keine angefügten Filter (nicht einmal Antivirenfilter) enthalten. Filter können mithilfe des Befehlsfsutil devdrv setfiltersallowed <Filter-1>wieder hinzugefügt werden. (Ersetzen Sie dazu<Filter-1>durch den Namen des gewünschten Filters.)allowAv: Gibt an, dass Dev Drive-Laufwerke durch den Standardantivirenfilter geschützt werden sollen.
Geben Sie den Befehl fsutil devdrv enable /? ein, wenn Sie Unterstützung benötigen. Wenn weder /allowAv noch /disallowAv angegeben ist, ist die Antivirenrichtlinie für Ihr Dev Drive-Laufwerk nicht konfiguriert, und das System wird standardmäßig durch einen Antivirenfilter geschützt.
Warnung
Seien Sie beim Entfernen von Filtern äußerst vorsichtig. Das Entfernen von Antivirenfiltern ist ein Sicherheitsrisiko und bedeutet, dass Ihr Speicher nicht durch die Standardüberprüfungen des Echtzeitschutzmodus oder Leistungsmodus von Microsoft Defender abgedeckt ist. Sie sind für die Bewertung der Risiken verantwortlich, die mit dem Entfernen von Antivirenfiltern verbunden sind. Sie sollten diese nur entfernen, wenn Sie sicher sind, dass Ihre Dateien keinen böswilligen Angriffen ausgesetzt sind.
Weitere Informationen zu Filtern finden Sie unter About file system filter drivers (Informationen zu Dateisystemfiltertreibern), Installing a filter driver (Installieren eines Filtertreibers), Filter Manager Concepts (Filter-Manager-Konzepte) und Load order groups and altitudes for minifilter drivers (Ladereihenfolgegruppen und Höhen für Minifiltertreiber).
Zulassen des Anfügens von ausgewählten Filtern an Dev Drive-Laufwerke
Wenn Sie in einer Geschäfts- oder Unternehmensumgebung arbeiten, ist die Gruppenrichtlinie Ihres Unternehmens möglicherweise so konfiguriert, das bestimmte Filter an Dev Drive-Laufwerke angefügt werden sollen. Dies gilt zusätzlich zur oben genannten Richtlinie. Ein*e Systemadministrator*in kann mithilfe einer Zulassungsliste auch zusätzliche Filter an ein bestimmtes Dev Drive-Laufwerk oder alle Dev Drive-Laufwerk anfügen.
Ein*e Systemadministrator*in möchte einen Filter namens „Foo“ hinzufügen. Er wird hier FooFlt genannt. Möglicherweise möchte er bzw. sie nur, dass dieser Filter auf dem Dev Drive-Lauf aktiviert ist, das als D: eingebunden ist. Dieser Filter wird für ein anderes Dev Drive-Laufwerk (E:) nicht benötigt. Der Administrator kann dann mit fsutil.exe, einem im System verfügbaren Befehlszeilenhilfsprogramm, Änderungen an einer Zulassungsliste für Filter des Dev Drive-Laufwerks vornehmen.
Filter, die speziell als Zulässig festgelegt sind, können zusätzlich zur oben beschriebenen Antivirenfilterrichtlinie an ein Dev Drive-Laufwerk angefügt werden.
Beispiele für Filter in der Zulassungsliste
Die folgenden Beispiele veranschaulichen die Möglichkeit eines Administrators, mithilfe einer Zulassungsliste Filter festzulegen, die auf allen Dev Drive-Laufwerken auf einem Computer zugelassen sind.
Mit dem folgenden setfiltersallowed-Befehl können Sie Filter-01 und Filter-02 auf allen Dev Drive-Laufwerken zulassen:
fsutil devdrv setfiltersallowed Filter-01, Filter-02
Verwenden Sie den folgenden Befehl, um die Richtlinien für das Anfügen von Filtern für alle Dev Drive-Laufwerke anzuzeigen:
fsutil devdrv query
Die resultierende Ausgabe zeigt folgende Informationen an:
- Entwicklervolumes sind aktiviert.
- Entwicklervolumes sind durch Antivirenfilter geschützt.
- Die Filter
Filter-01undFilter-02sind für alle Dev Drive-Laufwerk zugelassen.
Verwenden Sie den folgenden Befehl, um diese Dev Drive-Konfiguration so zu ändern, dass nur Filter-03 auf Dev Drive-Laufwerken zugelassen ist sowie Filter-01 und Filter-02 nicht mehr angefügt werden dürfen:
fsutil devdrv setfiltersallowed Filter-03
Mit fsutil devdrv /? können Sie weitere ähnliche Befehle anzeigen.
Filter für häufige Szenarien
Die folgenden Filter können mit Dev Drive verwendet werden:
| Szenario: Beschreibung | Filtername |
|---|---|
| GVFS: Sparse-Eintragungen von Windows | PrjFlt |
| MSSense: Microsoft Defender for Endpoint für den EDR-Sensor | MsSecFlt |
| Defender: Windows Defender-Filter | WdFilter |
| Docker: Ausführen von Containern außerhalb des Dev Drives | bindFlt, wcifs |
| Windows Performance Recorder: Messen von Dateisystemvorgängen | FileInfo |
| Ressourcenmonitor: Zeigt die Auslastung der Ressourcen an. Erforderlich zum Anzeigen von Dateinamen in Datenträgeraktivität | FileInfo |
| Prozessmonitor – Sysinternals: Überwachen von Dateisystemaktivitäten | ProcMon24 |
| Windows-Upgrade: Wird während des Betriebssystemupgrades verwendet. Erforderlich, wenn Der Benutzer TEMP-Umgebungsvariable auf Dev Drive verschiebt | WinSetupMon |
Der Filter WdFilter ist standardmäßig angefügt. Der folgende Befehl veranschaulicht, wie Sie alle aufgeführten zusätzlichen Filter an ein Dev Drive-Laufwerk anfügen:
fsutil devdrv setfiltersallowed PrjFlt, MsSecFlt, WdFilter, bindFlt, wcifs, FileInfo, ProcMon24
Tipp
Um die für ein bestimmtes Szenario erforderlichen Filter zu ermitteln, müssen Sie ein Dev Drive-Laufwerk u. U. vorübergehend als nicht vertrauenswürdig kennzeichnen. Führen Sie dann das Szenario aus, und notieren Sie sich alle Filter, die an das Volume angefügt sind. Legen Sie das Dev Drive-Laufwerk erneut als vertrauenswürdig fest, und fügen Sie die Filter dann der Zulassungsliste für dieses Dev Drive-Laufwerk hinzu, damit das Ziel des Szenarios erreicht wird. Entfernen Sie schließlich alle Filter, die möglicherweise nicht benötigt werden, einzeln nacheinander, und achten Sie darauf, dass das Szenario weiterhin wie erwartet funktioniert.
Tipp
Der Filtername für den Prozessmonitor kann sich ändern. Wenn das Hinzufügen des Filternamens „ProcMon24“ keine Dateisystemaktivitäten auf einem Dev Drive erfasst, listen Sie die Filter mithilfe des Befehls fltmc filters auf. Suchen Sie anschließend den Filternamen für den Prozessmonitor, und verwenden Sie diesen Namen dann anstelle von „ProcMon24“.
Welche Szenarien werden von Dev Drive nicht unterstützt? Welche Einschränkungen gelten?
Es gibt einige Szenarien, in denen die Verwendung von Dev Drive nicht empfohlen wird. Dazu gehören:
- Durch die Neuformatierung eines vorhandenen Speichervolumes als Dev Drive-Laufwerk werden alle auf diesem Volume gespeicherten Inhalte gelöscht. Die Neuformatierung eines vorhandenen Volumes mit Beibehaltung der dort gespeicherten Inhalte wird nicht unterstützt.
- Wenn Sie eine virtuelle Festplatte (Virtual Hard Disk, VHD) erstellen, die auf einer Festplatte (HDD oder SSD) gehostet wird, ist es nicht empfehlenswert, die VHD zu kopieren, sie auf einen anderen Computer zu verschieben und weiterhin als Dev Drive zu verwenden.
- Ein Volume, das auf einem Wechseldatenträger oder einem Hot-Plug-fähigen Datenträger gespeichert ist (z. B. ein externes USB-Laufwerk, Festplattenlaufwerk oder SSD-Laufwerk), kann nicht als Dev Drive-Laufwerk festgelegt werden.
- Ein Volume in einer VHD, die von einem Wechseldatenträger oder Hot-Plug-fähigen Datenträger gehostet wird, kann nicht als Dev Drive-Laufwerk festgelegt werden.
- Das Laufwerk C: auf Ihrem Computer kann nicht als Dev Drive-Laufwerk festgelegt werden.
- Der Zweck eines Dev Drive-Laufwerks besteht darin, Dateien zum Erstellen und Debuggen von Softwareprojekten zu hosten, die zum Speichern von Repositorys, Paketcaches, Arbeitsverzeichnissen und temporären Ordnern bestimmt sind. Es wird nicht empfohlen, Anwendungen auf einem Dev Drive-Laufwerk zu installieren.
- Die Verwendung von Dev Drive auf dynamischen Datenträgern wird nicht unterstützt. Verwenden Sie stattdessen Speicherplätze. Damit können Sie Ihre Daten vor Laufwerksfehlern schützen und den Speicher im Laufe der Zeit erweitern, indem Sie Ihrem PC Laufwerke hinzufügen.
Löschen eines Dev Drive
Sie können ein Dev Drive in den Windows 11-Systemeinstellungen löschen: System>Storage>Disks & volumes.
Öffnen Sie in Windows das Menü Einstellungen, wählen Sie Speicher aus und Erweiterte Speichereinstellungen. Unter Datenträger und Volumes finden Sie eine Liste der Speichervolumes auf Ihrem Gerät. Wählen Sie Eigenschaften neben dem Dev Drive-Speichervolume aus, das Sie löschen möchten. Unter den Eigenschaften des Laufwerks finden Sie die Option zum Löschen unter der Bezeichnung Formatieren.
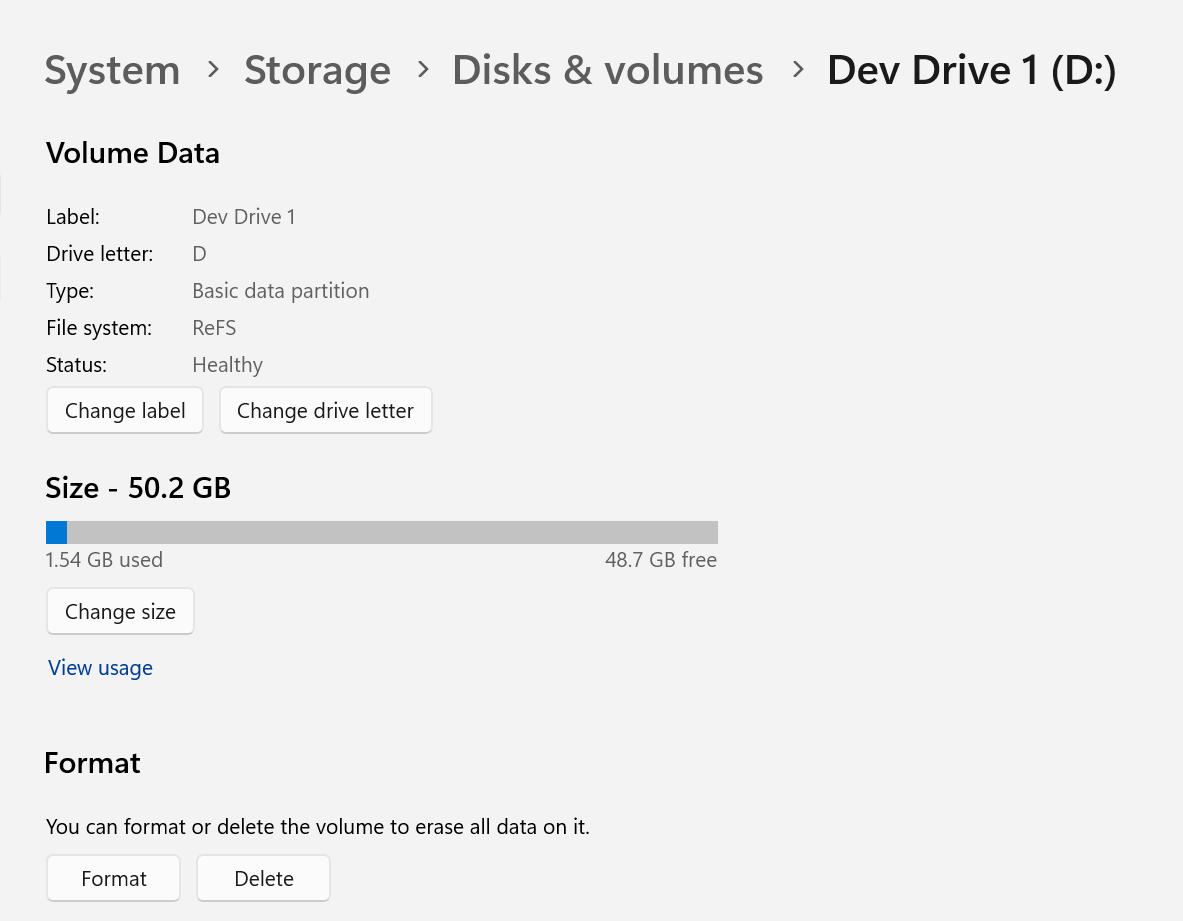
Das Dev Drive wird jetzt gelöscht. Wenn das Dev Drive jedoch als neue VHD erstellt wurde, muss die VHD gelöscht werden, um den von dieser VHD verwendeten Speicherplatz freizugeben. Um dies zu tun, müssen Sie zuerst den virtuellen Datenträger trennen, damit die VHD-Datei, in der das Dev Drive gehostet wird, gelöscht werden kann. Führen Sie dazu die folgenden Schritte aus:
- Öffnen Sie das Datenträgerverwaltungstool, indem Sie "Computerverwaltung" in das Suchfeld in der Taskleiste eingeben. Wählen Sie Datenträgerverwaltung unter der Überschrift Speicher aus. Wählen Sie den Datenträger (nicht das Volume) des Dev Drive aus. Klicken Sie mit der rechten Maustaste auf den ausgewählten Datenträger, auf dem das Dev Drive gehostet wird, und wählen Sie im resultierenden Menü VHD trennen aus.
- Es erscheint ein Popup-Fenster, das Sie darüber informiert, dass das Trennen einer virtuellen Festplatte dazu führt, dass diese nicht mehr verfügbar ist.
- Sobald die VHD getrennt wurde, kann die VHD gelöscht werden.
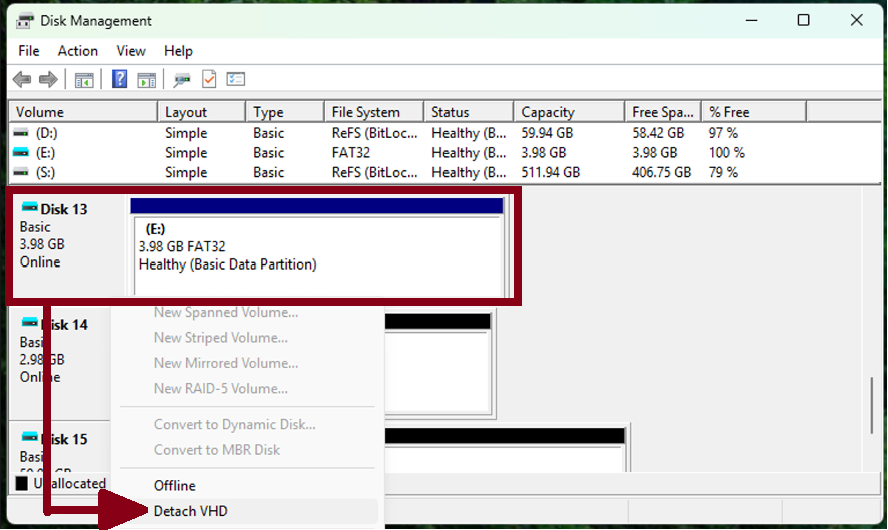
Häufig gestellte Fragen zu Dev Drive
Zu den häufig gestellten Fragen zu Dev Drive gehören:
Wie kann ich ein Dev Drive-Laufwerk an meine Anforderungen anpassen?
Die Dev Drive-Standardeinstellungen wurden für gängige Entwicklungsszenarien optimiert, können aber angepasst werden, sodass die Steuerung von Treibern und Diensten auf dem Speichervolume möglich ist. Öffnen Sie zum Anpassen der Dev Drive-Einstellungen das Menü Einstellungen. Navigieren Sie unter System>Speicher>Datenträger und Volumes zu Eigenschaften.
Wichtig
Wenn Sie für ein Geschäft oder ein Unternehmen arbeiten, gelten für das Dev Drive-Laufwerk weiterhin die jeweiligen Unternehmenseinstellungen. Einige Anpassungen sind daher abhängig von der Unternehmensrichtlinie möglicherweise nicht verfügbar.
Muss ich meine Anwendungen neu installieren, um ein Dev Drive-Laufwerk verwenden zu können?
Nein, Anwendungen oder Tools, die auf dem Laufwerk C: Ihres Computers installiert sind, können Dateien auf einem Dev Drive-Laufwerk verwenden. Für Entwicklungsprojekte wird jedoch empfohlen, alle projektspezifischen Verzeichnisse, Dateien und Paketcaches im Dev Drive-Laufwerk zu speichern. Das Dev Drive-Laufwerk kann zur Vereinfachung an den Schnellzugriff von Explorer angeheftet werden.
Verwendet ReFS mehr Arbeitsspeicher als NTFS?
Ja, ReFS benötigt geringfügig mehr Arbeitsspeicher als NTFS. Wir empfehlen einen Computer mit mindestens 8 GB Arbeitsspeicher, idealerweise 16 GB.
Kann ich mehr als ein Dev Drive-Laufwerk in meinem Computer haben?
Ja. Wenn Sie über ausreichend Speicherplatz verfügen, können Sie beliebig viele Dev Drive-Laufwerke erstellen. Wenn Sie für jedes Softwareentwicklungsprojekt ein separates Dev Drive-Laufwerk verwenden, können Sie das Laufwerk am Ende der Entwicklung einfach löschen, anstatt den Datenträger erneut zu partitionieren. Beachten Sie jedoch, dass die Mindestgröße für ein Dev Drive-Laufwerk 50 GB beträgt.
Was muss ich über die Verwendung von Dev Drive mit Visual Studio wissen?
Sobald Sie ein Dev Drive erstellt haben, erkennt Visual Studio dieses automatisch, wenn Sie ein neues Projekt erstellen oder ein bestehendes Projekt klonen, und wählt standardmäßig diesen Dateipfad. Um die Leistung bei Verwendung von Visual Studio zu optimieren, wird empfohlen, Projektcode, Paketcaches und Copy on write-MS Build-Aufgaben, die ggf. zuvor an anderer Stelle gespeichert waren, auf das Dev Drive-Laufwerk zu verschieben. (Siehe Ändern des Buildausgabeverzeichnisses in der Visual Studio-Dokumentation.) Außerdem wird empfohlen, eine Umleitung der Umgebungsvariablen %TEMP% und %TMP% auf das Dev Drive-Laufwerk in Erwägung zu ziehen. Diese werden von vielen Programmen verwendet, achten Sie also auf mögliche Nebenwirkungen. Außerdem wird empfohlen, den Leistungsmodus für Microsoft Defender für asynchrone Leistungssteigerungen bei Verwendung von Dev Drive zu verwenden. Das vollständige Deaktivieren von Microsoft Defender kann zu den höchsten Leistungssteigerungen führen, aber das Sicherheitsrisiko erhöhen. Daher wird diese Einstellung vom Systemadministrator gesteuert.
Weitere Informationen finden Sie im Blogbeitrag Dev Drive for Performance Improvements in Visual Studio and Dev Boxes (Dev Drive für Leistungsverbesserungen in Visual Studio und Dev-Boxen).
Funktioniert Dev Drive mit WSL-Projektdateien?
Sie können von einer Linux-Distribution, die über WSL ausgeführt wird, aus auf Dev Drive-Projektdateien zugreifen, die auf dem Windows-Dateisystem ausgeführt werden. WSL wird jedoch in einer VHD ausgeführt, sodass Dateien für eine optimale Leistung im Linux-Dateisystem gespeichert werden sollten. WSL liegt außerhalb des Bereichs des Windows-Dateisystems, sodass Sie beim Zugriff auf Projektdateien in einem Dev Drive-Lauf ausgehend von einer Linux-Distribution, die über WSL ausgeführt wird, keine Leistungsverbesserungen erwarten sollten.
Welche Methode wird zum Formatieren eines Windows-Speichervolumes verwendet?
Entsprechende Informationen finden Sie unter MSFT_Volume class in der Dokumentation zu Windows-Treibern.
Wie können Sie Live Unit Testing mit einem Dev Drive konfigurieren und verwenden?
In der Visual Studio-Dokumentation finden Sie Anleitungen zum Konfigurieren und Verwenden von Live Unit Testing. Beachten Sie jedoch, dass es eine Abhängigkeit von ProjFS gibt. Sie müssen den Arbeitsbereich „Live Unit Testing“ in das Dev Drive verschieben und Windows Projected File System zur Liste der zulässigen Filter hinzufügen. Zu diesem Zweck können Sie den folgenden Befehl in PowerShell ausführen:
fsutil devdrv setfiltersallowed PrjFlt
Wird eine für die Verwendung als Dev Drive erstellte VHD verschlüsselt, wenn in dem Laufwerk, auf dem es gespeichert wird, BitLocker aktiviert ist?
Ja, die Dev Drive-VHD wird in die BitLocker-Verschlüsselung des Hostingvolumes aufgenommen.
Kann Dev Drive die Java-Entwicklung unter Windows beschleunigen?
Ja, die Verwendung eines Dev Drive kann die Effizienz verbessern und die Erstellungszeiten bei einem Java-Entwicklungsprojekt reduzieren. Lesen Sie den Blogbeitrag Beschleunigen Sie Ihre Java-Entwicklung unter Windows mit Dev Drive.
Wie kann ich einen Beitrag zu dieser Dokumentation und häufig gestellten Fragen leisten?
Wenn Sie Probleme in dieser Dokumentation finden oder zusätzliche FAQ-Vorschläge einbringen möchten, besuchen Sie das Open Source-Repository für Windows-Entwicklerdokumentation auf GitHub.
Windows developer
Feedback
Bald verfügbar: Im Laufe des Jahres 2024 werden wir GitHub-Issues stufenweise als Feedbackmechanismus für Inhalte abbauen und durch ein neues Feedbacksystem ersetzen. Weitere Informationen finden Sie unter https://aka.ms/ContentUserFeedback.
Feedback senden und anzeigen für
