Συνδεθείτε με πελάτες μέσω της λίστας εργασιών ή του γραφικού στοιχείου Επόμενο
Ως πωλητής χρησιμοποιώντας το Dynamics 365 Sales, μπορείτε να συνδέεστε καθημερινά με τους πελάτες σας μέσω τηλεφώνου, ηλεκτρονικού ταχυδρομείου και στις συσκέψεις του Teams. Δεν χάνετε περιβάλλον ή χρειάζεται να κάνετε εναλλαγή μεταξύ πολλών εφαρμογών.
Όταν μια ακολουθία περιέχει μια δραστηριότητα επικοινωνίας με πελάτη, η λίστα εργασιών σας και το γραφικό στοιχείο Επόμενο εμφανίζουν το αντίστοιχο εικονίδιο (τηλέφωνο, ηλεκτρονικό ταχυδρομείο ή σύσκεψη Teams). Αφού κάνετε την τηλεφωνική κλήση, στείλετε το μήνυμα ηλεκτρονικού ταχυδρομείου ή συμμετάσχετε στη σύσκεψη, θα επισημάνετε τη δραστηριότητα ως ολοκληρωμένη και θα συνεχίσετε με την επόμενη δραστηριότητα στην ακολουθία. Εάν μια δραστηριότητα δεν χρειάζεται να ολοκληρωθεί ή δεν μπορείτε να συνδεθείτε με έναν πελάτη, μπορείτε να παραλείψετε ή να αναβάλετε τη δραστηριότητα. Μπορείτε να προσθέσετε σημειώσεις σε δραστηριότητες για να σας βοηθήσουν να θυμάστε σημαντικές πληροφορίες.
Από προεπιλογή, οι δραστηριότητες εκχωρούνται στον κάτοχο της καρτέλας. Όταν ο κάτοχος της καρτέλας αλλάξει, το τρέχον ενεργό βήμα παραμένει στον προηγούμενο κάτοχο, ενώ τα επόμενα βήματα με τη σειρά θα αντιστοιχιστούν αυτόματα στο νέο κάτοχο. Ο κάτοχος της καρτέλας μπορεί επίσης να αναθέσει μια συγκεκριμένη δραστηριότητα σε μια ομάδα ή σε ένα άτομο. Για να το κάνετε αυτό, στην καρτέλα λίστας εργασίας ή στο γραφικό στοιχείο επόμενο, επιλέξτε Περισσότερες επιλογές>Ανάθεση και επιλέξτε το χρήστη ή την ομάδα αντίστοιχα.
Απαιτήσεις άδειας χρήσης και ρόλου
| Τύπος απαίτησης | Πρέπει να έχετε |
|---|---|
| Άδεια χρήσης | Dynamics 365 Sales Premium ή Dynamics 365 Sales Enterprise Περισσότερες πληροφορίες: Τιμολόγηση Dynamics 365 Sales |
| Ρόλοι ασφαλείας | Οποιοσδήποτε κύριος ρόλος πωλήσεων, όπως πωλητής ή διευθυντής πωλήσεων Περισσότερες πληροφορίες: Πρωτεύοντες ρόλοι πωλήσεων |
Κλήση πελάτη
Μπορείτε να δημιουργήσετε μια τηλεφωνική κλήση στον πελάτη σας από την καρτέλα στη λίστα Οι εργασίες μου ή μια δραστηριότητα στο γραφικό στοιχείο Επόμενο. Το τηλέφωνο καλεί τον αριθμό του τηλεφώνου εργασίας της επαφής εάν υπάρχει. Εάν δεν διατίθεται αριθμός τηλεφώνου εργασίας, η εφαρμογή καλεί τον αριθμό κινητού τηλεφώνου της επαφής. Εάν δεν είναι διαθέσιμος ούτε ο αριθμός επιχείρησης ούτε ο αριθμός κινητού τηλεφώνου, η εφαρμογή εμφανίζει το αριθμητικό πληκτρολόγιο softphone για να καλέσετε τον αριθμό τηλεφώνου με μη αυτόματο τρόπο. Εάν η επαφή έχει δηλώσει ότι δεν θέλει να επικοινωνούν μέσω τηλεφώνου, η εφαρμογή εμφανίζει ένα μήνυμα προειδοποίησης πριν κάνετε την κλήση.
Για να κάνετε μια κλήση από τη λίστα εργασιών σας, επιλέξτε το εικονίδιο τηλεφώνου στην καρτέλα της λίστας Η εργασία μου.
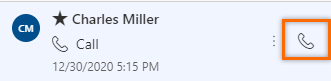
Για να κάνετε μια κλήση από το γραφικό στοιχείο Επόμενο, επιλέξτε Κλήση στη δραστηριότητα. Αφού ολοκληρωθεί με επιτυχία η τηλεφωνική κλήση, επισημάνετε τη δραστηριότητα Τηλεφωνική κλήση ως ολοκληρωμένη.
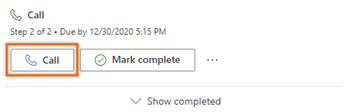
Όταν κάνετε μια τηλεφωνική κλήση, η εφαρμογή δημιουργεί μια δραστηριότητα Τηλεφωνική κλήση και τη συνδέει με τον υποψήφιο πελάτη ή την ευκαιρία. Η δραστηριότητα Τηλεφωνική κλήση καταγράφει τις παρακάτω πληροφορίες:
- Θέμα: Το όνομα της δραστηριότητας στο γραφικό στοιχείο Επόμενο
- Κλήση από: Το όνομα του προσώπου που πραγματοποίησε την κλήση
- Κλήση προς: Το όνομα του ατόμου στον οποίο έγινε η κλήση
- Αριθμός τηλεφώνου: Ο αριθμός τηλεφώνου του ατόμου στον οποίο έγινε η κλήση
- Κατεύθυνση: Η κατεύθυνση της κλήσης. Πάντα Εξερχόμενη
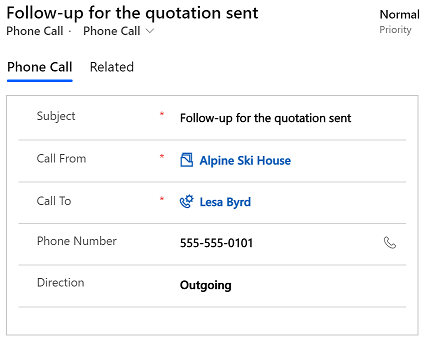
Αποστολή email σε πελάτη
Μπορείτε να στείλετε ένα email στον πελάτη σας από την καρτέλα στη λίστα Οι εργασίες μου ή μια δραστηριότητα στο γραφικό στοιχείο Επόμενο. Εάν η διεύθυνση ηλεκτρονικού ταχυδρομείου μιας επαφής δεν είναι διαθέσιμη, η εφαρμογή εμφανίζει ένα μήνυμα προειδοποίησης. Όταν στέλνετε ένα μήνυμα ηλεκτρονικού ταχυδρομείου, η εφαρμογή δημιουργεί μια δραστηριότητα Μήνυμα ηλεκτρονικού ταχυδρομείου και τη συνδέει με τον υποψήφιο πελάτη ή την ευκαιρία.
Εάν επιχειρήσετε να μεταβείτε σε μια άλλη καρτέλα ή να στείλετε ένα μήνυμα ηλεκτρονικού ταχυδρομείου από έναν άλλο υποψήφιο πελάτη ή ευκαιρία, ενώ συντάσσετε ένα μήνυμα ηλεκτρονικού ταχυδρομείου, η εφαρμογή σάς προειδοποιεί να αποθηκεύσετε πρώτο το μήνυμα ηλεκτρονικού ταχυδρομείου.
Για να στείλετε ένα μήνυμα ηλεκτρονικού ταχυδρομείου από τη λίστα εργασιών σας, επιλέξτε το εικονίδιο του μηνύματος ηλεκτρονικού ταχυδρομείου στην καρτέλα της λίστας Η εργασία μου.
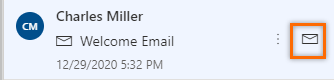
Για να στείλετε ένα μήνυμα ηλεκτρονικού ταχυδρομείου από το γραφικό στοιχείο Επόμενο αμέσως, επιλέξτε Μήνυμα ηλεκτρονικού ταχυδρομείου στη δραστηριότητα.
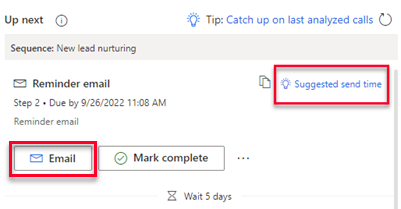
Μπορείτε επίσης να συντάξετε ένα μήνυμα ηλεκτρονικού ταχυδρομείου από το γραφικό στοιχείο Επόμενο να το στείλετε αργότερα.
Επιλέξτε Προτεινόμενη ώρα αποστολής.
Σημείωμα
Εάν οι προτάσεις ηλεκτρονικού ταχυδρομείου δεν εμφανίζονται, ζητήστε από τον διαχειριστή να ενεργοποιήσει τη δέσμευση ηλεκτρονικού ταχυδρομείου για τον οργανισμό σας.
Η εφαρμογή προτείνει πότε ο παραλήπτης είναι πιθανό να διαβάσει το μήνυμα ηλεκτρονικού ταχυδρομείου. Για να αποδεχτείτε την πρόταση ή να στείλετε το μήνυμα ηλεκτρονικού ταχυδρομείου σε διαφορετικό χρόνο, επιλέξτε Προγραμματισμός μηνύματος ηλεκτρονικού ταχυδρομείου.
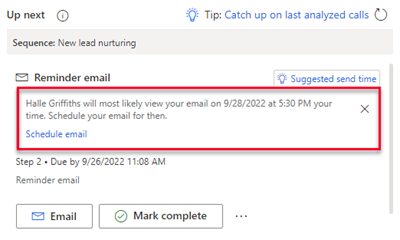
Το πλαίσιο Χρονοδιάγραμμα ηλεκτρονικού ταχυδρομείου συμπληρώνεται με την προτεινόμενη ώρα. Επιλέξτε μια διαφορετική ώρα αν θέλετε και, στη συνέχεια, επιλέξτε Χρονοδιάγραμμα ηλεκτρονικού ταχυδρομείου.
Η εργασία ηλεκτρονικού ταχυδρομείου κλείνει και η εφαρμογή την προσθέτει στη λωρίδα χρόνου. Η κατάσταση της εργασίας ηλεκτρονικού ταχυδρομείου παραμένει σε εκκρεμότητα έως ότου το μήνυμα ηλεκτρονικού ταχυδρομείου αποσταλεί την προγραμματισμένη ώρα. Έπειτα, η κατάσταση αλλάζει σε Ολοκληρώθηκε.
Συμμετοχή σε μια σύσκεψη Teams ή προβολή λεπτομερειών συνάντησης
Μπορείτε να δημιουργήσετε μια συνάντηση στο Dynamics 365 ή να δημιουργήσετε μία στο Outlook και να την παρακολουθήσετε στο Dynamics 365. Και στις δύο περιπτώσεις, η συνάντηση συσχετίζεται με μια καρτέλα και εμφανίζεται στη λίστα εργασίας σας. Εάν δημιουργήσατε τη συνάντηση ως σύσκεψη Teams, η λίστα εργασίας και το γραφικό στοιχείο Επόμενο εμφανίζουν το εικονίδιο της συνάντησης Teams και μπορείτε να συμμετάσχετε στη σύσκεψη επιλέγοντάς την. Εάν η συνάντηση δεν σχετίζεται με μια σύσκεψη Teams, μπορείτε να προβάλετε τις λεπτομέρειες της σύσκεψης, όπως οι συμμετέχοντες, η προγραμματισμένη ώρα και η περιγραφή.
Για να συμμετάσχετε σε μια σύσκεψη Teams από τη λίστα εργασιών σας, επιλέξτε το εικονίδιο της σύσκεψης Teams στην καρτέλα της λίστας Η εργασία μου.
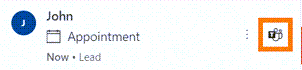
Για να συμμετάσχετε σε μια σύσκεψη Teams από το γραφικό στοιχείο Επόμενο, επιλέξτε Συμμετοχή στη δραστηριότητα.
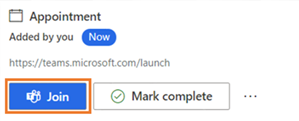
Για να ανοίξετε μια σύσκεψη από τη λίστα εργασιών σας, επιλέξτε το εικονίδιο Συμβάν στην καρτέλα της λίστας Η εργασία μου.
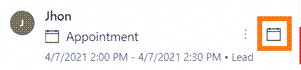
Για να ανοίξετε μια συνάντηση από το γραφικό στοιχείο Επόμενο, επιλέξτε Άνοιγμα στη δραστηριότητα.
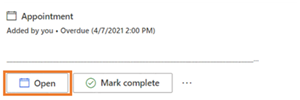
Αποστολή γραπτού μηνύματος σε πελάτες
Μπορείτε να στείλετε ένα γραπτό μήνυμα (SMS) στον πελάτη σας από την καρτέλα στη λίστα Οι εργασίες μου ή μια δραστηριότητα στο γραφικό στοιχείο Επόμενο.
Θα πρέπει να υπάρχει διαθέσιμος ένας αριθμός τηλεφώνου για την επαφή στην οποία στέλνετε το μήνυμα. Εάν όχι, εμφανίζεται ένα προειδοποιητικό μήνυμα. Όταν στέλνετε ένα SMS, η εφαρμογή δημιουργεί μια δραστηριότητα και τη συνδέει με την καρτέλα και ενημερώνει τον τοίχο Λωρίδας χρόνου ανάλογα. Για τη διασφάλιση επαγγελματικής και ασφαλούς επικοινωνίας, η εφαρμογή δίνει πάντα προτεραιότητα σε αριθμούς τηλεφώνου εργασίας έναντι των προσωπικών κατά την αποστολή αυτοματοποιημένου SMS.
Μπορείτε να κάνετε την επιλογή γραπτού μηνύματος με τους εξής τρόπους:
Από τη λίστα εργασίας σας, τοποθετήστε τον δείκτη του ποντικιού πάνω από την καρτέλα λίστας εργασίας και, στη συνέχεια, επιλέξτε το εικονίδιο μηνύματος.
Από το γραφικό στοιχείο Επόμενο, επιλέξτε Γραπτό μήνυμα στη δραστηριότητα.
Όταν επιλέξετε το γραπτό μήνυμα, ανοίγει το τμήμα παραθύρου συνομιλίας, επιτρέποντάς σας να συντάξετε το μήνυμά σας ή να επιλέξετε ένα πρότυπο μέσω του πλαισίου κειμένου για αποστολή. Επιπλέον, εάν εσείς και ο πελάτης σας έχετε πολλούς συσχετισμένους αριθμούς τηλεφώνου, μπορείτε να επιλέξετε έναν συγκεκριμένο αριθμό από τον οποίο θα στείλετε το μήνυμα, καθώς και έναν συγκεκριμένο αριθμό για να το λάβει ο πελάτης.
Το ιστορικό μηνυμάτων συνδέεται με την καρτέλα και είναι διαθέσιμο για εσάς ή άλλους πωλητές που εργάζονται στην καρτέλα για αναφορά. Επίσης, μπορείτε να προβάλλετε τις απαντήσεις από τους πελάτες και να απαντάτε σε αυτές μέσω του τμήματος παραθύρου συνομιλίας. Περισσότερες πληροφορίες: Διαχείριση συνομιλιών γραπτών μηνυμάτων
Προσθήκη σημείωσης σε μια δραστηριότητα
Οι σημειώσεις που προσθέτετε σε μια δραστηριότητα εμφανίζονται στη λωρίδα χρόνου της καρτέλας.
Σημείωμα
Εάν χρησιμοποιείτε προσαρμοσμένες φόρμες και η λωρίδα χρόνου δεν εμφανίζεται σε μια φόρμα, προσθέστε την. Μάθετε πώς να κάνετε προσθήκη, διαμόρφωση, μετακίνηση ή διαγραφή ενοτήτων σε μια φόρμα.
Μπορείτε να προσθέσετε μια σημείωση όταν μια δραστηριότητα βρίσκεται σε εξέλιξη.
Στη δραστηριότητα στο γραφικό στοιχείο Επόμενο, επιλέξτε Περισσότερες επιλογές (...) >+ Σημείωση.
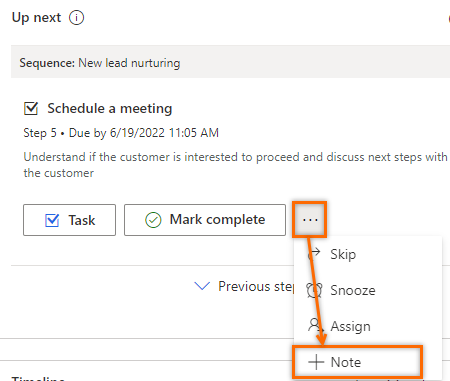
Εισαγάγετε τη σημείωσή σας και, έπειτα, επιλέξτε Αποθήκευση.
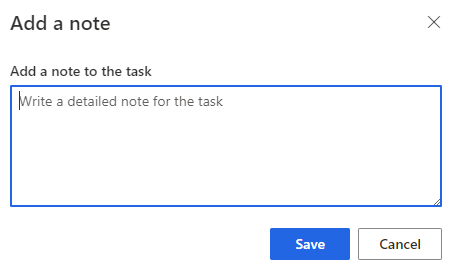
Μπορείτε επίσης να προσθέσετε μια σημείωση όταν επισημάνετε μια δραστηριότητα ως ολοκληρωμένη.
Στη δραστηριότητα, επιλέξτε Σήμανση ως ολοκληρωμένης.
Εισαγάγετε τη σημείωσή σας και, έπειτα, επιλέξτε Το κατάλαβα.
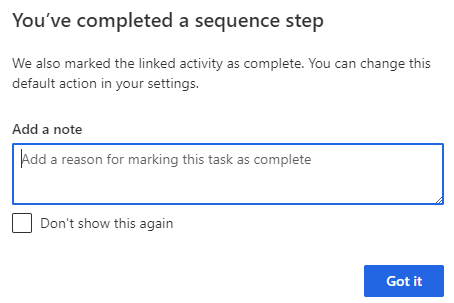
Παράβλεψη ή αναβολή δραστηριότητας
Μπορείτε να παραλείψετε μια δραστηριότητα, εάν δεν χρειάζεται να ολοκληρωθεί. Η επόμενη δραστηριότητα με τη σειρά παίρνει τη θέση της δραστηριότητας που παραλείφθηκε στη λίστα εργασίας και η δραστηριότητα που παραλείφθηκε μετακινείται στην ολοκληρωμένη λίστα. Εάν παραλείψετε μια μη αυτόματη εργασία η οποία δεν αποτελεί μέρος μιας ακολουθίας, αυτή επισημαίνεται ως ακυρωμένη.
Για να παραλείψετε μια δραστηριότητα στο γραφικό στοιχείο Επόμενο, επιλέξτε Περισσότερες ενέργειες (...) >Παράλειψη.
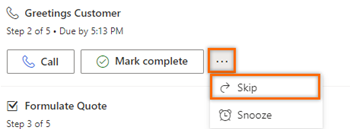
Εάν δεν μπορείτε να συνδεθείτε με έναν πελάτη έως την ημερομηνία λήξης και θέλετε να κάνετε παρακολούθηση αργότερα, μπορείτε να αναβάλετε τη δραστηριότητα και να επιλέξετε μια νέα ημερομηνία και ώρα για να συνδεθείτε. Δεν μπορείτε να θέσετε σε αναβολή μια μη αυτόματη εργασία.
Στο γραφικό στοιχείο Επόμενο, επιλέξτε Περισσότερες ενέργειες (...) >Αναβολή.
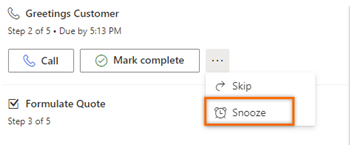
Επιλέξτε μια νέα ημερομηνία και ώρα μέχρι τις οποίες θα πρέπει να ολοκληρωθεί η δραστηριότητα και, έπειτα, επιλέξτε Αποθήκευση.
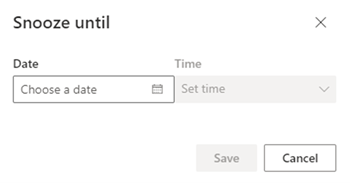
Δεν μπορείτε να βρείτε τις επιλογές στην εφαρμογή σας;
Υπάρχουν τρεις πιθανότητες:
- Δεν έχετε την απαραίτητη άδεια χρήσης ή ρόλο. Ελέγξτε την ενότητα Απαιτήσεις άδειας χρήσης και ρόλου στο επάνω μέρος αυτής της σελίδας.
- Ο διαχειριστής σας δεν έχει ενεργοποιήσει τη δυνατότητα.
- Ο οργανισμός σας χρησιμοποιεί μια προσαρμοσμένη εφαρμογή. Επικοινωνήστε με τον διαχειριστή σας για τα ακριβή βήματα. Τα βήματα που περιγράφονται σε αυτό το άρθρο αφορούν ειδικά τις έτοιμες εφαρμογές Κέντρο πωλήσεων και Sales Professional.
Σχετικές πληροφορίες
Προτεραιότητα στη διοχέτευση πωλήσεων χρησιμοποιώντας τη λίστα εργασιών
Κατανόηση του επόμενου γραφικού στοιχείου
Χρησιμοποιήστε την κατηγορία Outlook για να παρακολουθείτε συναντήσεις και μηνύματα ηλεκτρονικού ταχυδρομείου
Παρακολούθηση συναντήσεων Outlook στο Dynamics 365 for Outlook
Ενσωματώστε ένα δείγμα softphone dialer με το Dynamics 365 Sales
Ενοποίηση του Microsoft Teams με τις εφαρμογές δέσμευσης πελατών στο Dynamics 365