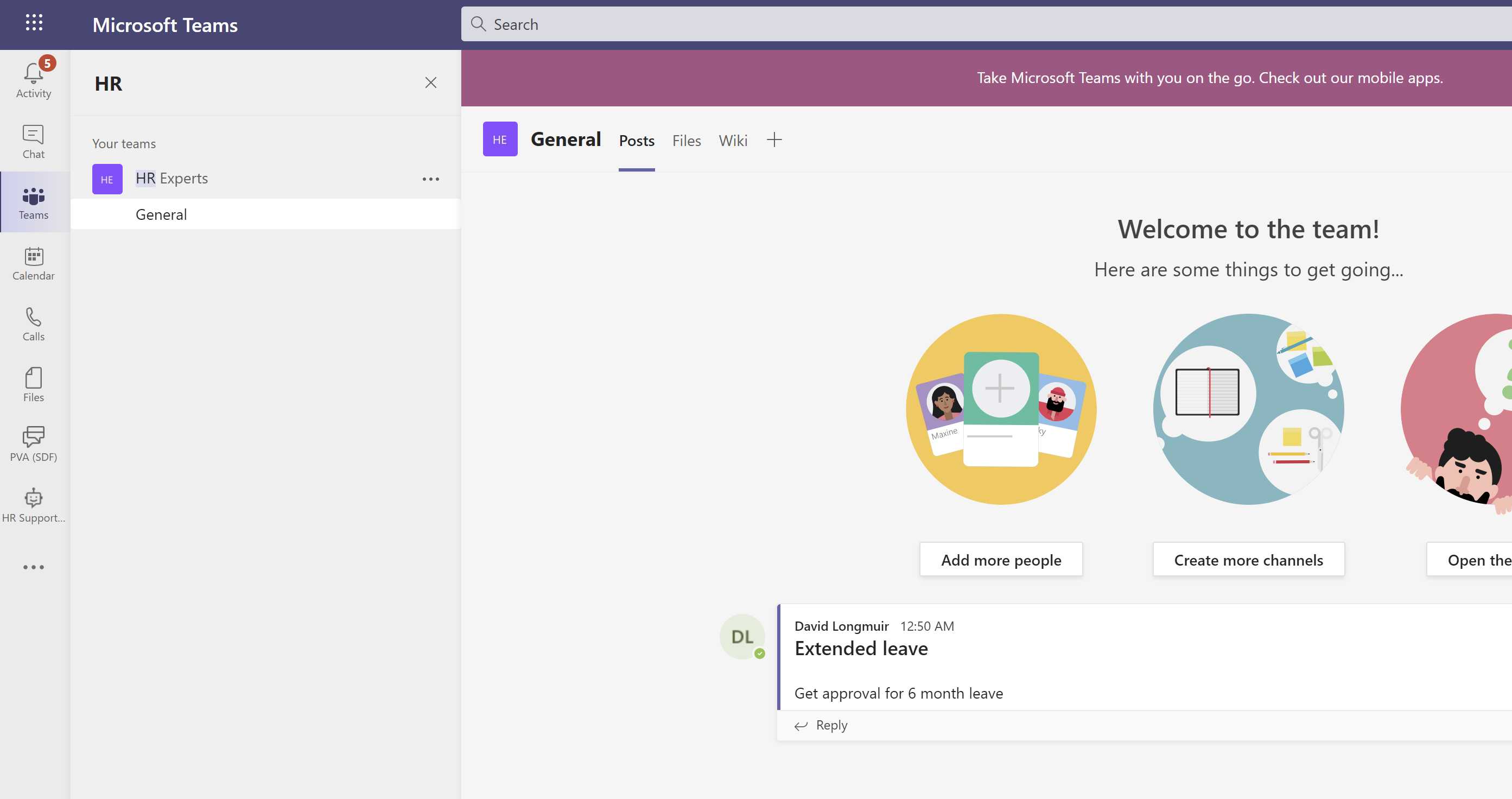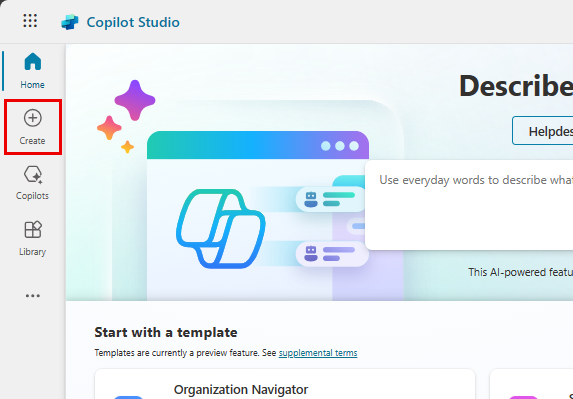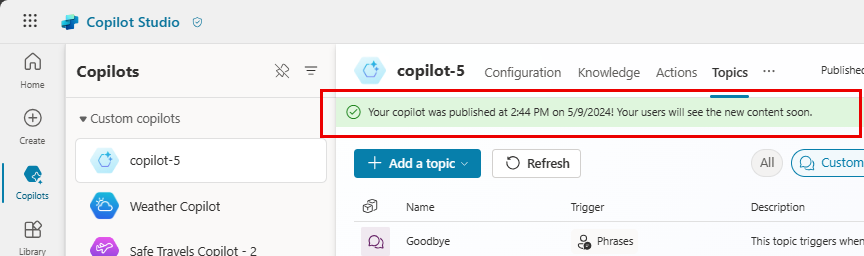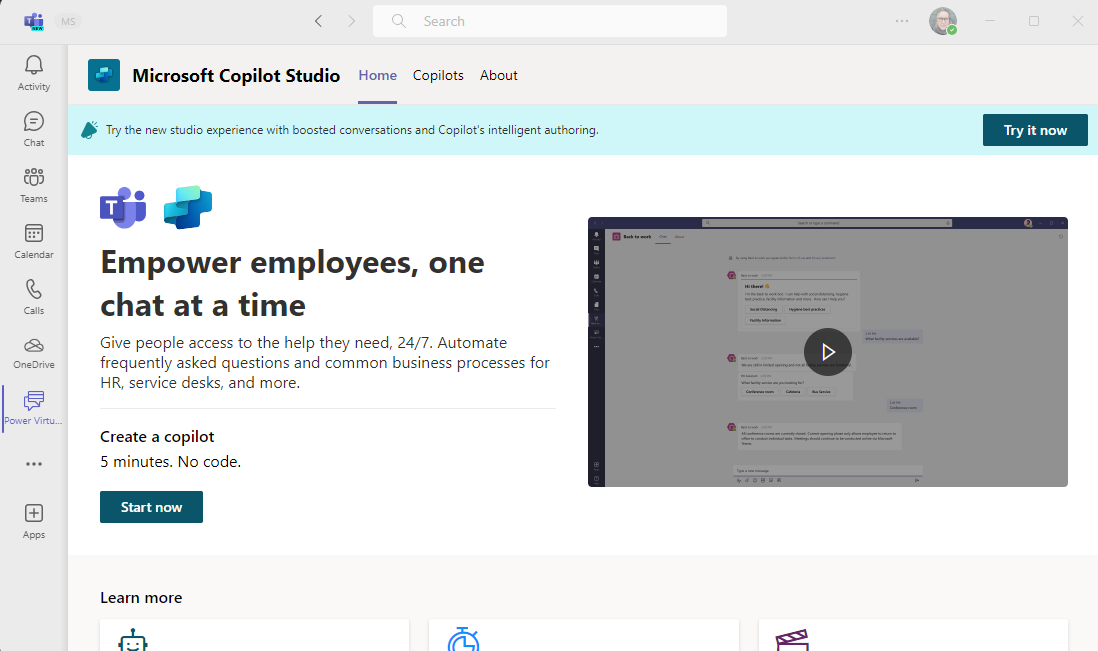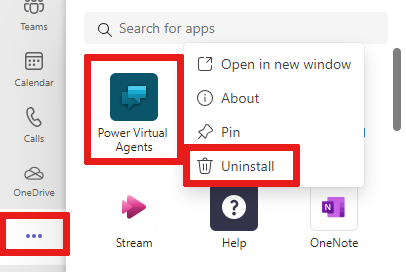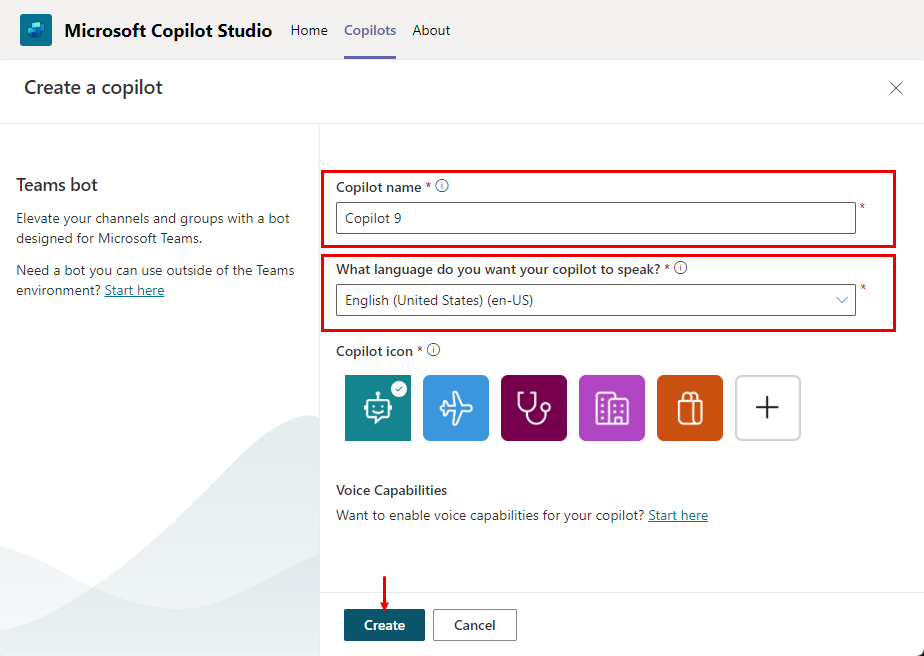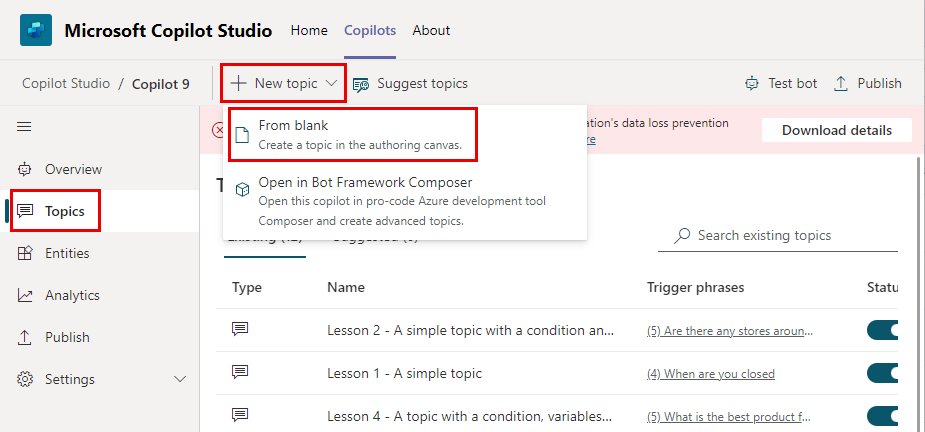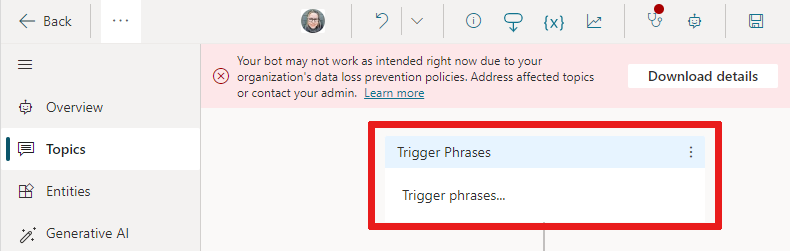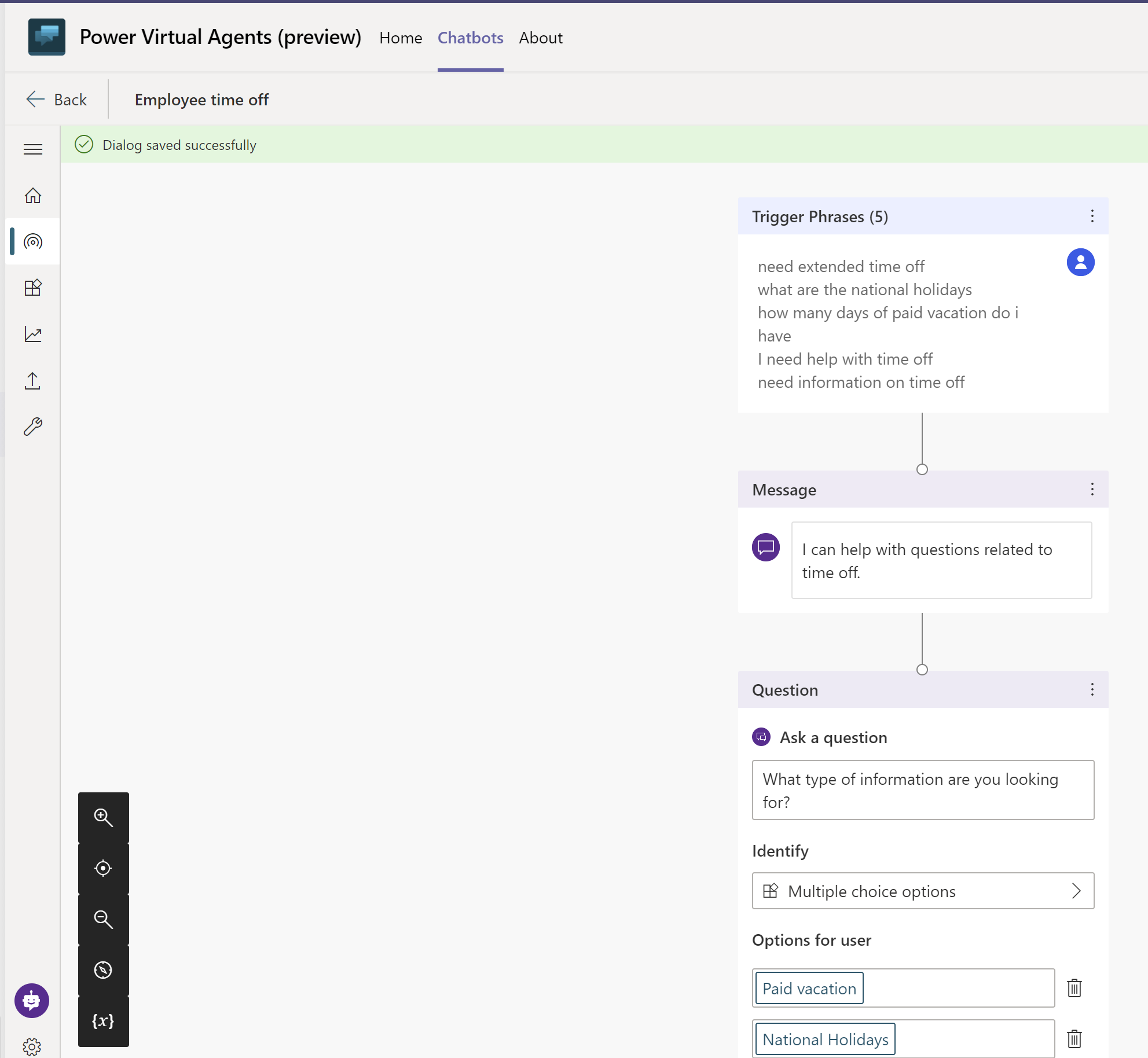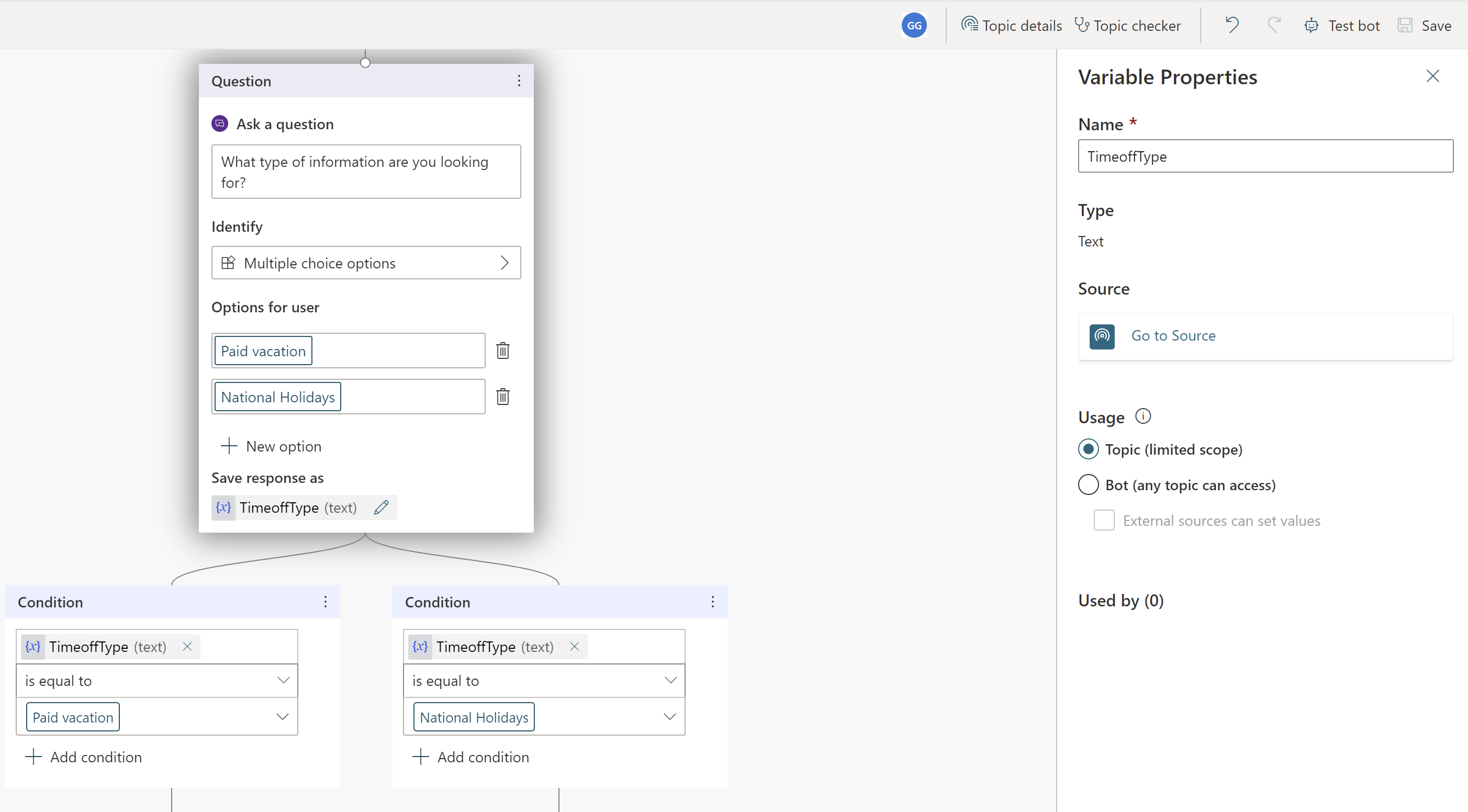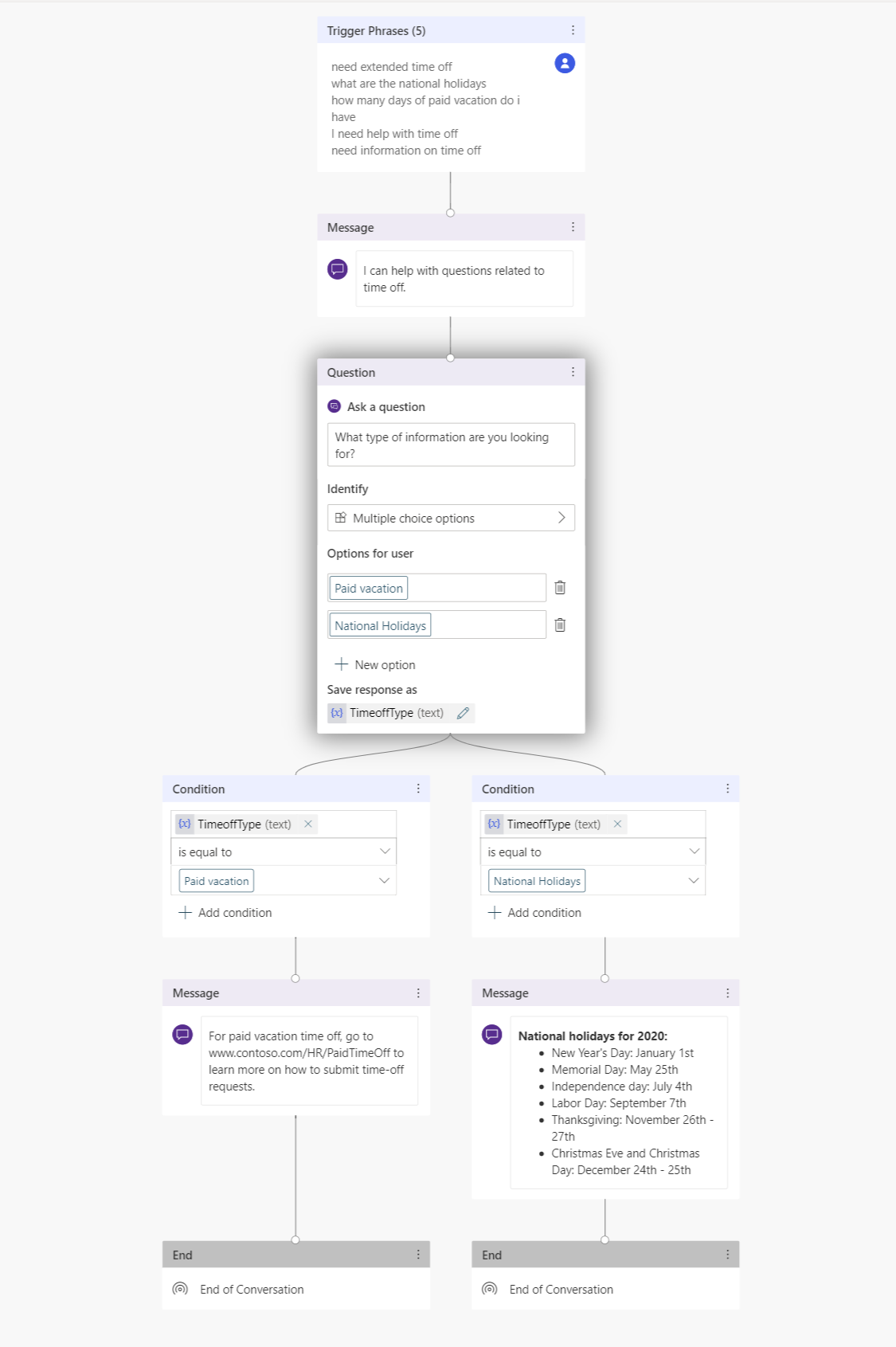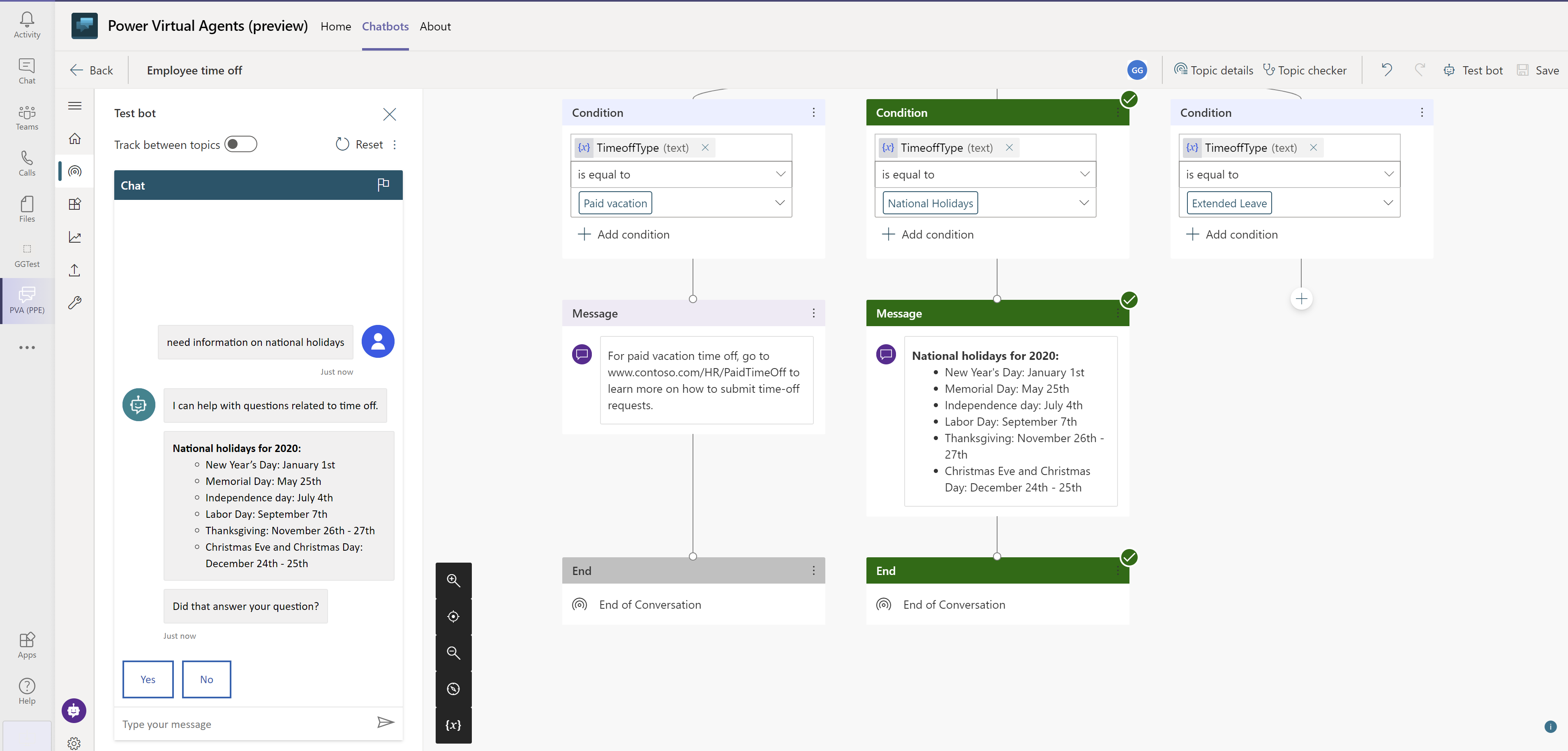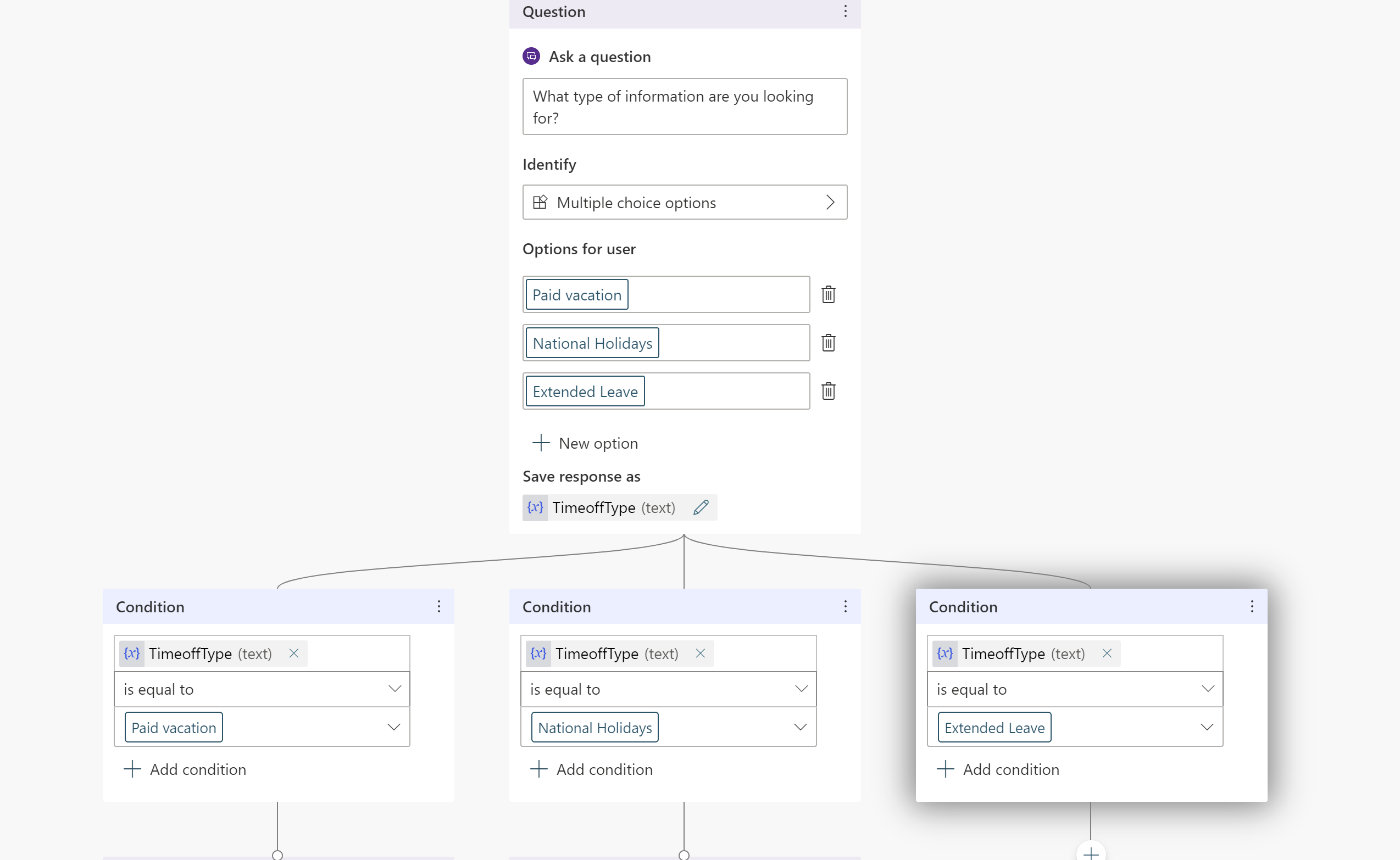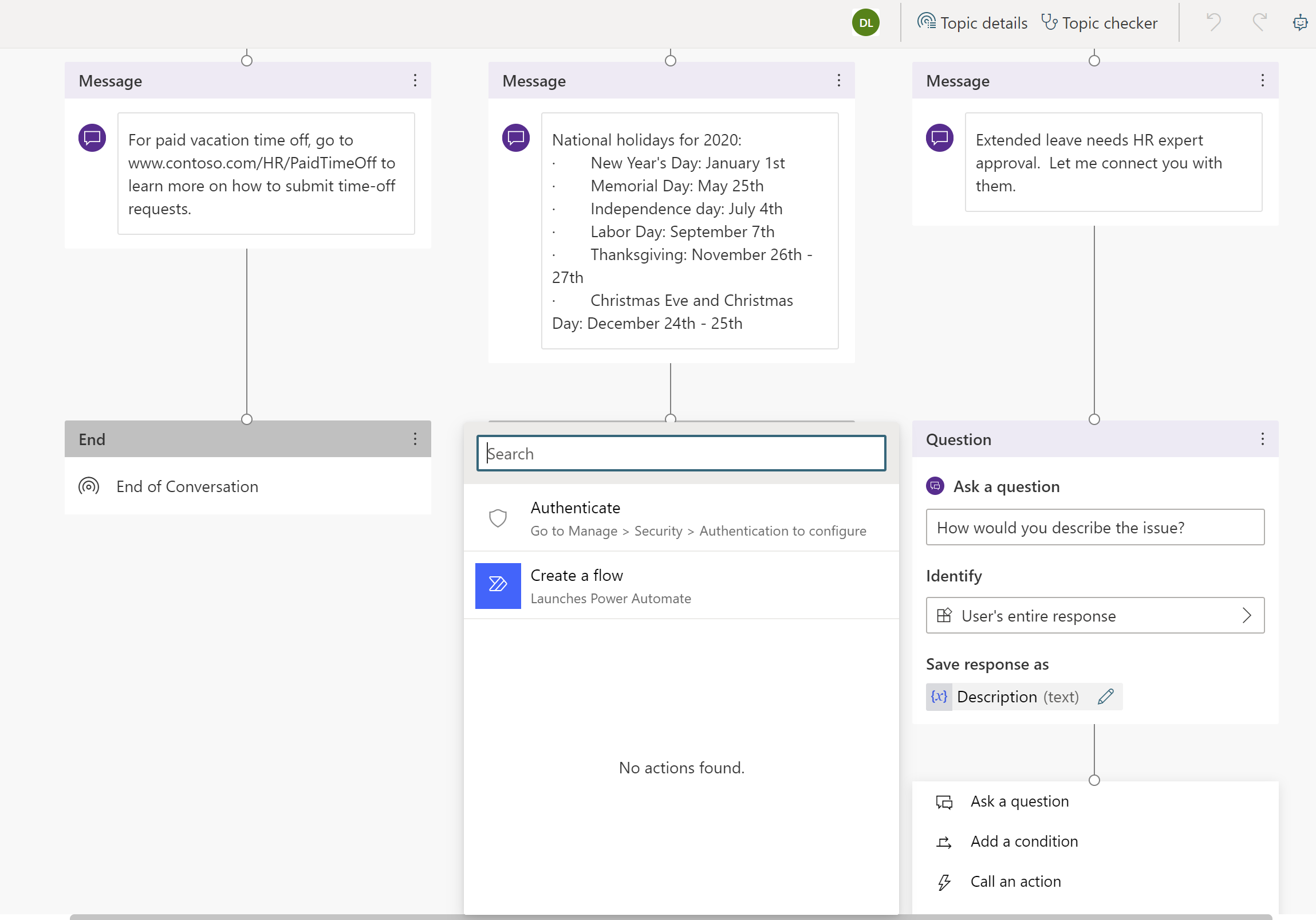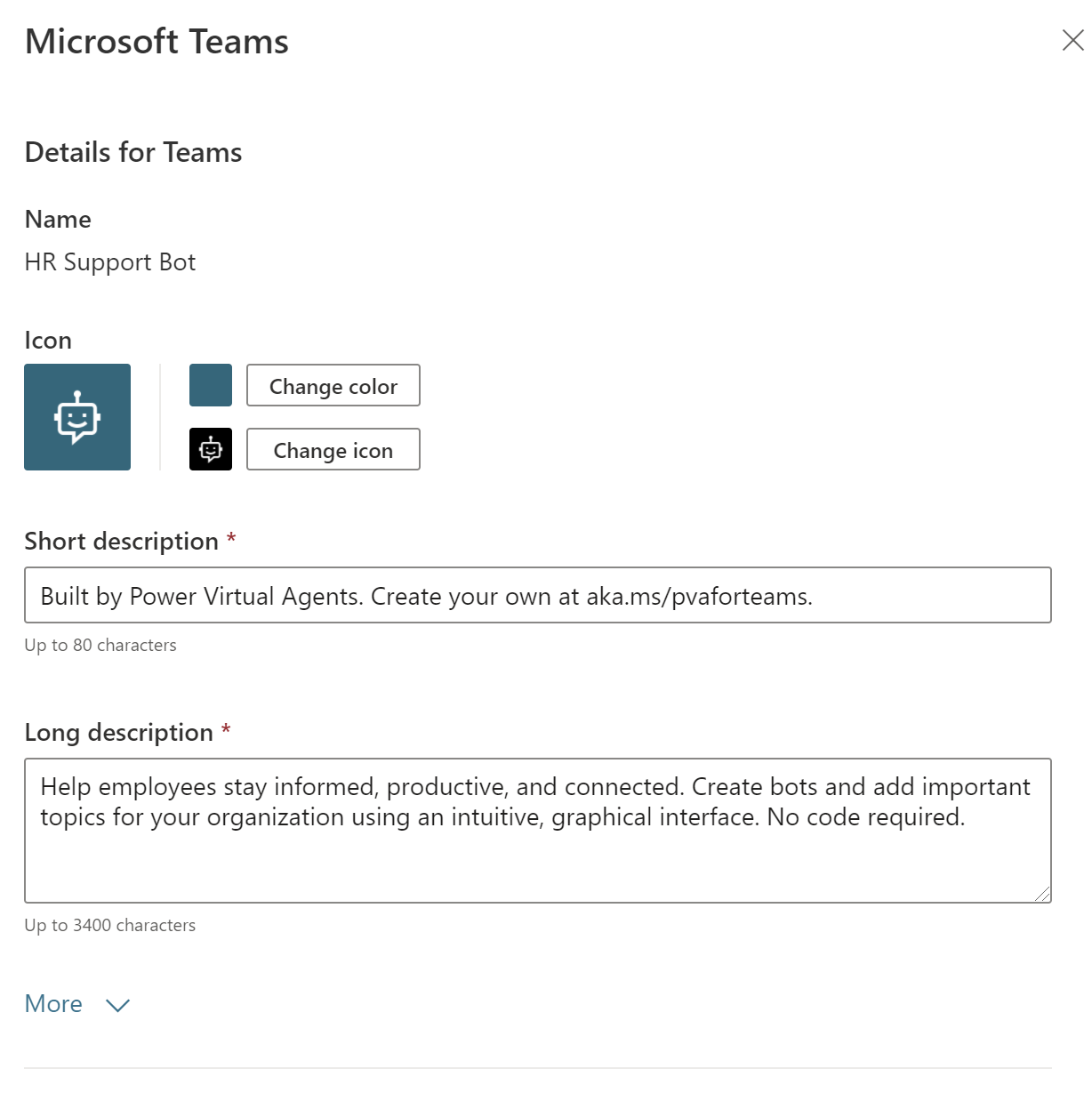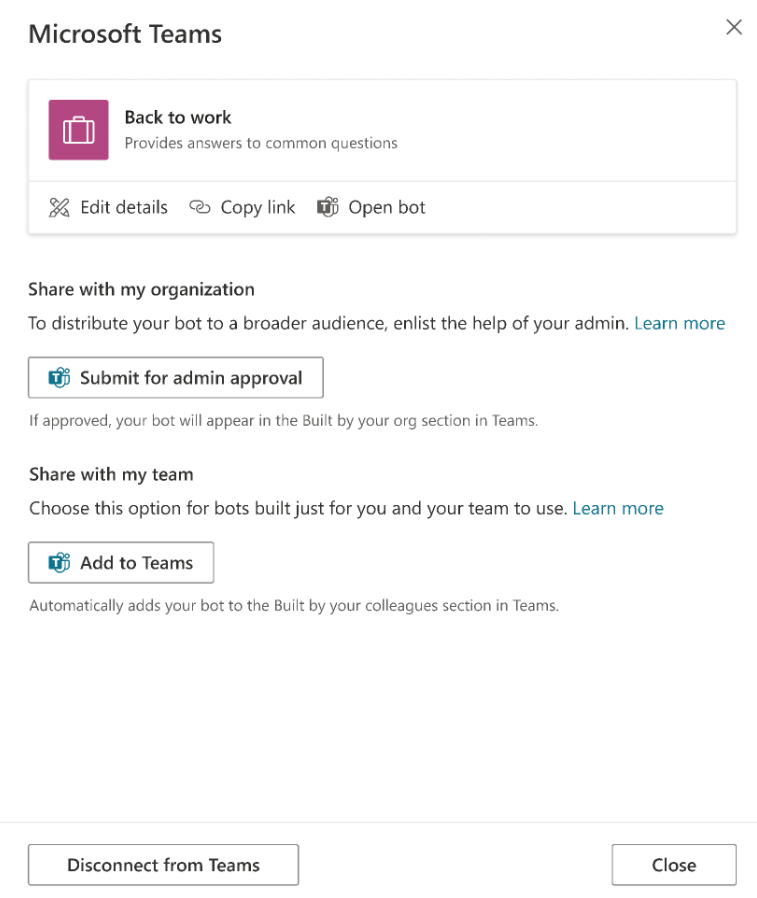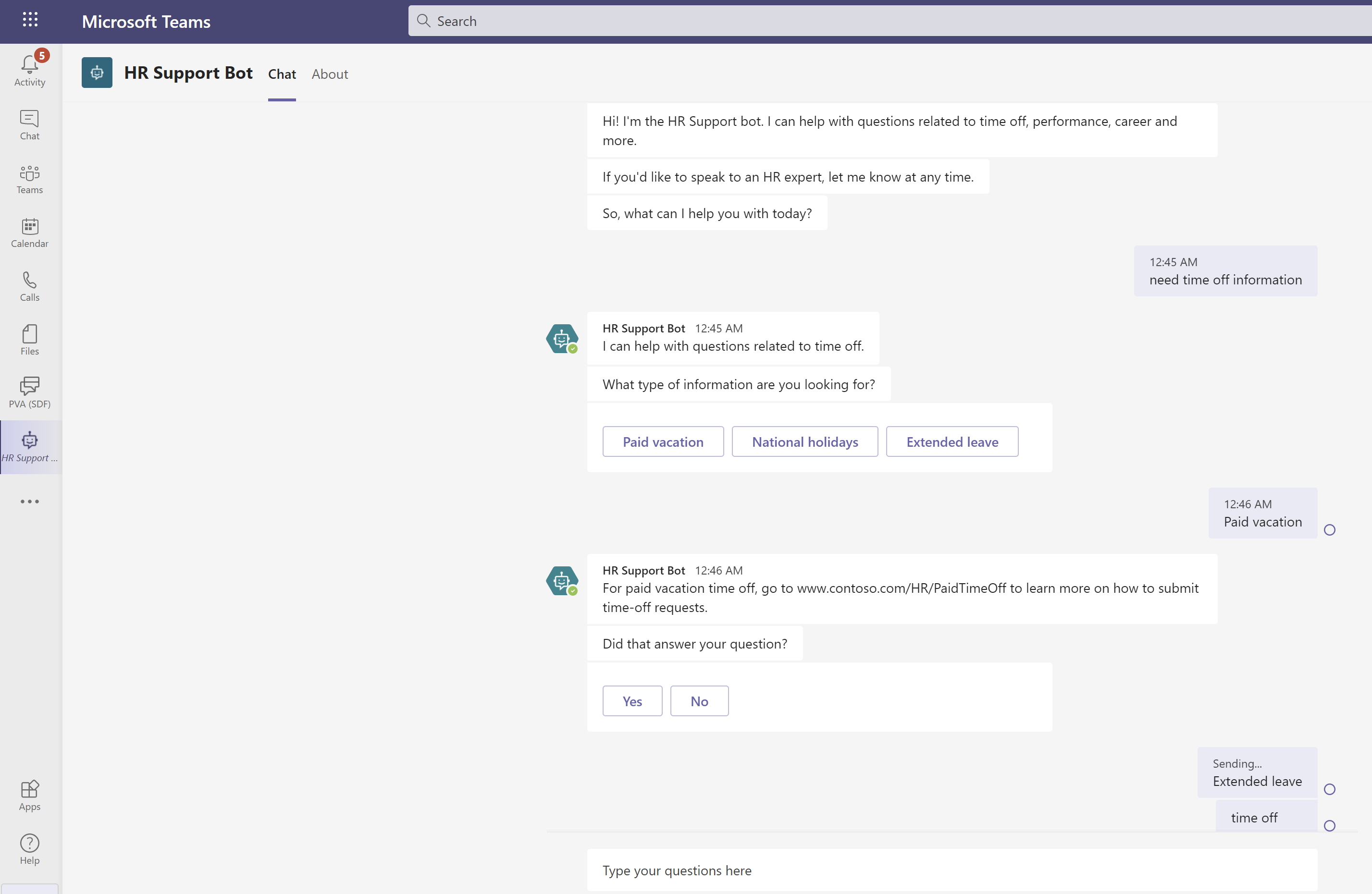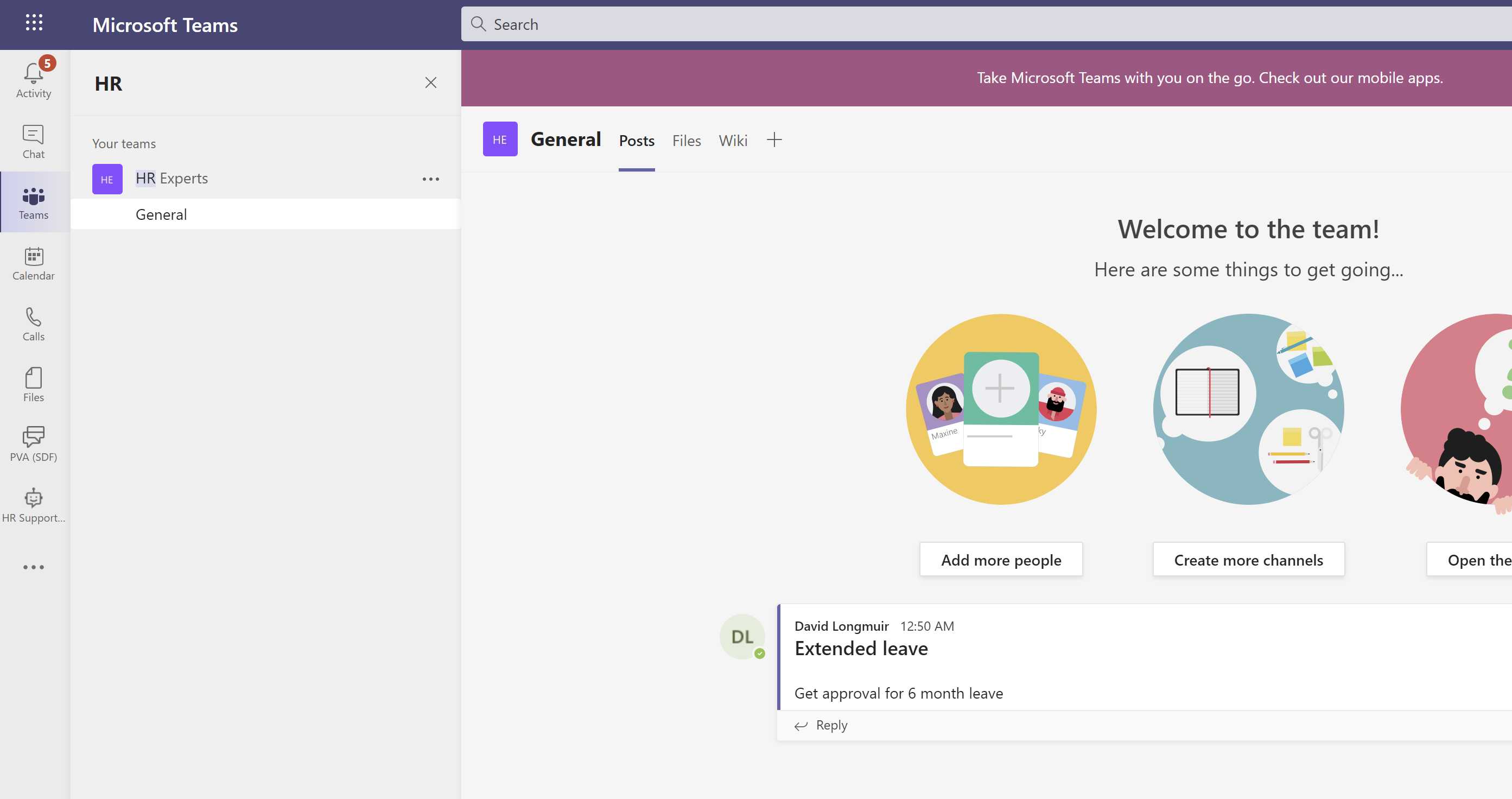Δημιουργία copilot
Όταν δημιουργείτε έναν συγκυβερνήτη, μπορείτε να περιγράψετε τι θέλετε να είναι και να κάνει ο συγκυβερνήτης σας ή να προσθέσετε αυτές τις λεπτομέρειες ως ξεχωριστά κομμάτια πληροφοριών.
Τα παραδείγματα σε αυτή τη γρήγορη εκκίνηση δημιουργούν έναν συγκυβερνήτη που ονομάζεται Friendly Copilot Tutor για να βοηθήσει τους χρήστες να μάθουν Copilot Studio. Ωστόσο, μπορείτε να δημιουργήσετε τον δικό σας μοναδικό συγκυβερνήτη χρησιμοποιώντας έναν δημόσια διαθέσιμο ιστότοπο.
Αφού συνδεθείτε ή εγγραφείτε Copilot Studio, προσγειώνεστε στην Αρχική σελίδα. Επιλέξτε Δημιουργία από την αριστερή περιήγηση.
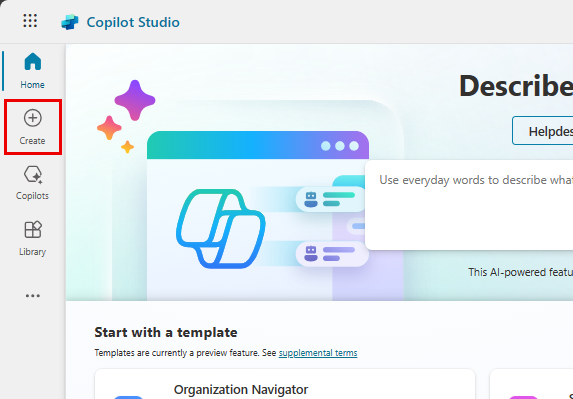
Στη σελίδα Δημιουργία, επιλέξτε Νέο copilot.
Χρησιμοποιήστε τη συνομιλία για να περιγράψετε τον συγκυβερνήτη σας, χρησιμοποιώντας τις παρεχόμενες ερωτήσεις για καθοδήγηση.
Διατηρήστε την περιγραφή σας απλή προς το παρόν, αλλά βεβαιωθείτε ότι έχετε συμπεριλάβει πληροφορίες σχετικά με το τι βοηθά τους χρήστες να κάνουν οι συγκυβερνήτες σας και ποιο στυλ συνομιλίας και τόνο χρησιμοποιεί. Copilot Studio Χρησιμοποιεί τις απαντήσεις σας για να συμπληρώσει τις λεπτομέρειες στο όνομα, την περιγραφή, τις οδηγίες και τις γνώσεις που καθορίζουν τον συγκυβερνήτη σας.
Για παράδειγμα: Το όνομά σας είναι Friendly Copilot Tutor. Θα βοηθήσετε τους χρήστες να μάθουν πώς να δημιουργούν συγκυβερνήτες. Θα πρέπει να μιλάτε στους χρήστες σαν ένας ευγενικός, υπομονετικός δάσκαλος. Χρησιμοποιήστε το https://learn.microsoft.com/microsoft-copilot-studio/ ως πηγή γνώσης.
Φιλοδώρημα
Οι οδηγίες καθορίζουν τους στόχους, τον τόνο και τους περιορισμούς του συγκυβερνήτη σας. Όταν γράφετε οδηγίες, βεβαιωθείτε ότι:
- Χρησιμοποιήστε γλώσσα συνομιλίας με πλήρη περιγραφή του τρόπου με τον οποίο θέλετε να συμπεριφέρεται ο συγκυβερνήτης σας. Αποφύγετε τις μονολεκτικές απαντήσεις, επειδή δεν δίνουν στον συγκυβερνήτη αρκετές πληροφορίες ή πλαίσιο.
- Δώστε λεπτομέρειες σχετικά με τον συγκεκριμένο στόχο που θέλετε ο συγκυβερνήτης σας να βοηθήσει τους χρήστες να επιτύχουν. Για παράδειγμα, δημιουργήστε έναν συγκυβερνήτη για θέματα που σχετίζονται με το Ανθρώπινο Δυναμικό και τις παροχές εργαζομένων.
- Περιγράψτε τον τόνο ως το πώς θα θέλατε να ανταποκριθεί ένα άτομο σε μια μετατροπή. Μπορείτε να χρησιμοποιήσετε λέξεις και φράσεις όπως casual, επίσημο και κατανοητό για παιδιά στην τρίτη τάξη.
Προσθέστε μια εικόνα που θα αντιπροσωπεύει τον συγκυβερνήτη σας.
Επιλέξτε το εικονίδιο copilot στην επάνω γραμμή.
Επιλέξτε Αλλαγή εικονιδίου.
Επιλέξτε μια εικόνα από τη συσκευή σας. Το αρχείο εικόνας πρέπει να είναι σε μορφή PNG και μικρότερο από 30 KB σε μέγεθος.
Επιλέξτε Αποθήκευση.
Αφού έχετε ένα όνομα, εικονίδιο, περιγραφή και οδηγίες, ο συγκυβερνήτης σας είναι έτοιμος. Επιλέξτε Δημιουργία. Εμφανίζεται η καρτέλα Επισκόπηση για τον συγκυβερνήτη σας.
Τώρα έχετε έναν συγκυβερνήτη που μπορείτε να ξεκινήσετε τις δοκιμές! Μπορείτε να συνομιλήσετε με τον συγκυβερνήτη σας στη συνομιλία Δοκιμή του συγκυβερνήτη σας.
Βελτιώστε τον συγκυβερνήτη σας
Τώρα που έχετε έναν συγκυβερνήτη, μπορείτε να ξεκινήσετε τη δοκιμή και τη βελτίωσή του.
Για να ανοίξετε τον συγκυβερνήτη σας, στην αριστερή πλοήγηση επιλέξτε Συγκυβερνήτες και, στη συνέχεια, επιλέξτε τον συγκυβερνήτη σας.
Χρειάζεστε την καρτέλα Επισκόπηση για τις περισσότερες από τις ενέργειες αυτής της ενότητας.
Δοκιμάστε τις αλλαγές στον συγκυβερνήτη σας
Ο καλύτερος τρόπος για να βελτιώσετε τον συγκυβερνήτη σας; Δοκιμάστε το. Κάντε κάποιες αλλαγές. Δοκιμάστε το ξανά. Επαναλαμβάνω.
Σε αυτήν την ενότητα, θα δοκιμάσετε πώς η αλλαγή των πηγών γνώσης του συγκυβερνήτη σας επηρεάζει τον τρόπο με τον οποίο ο συγκυβερνήτης σας ανταποκρίνεται στους χρήστες.
Ξεκινήστε δοκιμάζοντας πώς ανταποκρίνεται ο συγκυβερνήτης σας αυτήν τη στιγμή στη συνομιλία Δοκιμή του συγκυβερνήτη σας. Κάντε μια ερώτηση στον συγκυβερνήτη σας. Για παράδειγμα, ρωτήστε πώς να δημιουργήσετε έναν συγκυβερνήτη.

Σε αυτό το παράδειγμα, οι οδηγίες του συγκυβερνήτη είναι να μιλάτε στους χρήστες σαν ένας ευγενικός, υπομονετικός δάσκαλος. Τι γίνεται αν δώσετε στον συγκυβερνήτη σας διαφορετικές οδηγίες;
Στο παράθυρο διαλόγου Λεπτομέρειες κάρτα, επιλέξτε Επεξεργασία. Αλλάξτε τις οδηγίες του συγκυβερνήτη σας για να χρησιμοποιήσετε διαφορετικό τόνο, όπως να μιλήσετε με χρήστες όπως η Jane Austen.
Δοκιμάστε τις νέες οδηγίες του συγκυβερνήτη σας με μια άλλη ερώτηση. Πώς έχει αλλάξει η απάντηση;
Αλλάξτε την εισαγωγή του συγκυβερνήτη σας
Βοηθήστε τον συγκυβερνήτη σας να κάνει μια εξαιρετική πρώτη εντύπωση με ένα νέο εισαγωγικό μήνυμα. Αυτό το πρώτο μήνυμα επιτρέπει στους χρήστες να γνωρίζουν τι κάνει ο συγκυβερνήτης σας και τους ενθαρρύνει να αλληλεπιδρούν με τον συγκυβερνήτη σας.
Στη συνομιλία Δοκιμή του συγκυβερνήτη σας, επιλέξτε το εισαγωγικό μήνυμα του συγκυβερνήτη σας. Αυτό ανοίγει το μήνυμα στην καρτέλα Θέματα .
Εάν δεν μπορείτε να δείτε το εισαγωγικό μήνυμα, επιλέξτε Ανανέωση στο επάνω μέρος του δοκιμαστικού πίνακα συνομιλίας για να επανεκκινήσετε τη συνομιλία.
Στο πλαίσιο Μήνυμα , επιλέξτε το κείμενο του μηνύματος.

Διαγράψτε το προεπιλεγμένο μήνυμα και προσθέστε το δικό σας. Στο εισαγωγικό μήνυμα, ο συγκυβερνήτης σας θα πρέπει να χαιρετήσει τους χρήστες, να τους πει τι κάνει ο συγκυβερνήτης σας και να τους πει πώς να αρχίσουν να αλληλεπιδρούν με τον συγκυβερνήτη σας. Μπορείτε επίσης να δώσετε στους χρήστες ένα παράδειγμα ερώτησης ή προτροπής.
Για τον Friendly Copilot Tutor, το εισαγωγικό μήνυμα λέει Γεια σας, είμαι εδώ για να σας βοηθήσω να μάθετε πώς να χρησιμοποιείτε Microsoft Copilot Studio. Μπορείτε να με ρωτήσετε τα πάντα για τους συγκυβερνήτες: "Τι είναι ο συγκυβερνήτης;" "Πώς μπορώ να κάνω έναν συγκυβερνήτη;" "Πώς λειτουργούν οι συγκυβερνήτες;"
Επιλέξτε Αποθήκευση.

Για να δοκιμάσετε αυτήν την αλλαγή, επιλέξτε Ανανέωση στον πίνακα συνομιλίας Δοκιμή του συγκυβερνήτη σας.
Επεξεργαστείτε τα βασικά στοιχεία του συγκυβερνήτη σας
Μπορείτε να αλλάξετε το όνομα, την περιγραφή, τις οδηγίες και τις πηγές γνώσεων του συγκυβερνήτη σας αφού το δημιουργήσετε. Θυμηθείτε να δοκιμάσετε τις αλλαγές σας καθώς προχωράτε!
Για να ενημερώσετε το όνομα, την περιγραφή ή τις οδηγίες του συγκυβερνήτη σας:
Στην ενότητα Λεπτομέρειες της καρτέλας Επισκόπηση , επιλέξτε Επεξεργασία.

Πραγματοποιήστε τις αλλαγές σας.
Επιλέξτε Αποθήκευση. Θυμηθείτε, η επεξεργασία των οδηγιών αλλάζει τον τρόπο με τον οποίο ο συγκυβερνήτης σας αλληλεπιδρά με τους χρήστες. Βεβαιωθείτε ότι έχετε δοκιμάσει τις αλλαγές σας.
Για να προσθέσετε μια πηγή γνώσης:
Στην ενότητα Επισκόπηση της καρτέλας Γνώση , επιλέξτε Προσθήκη γνώσης.

Επιλέξτε τον τύπο γνώσης. Αυτή η γρήγορη εκκίνηση χρησιμοποιεί πηγές δημόσιων τοποθεσιών Web .
Εισαγάγετε τη διεύθυνση URL για τον ιστότοπο και, στη συνέχεια, επιλέξτε Προσθήκη δίπλα στο πλαίσιο κειμένου.
Ονομάστε και περιγράψτε την πηγή γνώσης, ώστε να μπορείτε να παρακολουθείτε όλες τις πηγές του συγκυβερνήτη σας.

Επιλέξτε Προσθήκη.
Για να αλλάξετε υπάρχουσες πηγές γνώσης:
Στην ενότητα Γνώση της καρτέλας Επισκόπηση , επιλέξτε το μενού υπερχείλισης.
Επιλέξτε Επεξεργασία για να αλλάξετε την πηγή γνώσης ή Διαγραφή για να την καταργήσετε από τις πηγές του συγκυβερνήτη σας.
Τώρα έχετε έναν συγκυβερνήτη που μπορείτε να ξεκινήσετε τις δοκιμές! Μπορείτε να συνομιλήσετε με τον συγκυβερνήτη σας στη συνομιλία Δοκιμή του συγκυβερνήτη σας.
Δημοσίευση του Copilot σας
Μόλις είστε ικανοποιημένοι με το περιεχόμενο που έχει συνταχθεί στον συγκυβερνήτη σας, μπορείτε να δημοσιεύσετε τον συγκυβερνήτη σας σε έναν ιστότοπο.
Σημείωμα
Ίσως χρειαστεί να αλλάξετε τον έλεγχο ταυτότητας για τον ιστότοπο επίδειξης, ανάλογα με το ποιος θέλετε να έχει πρόσβαση στον συγκυβερνήτη σας. Μεταβείτε στην ενότητα Βασικές έννοιες - Δημοσιεύστε και αναπτύξτε τον συγκυβερνήτη σας για πληροφορίες σχετικά με τα επίπεδα ελέγχου ταυτότητας και τον τρόπο αλλαγής τους.
Στο επάνω μέρος της σελίδας, επιλέξτε Δημοσίευση, και στη συνέχεια, επιλέξτε Δημοσίευση ξανά στο μήνυμα επιβεβαίωσης Δημοσίευση αυτού του copilot. Εάν η δημοσίευση είναι επιτυχής, θα δείτε ένα πράσινο banner στο επάνω μέρος της σελίδας.
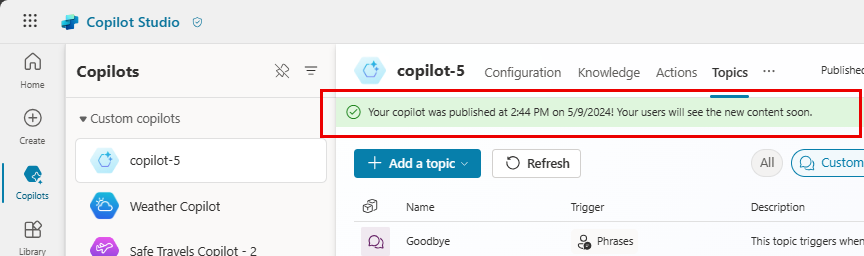
Στο επάνω μέρος της σελίδας, επιλέξτε Μετάβαση στον ιστότοπο επίδειξης στο μενού υπερχείλισης.
Αποστολή της διεύθυνσης URL σε άλλα άτομα για επίδειξη.
Το Copilot Studio εξουσιοδοτεί οποιονδήποτε στον οργανισμό να δημιουργήσει copilot στο Microsoft Teams. Το copilot διαθέτει ενσωματωμένη επεξεργασία φυσικής γλώσσας (NLP) και γραφική διεπαφή χωρίς κώδικα. Με την τελευταία ενοποίηση του Teams, μπορείτε να δημιουργήσετε, να συντάξετε, να δοκιμάσετε και να δημοσιεύσετε το copilot σας στο Teams μέσα από το περιβάλλον εργασίας χρήστη του Microsoft Teams.
Όταν δημιουργείτε έναν copilot, σκεφτείτε:
- Τα είδη των ερωτήσεων που μπορεί να κάνει κάποιος
- Οι διαφορετικοί τρόποι που τίθεται μια ερώτηση
- Οι αναμενόμενες απαντήσεις
- Είτε ένας χρήστης έχει επακόλουθες ερωτήσεις ή ανησυχίες
Για να σας βοηθήσει να ξεκινήσετε να φτιάχνετε copilot για ανθρώπινους πόρους (HR), αυτή η γρήγορη εκκίνηση σας καθοδηγεί στα εξής:
- Πώς να αντιστοιχίσετε το σενάριο και τις ανάγκες σας με το τι μπορεί να κάνει ένας copilot
- Τρόπος δημιουργίας ενός copilot στην εφαρμογή Copilot Studio στο Teams
- Πώς να δημιουργήσετε και να βελτιώσετε θέματα που απαντούν σε συνήθεις ερωτήσεις τύπου HR
- Τρόπος δοκιμής, δημοσίευσης και κοινής χρήσης του copilot με τον οργανισμό
Το HR Support Copilot είναι ένας φιλικός συγκυβερνήτης ερωτήσεων και απαντήσεων που φέρνει έναν επαγγελματία υποστήριξης από την ομάδα HR, όταν το προσωπικό HR δεν μπορεί να βοηθήσει. Ένας υπάλληλος μπορεί να κάνει στο copilot μια ερώτηση και το copilot να δώσει μια απάντηση αν το copilot έχει περιεχόμενο για αυτήν.
Εάν ο copilot δεν έχει απάντηση, ο υπάλληλος μπορεί να υποβάλει ένα ερώτημα. Το ερώτημα αποστέλλεται σε μια προδιαμορφωμένη ομάδα ειδικών που απαντούν σε μια ειδοποίηση ερωτήματος.
Σενάριο
Εργάζεστε στο τμήμα ανθρωπίνων πόρων (HR) της Contoso και πρέπει να δημιουργήσετε ένα copilot υποστήριξης HR στο Microsoft Teams. Το copilot απαντά σε συνήθεις ερωτήσεις HR, όπως για την άδεια υπαλλήλων, με σχετικές πληροφορίες από την εσωτερική γνωσιακή βάση της εταιρείας. Το copilot μπορεί να επικοινωνήσει με ειδικούς HR και να τους ειδοποιήσει ότι ένας υπάλληλος χρειάζεται βοήθεια για μη συνηθισμένα σενάρια.
Μόλις δημοσιευτεί αυτό το copilot, οι υπάλληλοι της Contoso μπορούν να έχουν πρόσβαση σε πληροφορίες HR στο Teams χωρίς να χρειάζεται να πραγματοποιήσουν αναζήτηση στο intranet της εταιρείας.
Εγκατάσταση της εφαρμογής Copilot Studio στο Microsoft Teams
Ξεκινήστε παρουσιάζοντας την εφαρμογή Copilot Studio στο Teams:
Μεταβείτε στο κατάστημα της εφαρμογής Teams και αναζητήστε το Power Virtual Agents.
Επιλέξτε Προσθήκη ή Άνοιγμα, εάν την έχετε ήδη προσθέσει, για την εφαρμογή Power Virtual Agents.
Σημείωμα
Όλα τα ονόματα Power Virtual Agents σύντομα θα μετονομαστούν σε Microsoft Copilot Studio.
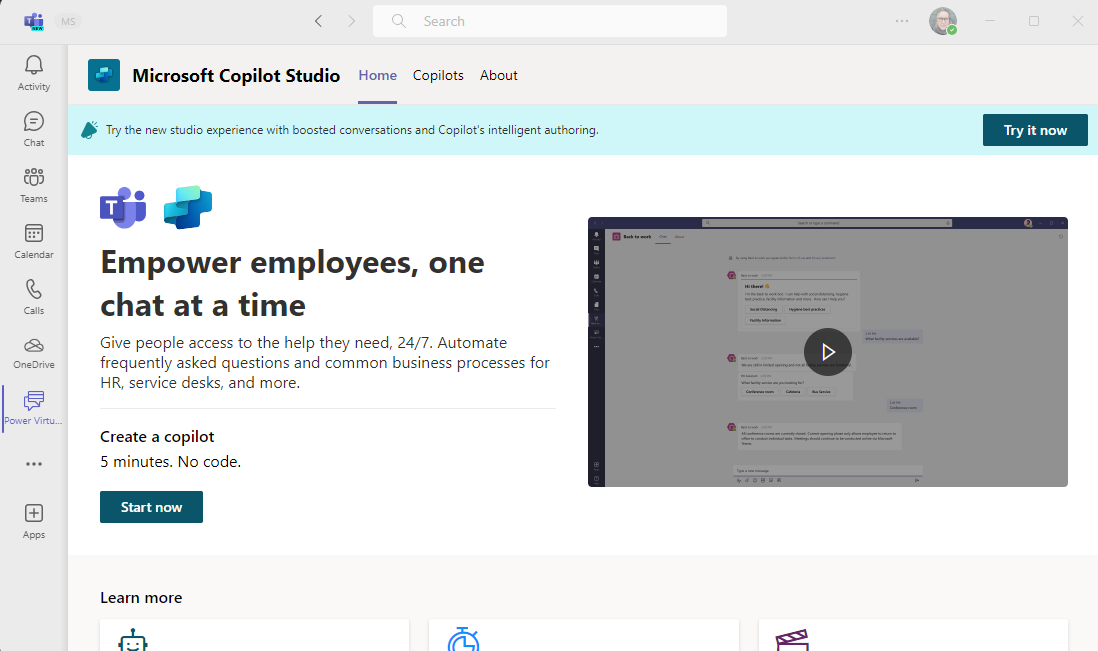
Η εφαρμογή ανοίγει στην αρχική σελίδα Copilot Studio. Οι χρήστες του Teams μπορούν να δημιουργήσουν copilot εδώ χωρίς να φύγουν από την εφαρμογή Teams.
Φιλοδώρημα
Επιλέξτε "..." στην πλαϊνή γραμμή του Teams για να εμφανίσετε τις εφαρμογές που έχετε προσθέσει. Επιλέξτε και κρατήστε πατημένο (ή κάντε δεξί κλικ) στο εικονίδιο Power Virtual Agents και επιλέξτε Καρφίτσωμα. Η εφαρμογή Power Virtual Agents εμφανίζεται στην πλαϊνή γραμμή σας. Τώρα μπορείτε να επιστρέψετε στην εφαρμογή πιο εύκολα.
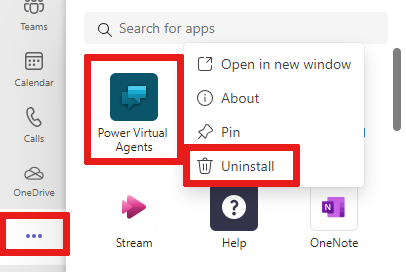
Δημιουργήστε ένα νέο copilot σε μια ομάδα
Επιλέξτε Έναρξη τώρα στην αρχική σελίδα.
Επιλέξτε ποια ομάδα διαχειρίζεται τον copilot. Εάν χρειάζεται, μπορείτε να δημιουργήσετε μια νέα ομάδα προτού προσθέσετε σε αυτήν ένα copilot.
Συμπληρώστε το όνομα του copilot και τη γλώσσα στο παράθυρο δημιουργίας του copilot. Για περισσότερες πληροφορίες σχετικά με την επιλογή μιας γλώσσας, ανατρέξτε στην ενότητα Υποστήριξη γλώσσας.
Επιλέξτε Δημιουργία.
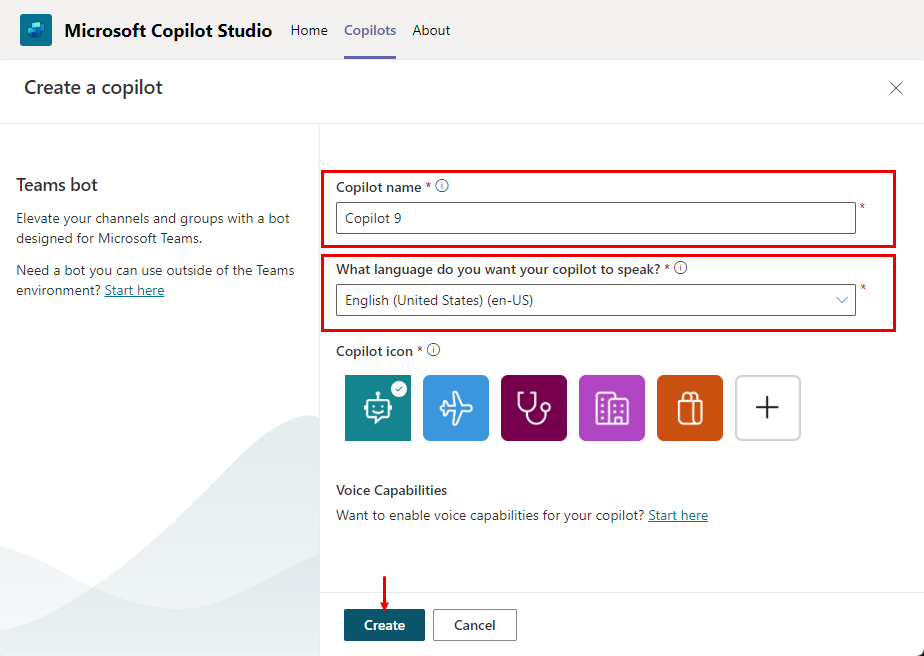
Δημιουργία θέματος σχετικά με τις άδειες των υπαλλήλων για συνήθη ερωτήματα που αφορούν τις άδειες
Μεταβείτε στο θέμα, επιλέγοντας Θέματα στο μενού πλοήγησης.
Ένα copilot συνοδεύεται από μια συλλογή θεμάτων που καθορίζει την αλληλεπίδραση του copilot με τους τελικούς χρήστες. Ας δημιουργήσουμε ένα θέμα για να απαντήσουμε σε ερωτήσεις υπαλλήλων σχετικά με τις άδειες.
Επιλέξτε + Νέο θέμα>Από κενό στη γραμμή μενού για να δημιουργήσετε ένα νέο θέμα.
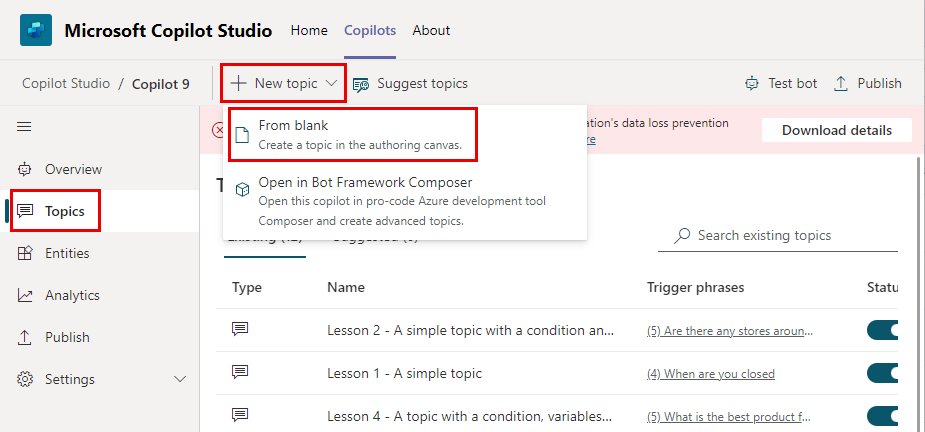
Επιλέξτε Λεπτομέρειες στο μενού Επισκόπηση και ονομάστε το θέμα Χρόνος αδείας εργαζομένων. Δώστε του μια κατάλληλη περιγραφή.
Επιλέξτε Αποθήκευση στην κορυφή. Κλείστε το τμήμα παραθύρου Λεπτομέρειες.
Επιλέξτε το πλαίσιο Φράσεις ενεργοποίησης για να προσθέσετε φράσεις.
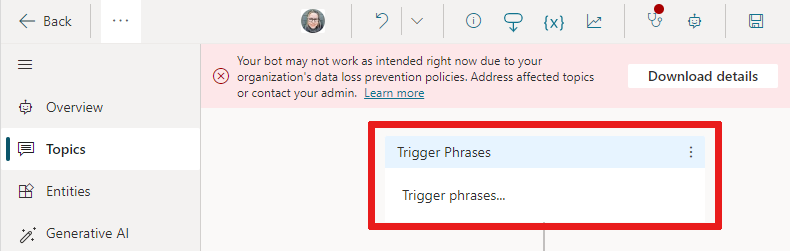
Δημιουργήστε πολλές φράσεις ενεργοποίησης στα πεδία Προσθήκη φράσεων:
- Χρειάζεστε πληροφορίες για την άδεια
- Χρειάζομαι βοήθεια σχετικά με την άδεια
- Πόσες ημέρες πληρωμένης άδειας έχω
- Ποιες είναι οι εθνικές αργίες
- Χρειάζομαι παρατεταμένη άδεια
Οι φράσεις ενεργοποίησης για κάθε θέμα ορίζουν τους τρόπους με τους οποίους οι χρήστες κάνουν ερωτήσεις σχετικά με αυτό το θέμα. Αυτές οι φράσεις είναι ο τρόπος με τον οποίο περιμένουμε από τους εργαζόμενους να ρωτήσουν για άδεια.
Το Copilot Studio διαθέτει ενσωματωμένες δυνατότητες φυσικής γλώσσας. Το μόνο που χρειάζεται είναι να ορίσετε μερικές φράσεις ενεργοποίησης σχετικά με το ελεύθερο χρόνο και ο copilot μπορεί να ενεργοποιήσει με ακρίβεια το θέμα με βάση την είσοδο του εργαζομένου.
Επιλέξτε Αποθήκευση για να προσθέσετε τις φράσεις στη λίστα θεμάτων.
Καθορίστε την αλληλεπίδραση του copilot με ένα θέμα χρήστη
Δώστε στον εργαζόμενο ένα μήνυμα ότι ο copilot είναι εδώ για να σας βοηθήσει με ερωτήσεις σχετικά με την άδεια χρησιμοποιώντας έναν κόμβο μηνυμάτων.
Πληκτρολογήστε το κείμενο στον υφιστάμενο κόμβο μηνυμάτων Μπορώ να απαντήσω σε ερωτήσεις που σχετίζονται με την άδεια.
Ως υπάλληλος του τομέα Ανθρώπινου Δυναμικού, γνωρίζετε ότι οι πιο συνηθισμένες ερωτήσεις σχετικά με τις άδειες και τις εθνικές εορτές αφορούν τον πληρωμένο χρόνο αδείας. Όταν προστίθεται ένας κόμβος ερωτήσεων με επιλογές απόκρισης χρήστη, το θέμα λαμβάνει αυτόματα μια διακλάδωση για κάθε απόκριση.
Επιλέξτε το εικονίδιο (+) κάτω από τον κόμβο μηνυμάτων και, στη συνέχεια, επιλέξτε Κάντε μια ερώτηση για να προσθέσετε έναν κόμβο ερωτήσεων στο θέμα.
Πληκτρολογήστε Ποιες πληροφορίες αναζητάτε; στο πλαίσιο κειμένου Κάντε μια ερώτηση. Ο υπάλληλος μπορεί να κάνει αυτή την ερώτηση.
Στην ενότητα Επιλογές για τον χρήστη, προσθέστε τις αμειβόμενες διακοπές και τις εθνικές αργίες ως δύο επιλογές.
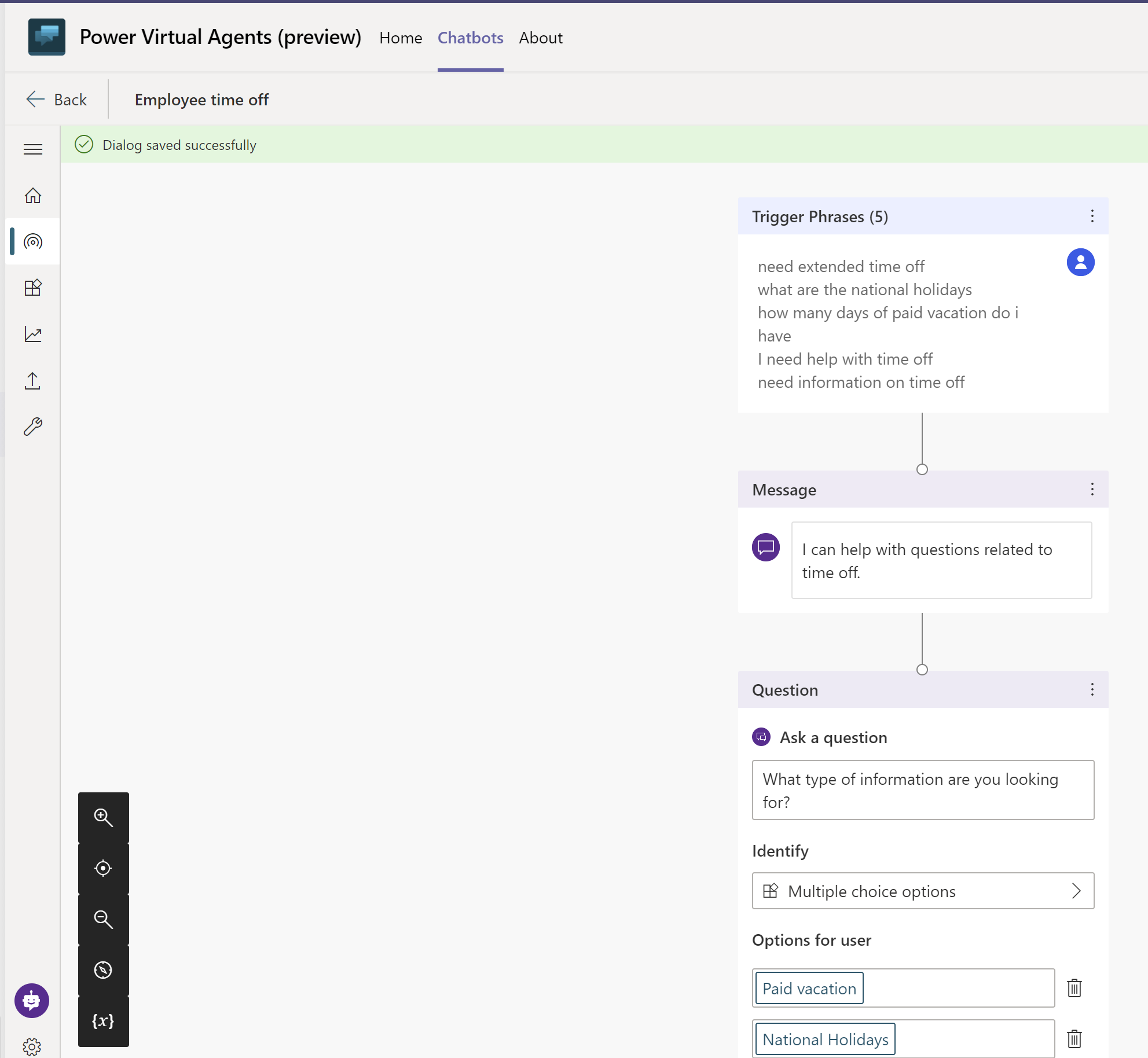
Οι επιλογές του χρήστη αποθηκεύονται σε μια μεταβλητή και το θέμα διακλαδίζεται με βάση την επιλογή που επιλέγει ο χρήστης. Μπορείτε να μετονομάσετε τη μεταβλητή για να την παρακολουθούμε καλύτερα στο θέμα.
Στη μεταβλητή, κάτω από το στοιχείο Αποθήκευση απόκρισης ως, επιλέξτε το εικονίδιο μολυβιού για να επεξεργαστείτε τις ιδιότητες της μεταβλητής.
Το παράθυρο Ιδιότητες μεταβλητών ανοίγει. Μετονομάστε τη μεταβλητή σε TimeoffType. Κλείστε το τμήμα παραθύρου Ιδιότητες μεταβλητής και θα δείτε τις αλλαγές να αντικατοπτρίζονται στον καμβά σύνταξης.
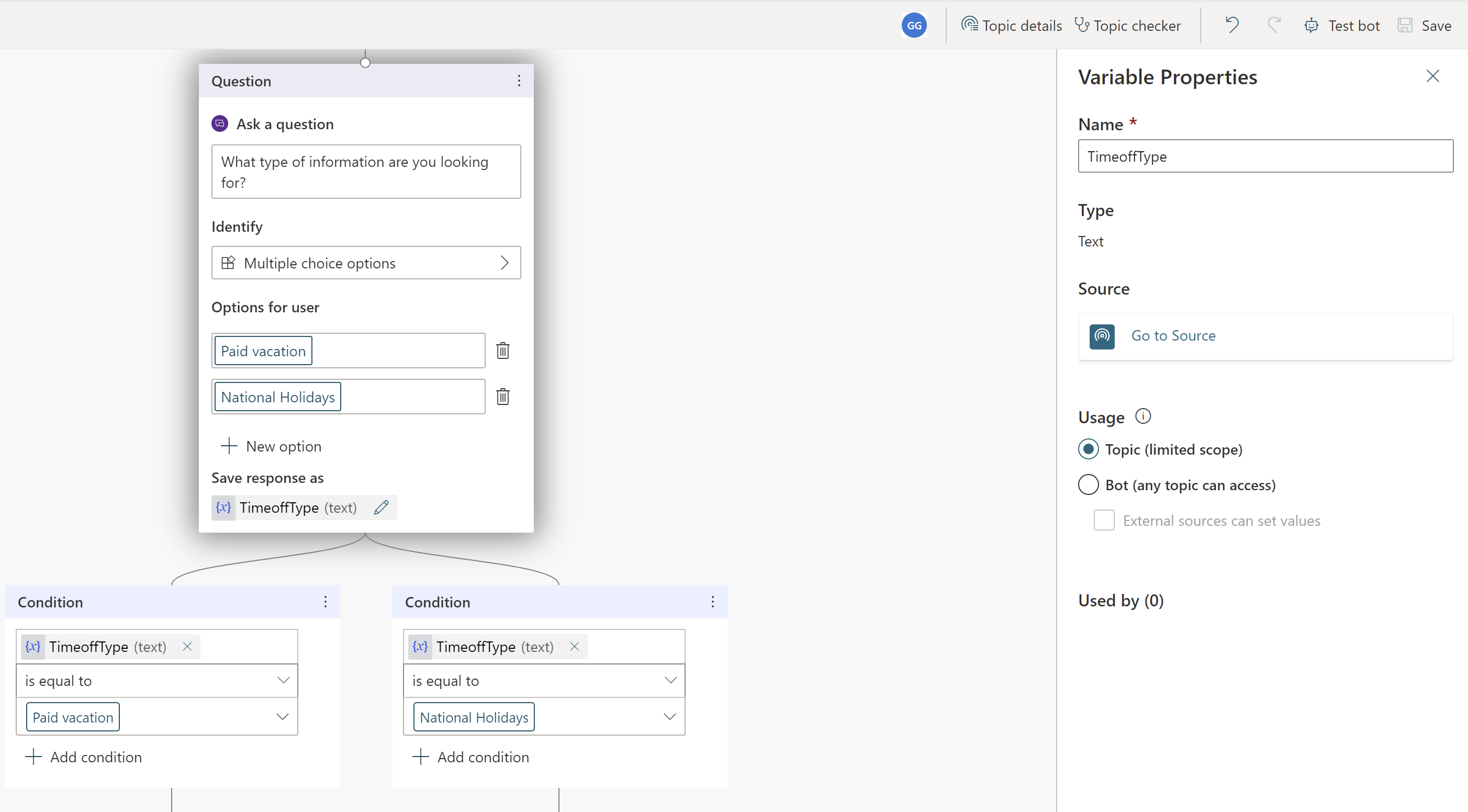
Μπορείτε να προσθέσετε διαφορετικές αποκρίσεις για κάθε επιλογή. Για άδεια επί πληρωμή, μπορεί το copilot να κατευθύνει τους υπαλλήλους της εταιρείας σε μια εσωτερική τοποθεσία web HR για να αναζητήσουν πολιτικές άδειας επί πληρωμή.
Προσθέστε έναν κόμβο μηνυμάτων ειδικά για τη διακλάδωση Άδεια επί πληρωμή με αυτό το μήνυμα στον χρήστη: Για άδεια επί πληρωμή, μεταβείτε στο www.contoso.com/HR/PaidTimeOff για την υποβολή αιτήσεων άδειας.
Προσθέστε έναν κόμβο επιλέγοντας το εικονίδιο (+) για να τερματίσετε τη συνομιλία με μια έρευνα. Επιλέξτε Τέλος συνομιλίας και, στη συνέχεια Τέλος με έρευνα. Η έρευνα ικανοποίησης πελατών έχει ήδη δημιουργηθεί στο copilot για να μπορούν όλοι να τη χρησιμοποιήσουν στα θέματά τους.
Στη διαδρομή Εθνικές αργίες ", προσθέστε έναν κόμβο μηνυμάτων με το ακόλουθο κείμενο:
National holidays for 2020:
- New Year's Day: January 1st
- Memorial Day: May 25th
- Independence day: July 4th
- Labor Day: September 7th
- Thanksgiving: November 26th - 27th
- Christmas Eve and Christmas Day: December 24th - 25th
Τερματίστε αυτήν τη διαδρομή στο θέμα με μια έρευνα επίσης. Προσθέστε έναν κόμβο επιλέγοντας το εικονίδιο (+) και μετά τερματίστε τη συνομιλία και τερματίστε την έρευνα.
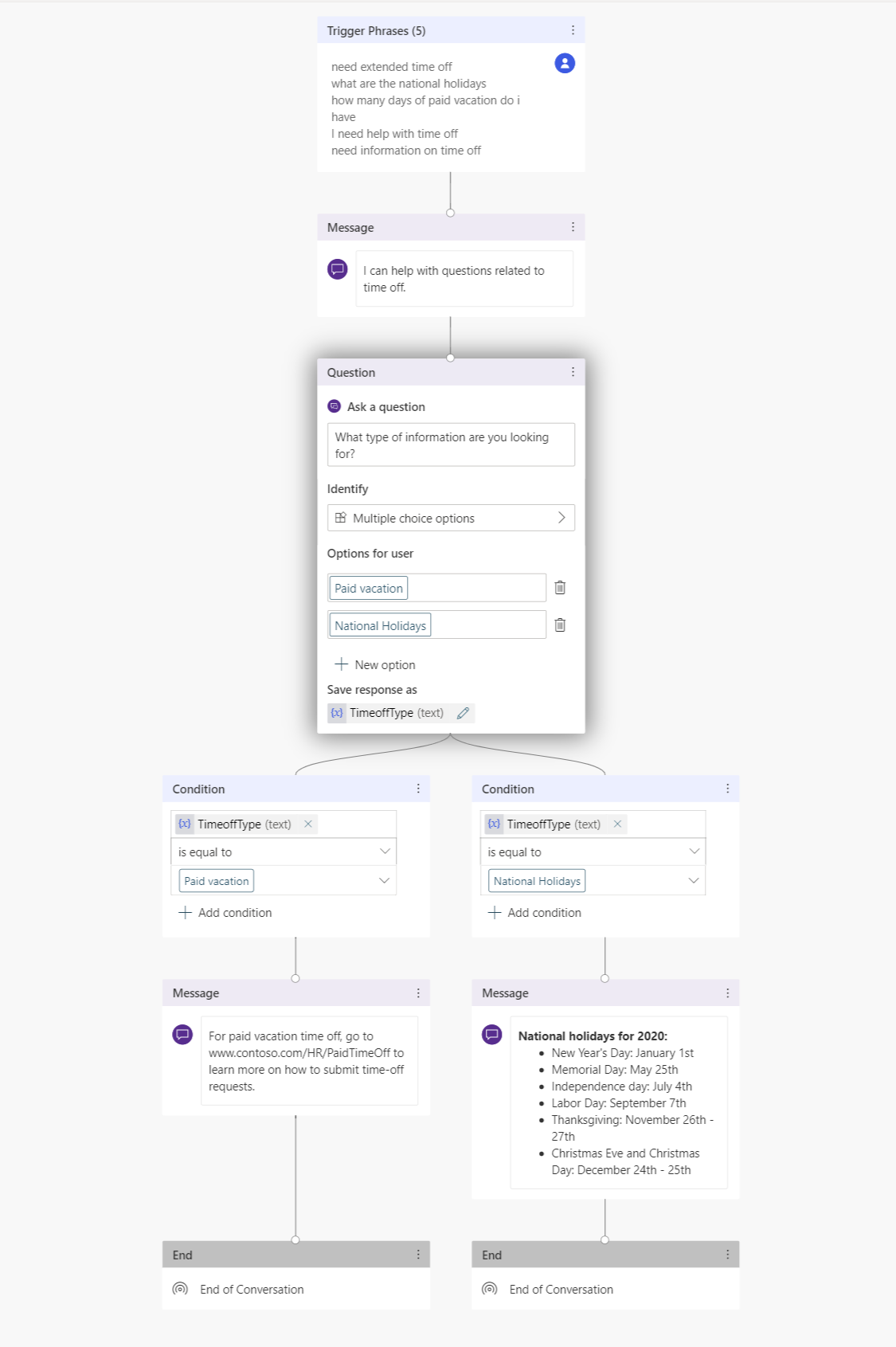
Δοκιμή copilot για αναμενόμενη συμπεριφορά
Το Copilot Studio διαθέτει ενσωματωμένη δοκιμή copilot που σας επιτρέπει να ελέγξετε τη λειτουργία του copilot σε πραγματικό χρόνο. Μπορείτε να δοκιμάσετε το copilot ενεργοποιώντας τον καμβά δοκιμής copilot και παρέχοντας τις καταχωρίσεις του υπαλλήλου. Όταν αποθηκεύετε το θέμα, ανανεώνεται η δοκιμή copilot με το πιο πρόσφατο περιεχόμενο.
Επιλέξτε το εικονίδιο copilot στο κάτω μέρος της οθόνης για να ξεκινήσει ο καμβάς δοκιμής copilot.
Πληκτρολογήστε Χρειάζομαι πληροφορίες σχετικά με την άδεια στη συνομιλία του copilot.
Παρόλο που η καταχώριση Χρειάζομαι πληροφορίες σχετικά με την άδεια δεν συμφωνεί με τις φράσεις ενεργοποίησης, ωστόσο το Copilot Studio επεξεργάζεται τις καταχωρίσεις του χρήστη και ενεργοποιεί το θέμα που αφορά τις άδειες.
Καθώς συνομιλείτε με το copilot στον καμβά δοκιμής copilot, μπορείτε να δείτε σε πραγματικό χρόνο το πού βρίσκεται το copilot στη συνομιλία στον καμβά σύνταξης ακολουθώντας τις πράσινες επισημάνσεις.
Επιλέξτε Άδεια επί πληρωμή.
Το θέμα διακλαδώνεται με βάση την απόκριση του χρήστη. Μπορείτε επίσης να ανοίξετε τη μεταβλητή TimeoffType για να δείτε την τιμή Άδεια επί πληρωμή από τον χρήστη. Ωστόσο, τι συμβαίνει εάν ο χρήστης αναζητά τις εθνικές αργίες στο ερώτημά του; Ο χρήστης ενδεχομένως να νιώσει ενοχλημένος αν το copilot του ζητά να επαναλάβει την ερώτησή του. Ας το δοκιμάσουμε.
Πάνω από το τμήμα παραθύρου δοκιμής copilot, επιλέξτε Επαναφορά.
Πληκτρολογήστε Χρειάζομαι πληροφορίες για τις εθνικές αργίες.
Ο copilot παρακάμπτει την ερώτηση απάντησής του για τον τύπο διακοπών και παρέχει απευθείας πληροφορίες για τις εθνικές αργίες. Αυτό συμβαίνει επειδή το Copilot Studio υποστηρίζει την εξαγωγή οντοτήτων και μπορεί να προσδιορίσει ότι ο χρήστης ρωτάει σχετικά με τις εθνικές αργίες.
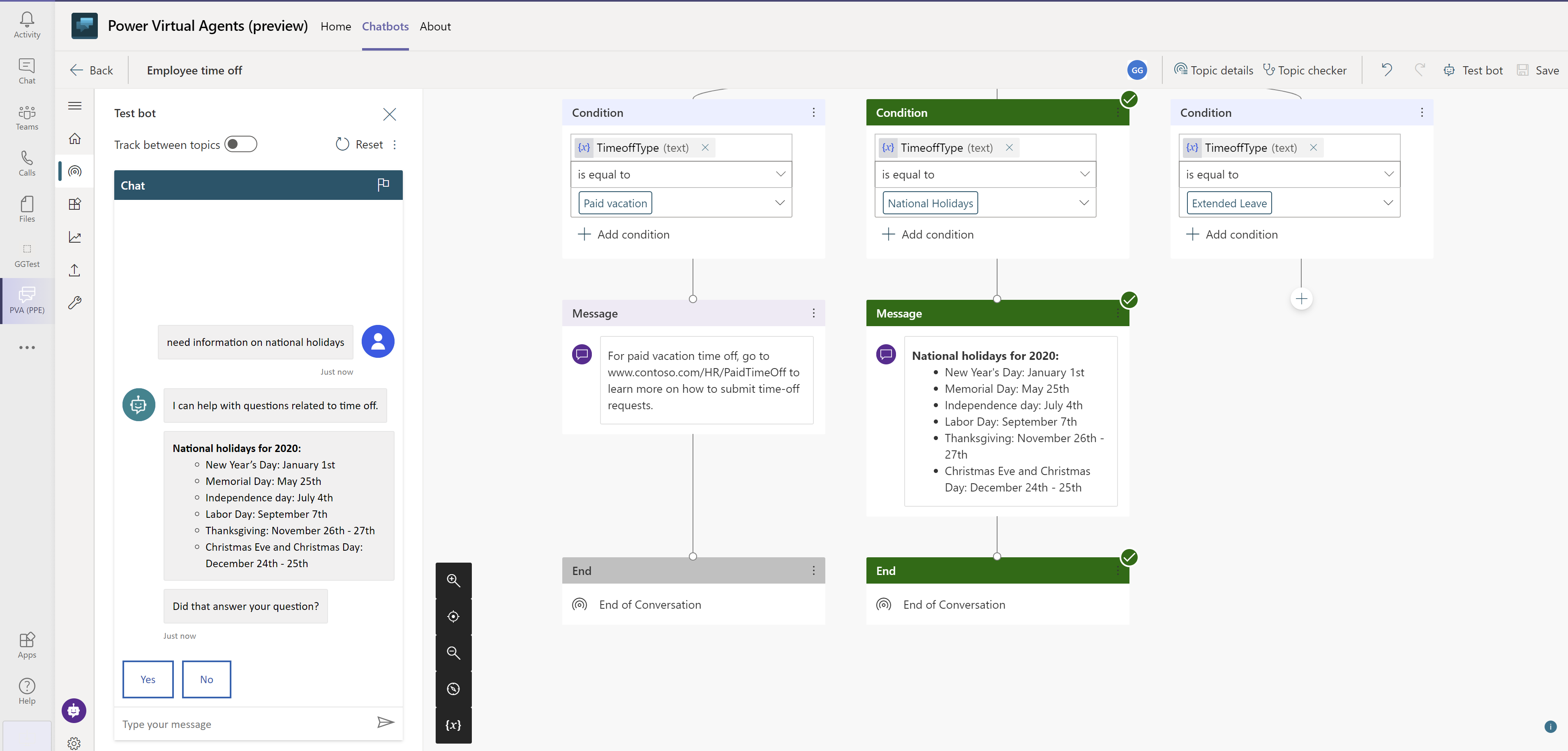
Βελτίωση θέματος που αφορά τον χειρισμό σύνθετων ερωτημάτων με κλιμάκωση σε ειδικούς HR
Τώρα που εκτελέσατε τα βασικά, μπορείτε να προσθέσετε μια πιο σύνθετη επιλογή στο θέμα της παρατεταμένης άδειας.
Μεταβείτε ξανά στο θέμα δημιουργήσατε και μεταβείτε στον καμβά σύνταξης.
Στον κόμβο Ερώτηση, προσθέστε μια επιλογή με το όνομα Παρατεταμένη άδεια.
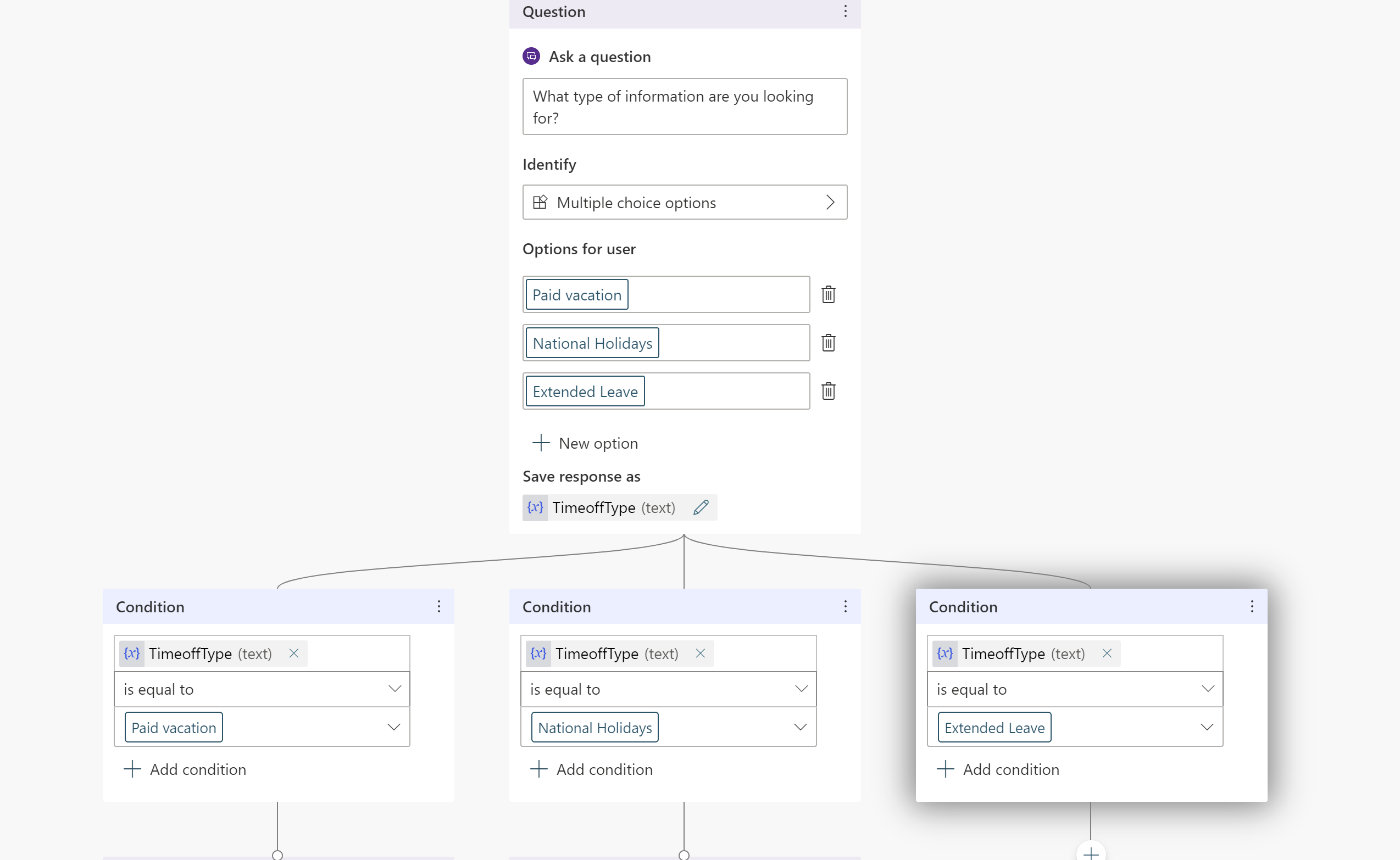
Δεδομένου ότι η προσωπική κατάσταση κάθε εργαζομένου είναι διαφορετική, οι ερωτήσεις σχετικά με την παρατεταμένη άδεια απαιτούν συζήτηση με έναν ειδικό HR. Μπορείτε να κατασκευάσετε τον copilot για να συνδέσετε τους ειδικούς HR με τους εργαζομένους σας.
Προσθέστε έναν κόμβο μηνυμάτων που αναφέρει το εξης Για την παρατεταμένη άδεια απαιτείται έγκριση από ειδικό του τμήματος HR. Επιτρέψτε μου να σας συνδέσω με έναν.
Τα Copilot Studio copilot ενεργούν με την προσθήκη ενεργειών σε ένα θέμα. Σε αυτό το παράδειγμα, προσθέτετε μια προηγούμενη βασική ενέργεια που ειδοποιεί έναν ειδικό HR. Αυτή η βασική ενέργεια στέλνει μια προσαρμοσμένη κάρτα στο κανάλι ειδικών HR στο Teams για να ενημερώσει τους ειδικούς ότι ένας χρήστης χρειάζεται να επικοινωνήσει μαζί τους.
Αρχικά, ας δημιουργήσουμε τη βασική ενέργεια για να στείλουμε ένα μήνυμα σε ένα κανάλι Teams και, στη συνέχεια, ας το καλέσουμε με τον κατάλληλο τρόπο.
Προσθέστε έναν κόμβο ερωτήσεων ζητώντας μια περιγραφή για το ζήτημα και προσθέστε το κείμενο Πώς θα περιγράφατε το ζήτημα;
Αποθηκεύστε την περιγραφή σε μια μεταβλητή με όνομα Περιγραφή.
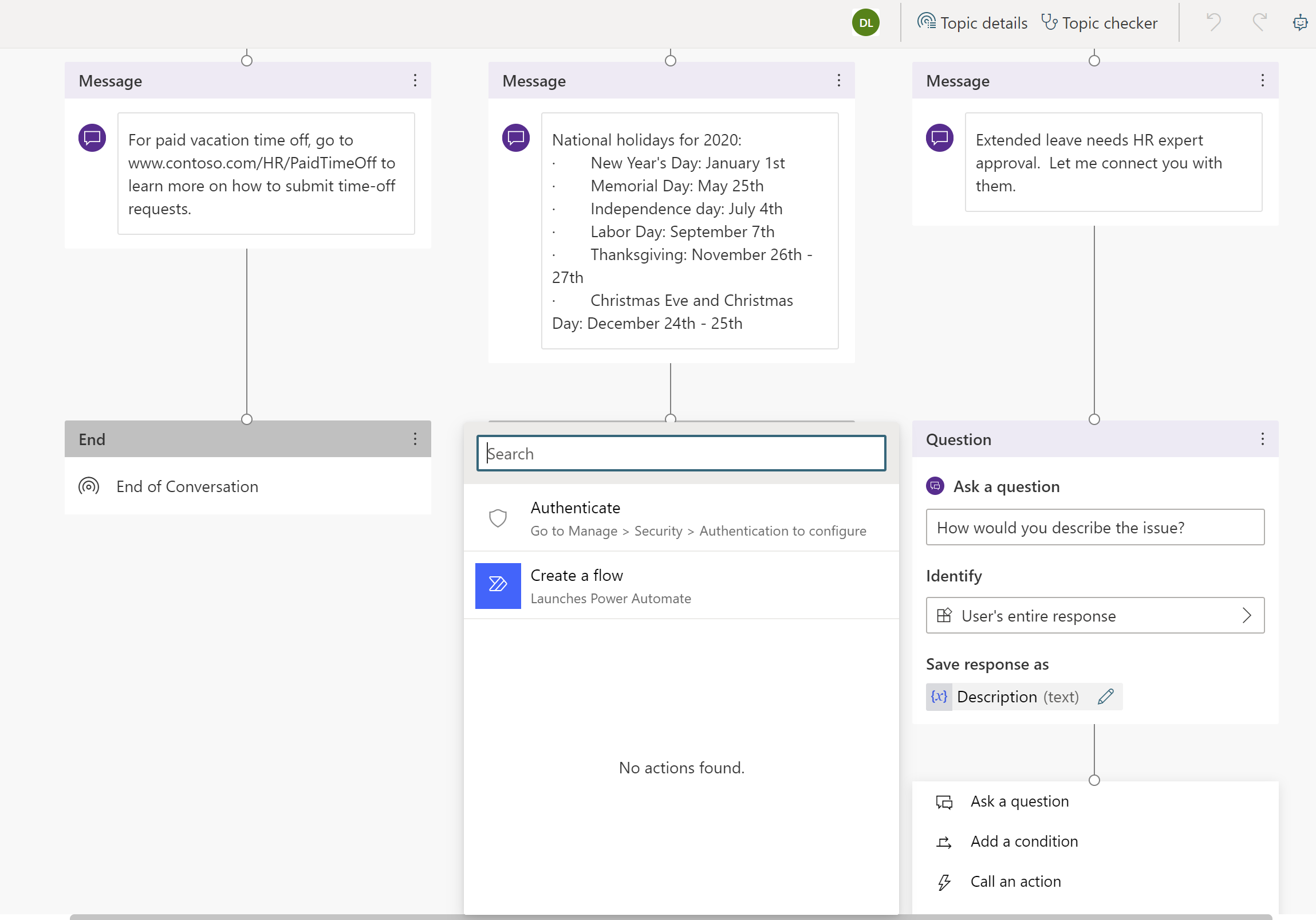
Προσθέστε έναν κόμβο κάτω από την ερώτηση και επιλέξτε "Κλήση μιας ενέργειας.
Επιλέξτε βασική ενέργεια και στη συνέχεια δημιουργία ροής, η οποία ξεκινά το Power Automate.
Επιλέξτε το πρότυπο Αποστολή μηνύματος σε ένα κανάλι Teams και μετά επιλέξτε Συνέχεια.
Το πρότυπο ροής λαμβάνει δύο καταχωρίσεις από το copilot, το Θέμα (τίτλος για το μήνυμα) και το Κείμενο μηνύματος για δημοσίευση στο κανάλι.
Κάτω από τον ορισμό της ροής Δημοσίευση ενός μηνύματος (v3), επιλέξτε Αναγνωριστικό ομάδας και Αναγνωριστικό καναλιού ομάδας όπου πρέπει να καταχωρηθεί το μήνυμα.
(Προαιρετικά) Προσθέστε κείμενο στο μήνυμα εκτός από την περιγραφή που πληκτρολόγησε ο χρήστης και συμπληρώστε το πεδίο Μήνυμα όπως απαιτείται.
Δώστε ένα όνομα στη ροή σας και αποθηκεύστε την.
Κλείστε τον καμβά σύνταξης ροής.
Επιστρέψτε στον καμβά σύνταξης. Τώρα μπορείτε να προσθέσετε μια ενέργεια και να καλέσετε τη ροή που μόλις δημιουργήθηκε.
Μεταβιβάστε τη μεταβλητή που δημιουργήσατε νωρίτερα, με την ονομασία TimeOffType για το Θέμα και την Περιγραφή που συγκεντρώθηκαν στη συνομιλία. Όταν η ροή καταχωρεί ένα μήνυμα στο κανάλι ειδικών, θα δείχνει Παρατεταμένη άδεια ως τίτλο και το μήνυμα που ορίζεται στη ροή.
Φιλοδώρημα
Το Copilot Studio είναι πλέον απευθείας ενσωματωμένο στο Teams ώστε το copilot να γνωρίζει ποιος χρήστης από το Teams συνομιλεί μαζί του. Αυτή η δυνατότητα επιτρέπει στους συντάκτες copilot να δημιουργούν προσωπικές και προσαρμοσμένες απαντήσεις copilot.
Για να χρησιμοποιήσετε το όνομα του ατόμου που συνομιλεί με το copilot, υπάρχει μια προκαθορισμένη μεταβλητή με το όνομα bot.UserDisplayName που χρησιμοποιείται όπως οποιαδήποτε άλλη μεταβλητή.
Μπορείτε να ενημερώσετε τον υπάλληλο ότι το αίτημά του κοινοποιήθηκε στους ειδικούς, οι οποίοι θα επικοινωνήσουν μαζί του σύντομα.
Προσθέστε έναν κόμβο μηνυμάτων με το μήνυμα Έχουμε ειδοποιήσει τον ειδικό. Θα επικοινωνήσει σύντομα.
Τερματίστε τη συνομιλία με μια έρευνα.
Αποθηκεύστε το θέμα.
Μπορείτε να προσθέσετε περισσότερα θέματα, ώστε το HR Copilot να μπορεί να απαντήσει σε περισσότερες ερωτήσεις των εργαζομένων της Contoso.
Φιλοδώρημα
Να δοκιμάζετε πάντα τον copilot σας για να βεβαιωθείτε ότι λειτουργεί όπως αναμενόταν για την καλύτερη δυνατή εμπειρία των εργαζομένων.
Βλέπετε ένα μήνυμα που αποστέλλεται στο κανάλι Teams όταν η ροή εκτελείται στον καμβά δοκιμών.
Δημοσίευση του Copilot σας
Η δημοσίευση του copilot καθιστά τις τελευταίες ενημερώσεις διαθέσιμες στους τελικούς χρήστες.
Στο μενού πλοήγησης, επιλέξτε Δημοσίευση. Επιλέξτε δημοσίευση ξανά.
Θα χρειαστεί να εκτελέσετε μερικές ακόμα ενέργειες για να γίνει διαθέσιμο το copilot στους υπαλλήλους.
Φιλοδώρημα
Εάν βρίσκεστε ήδη σε μια συνομιλία με τον copilot, μπορείτε να πληκτρολογήσετε από την αρχή μετά τη δημοσίευση του τελευταίου περιεχομένου του copilot σας. Έτσι, ξεκινά ξανά η συνομιλία με το πιο πρόσφατο περιεχόμενο που έχει δημοσιευτεί.
Καταστήστε το copilot διαθέσιμο σε άλλους υπαλλήλους
Στη σελίδα Δημοσίευση, βρείτε την επιλογή Άνοιγμα του copilot. Μπορείτε να δοκιμάσετε τον copilot σας πριν τον μοιραστείτε.
Επιλέξτε Κοινή χρήση του bot και ανοίγει ένα τμήμα παραθύρου με επιλογές προσαρμογής.
Οι υπάλληλοι μπορούν πλέον να βρουν το δημοσιευμένο copilot σας στο κατάστημα εφαρμογών Teams.
Επεξεργασία λεπτομερειών copilot
Στο παράθυρο προσαρμογής, μπορείτε να επεξεργαστείτε το εικονίδιο του copilot που εμφανίζεται στο Teams και να αλλάξετε τη σύντομη και τη μακροσκελή περιγραφή του copilot σας. Αυτές οι ρυθμίσεις είναι ήδη συμπληρωμένες με περιεχόμενο για αρχάριους είναι προσαρμόσιμες.
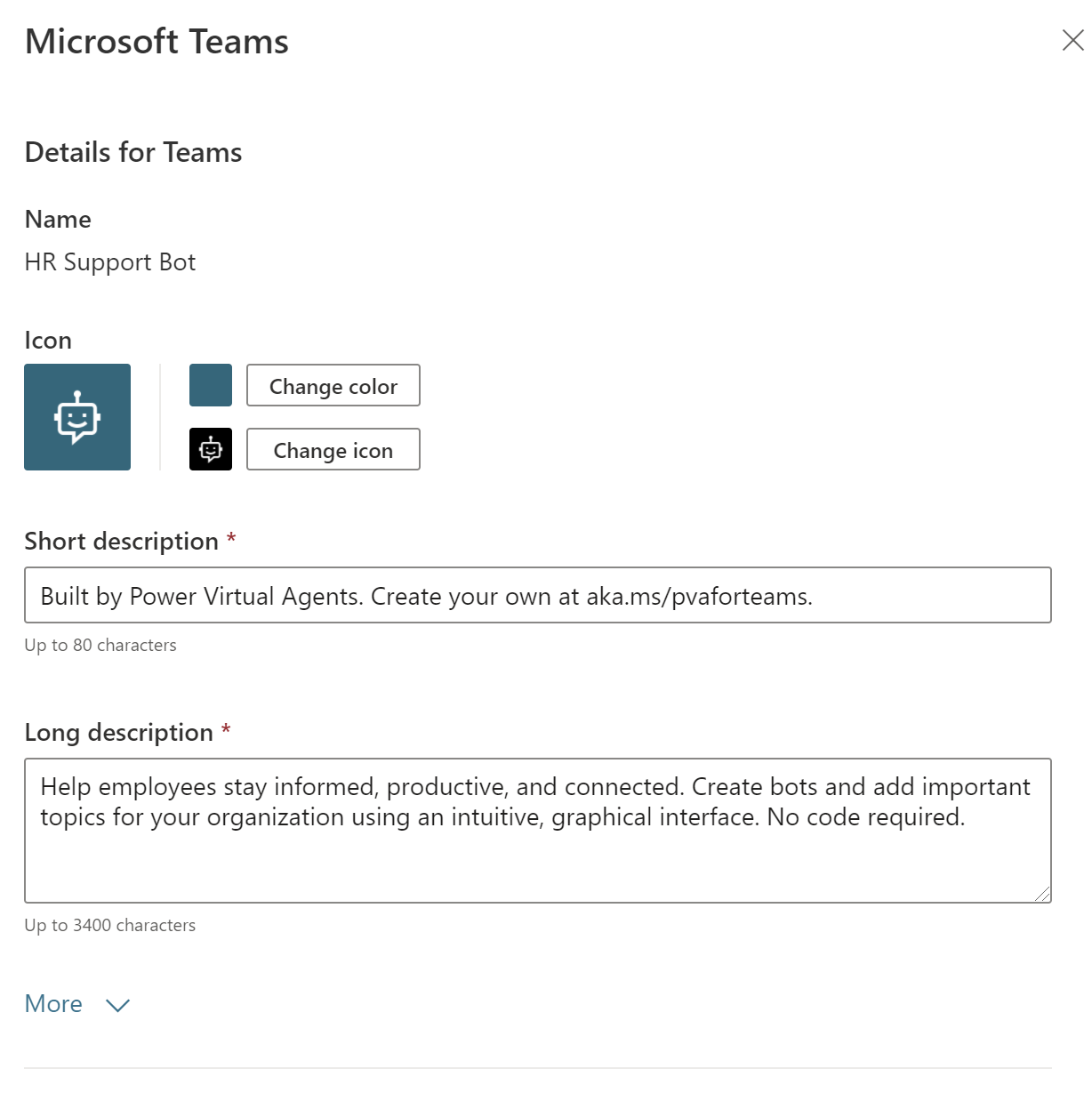
Κοινή χρήση του copilot με την ομάδα σας
Μπορείτε να προσθέσετε το copilot σας στην ενότητα του Teams app store για επεκτάσεις Copilot.
Επιλέξτε Προσθήκη στο Teams. Βλέπετε ένα σημάδι επιλογής που υποδεικνύει ότι ο copilot προστέθηκε στο Teams.
Η προβολή του copilot στο κατάστημα εφαρμογών είναι μια λύση για να τον δοκιμάσετε, αφού δεν απαιτείται έγκριση του διαχειριστή και αποφεύγεται κάθε ανεπιθύμητη αλληλογραφία προς τον διαχειριστή. Μόλις μείνετε πλήρως ικανοποιημένοι, μοιραστείτε το copilot με τον οργανισμό σας, κάτι που απαιτεί έγκριση του διαχειριστή.
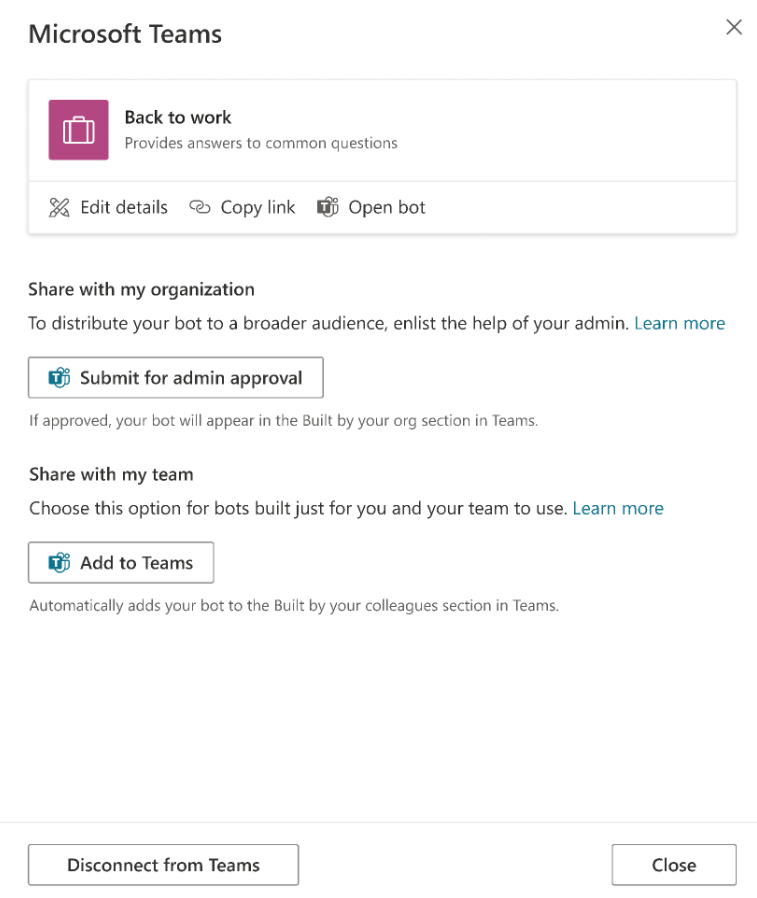
Κοινή χρήση του copilot με τον οργανισμό σας
Η κοινή χρήση του copilot με ολόκληρο τον οργανισμό το κάνει να εμφανίζεται στην ενότητα Δημιουργήθηκε για τον οργανισμό σας στο Teams app store. Η πρόσβαση απαιτεί έγκριση διαχειριστή.
Επιλέξτε υποβάλετε για έγκριση από διαχειριστή.
Επιβεβαιώστε ότι το εικονίδιο του copilot, η σύντομη περιγραφή και η μακροσκελής περιγραφή είναι σωστά.
Επιβεβαιώστε ότι θέλετε να κάνετε κοινή χρήση του copilot με όλους στον οργανισμό σας.
Υποβολή για έγκριση από διαχειριστή. Αυτό το τμήμα της διαδικασίας δεν μπορεί να ολοκληρωθεί αμέσως και απαιτείται επικοινωνία με τον διαχειριστή για έγκριση.
Βρείτε το copilot στο app store του Teams
Ένας υπάλληλος που ονομάζεται Melissa μπορεί να βρει τον copilot που δημιουργήσατε στο κατάστημα εφαρμογών Teams.
Ανάλογα με τον τρόπο με τον οποίο μοιραστήκατε το copilot σας, η Melissa μπορεί να το βρει είτε στην ενότητα Επεκτάσεις Copilot είτε στην ενότητα Δημιουργήθηκε για τον οργανισμό σας στο Teams app store. Για να εμφανιστεί ένας copilot στην ενότητα Δημιουργήθηκε για τον οργανισμό σας, πρέπει πρώτα να εγκριθεί από έναν διαχειριστή.
Η Melissa επιλέγει την εφαρμογή copilot και επιλέγει Προσθήκη για μένα. Ο copilot εμφανίζεται στην πλαϊνή γραμμή Teams.
Το θέμα Χαιρετισμός καλωσορίζει αυτόματα την Melissa.
Υπάλληλος συνομιλεί με το copilot για να κάνει ερώτηση σχετικά με άδεια
Η Melissa χρειάζεται άδεια τον Ιούλιο και τον Αύγουστο για προσωπικούς λόγους και εισάγει Χρειάζομαι πληροφορίες για άδεια. Η Melissa επιλέγει Διακοπές επί πληρωμή και εμφανίζεται ένας ιστότοπος όπου μπορεί να μάθει περισσότερα σχετικά με τις διακοπές επί πληρωμή.
Στη συνέχεια, το copilot συγκεντρώνει δεδομένα ικανοποίησης πελάτη και τερματίζει τη συνομιλία.
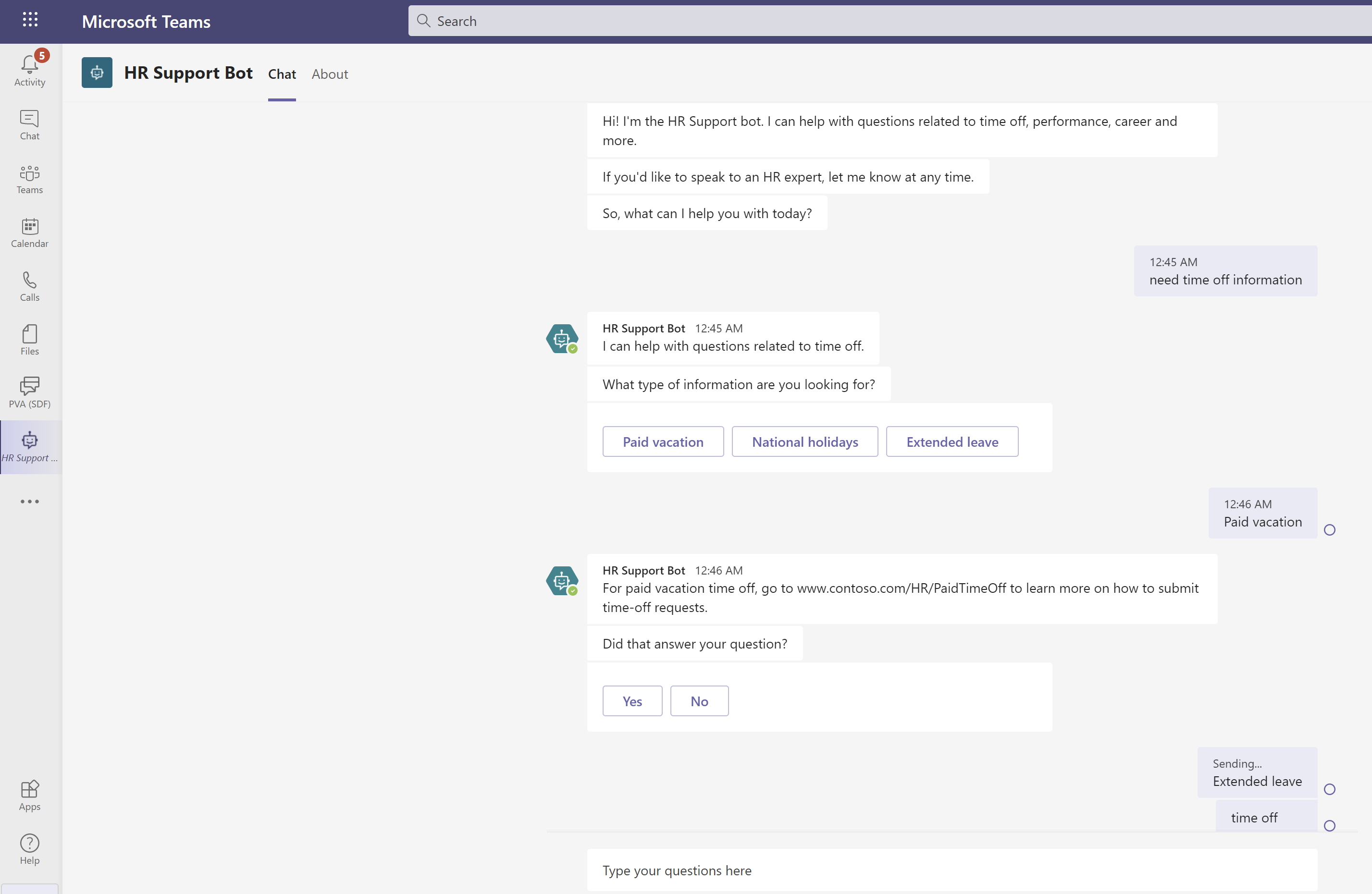
Η Melissa εξετάζει τον ιστότοπο HR για άδεια μετ' αποδοχών και καταλαβαίνει ότι χρειάζεται παρατεταμένη άδεια. Επιστρέφει στο copilot και πληκτρολογεί Χρειάζομαι παρατεταμένη άδεια.
Το copilot ενημερώνει την Melissa ότι ένας ειδικός HR απαιτείται για το αίτημα παρατεταμένης άδειας και ζητά από την Melissa μια περιγραφή του ζητήματός της.
Ο copilot ειδοποιεί έναν ειδικό, ο οποίος θα επικοινωνήσει με τη Melissa σύντομα.
Επιστρέψτε στην προβολή του συγγραφέα και μεταβείτε στο κανάλι ειδικών της ομάδας HR
Βλέπετε ότι το copilot εκτέλεσε τη ροή που προσθέσατε προηγουμένως και δημοσίευσε στο κανάλι το αίτημα της Melissa.