Σύνδεση και ρύθμιση παραμέτρων copilot για το Microsoft Teams
Με το copilot σας δημοσιευμένο, μπορείτε να κάνετε το copilot σας διαθέσιμο στους χρήστες στο Teams. Με αυτόν τον τρόπο μπορείτε να αλληλεπιδράσετε εσείς, οι συνάδελφοί σας και ο ευρύτερος οργανισμός σας. Θα πρέπει να δημοσιεύσετε το copilot τουλάχιστον μία φορά για να μπορούν οι χρήστες να αλληλεπιδρούν με το copilot στο Teams.
Μπορείτε να κάνετε τα εξής:
- Να προσαρμόσετε την εμφάνιση του copilot σας στο Teams
- Εγκαταστήστε το copilot για εσάς στο Teams
- Μοιραστείτε τη σύνδεση εγκατάστασης του copilot με άλλους χρήστες
- Εμφανίστε το copilot στο app store του Teams.
- Εμφανίστε το copilot σε κοινόχρηστους χρήστες προσθέτοντάς το στην ενότητα του Teams app store για επεκτάσεις Copilot.
- Μοιραστείτε το copilot με τον οργανισμό υποβάλλοντας το copilot για έγκριση από τον διαχειριστή ώστε να εμφανιστεί στην ενότητα Κατασκευάστηκε για τον οργανισμό σας στο Teams app store.
- Προσθέστε το copilot σε ένα κανάλι ομάδας.
- Κάντε λήψη της διακήρυξης της εφαρμογής για το copilot σας για να τη διανείμετε εντός του μισθωτή Teams.
Όταν προσθέσετε ένα copilot στο Teams, ορισμένα από τα δεδομένα σας, όπως το περιεχόμενο του copilot και το περιεχόμενο συνομλίας τελικού χρήστη, θα χρησιμοποιηθούν από κοινού με το Teams. Τα δεδομένα σας ενδέχεται να μην τηρούν τη συμμόρφωση με τον οργανισμό σας και να είναι εκτός γεωγραφικών ή τοπικών ορίων. Για περισσότερες πληροφορίες, ανατρέξτε στο θέμα Κατανόηση των δικαιωμάτων και των πληροφοριών στις οποίες έχουν πρόσβαση οι εφαρμογές Teams.
Προϋποθέσεις
- Μοιραστείτε το copilot σας με άλλους χρήστες, ώστε να μπορούν να εγκαταστήσουν και να συνομιλήσουν με το copilot στο Teams.
- Ο οργανισμός σας πρέπει επιτρέψει σε εφαρμογές Microsoft Power Platform να προστεθούν στο Teams για να μπορέσετε εσείς ή κάποιοι χρήστες να εγκαταστήσετε απευθείας ένα copilot στο Teams ή να το βρείτε στην ενότητα Επεκτάσεις Copilot στο Teams app store. Συνεργαστείτε με τον διαχειριστή σας για τη Διαχείριση εφαρμογών Microsoft Power Platform στο κέντρο διαχείρισης του Microsoft Teams, εάν απενεργοποιηθεί για τον οργανισμό σας.
- Τα Copilot που εμφανίζονται στην ενότητα Κατασκευασμένα για τον οργανισμό σας (εγκεκριμένα από έναν διαχειριστή) διαχειρίζονται ξεχωριστά από τους διαχειριστές στη σελίδα Διαχείριση εφαρμογών του κέντρου διαχείρισης Teams.
- Πριν από την εγκατάσταση του copilot για εσάς ή την κοινή χρήση του με άλλους, πρέπει να δημοσιεύσετε το copilot τουλάχιστον μία φορά.
Συνδέστε ένα copilot στο κανάλι Microsoft Teams
Αφού δημοσιεύσετε το copilot τουλάχιστον μία φορά, μπορείτε να συνδέσετε το copilot στο κανάλι Microsoft Teams για να επιτρέψετε στους χρήστες να συνομιλούν με αυτό στο Teams.
Σημείωμα
Σας συνιστούμε να ενεργοποιείτε τις ρυθμίσεις ασφαλείας για τα copilot που έχουν δημιουργηθεί για το Teams ή για εσωτερική χρήση από τους υπαλλήλους, για να αποτρέψετε τη χρήση αυτών των copilot από άτομα εκτός του οργανισμού σας.
Ανοίξτε τον πίνακα ρύθμισης παραμέτρων για το κανάλι Microsoft Teams.
Επιλέξτε Ενεργοποίηση Teams.
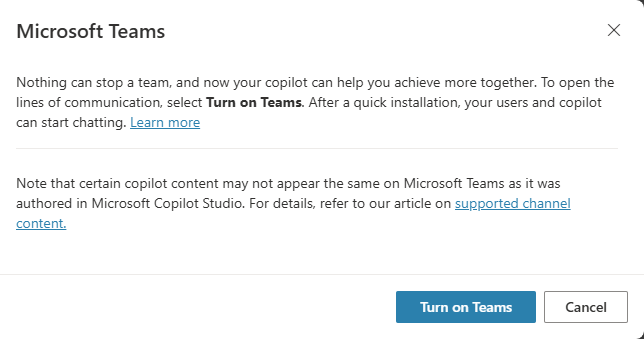
Σημείωμα
Εάν δεν βλέπετε αυτήν την επιλογή, τότε το κανάλι Microsoft Teams είναι ήδη ενεργοποιημένο.
Προσαρμογή της εμφάνισης ενός copilot για Teams
Είναι σημαντικό να παρέχετε τη σωστή περιγραφή και εμφάνιση για το copilot ώστε να το καταστήσετε διαθέσιμο σε άλλους χρήστες, καθώς τους ενημερώνει σχετικά με το ποιος είναι ο σκοπός του copilot και ποια η εμπορική του χρήση, κατά περίπτωση.
Ανοίξτε τον πίνακα ρύθμισης παραμέτρων για το κανάλι Microsoft Teams.
Επιλέξτε Επεξεργασία λεπτομερειών για να αλλάξετε το εικονίδιο, το χρώμα και τις περιγραφές του copilot. Αυτά τα χαρακτηριστικά είναι ορατά στο Teams app store και στην καρτέλα Πληροφορίες της εφαρμογής μετά την εγκατάσταση του copilot από τον χρήστη. Ανατρέξτε στις οδηγίες μορφής εικονιδίων εφαρμογών για το Teams.
Σημαντικό
Οι αλλαγές στις λεπτομέρειες copilot ενός προγράμματος δεν είναι διαθέσιμες στους χρήστες που έχουν ήδη εγκαταστήσει το copilot από μια κοινόχρηστη σύνδεση ή από την ενότητα επεκτάσεων Copilot του Teams app store. Οι χρήστες πρέπει να επανεγκαταστήσουν τον copilot για να λάβουν τις ενημερώσεις.
Για copilot που έχουν εγκριθεί από έναν διαχειριστή, πρέπει να υποβάλετε εκ νέου τον copilot για έγκριση.
Επιλέξτε Περισσότερα για να προσθέσετε τις παρακάτω πληροφορίες:
- Όνομα προγραμματιστή
- Τοποθεσία Web
- Δήλωση προστασίας προσωπικών δεδομένων
- Όροι χρήσης
Θα πρέπει να παρέχετε αυτές τις πληροφορίες για να ενημερώνετε τους χρήστες σχετικά με τον copilot σας. Για περισσότερες πληροφορίες, δείτε Δημιουργία δήλωσης προστασίας προσωπικών δεδομένων και όρων χρήσης στο Microsoft Teams.
Επιλέξτε Αποθήκευση. Οι αλλαγές σας στο χρώμα, στο εικονίδιο και στη σύντομη περιγραφή είναι πλέον ορατές στον πίνακα ρύθμισης παραμέτρων.
Σημείωμα
Η προσαρμογή εικονιδίων σε αυτήν την ενότητα ισχύει μόνο για το avatar του copilot για τους copilot που έχουν εγκριθεί από τον διαχειριστή και δεν ισχύει για τους χρήστες που εγκαθιστούν τον copilot με απευθείας σύνδεσμο εγκατάστασης ή από την ενότητα επεκτάσεις Copilot του Teams app store. Μπορείτε να προσαρμόσετε το avatar του copilot στην ενότητα Προσαρμογή της εμφάνισης και της αίσθησης του copilot.
Εγκαταστήστε ένα copilot ως μια εφαρμογή στο Teams
Με το copilot δημοσιευμένο, μπορείτε να προσθέσετε το copilot στο δικό σας προφίλ Teams απευθείας από το Copilot Studio.
Σημαντικό
Το νέο περιεχόμενο ενός copilot που μόλις δημοσιεύτηκε δεν θα εμφανίζεται σε συνομιλίες που βρίσκονται σε εξέλιξη αυτήν τη στιγμή.
Μπορείτε να πληκτρολογήσετε "Ξεκινήστε από την αρχή" σε μια υπάρχουσα συνομιλία για να ξεκινήσετε μια νέα συνομιλία αμέσως και να δείτε τις πιο πρόσφατες ενημερώσεις του copilot.
Προτείνουμε να προσθέσετε το copilot στο δικό σας προφίλ στο Teams, πριν το μοιραστείτε με άλλους.
Ανοίξτε τον πίνακα ρύθμισης παραμέτρων για το κανάλι Microsoft Teams.
Επιλέξτε Άνοιγμα copilot για να ξεκινήσει η προτροπή εγκατάστασης στο Teams. Επιλέξτε Προσθήκη για να προστεθεί ως εφαρμογή στο Teams. Αυτή η λειτουργία εγκαθιστά μόνο το copilot για εσάς.
Κάντε κοινή χρήση μιας σύνδεσης ώστε να μπορούν να εγκαταστήσουν ένα copilot και άλλα άτομα
Ανοίξτε τον πίνακα ρύθμισης παραμέτρων για το κανάλι Microsoft Teams.
Επιλέξτε Επιλογές διαθεσιμότητας.
Επιλέξτε Αντιγραφή σύνδεσης.
Κάντε κοινή χρήση της σύνδεσης για να μπορούν να εγκαταστήσουν το copilot στο Teams.
Σημαντικό
Μόνο οι χρήστες που μπορούν να έχουν πρόσβαση στο copilot μπορούν να χρησιμοποιήσουν τη σύνδεση εγκατάστασης για να εγκαταστήσουν το copilot. Μπορείτε να κάνετε κοινή χρήση του copilot για να μπορούν οι χρήστες να προσπελάσουν το copilot.
Εμφανίστε ένα copilot στο app store του Teams
Αφού δημοσιευτεί το copilot, μπορείτε να το εμφανίσετε στο Teams app store ώστε οι χρήστες να το βρουν και να το εγκαταστήσουν.
Εμφάνιση σε κοινόχρηστους χρήστες
Μπορείτε να κάνετε κοινή χρήση του copilot σας προσθέτοντάς το στην ενότητα του Teams app store για επεκτάσεις Copilot. Μόνο οι κοινόχρηστοι χρήστες θα βρουν το copilot εκεί.
Σημαντικό
Μόνο οι κοινόχρηστοι χρήστες μπορούν να βρουν και να εγκαταστήσουν τον copilot στην ενότητα επεκτάσεις Copilot του Teams app store. Το copilot δεν θα εμφανίζεται για όλους στον οργανισμό ακόμα κι αν έχει ρυθμιστεί ώστε να επιτρέπεται σε όλους να χρησιμοποιούν το copilot. Για να εμφανίσετε το copilot στον οργανισμό, υποβάλετε το copilot για έγκριση από τον διαχειριστή για να το εμφανίσετε στο Teams app store στην ενότητα Δημιουργήθηκε από τον οργανισμό σας.
Ένας copilot μπορεί να εμφανιστεί στην ενότητα επεκτάσεις Copilot του Teams app store μόνο εάν ο συνολικός αριθμός των κοινόχρηστων χρηστών δεν υπερβαίνει τα όρια που επιβάλλονται από την πολιτική ανακάλυψης του Teams app store για τον μισθωτή σας. Για να κάνετε copilot διαθέσιμο σε έναν μεγαλύτερο αριθμό χρηστών, συνεργαστείτε με το διαχειριστή σας για να παρουσιάσετε το copilot στον οργανισμό.
Ανοίξτε τον πίνακα ρύθμισης παραμέτρων για το κανάλι Microsoft Teams.
Επιλέξτε Επιλογές διαθεσιμότητας.
Επιλέξτε Εμφάνιση στα μέλη της ομάδας μου και δείτε ποιος έχει προσπελάσει το copilot.
Επιβεβαιώστε ότι το πλαίσιο ελέγχου Ορατό στην ενότητα Επεκτάσεις Copilot είναι επιλεγμένο και επιλέξτε Κοινή χρήση.
Ο copilot σας γίνεται διαθέσιμος στην ενότητα Επεκτάσεις Copilot του App Store του Teams και στη σελίδα επιλογών διαθεσιμότητας εμφανίζεται η πράσινη ετικέτα Προστέθηκε στο Teams.
Σημείωμα
Αν η εφαρμογή σας δεν εμφανίζεται στην ενότητα Επεκτάσεις Copilot, η εφαρμογή Teams μπορεί να αποθηκεύει προσωρινά πληροφορίες.
Δοκιμάστε να κάνετε ξανά είσοδο (αν χρησιμοποιείτε την εφαρμογή για επιτραπέζιο υπολογιστή Teams) ή να ανανεώσετε το πρόγραμμα περιήγησης (αν χρησιμοποιείτε την εφαρμογή web του Teams).
Κατάργηση ενός copilot από την ενότητα Επεκτάσεις Copilot
Μπορείτε να αφαιρέσετε ένα copilot από την ενότητα Επεκτάσεις Copilot. Η κατάργηση του copilot από εδώ δεν επηρεάζει τους χρήστες που έχουν εγκαταστήσει το copilot.
Ανοίξτε τον πίνακα ρύθμισης παραμέτρων για το κανάλι Microsoft Teams.
Επιλέξτε Επιλογές διαθεσιμότητας.
Επιλέξτε Εμφάνιση στους συναδέλφους μου και απενεργοποιήστε το πλαίσιο ελέγχου Ορατό στις επεκτάσεις Copilot.
Επιλέξτε Κοινή χρήση. Ο copilot δεν εμφανίζεται πλέον στην ενότητα Επεκτάσεις Copilot του Teams app store.
Εμφάνιση στον οργανισμό
Μπορείτε να μοιραστείτε ένα copilot με τον οργανισμό σας υποβάλλοντας το για έγκριση από τον διαχειριστή ώστε να εμφανιστεί στην ενότητα Κατασκευάστηκε για τον οργανισμό σας στο Teams app store. Η προβολή της εφαρμογής σας στο Δημιουργήθηκε για τον οργανισμό σας είναι ένας πολύ καλός τρόπος για την ευρεία διανομή του copilot σας, συνεργαζόμενοι με τον διαχειριστή σας για την εξάπλωση του bot σε όλους τους χρήστες του οργανισμού ή σε ένα υποσύνολο χρηστών.
Οι διαχειριστές μπορούν επίσης να χρησιμοποιήσουν πολιτικές ρύθμισης εφαρμογών για να εγκαταστήσουν αυτόματα και να καρφιτσώσουν έναν copilot για τους χρήστες του οργανισμού, ώστε να μπορούν να έχουν πρόσβαση σε αυτόν απευθείας από τη γραμμή εφαρμογών τους στο Teams.
Πριν την υποβολή ενός copilot στον οργανισμό σας, βεβαιωθείτε ότι:
- Το copilot σας είναι έτοιμο για κυκλοφορία και ότι συμμορφώνεται με τα πρότυπα, τους κανόνες και τις πολιτικές της εταιρείας.
- Συντονίζεστε με άλλους διαχειριστές copilot. Μόλις υποβάλετε ένα copilot, δεν μπορεί να υποβληθεί εκ νέου από άλλον χρήστη μέχρι ένας διαχειριστής να εγκρίνει ή να απορρίψει την προηγούμενη υποβολή.
- Αφαιρείτε το copilot, εάν υπάρχει, από την ενότητα Επεκτάσεις Copilot του Teams app store. Διαφορετικά, αν υποβάλετε το copilot σας για έγκριση από τον διαχειριστή, το copilot θα μπορούσε να εμφανιστεί σε δύο μέρη.
Σημείωμα
Αφού εγκριθεί ένα copilot από κάποιον διαχειριστή, η διαχείριση της διαθεσιμότητας του copilot στην ενότητα Δημιουργήθηκε για τον οργανισμό σας θα γίνεται εξ ολοκλήρου από τον διαχειριστή σας. Μόνο ένας διαχειριστής μπορεί να καταργήσει το copilot από την ενότητα Δημιουργήθηκε για τον οργανισμό σας.
Υποβάλετε ένα copilot για την ενότητα Δημιουργήθηκε για τον οργανισμό σας
Ανοίξτε τον πίνακα ρύθμισης παραμέτρων για το κανάλι Microsoft Teams.
Επιλέξτε Επιλογές διαθεσιμότητας.
Επιβεβαιώστε ότι δεν εμφανίζεται το copilot σε μέλη της ομάδας σας ή σε κοινόχρηστους χρήστες. Καταργήστε το, εάν αναφέρεται Προστέθηκε στο Teams.
Επιλέξτε Εμφάνιση σε όλους τους χρήστες στον οργανισμό μου.
Εξετάστε τις απαιτήσεις για υποβολή και επιλέξτε Υποβολή για έγκριση από διαχειριστή.
Σημείωμα
Βεβαιωθείτε ότι έχετε εξετάσει το περιεχόμενο και είναι έτοιμο για εξέταση από έναν διαχειριστή. Πρέπει να υποβάλετε νέα αίτηση έγκρισης για ενημέρωση του εικονιδίου και των περιγραφών για τα copilot που είχαν εγκριθεί προηγουμένως.
Μετά την έγκριση, θα λάβουν την ενημέρωση όλοι οι νέοι και υπάρχοντες χρήστες του copilot στο Teams.
Αυτό ισχύει μόνο για τις λεπτομέρειες του copilot. Μπορείτε και πάλι να ενημερώνετε το περιεχόμενο του copilot και να το δημοσιεύετε όσο συχνά θέλετε. Δεν χρειάζεται να υποβάλετε ξανά την αναφορά copilot για έγκριση μετά τη δημοσίευση τέτοιων αλλαγών περιεχομένου.
Εμφανίζεται μια τελική προτροπή επιβεβαίωσης.
Κάντε κλικ στο κουμπί Ναι για να συνεχίσετε. Το copilot στέλνεται στον διαχειριστή σας για έγκριση και θα δείτε μια σημείωση που θα σας υποδεικνύει την κατάσταση της υποβολής σας.
Σημείωμα
Μετά την υποβολή του copilot για έγκριση διαχειριστή, δεν πρέπει να αλλάξετε τη ρύθμιση πρόσβασης του copilot σε κάτι λιγότερο από όλα τα μέλη του οργανισμού σας.
Η ρύθμιση σε λιγότερο από όλους έχει ως αποτέλεσμα οι χρήστες του οργανισμού να μην μπορούν να συνομιλήσουν με το copilot μετά την εγκατάσταση από το Teams app store στην ενότητα Δημιουργήθηκε για τον οργανισμό σας.
Συνεργαστείτε με τον διαχειριστή σας σχετικά με την Πολιτική της εφαρμογής Microsoft Teams για να καθορίσετε ποιος μπορεί να βρει και να εγκαταστήσει τον copilot.
Περιμένετε μέχρι να λάβετε έγκριση του διαχειριστή σας. Μπορείτε να ελέγξετε την πιο πρόσφατη κατάσταση επιλέγοντας Ανανέωση ή ανοίγοντας το παράθυρο Να καταστεί το copilot διαθέσιμο σε άλλους από τη σελίδα Δημοσίευση.
Αφού ο διαχειριστής εγκρίνει το copilot, η κατάστασή του θα ενημερωθεί σε Εγκρίθηκε. Μπορείτε να ανοίξετε απευθείας το copilot και να μοιραστείτε τη σύνδεση της εγκεκριμένης έκδοσης με άλλους χρήστες.
Προαιρετικά, ζητήστε από τους διαχειριστές σας να χρησιμοποιήσουν πολιτικές ρύθμισης εφαρμογών για να εγκαταστήσουν αυτόματα και να καρφιτσώσουν έναν copilot για τους χρήστες του οργανισμού, ώστε να μπορούν να έχουν πρόσβαση σε αυτόν απευθείας από τη γραμμή εφαρμογών τους στο Teams.
Σημείωμα
Αν η εφαρμογή σας δεν εμφανίζεται στην ενότητα Δημιουργήθηκε για τον οργανισμό σας παρόλο που έχει επισημανθεί ως Εγκρίθηκε, η εφαρμογή Teams μπορεί να αποθηκεύει προσωρινά πληροφορίες.
Δοκιμάστε να κάνετε ξανά είσοδο (αν χρησιμοποιείτε την εφαρμογή για επιτραπέζιο υπολογιστή) ή να ανανεώσετε το πρόγραμμα περιήγησης (αν χρησιμοποιείτε την εφαρμογή web του Teams).
Να επιτρέπεται στους χρήστες σας να προσθέσουν ένα copilot σε μια ομάδα στο Teams
Στο Teams, οι χρήστες μπορούν να προσθέσουν έναν copilot σε μια συγκεκριμένη ομάδα. Μόλις ο copilot είναι διαθέσιμος για μια ομάδα, τα μέλη της ομάδας μπορούν να τον αναφέρουν "@mention" σε οποιαδήποτε κανάλια της ομάδας και όλοι οι συνάδελφοι βλέπουν τις απαντήσεις του copilot. Αυτή η δυνατότητα είναι χρήσιμη για περιπτώσεις όπως τα παρακάτω παραδείγματα:
- Το copilot σας υποστηρίζει τη συνεργασία, όπως η κοινή χρήση των πιο πρόσφατων πληροφοριών αναφορών πωλήσεων με την υπόλοιπη ομάδα πωλήσεων.
- Θέλετε να επιτρέψετε σε όλα τα μέλη της ομάδας να ασχολείται με το copilot σε ένα κανάλι ομάδας ή μέσω ιδιωτικής συνομιλίας χωρίς να χρειάζεται να εγκαταστήσει μόνο του το copilot με μη αυτόματο τρόπο.
Δύο επιλογές καθορίζουν αν οι χρήστες μπορούν να προσθέσουν έναν copilot σε οποιαδήποτε ομάδα στην οποία ανήκουν ή σε ομαδικές συνομιλίες και συνομιλίες συσκέψεων κατά την προσθήκη του copilot στο Teams. Με αυτές τις επιλογές επιλεγμένες, ο copilot έχει πρόσβαση στο ιστορικό συνομιλιών από το ομαδικό κανάλι, την ομαδική συνομιλία ή τη συνομιλία συνάντησης, γεγονός που βοηθά τον copilot να παρέχει απαντήσεις που ανταποκρίνονται καλύτερα στο πλαίσιο της συνομιλίας.
Όταν οι χρήστες εγκαθιστούν έναν copilot από το Teams app store ή χρησιμοποιώντας τον σύνδεσμο εγκατάστασης, μπορούν να δουν μία από τις ακόλουθες επιλογές, ανάλογα με το πεδίο συνεργασίας που έχετε ορίσει για τον copilot:
- Προσθέστε το copilot σε ένα κανάλι ομάδας
- Προσθέστε τον copilot σε συνομιλίες ομάδων και συσκέψεων στο Teams
Τα μέλη της ομάδας μπορούν επίσης να καταργήσουν ένα copilot από μια ομάδα.
Σημαντικό
Το copilot πρέπει να ρυθμιστεί έτσι, ώστε να επιτρέπεται σε όλους τους χρήστες του οργανισμού να συνομιλούν με αυτό. Με αυτόν τον τρόπο εξασφαλίζεται ότι όλα τα μέλη της ομάδας έχουν δικαίωμα συνομιλίας με το copilot. Συνιστάται ιδιαίτερα να μην αλλάξετε τη ρύθμιση ασφαλείας του copilot μετά την ενεργοποίηση αυτής της δυνατότητας. Διαφορετικά, οι χρήστες θα βλέπουν σφάλματα δικαιωμάτων όταν αλληλεπιδρούν με το copilot στα κανάλια Teams ή στα ομαδικά κανάλια.
Να επιτρέπεται στους χρήστες σας να προσθέσουν ένα copilot σε μια ομάδα:
Ανοίξτε τον πίνακα ρύθμισης παραμέτρων για το κανάλι Microsoft Teams.
Επιλέξτε Επεξεργασία λεπτομερειών.
Επιλέξτε Να επιτρέπεται στους χρήστες σας να προσθέτουν αυτό το copilot σε μια ομάδα.
Επιλέξτε Αποθήκευση.
Το Teams αποθηκεύει προσωρινά πληροφορίες κι έτσι θα χρειστεί λίγος χρόνος για να δουν οι χρήστες την επιλογή προσθήκης του copilot σε μια ομάδα ή σε μια συνομιλία σύσκεψης. Οι χρήστες μπορούν να ανανεώσουν το πρόγραμμα περιήγησης (ή να αποσυνδεθούν από το πρόγραμμα-πελάτη επιφάνειας εργασίας Teams και να συνδεθούν ξανά) για να λάβουν τις τελευταίες αλλαγές.
Αν έχετε υποβάλει προηγουμένως το copilot για έγκριση από διαχειριστή, θα πρέπει να το υποβάλετε ξανά αφού ενεργοποιήσετε αυτήν την επιλογή. Ο διαχειριστής πρέπει να εγκρίνει αυτές τις αλλαγές για να μπορούν οι χρήστες να προσθέσουν το copilot στις ομάδες τους από το Teams app store στην ενότητα Δημιουργήθηκε για τον οργανισμό σας.
Αποτρέψτε τους χρήστες να προσθέτουν copilot σε μια ομάδα ή σε συνομιλίες σύσκεψης και ομάδας
Με την απενεργοποίηση αυτής της επιλογής οι χρήστες δεν μπορούν να προσθέσουν ένα copilot σε νέα ομάδα ή συνομιλία σύσκεψης ή ομάδας. Αν προσθέσατε ήδη ένα copilot σε μια συνομιλία, η απενεργοποίηση αυτής της επιλογής δεν το καταργεί. Πρέπει να καταργήσετε με μη αυτόματο τρόπο το copilot.
Για να αποτρέψετε τους χρήστες να προσθέτουν copilot σε μια ομάδα:
Ανοίξτε τον πίνακα ρύθμισης παραμέτρων για το κανάλι Microsoft Teams.
Επιλέξτε Επεξεργασία λεπτομερειών.
Κάντε απαλοιφή του πλαισίου ελέγχου Να επιτρέπεται στους χρήστες σας να προσθέτουν αυτό το copilot σε μια ομάδα.
Επιλέξτε Αποθήκευση.
Ρύθμιση παραμέτρων συμπεριφοράς ιδιωτικού χαιρετισμού
Οι ιδιωτικοί χαιρετισμοί από ένα copilot είναι χρήσιμοι όταν θέλετε τα μέλη της ομάδας να έχουν συνομιλίες "ένας προς έναν" με το copilot χωρίς να χρειάζεται να εγκαταστήσουν μόνοι τους το copilot με μη αυτόματο τρόπο.
Σημείωμα
Η διαμόρφωση ιδιωτικού χαιρετισμού είναι διαθέσιμη μόνο για τα κλασικά bot συνομιλίας.
Όταν ενεργοποιηθεί, το copilot θα ξεκινήσει αυτόματα μια συνομιλία με τα μέλη της ομάδας. Για να προσαρμόσετε το μήνυμα χαιρετισμού του copilot τροποποιήστε το θέμα του συστήματος χαιρετισμού.
Λάβετε υπόψη σας πόσο σχετικό είναι το copilot με τα μέλη της ομάδας. Βεβαιωθείτε ότι ο χαιρετισμός του copilot θα τους βοηθήσει να κατανοήσουν τι να κάνουν με αυτό, περιγράφει τους περιορισμούς του και, το πιο σημαντικό, τους βοηθούν να αλληλεπιδρούν με αυτό.
Για να ρυθμίσετε τις παραμέτρους όταν ένα copilot στέλνει έναν ιδιωτικό χαιρετισμό:
Ανοίξτε τον πίνακα ρύθμισης παραμέτρων για το κανάλι Microsoft Teams.
Επιλέξτε Ρυθμίσεις.
Ρύθμιση παραμέτρων επιλογών ιδιωτικού χαιρετισμού.
Επιλέξτε Αποθήκευση.
Λήψη της διακήρυξης εφαρμογής Teams για ένα copilot (για προχωρημένους)
Μπορείτε να πραγματοποιήσετε λήψη της διακήρυξης εφαρμογής Teams του copilot για να κάνετε αλλαγές στις λεπτομέρειες άμεσα στη διακήρυξη και να κάνετε κοινή χρήση με τον διαχειριστή ή τους χρήστες στον μισθωτή. Μπορείτε επίσης να αποστείλετε απευθείας τη διακήρυξη της εφαρμογής στο Teams αν η πολιτική του οργανισμού σάς επιτρέπει να αποστείλετε προσαρμοσμένες εφαρμογές.
Ανοίξτε τον πίνακα ρύθμισης παραμέτρων για το κανάλι Microsoft Teams.
Επιλέξτε Επιλογές διαθεσιμότητας.
Επιλέξτε Λήψη .zip.
Η διακήρυξη δημιουργείται ως αρχείο .zip και αποθηκεύεται σύμφωνα με τις ρυθμίσεις αποθήκευσης του προγράμματος περιήγησής σας.
Αποσύνδεση ενός copilot από το Teams
Μπορείτε να χρησιμοποιήσετε το copilot σας χωρίς σύνδεση, ώστε οι χρήστες να μην μπορούν πλέον να συνομιλούν με το copilot στο Teams. Όταν ο copilot είναι εκτός σύνδεσης, δεν ανταποκρίνεται σε κανέναν που προσπαθεί να συνομιλήσει μαζί του. Θα πρέπει να εξετάσετε πλήρως την ανάγκη αποσύνδεσης του copilot σας πριν κάνετε κάτι τέτοιο.
Οι αποσυνδεδεμένοι copilot δεν εμφανίζονται στην ενότητα Επεκτάσεις Copilot του Teams app store και δεν μπορούν να εγκατασταθούν από κοινόχρηστο σύνδεσμο. Εάν ένας χρήστης έχει ήδη εγκαταστήσει έναν τέτοιο copilot στο Teams, αυτός παραμένει διαθέσιμος έως ότου ο χρήστης τον απεγκαταστήσει.
Αφού αποσυνδέσετε έναν copilot που εγκρίθηκε από έναν διαχειριστή, συνεχίζει να εμφανίζεται στην ενότητα Δημιουργήθηκε για τον οργανισμό σας στο Teams app store. Πρέπει να ζητήσετε από το διαχειριστή σας να την καταργήσει.
Ανοίξτε τον πίνακα ρύθμισης παραμέτρων για το κανάλι Microsoft Teams.
Επιλέξτε Αποσύνδεση από το Teams.
Διαβάστε τις πληροφορίες σχετικά με την αποσύνδεση του copilot σας και επιλέξτε Αποσύνδεση για να συνεχίσετε.
Μπορείτε πάντα να επανασυνδεθείτε με το copilot επιλέγοντας Ενεργοποίηση Teams στο παράθυρο Να γίνει το copilot διαθέσιμο σε άλλους στη σελίδα Δημοσίευση.
Ανοίξτε τον πίνακα ρύθμισης παραμέτρων για το κανάλι Microsoft Teams
Ανοίξτε το copilot στο Copilot Studio.
Επιλέξτε Κανάλια στην επάνω γραμμή μενού.
Επιλέξτε το πλακίδιο Microsoft Teams. Εμφανίζεται ο πίνακας ρύθμισης παραμέτρων
Γνωστοί περιορισμοί
- Η ιδιωτική ρύθμιση παραμέτρων χαιρετισμούδεν υποστηρίζεται για copilot χρησιμοποιώντας τοναναβαθμισμένο ενοποιημένο καμβά σύνταξης.
- Η ρύθμιση του avatar του copilot στη σελίδα λεπτομερειών δεν εμφανίζεται για τα copilot που έχουν εγκριθεί από έναν διαχειριστή. Τα copilot που έχουν εγκριθεί από έναν διαχειριστή θα χρησιμοποιούν το εικονίδιο της εφαρμογής ως avatar του copilot.
- Το Teams έχει περιορισμό ποσοστού στα copilot. Ανάλογα με τις ανάγκες της επιχείρησής , μπορεί να θέλετε να διατηρήσετε το περιεχόμενο του copilot συνεπές για copilot που προστίθεται στο Teams.
- Προς το παρόν, εάν το copilot υποστηρίζει τον έλεγχο ταυτότητας τελικού χρήστη, ο χρήστης δεν θα μπορεί να αποσυνδεθεί ρητά. Αυτή η συμπεριφορά αποτυγχάνει την πιστοποίηση του Microsoft Teams AppSource αν δημοσιοποιείτε το copilot στον Πίνακα εργαλείων πωλητή. Αυτός ο περιορισμός δεν ισχύει για προσωπική χρήση ή χρήση μισθωτή του copilot. Μάθετε περισσότερα σχετικά με το πώς να δημοσιεύσετε την εφαρμογή σας στο Teams Store και σχετικά με την πολιτική πιστοποίησης AppSource.
- Αφού αποσυνδέσετε τον copilot σας από το κανάλι Microsoft Teams, μπορεί να χρειαστούν μερικά λεπτά μέχρι ο copilot να γίνει μη προσβάσιμος από τους χρήστες του Teams.
- Οι ομαδικές συνομιλίες και οι συνομιλίες συσκέψεων δεν υποστηρίζουν copilot που έχουν ρυθμιστεί για μη αυτόματο έλεγχο ταυτότητας με καθολική σύνδεση (SSO) για Teams. Ανάλογα με τις ανάγκες της επιχείρησής σας, μπορείτε είτε να υποβληθείτε σε έλεγχο ταυτότητας με τη Microsoft είτε να καταργήσετε τον έλεγχο ταυτότητας SSO για ομάδες από τον μη αυτόματο έλεγχο ταυτότητας.